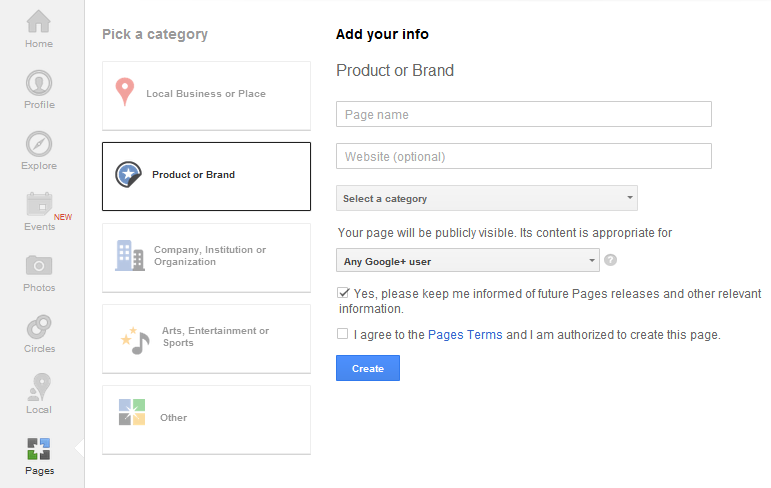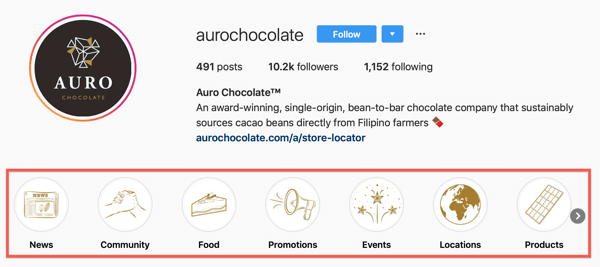विंडोज 10 वर्षगांठ अद्यतन: प्रश्न, मुद्दे और उत्तर
माइक्रोसॉफ्ट विंडोज 10 / / March 17, 2020
Microsoft द्वारा विंडोज 10 के नवीनतम संस्करण को एनिवर्सरी अपडेट नाम से जारी किए जाने के एक महीने बाद यह हो गया है। तब से, हमने अपडेट का बेहतर ज्ञान प्राप्त किया है।
Microsoft के नवीनतम संस्करण को रिलीज़ हुए एक महीना हो गया है विंडोज 10 को एनिवर्सरी अपडेट कहा जाता है. तब से, हमने अपडेट का बेहतर ज्ञान प्राप्त किया है। इस लेख में, हमने उन सबसे आम मुद्दों का एक संग्रह इकट्ठा किया है जो उपयोगकर्ता अनुभव कर रहे हैं और संभव समाधान प्रदान करते हैं जिनका उपयोग आप उन्हें दूर करने के लिए कर सकते हैं। आप भी कर सकते हैं अतिरिक्त सुझावों के लिए हमारे पिछले लेख को देखें यदि आप वर्षगांठ अद्यतन स्थापित कर रहे हैं।
विंडोज 10 की सालगिरह अद्यतन में आम मुद्दों के लिए फिक्स और वर्कअराउंड
कुछ उपयोगकर्ता कई क्षेत्रों में विंडोज 10 वर्षगांठ अपडेट के साथ समस्याओं का सामना कर रहे हैं। आलेख स्थापना और सक्रियण, डेस्कटॉप और फ़ाइल एक्सप्लोरर, ड्राइवर्स, स्टोर, नेटवर्किंग और एप्लिकेशन पर ध्यान केंद्रित करने वाले अनुभागों में विभाजित है। यह लेख संपूर्ण नहीं है, लेकिन यदि आप एक समस्या का सामना कर रहे हैं, जिसके लिए आपको कोई समाधान नहीं दिख रहा है, तो टिप्पणियों में एक संदेश छोड़ दें या विंडोज 10 फोरम पर हमसे जुड़ें।
स्थापना और सक्रियण
Microsoft Windows 10 1511 के लिए अपडेट जारी करना कब बंद करेगा?
Microsoft एक अतिरिक्त छह महीने के लिए विंडोज 10 1511 को पैच करना जारी रखेगा।
मैं विंडोज 10 वर्षगांठ अद्यतन की स्थापना को कैसे रोक सकता हूं?
दबाएँ विंडोज कुंजी + आर तथा फिर चाबी प्रकार:services.msc, हिट दर्ज करें। नीचे स्क्रॉल करें, विंडोज अपडेट सेवा का चयन करें, इसे डबल क्लिक करें। सामान्य टैब का चयन करें, स्टार्टअप प्रकार सूची बॉक्स में क्लिक करें, अक्षम का चयन करें, फिर लागू करें पर क्लिक करें ठीक है। परिवर्तनों की पुष्टि करने के लिए अपने कंप्यूटर को पुनरारंभ करें।
जब आप विंडोज 10 वर्षगांठ अपडेट को स्थापित करने का निर्णय लेते हैं, तो उसी चरणों का उपयोग करके विंडोज अपडेट सेवा को सक्षम करना सुनिश्चित करें।
क्या मुझे एक नया पुनर्प्राप्ति ड्राइव बनाने की आवश्यकता होगी?
हां, आपको विंडोज 10 के प्रत्येक संशोधन के बाद रिकवरी ड्राइव को फिर से बनाना होगा; आपके पिछले रिकवरी ड्राइव के बाद से, मीडिया में पुरानी पुनर्स्थापना फ़ाइलें होंगी।
नवीनीकरण त्रुटि 0x80070057
विंडोज 10 अपग्रेड असिस्टेंट के शुरुआती संस्करण में मामूली समस्याएं थीं; हाल के संशोधनों को इस समस्या का समाधान करना चाहिए। एक नई प्रतिलिपि डाउनलोड करने का प्रयास करें फिर प्रयास करें। यदि समस्या बनी रहती है, तो निम्न समाधान का प्रयास करें।
विंडोज 10 वर्षगांठ अद्यतन के लिए एक चिकनी उन्नयन सुनिश्चित करने के लिए कैसे
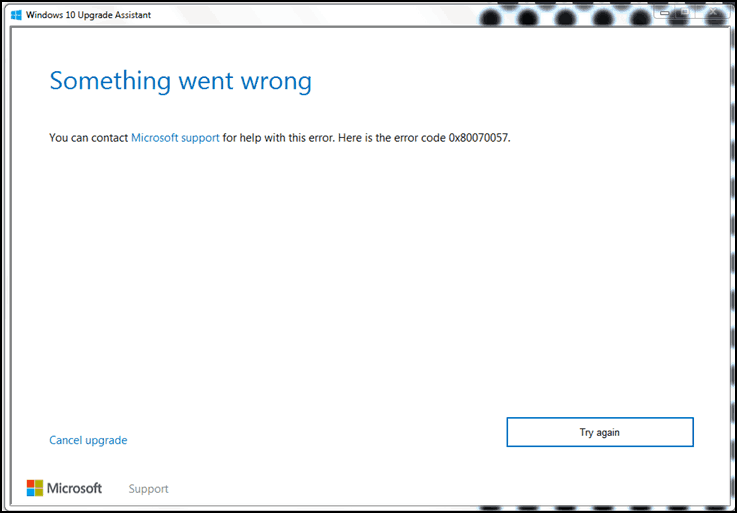
नवीनीकरण त्रुटि 0x8019001
का उपयोग करके देखें आईएसओ फाइल को अपग्रेड या डाउनलोड करने के लिए मीडिया क्रिएशन टूल फिर एक मैनुअल अपग्रेड करें।
सेटअप कार्य निर्देशिका को प्रारंभ करने में विफल रहा है
त्रुटि सामान्य रूप से सीमित स्थान से जुड़ी होती है; आपको कम से कम 16 GB डिस्क स्थान खाली करने की आवश्यकता है।
यदि आपके पास 32 जीबी या अधिक खाली स्थान के साथ एक बाहरी हार्ड डिस्क या यूएसबी थंब ड्राइव है, तो इसे कनेक्ट करें और फिर इसे चालू करें। विकल्प पर क्लिक करें अन्य ड्राइव चुनें या 10.0 जीबी उपलब्ध के साथ एक बाहरी ड्राइव संलग्न करें।
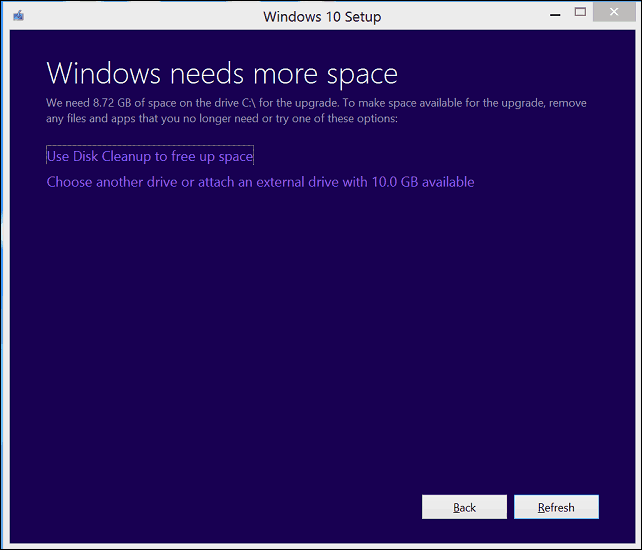
सूची बॉक्स में क्लिक करें फिर 10 जीबी या अधिक स्थान के साथ ड्राइव चुनें। यदि संग्रहण डिवाइस दिखाई नहीं देता है, तो ताज़ा करें पर क्लिक करें फिर प्रयास करें। चयन करने के बाद, बैक बटन पर क्लिक करें।
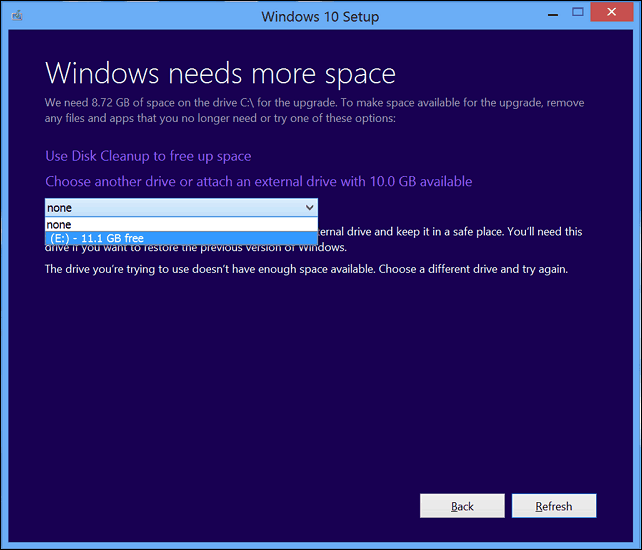
डिस्क नियंत्रक: वर्तमान सक्रिय विभाजन संपीडित है
यह त्रुटि कई कारणों से हो सकती है।
- त्रुटि कभी-कभी सीमित स्थान से जुड़ी होती है; आपको सिस्टम ड्राइव पर 12 जीबी से अधिक की आवश्यकता है। आप उपलब्ध कम से कम 16 जीबी तक फ्री करने की कोशिश कर सकते हैं।
- इस पीसी को खोलें, सिस्टम ड्राइव पर राइट क्लिक करें फिर सेक ड्राइव को अनचेक करें।
- का उपयोग करते हुए मीडिया निर्माण उपकरण इस समस्या को भी दूर कर सकता है।
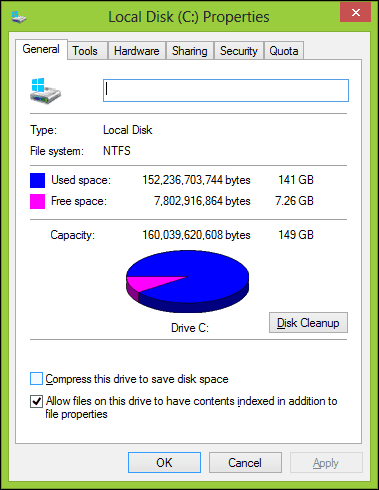
मीडिया निर्माण उपकरण त्रुटि 0x80070002 - 0xA0019
यह त्रुटि कोड तब प्रकट होता है जब आपके द्वारा उपयोग किए जा रहे USB डिवाइस के साथ कोई समस्या होती है या संभवतः कुछ फाइलें गुम हो जाती हैं या डाउनलोड करते समय दूषित हो जाती हैं। कंप्यूटर को पुनरारंभ करें फिर देखें कि क्या यह काम करता है। आप किसी भिन्न USB पोर्ट को भी आज़मा सकते हैं, यदि आप USB 3 पोर्ट का उपयोग कर रहे हैं, तो इसके बजाय USB 2 पोर्ट पर स्विच करने का प्रयास करें। यदि समस्या बनी रहती है, तो उपयोग करने का प्रयास करें आईएसओ इसके बजाय फ़ाइल करें।
बग 10 विंडोज एनिवर्सरी अपडेट एरर कोड एरर कोड 0xA0000400 से विंडोज 10 एजुकेशन चलाने वाले उपयोगकर्ता
डाउनलोड करें विंडोज 10 अपग्रेड असिस्टेंट का नया संस्करण फिर कोशिश करें।
विंडोज 10 इस पीसी पर नहीं चलेगा - ऑपरेटिंग सिस्टम: अपने विंडोज सर्वर या एंटरप्राइज को अपग्रेड करने के लिए अपने सिस्टम एडमिनिस्ट्रेटर से संपर्क करें।
विंडोज 10 एंटरप्राइज संस्करण चलाने वाले उपयोगकर्ताओं को डाउनलोड करना होगा वॉल्यूम लाइसेंस सर्विस सेंटर से विंडोज 10 एंटरप्राइज एनिवर्सरी अपडेट फिर एक मरम्मत उन्नयन प्रदर्शन।
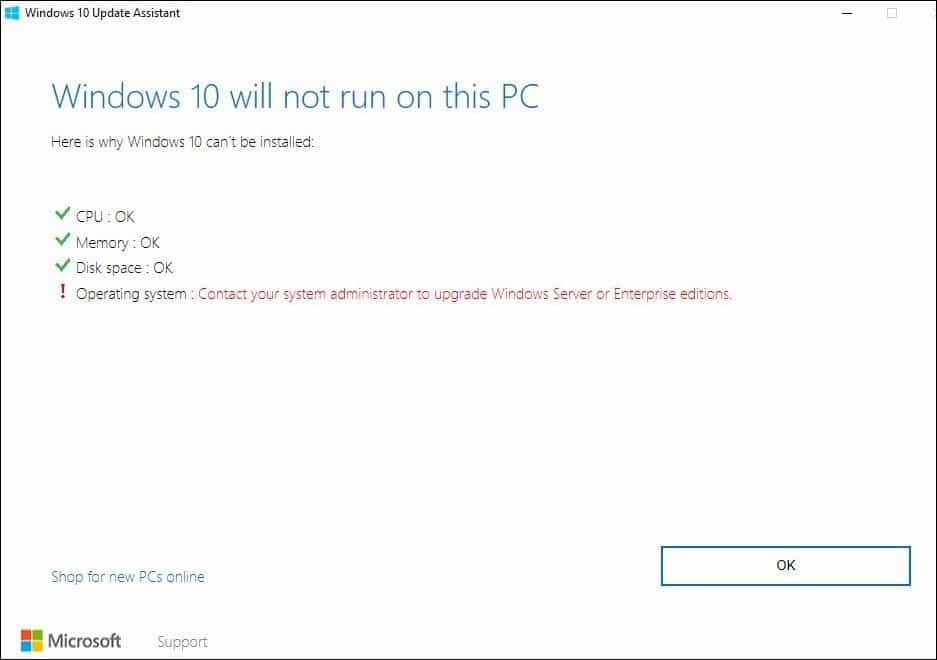
विंडोज 10 एंटरप्राइज एनिवर्सरी अपडेट में अपग्रेड करने में असमर्थ
यदि आप प्रबंधित वातावरण में Windows 10 एंटरप्राइज़ में अपग्रेड करने का प्रयास कर रहे हैं, तो पुराने WSUS सेटिंग्स अद्यतन को अवरुद्ध कर सकते हैं। निम्न रजिस्ट्री कुंजी को निकालने का प्रयास करें फिर प्रयास करें। कोई भी संशोधन करने से पहले आपको अपनी रजिस्ट्री का बैकअप लेना चाहिए।
HKLM \ Software \ Policies \ Microsoft \ Windows \ WindowsUpdate
अद्यतन सहायक का उपयोग करते हुए विंडोज 10 केएन संस्करण में अपग्रेड करने का प्रयास करते समय 80070490 का त्रुटि कोड
यदि मैं सॉफ़्टवेयर डाउनलोड वेबसाइट से वर्षगांठ अद्यतन स्थापित करने का प्रयास करता हूं, तो कोई केएन संस्करण की पेशकश नहीं की जाती है।
एक ज्ञात समस्या थी जो विंडोज 10 केएन एडिशन पर एनिवर्सरी अपडेट को स्थापित करने की कोशिश करते समय 80070490 त्रुटि के साथ विंडोज अपडेट असिस्टेंट को विफल कर रही थी। यह समस्या हाल ही में ठीक की गई थी, इसलिए यदि आपको 17 अगस्त से पहले यह त्रुटि आई है, तो कृपया पुनः प्रयास करें।
यदि आप सॉफ़्टवेयर डाउनलोड वेबसाइट से वर्षगांठ अद्यतन स्थापित करते हैं, तो सॉफ़्टवेयर डाउनलोड साइट जीत नहीं सकती है KN संस्करण की पेशकश करें, लेकिन आप अभी भी Windows 10 K संस्करण का चयन करके वर्षगांठ अद्यतन स्थापित कर सकते हैं। स्रोत
Windows सक्रिय नहीं त्रुटि कोड 0x803F7001 है
यदि आपकी पिछली स्थापना सक्रिय नहीं हुई थी, तो आपको एक वास्तविक लाइसेंस खरीदने की आवश्यकता होगी। स्टोर पर जाएं और वास्तविक विंडोज खरीदें। आप चैट समर्थन से संपर्क करने का भी प्रयास कर सकते हैं:
Microsoft चैट समर्थन के माध्यम से अपने विंडोज 10 लाइसेंस को सक्रिय करें
अपग्रेड के बाद स्थापित गलत संस्करण
सक्रियकरण समस्या निवारक का उपयोग करने के निर्देश देखें: विंडोज 10 एनिवर्सरी अपडेट को प्रबंधित और सक्रिय करने के लिए एक डिजिटल लाइसेंस का उपयोग करें
मैंने अपना मदरबोर्ड बदल दिया, लेकिन विंडोज 10 ने फिर से सक्रिय करने से इनकार कर दिया
सक्रियकरण समस्या निवारक का उपयोग करने के निर्देश देखें: विंडोज 10 एनिवर्सरी अपडेट को प्रबंधित और सक्रिय करने के लिए एक डिजिटल लाइसेंस का उपयोग करें
उत्पाद कुंजी दर्ज करने के बाद त्रुटि कोड 0x87E105DC
- अपनी एंटीवायरस उपयोगिता अस्थायी रूप से अक्षम करें।
- अपने कंप्यूटर को कुछ बार पुनरारंभ करें फिर प्रयास करें।
- अपने Microsoft खाते से साइन इन करने का प्रयास करें, इसे कुछ समय दें, और इसे स्वचालित रूप से सक्रिय होना चाहिए।
स्टार्टअप, डेस्कटॉप और फाइल एक्सप्लोरर
Bitlocker स्क्रीन व्हाइट लाइन्स के साथ ऑरेंज है
विंडोज 10 संस्करण 14393.82 में अद्यतन करने से इस समस्या का समाधान हो जाना चाहिए, यदि आपने इसे अभी तक स्थापित नहीं किया है, तो आप निम्नलिखित कमांड को आज़मा सकते हैं।
दबाएँ विंडोज कुंजी + एक्स
कमांड प्रॉम्प्ट (व्यवस्थापक) पर क्लिक करें
कमांड प्रॉम्प्ट पर, निम्न कमांड टाइप करें, फिर प्रत्येक के बाद Enter दबाएं:
BCDEDIT / वी
BCDEDIT / सेट {डिफ़ॉल्ट} bootmenupolicy विरासत
BCDEDIT / वी
मैंने विंडोज 10 के साथ एक नया कंप्यूटर खरीदा है, लेकिन मुझे यह पसंद नहीं है।
स्थापित करने का प्रयास करें मुक्त क्लासिक खोल या Start10 $ 4.99 के लिए 30-दिन का निःशुल्क परीक्षण। आप कंप्यूटर को लौटाने पर भी विचार कर सकते हैं और फिर विंडोज 7 के साथ प्रीइंस्टॉल्ड खरीद सकते हैं। आप निर्देशों की समीक्षा भी कर सकते हैं कि विंडोज 10 से विंडोज 7 के साथ पहले से इंस्टॉल किए गए कंप्यूटर को कैसे डाउनग्रेड किया जाए।
कैसे डाउनग्रेड करें विंडोज 10 को विंडोज 7 / 8.1 पर प्रीइंस्टॉल्ड करें
अजीब उपयोगकर्ता खाता फ़ोल्डर .m Default.migrated ’और ll DefaultAllPool’ उपयोगकर्ता फ़ोल्डर के तहत दिखाते हैं
ये अस्थायी फ़ोल्डर हैं जिनका उपयोग विंडोज 10 में व्यक्तिगत फ़ाइलों, अनुप्रयोगों और सेटिंग्स के प्रवास को सुविधाजनक बनाने के लिए किया जाता है। वे महत्वपूर्ण नहीं हैं और हटाए जा सकते हैं, या आप उन्हें अकेले छोड़ सकते हैं।
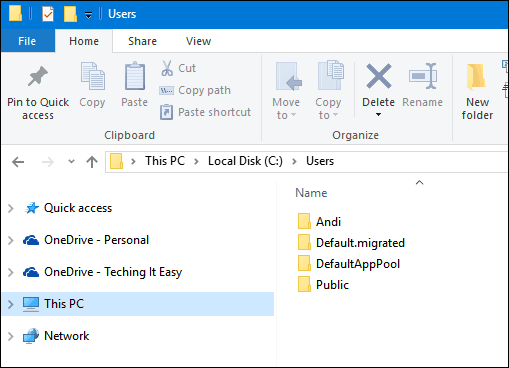
प्रारंभ मेनू नहीं खुल रहा है
असंगत एंटीवायरस उपयोगिताओं कभी-कभी समस्याएँ पैदा कर सकती हैं। Windows कुंजी + X दबाएँ, प्रोग्राम्स और फीचर्स पर क्लिक करें, प्रोग्राम सूची पर स्क्रॉल करें, अपनी स्थापित एंटीवायरस उपयोगिता का चयन करें, फिर कमांड बार पर अनइंस्टॉल पर क्लिक करें।
यदि वह काम नहीं करता है, तो कमांड लाइन से DISM चलाने का प्रयास करें। Windows कुंजी + X दबाएँ, कमांड प्रॉम्प्ट (व्यवस्थापन) पर क्लिक करें, प्रत्येक कमांड टाइप करें और फिर एंटर दबाएँ
Dism / Online / Cleanup-Image / CheckHealth
डिस्क / ऑनलाइन / क्लीनअप-इमेज / स्कैनहेल्ड
Dism / Online / Cleanup-Image / RestoreHealth
प्रत्येक कमांड को पूरा करने के बाद टाइप करें शटडाउन -r -t 01 हिट दर्ज; यह आपके कंप्यूटर को पुनः आरंभ करेगा।
Cortana काम नहीं कर रहा
प्रयत्न Cortana को अक्षम करनाअपने कंप्यूटर को पुनरारंभ करें, फिर इसे फिर से सक्षम करें।
विंडोज 10 ब्लैक स्क्रीन पर अटक गया
कई उपयोगकर्ता रिपोर्ट करते हैं कि लॉगिन करते समय या बाद में एक ब्लैक स्क्रीन का अनुभव होता है। यह देखने के लिए थोड़ा इंतजार करना होगा कि विंडोज 10 स्टार्टअप प्रगति के लायक है या नहीं; लगभग 10 मिनट इंतजार करना चाहिए। यदि आप लॉग इन करने के बाद ब्लैक स्क्रीन का अनुभव कर रहे हैं, तो लॉग आउट करें सेफ़ मोड में पुनरारंभ करें.
सुरक्षित मोड में सुरक्षित रूप से प्रवेश करने के बाद, यदि आपने उन्हें स्थापित किया है, तो निम्नलिखित ऐप्स की स्थापना रद्द करें:
- स्टार्डॉक के विंडोज ब्लाइंड्स
- मुझे लॉग इन करें
- थर्ड पार्टी एंटीवायरस उपयोगिता जैसे नॉर्टन, मैक्फी, आदि।
- KB3176937 की स्थापना रद्द करें
यदि आपके पास उपरोक्त कोई भी स्थापित नहीं है, तो अपने वर्तमान प्रदर्शन एडाप्टर को अनइंस्टॉल करने का प्रयास करें। दबाएँ विंडोज + एक्स, क्लिक करें डिवाइस मैनेजर, प्रदर्शन एडॉप्टर का विस्तार करें, वर्तमान एडॉप्टर पर राइट क्लिक करें फिर अनइंस्टॉल पर क्लिक करें।
डिवाइस प्रबंधक से बाहर निकलें और फिर स्वचालित ड्राइवर स्थापना को अक्षम करने के लिए निर्देशों का पालन करें; अपने कंप्यूटर को सामान्य मोड में पुनरारंभ करें। यदि आप विंडोज 10 डेस्कटॉप को सफलतापूर्वक लोड कर सकते हैं, तो अपने कंप्यूटर के लिए निर्माता की वेबसाइट पर जाएं फिर अपने मॉडल के लिए नवीनतम डिस्प्ले ड्राइवर डाउनलोड करें।
A जस्ट अ मोमेंट ’पर स्टार्टअप अटक गया
साइन-इन स्क्रीन दिखाई देने के लिए 10 से 30 मिनट तक प्रतीक्षा करें।
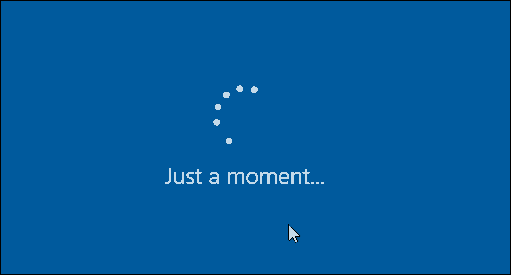
सेवा खाते साइन-इन स्क्रीन पर दिखाई देते हैं
सेवा खाते आमतौर पर Microsoft अनुप्रयोगों द्वारा उपयोग किया जाता है। आप उन्हें सुरक्षित रूप से अनदेखा या हटा सकते हैं।
एकाधिक विभाजन डिस्क प्रबंधन में दिखाई देते हैं
यदि आप Windows 10 वर्षगांठ अद्यतन स्थापित करने के बाद डिस्क प्रबंधन में सूचीबद्ध कई विभाजन देख रहे हैं, तो यह हाइब्रिड ड्राइव पर स्थापित करने का एक परिणाम हो सकता है। एकाधिक ड्राइव किसी भी तरह से सिस्टम के व्यवहार या प्रदर्शन को प्रभावित नहीं करना चाहिए।
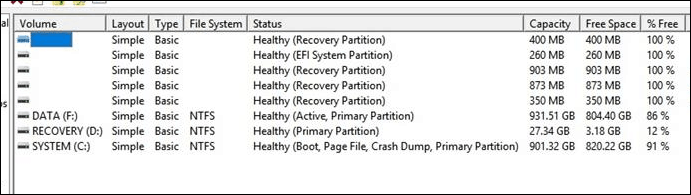
यदि आप उन्हें निकालना चाहते हैं, तो पुनर्प्राप्ति ड्राइव बनाने का प्रयास करें। रिकवरी विभाजन को हटाने के लिए रिकवरी ड्राइव विज़ार्ड के दौरान विकल्प चुनें।
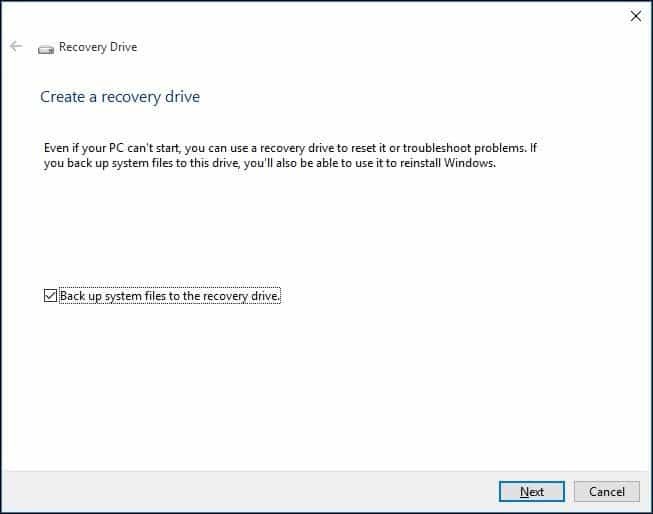
वर्षगांठ अद्यतन स्थापित करने के बाद लापता विभाजन
Microsoft ने वर्षगांठ अद्यतन स्थापित करने के बाद फ़ाइल एक्सप्लोरर में प्रदर्शित नहीं होने वाले विभाजन की रिपोर्ट की एक छोटी संख्या प्राप्त की है। डिस्क प्रबंधन में विभाजन को देखते समय, यह रॉ, असंबद्ध स्थान के रूप में प्रकट होता है।
Microsoft इस समस्या से अवगत है और Windows अद्यतन के माध्यम से जारी किए जाने वाले समाधान पर काम कर रहा है। प्रभावित विभाजन पर आपके द्वारा संग्रहीत कोई भी डेटा अभी भी है। हम अनुशंसा करते हैं कि आप प्रभावित विभाजन में डेटा को पुनर्प्राप्त करने या अन्यथा लिखने की कोशिश न करें, न ही आपको विभाजन को प्रारूपित करें। पैच जारी होने पर हम इस थ्रेड को अपडेट करेंगे। यदि आप इस थ्रेड के अपडेट होने पर सूचित करना चाहते हैं, तो इस पोस्ट के अंत में सदस्यता लें बटन पर क्लिक करें।
वर्षगांठ अद्यतन स्थापित करने के 10 दिनों के बाद तक, विंडोज में "वापस जाओ" या करने की क्षमता शामिल है यदि आप इस समस्या का सामना कर रहे हैं तो पिछले बिल्ड पर लौटें और पैच के आने का इंतजार नहीं करना चाहते का विमोचन किया।
प्रयत्न अपने पिछले संस्करण पर वापस लौटना जब तक यह मसला हल नहीं हो जाता। स्रोत
यदि आपको Windows 10 वर्षगांठ अद्यतन में अपग्रेड किए गए दस दिन से अधिक समय हो गया है, तो निम्न देखें:
कैसे डाउनग्रेड करें विंडोज 10 को विंडोज 7 / 8.1 पर प्रीइंस्टॉल्ड करें
विंडोज स्टोर और विंडोज अपडेट
स्टोर नहीं खुल रहा है
सबसे पहले, विंडोज अपडेट लॉन्च करें फिर नवीनतम अपडेट इंस्टॉल करें फिर अपने कंप्यूटर को पुनरारंभ करें। यदि स्टोर लॉन्च नहीं होता है, तो दबाएं विंडोज कुंजी + आर, प्रकार:wsreset.exe फिर Enter मारा। थोड़ा इंतजार करें फिर स्टोर को फिर से लॉन्च करने का प्रयास करें।
ऐप्स त्रुटि कोड 0x80240437 को अपडेट नहीं करेंगे
सबसे पहले, नवीनतम अपडेट के लिए विंडोज अपडेट की जांच करें और उन्हें इंस्टॉल करें। आप स्टोर समस्या निवारक को चलाने का भी प्रयास कर सकते हैं, दबाएं विंडोज की + क्यू, प्रकार: समस्या निवारण तो Enter मारा। प्रकार दुकान खोज बॉक्स में, Windows Store एप्लिकेशन समस्या निवारक पर डबल-क्लिक करें, फिर ऑन-स्क्रीन निर्देशों का पालन करें।
आपको अपने Microsoft उपकरणों को अपने अन्य उपकरणों के ऐप्स के लिए ठीक करने की आवश्यकता है जो ऐप्स लॉन्च करने और इस उपकरण पर अनुभव जारी रखने में सक्षम हों।
स्थानीय खाते पर स्विच करने का प्रयास करें, क्लिक करें प्रारंभ> सेटिंग> खाते> स्थानीय खाते के साथ साइन इन करें बजाय। स्थानीय खाता बनाने के लिए ऑन-स्क्रीन निर्देशों का पालन करें।
अपने कंप्यूटर को पुनरारंभ करें फिर साइन इन करें।
टास्कबार पर स्टोर आइकन लॉन्च करें और फिर अपने Microsoft खाते से साइन इन करें।
स्थानीय खाते में स्विच करें, क्लिक करें प्रारंभ> सेटिंग> खाते> अपने Microsoft खाते से साइन इन करें फिर।
विंडोज अपडेट काम नहीं कर रहा है या अपडेट डाउनलोड नहीं कर रहा है
Windows अद्यतन समस्या निवारक को चलाने का प्रयास करें यह देखने के लिए कि क्या यह समस्या को ठीक करता है। Windows + X दबाएँ, कंट्रोल पैनल पर क्लिक करें। खोज बॉक्स में, टाइप करें समस्या-निवारक, और उसके बाद समस्या निवारण क्लिक करें। सिस्टम और सुरक्षा के तहत, विंडोज अपडेट के साथ समस्याओं को ठीक करें पर क्लिक करें।
विंडोज डिफेंडर वायरस परिभाषाएँ स्थापित नहीं
अधिसूचना क्षेत्र से विंडोज डिफेंडर लॉन्च करने का प्रयास करें, फिर अपडेट मैन्युअल रूप से इंस्टॉल करें। आप सीधे से परिभाषाएँ डाउनलोड करने का भी प्रयास कर सकते हैं मालवेयर प्रोटेक्शन सेंटर, तो उन्हें मैन्युअल रूप से स्थापित करें।
सॉफ्टवेयर ड्राइवर्स
ड्राइवर स्थापित नहीं कर सकते
यदि आप ड्रायवर मीडिया जैसे कि थंब ड्राइव से ड्राइवरों को स्थापित कर रहे हैं, तो विंडोज डिफेंडर निष्पादन को रोक सकता है। जब आप बाहरी मीडिया को निष्पादन योग्य कोड से जोड़ते हैं तो यह बहुत सतर्क होता है। स्थानीय रूप से ड्राइवरों को कॉपी करने का प्रयास करें फिर वहां से निष्पादित करें।
ऑडियो ड्राइवर काम नहीं कर रहा है
देख: विंडोज 10 में ऑडियो डिवाइस को कैसे प्रबंधित करें
प्रिंटर ड्राइवर काम नहीं कर रहा है
देख: विंडोज 10 में प्रिंटर को कैसे स्थापित करें और कॉन्फ़िगर करें
ब्लूटूथ डिवाइस काम नहीं कर रहा है
देख: विंडोज 10 के साथ ब्लूटूथ डिवाइस को कैसे जोड़े
माइक्रोसॉफ्ट बढ़त
काम नहीं कर रहे एक्सटेंशन
अधिक क्रियाएं मेनू पर क्लिक करें, एक्सटेंशन पर क्लिक करें, इंस्टॉल किए गए एक्सटेंशन का चयन करें और फिर स्थापना रद्द करें पर क्लिक करें। को निर्देशों का पालन करें एक्सटेंशन को डाउनलोड और इंस्टॉल करें फिर।
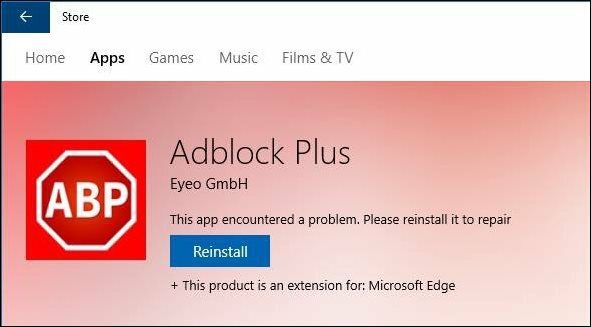
नेटवर्किंग
समस्या बनाना या नेटवर्क शेयर पर एक फ़ोल्डर का नाम बदलना - त्रुटि 0x8007003B
विंडोज 10 संस्करण 14393.103 या बाद में अपडेट करके इस समस्या को हल करना चाहिए। यदि वह काम नहीं करता है, तो आप Windows खोज सेवा को वर्कअराउंड के रूप में अक्षम करने का प्रयास कर सकते हैं।
Windows कुंजी + R दबाएं, प्रकार: services.msc फिर Enter मारा। नीचे स्क्रॉल करें विंडोज खोज, राइट क्लिक करें तो स्टॉप पर क्लिक करें। अपने कंप्यूटर को पुनरारंभ करें और फिर देखें कि क्या समस्या हल हो गई है।
वायरलेस नेटवर्क या मोबाइल हॉटस्पॉट से कनेक्ट करने में असमर्थ
देख: विंडोज 10 में वायरलेस नेटवर्क से कनेक्ट करने का समस्या निवारण
अनुप्रयोग
Office 365 Apps अपडेट होने के बाद टूट गए
सबसे पहले, नवीनतम अपडेट के लिए विंडोज अपडेट की जांच करें कि क्या यह समस्या हल करता है। आप भी आजमा सकते हैं Microsoft Office की मरम्मत. यदि समस्या बनी रहती है तो, एक नया उपयोगकर्ता खाता बनाएँ यह देखने के लिए कि क्या समस्या ठीक हो गई है।
अपग्रेड के बाद ऑफिस 365 खो गया
यदि आपका कंप्यूटर कंप्यूटर के साथ आया है, तो यह संभवतः एक परीक्षण संस्करण होगा। यदि यह Office 365 था, तो यह केवल 30 दिनों के लिए होगा जब तक आपने सदस्यता को सक्रिय नहीं किया था। यदि आपने कोई सदस्यता सक्रिय कर दी है, तो आप साइन इन कर सकते हैं कार्यालय पोर्टल और इसे पुनर्स्थापित करें.
फोटो गैलरी या विंडोज अनिवार्य विंडोज 10 की सालगिरह अद्यतन पर काम नहीं कर रहा है
आप पहले स्थापित करके इसे ठीक कर सकते हैं SQL सर्वर 2005 कॉम्पैक्ट संस्करण. Windows अनिवार्य ऑफ़लाइन इंस्टॉलर डाउनलोड करने के लिए आगे बढ़ें, फिर स्थापना के साथ आगे बढ़ें।
विंडोज 10 विजुअल C ++ एरर्स पर iCloud
डाउनलोड करें और नवीनतम स्थापित करें दृश्य C ++ पुनर्वितरण पैकेज फिर कोशिश करें।
समस्या निवारण आइट्यून्स और iCloud स्थापना
से शुरू सभी Apple सॉफ़्टवेयर की स्थापना रद्द करना; इसमें iCloud ही, iTunes, Apple सपोर्ट सॉफ्टवेयर आदि शामिल हैं। मैं उपयोग करने की सलाह देता हूं Revouninstaller सभी Apple सॉफ्टवेयर को पूरी तरह से हटाने के लिए। इसके अलावा, सुनिश्चित करें कि आप Apple सॉफ़्टवेयर अपडेटर की भी स्थापना रद्द करते हैं। ICloud और iTunes को फिर से स्थापित करने का प्रयास करें।
1603 त्रुटि जब Google धरती स्थापित करने का प्रयास कर रहा है
आप पहले दौड़ने का प्रयास कर सकते हैं Microsoft की निःशुल्क फ़िक्स इट यूटिलिटी. यदि वह काम नहीं करता है, तो Google धरती के पिछले संस्करणों की स्थापना रद्द करें। मेरा सुझाव है कि आप पूरी तरह से स्थापना रद्द करने के लिए Revouninstaller का उपयोग करें, फिर Google धरती को फिर से स्थापित करने का प्रयास करें।
क्रोम या फ़ायरफ़ॉक्स डाउनलोड करने से मना करता है
यदि आप डाउनलोड करने के लिए Microsoft एज का उपयोग कर रहे हैं, तो इसके बजाय इंटरनेट एक्सप्लोरर पर स्विच करने का प्रयास करें। Windows कुंजी + R दबाएं, प्रकार: iexplore.exe तब Enter मारा। यदि वह काम नहीं करता है, तो प्रत्येक ब्राउज़र से ऑफ़लाइन इंस्टॉलर डाउनलोड करने का प्रयास करें:
- डाउनलोड क्रोम ऑफ़लाइन
- डाउनलोड फ़ायरफ़ॉक्स ऑफ़लाइन
Skype से कनेक्ट करने में असमर्थ
Skype के किसी भी मौजूदा संस्करण की स्थापना रद्द करें, नवीनतम संस्करण डाउनलोड करें, इसे स्थापित करें फिर कनेक्ट करने का प्रयास करें।
मुझे त्वरित सहायता दूरस्थ सहायता ऐप नहीं मिल रहा है
प्रारंभ पर क्लिक करें, प्रकार:त्वरित सहायता फिर खोज परिणामों से लॉन्च करें।
निश्चित रूप से, आने वाले महीनों में और मुद्दे सामने आएंगे। कुछ मामले जैसे Microsoft एज टैब बंद नहीं होते हैं और वेब कैम काम नहीं कर रहे हैं, Microsoft के रडार पर हैं और निकट भविष्य में कुछ बिंदु पर तय किए जाएंगे।