विंडोज 10 हाइपर-वी के साथ एक वर्चुअल मशीन सेटअप करें
माइक्रोसॉफ्ट विंडोज 10 हाइपर वी / / March 17, 2020
पिछला नवीनीकरण

यदि आप विंडोज 10 प्रो या एंटरप्राइज 64-बिट संस्करण चला रहे हैं, तो यहां हम हाइपर-वी तकनीक में निर्मित वर्चुअल मशीन की स्थापना पर एक नज़र डालते हैं।
की रिहाई के साथ विंडोज सर्वर 2008, Microsoft के नेटवर्क OS ने अपनी पहली वर्चुअलाइजेशन उपयोगिता भी प्रदान की जिसे हाइपर-वी कहा जाता है। Microsoft VM तकनीक के लिए नया नहीं है क्योंकि यह पहले वर्चुअल पीसी और वर्चुअल सर्वर जैसे समाधान प्रदान करता था। कंपनी ने तब से एक अधिक घरेलू समाधान विकसित किया है और इसे विंडोज प्लेटफॉर्म के साथ एकीकृत किया है। की रिहाई के साथ 2012 में विंडोज 8, माइक्रोसॉफ्ट ने हाइपर-वी बनाया पहली बार विंडोज क्लाइंट के लिए उपलब्ध है, अधिक मजबूत समाधान के लिए अपने पिछले उपभोक्ता उन्मुख प्रयासों से बचना। इस लेख में, हम इसका उपयोग करने पर एक नज़र डालते हैं।
विंडोज 10 हाइपर-वी का उपयोग करके एक वीएम बनाएं
आइए अंतर्निहित वर्चुअल हाइपर-वी तकनीक का उपयोग करके एक वर्चुअल मशीन स्थापित करने पर एक नज़र डालें। लाभों में एक ही समय में कई ऑपरेटिंग सिस्टम चलाने की क्षमता शामिल है जब तक आपके पास पर्याप्त हार्डवेयर संसाधन हैं। व्यक्तिगत रूप से, मैंने ऐसा करने का फैसला किया क्योंकि मुझे कुछ संगतता परीक्षण करने की आवश्यकता है। हाइपर-वी भी अपने प्राथमिक उत्पादन वातावरण पर उपयोग करने से पहले ऐप्स का प्रयास करने और परीक्षण करने का एक शानदार तरीका है। ओह, और यह एक नि: शुल्क हाइपरविजर है, ताकि इसका लाभ बेहतर हो सके!
पूर्व आवश्यक वस्तुएँ
- विंडोज 10 प्रो या के 64-बिट संस्करण विंडोज एंटरप्राइज. हाइपर- V विंडोज 10 होम संस्करण में उपलब्ध नहीं है।
- आपके CPU को SLAT तकनीक का समर्थन करने की आवश्यकता है। यह पता लगाने के लिए कि यह क्या करता है, हमारे लेख को पढ़ें एसएलएटी (सेकेंडरी लेवल एड्रेस ट्रांसलेशन) एक्सटेंशन यह निर्धारित करने में मदद करेगा कि क्या पीसी हाइपर-वी भी चला सकता है।
- वर्चुअलाइजेशन को आपके कंप्यूटर के BIOS या फ़र्मवेयर में सक्षम किया जाना चाहिए।
वर्चुअलाइजेशन सक्षम करें
कंप्यूटर को पुनरारंभ करें और कंप्यूटर पर विंडोज ऑपरेटिंग सिस्टम लोड होने से पहले अपने कीबोर्ड पर BIOS सेटअप (आमतौर पर F2, F10 या F12 कुंजी दबाकर) दर्ज करें। यह प्रक्रिया ब्रांड के अनुसार भिन्न हो सकती है, इसलिए BIOS को लोड करने के निर्देशों के लिए अपने कंप्यूटर के मैनुअल से परामर्श करें। मेरे कंप्यूटर पर, मुझे F10 कुंजी को हिट करना था, अपनी भाषा चुनें, चयन करें सुरक्षा> सिस्टम कॉन्फ़िगरेशन और निम्नलिखित को सक्षम करें:
- वर्चुअलाइजेशन टेक्नोलॉजी (VTx)
- वर्चुअलाइजेशन प्रौद्योगिकी I / O (VTd) निर्देशित
- BIOS में वर्चुअलाइजेशन सेटिंग खोजें और सेटिंग को सक्षम करें
- BIOS सेटिंग्स सहेजें (आमतौर पर F10)
- कंप्यूटर को बंद करें, कुछ सेकंड के लिए प्रतीक्षा करें और कंप्यूटर शुरू करें
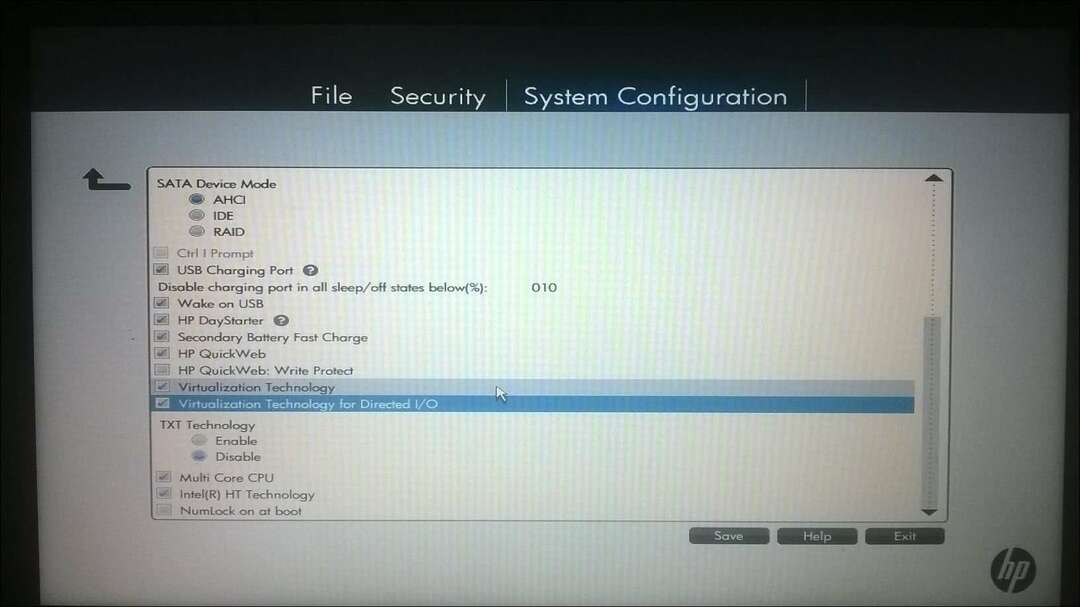
हाइपर-वी की स्थापना
दबाएँ विंडोज कुंजी + आर तथाप्रकार:optionalfeatures.exe हिट दर्ज करें।
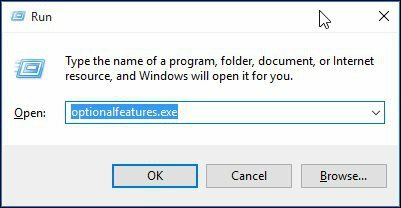
यह क्रिया खुल जाएगी विंडोज़ सुविधाएं चालू या बंद करें. एक बार जब यह सभी सुविधाओं को लोड कर लेता है, तो सभी विकल्पों की जांच करें हाइपर-वी और ठीक पर क्लिक करें।
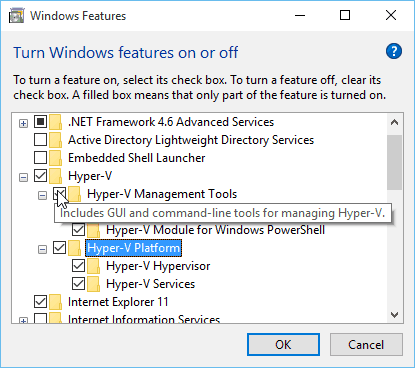
तब प्रतीक्षा करें जब विंडोज हाइपर-वी को स्थापित और कॉन्फ़िगर करता है। आपको परिवर्तनों की पुष्टि करने के लिए पुनः आरंभ करने के लिए प्रेरित किया जाएगा। विंडोज पुनरारंभ की एक श्रृंखला के माध्यम से जाएगा और आपके सिस्टम को कॉन्फ़िगर करेगा।
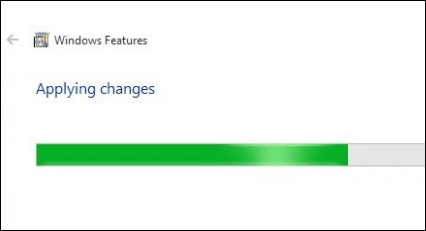
हाइपर-वी मैनेजर लॉन्च करें और एक वीएम बनाएं
अगला, आपको खोलने की आवश्यकता होगी छिपे हुए त्वरित पहुँच मेनू मार कर विंडोज कुंजी + एक्स और फिर जाओ कंट्रोल पैनल > प्रशासनिक उपकरण > हाइपर- V प्रबंधक।
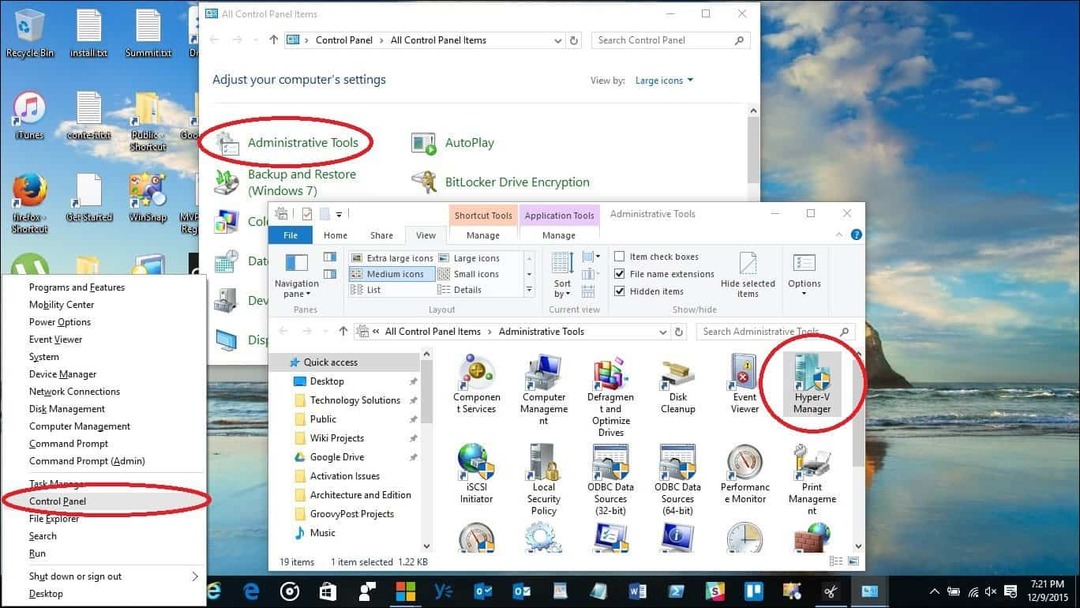
हाइपर- V प्रबंधक के बाएँ फलक में, अपना मशीन नाम चुनें। यह चयन सही पर क्रिया फलक को सक्षम करेगा।
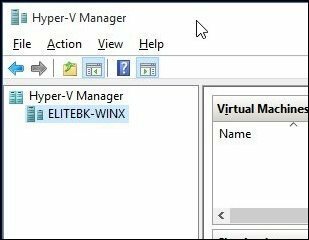
क्रियाएँ फलक क्लिक के अंतर्गत नई> वर्चुअल मशीन.
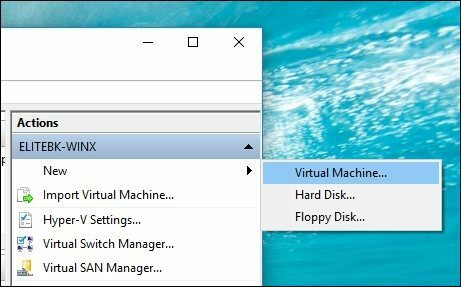
यह बनाएँ नई वर्चुअल मशीन विज़ार्ड प्रारंभ हो जाएगा। अगला क्लिक करें और ऑन-स्क्रीन निर्देशों का पालन करें।
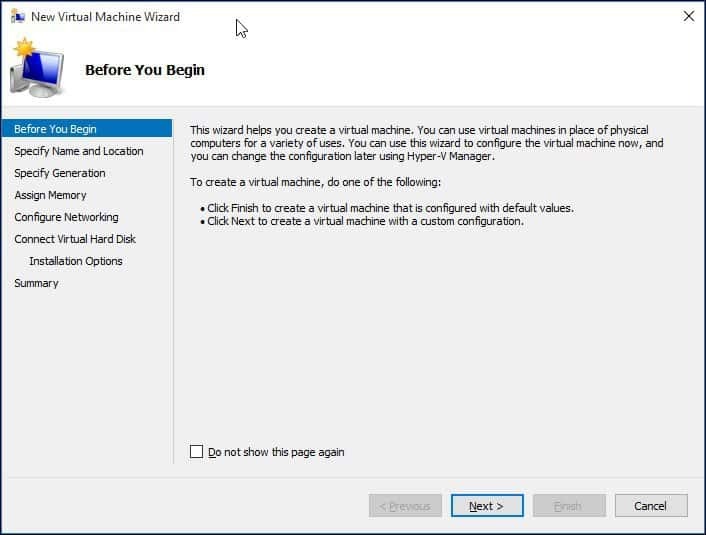
मैं अपनी वर्चुअल मशीन को एक नाम दे सकता हूं और उसका स्थान निर्दिष्ट कर सकता हूं जहां मैं इसे संग्रहीत करना चाहता हूं। इसलिए यदि आपके पास अतिरिक्त विभाजन या ड्राइव है, तो आप इसे ब्राउज़ कर सकते हैं और इसे वहां सहेज सकते हैं।
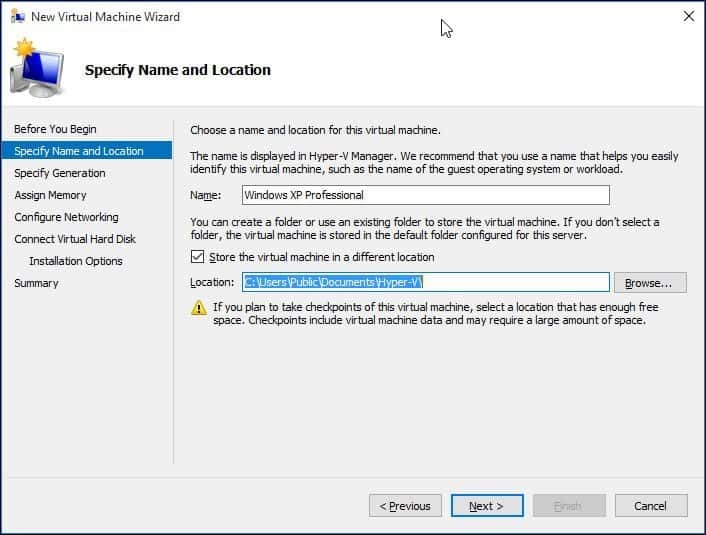
उस पीढ़ी का प्रकार चुनें जिसे आप उपयोग करना चाहते हैं। यदि आप विरासत या पुराने अनुप्रयोगों के आसपास अपनी आवश्यकताओं को आधार बना रहे हैं, तो जनरेशन 1 के साथ जाएं।
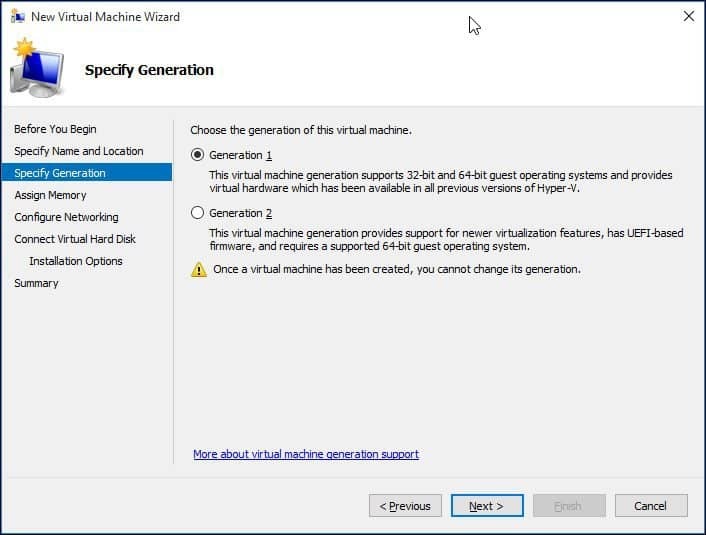
चुनें कि आप वर्चुअल मशीन को कितनी मेमोरी देना चाहते हैं। यह चुनाव इस बात पर निर्भर करेगा कि आपके पास कितना उपलब्ध है। अधिक बेहतर। अपने उद्देश्यों के लिए, मैं एप्लिकेशन परीक्षण कर रहा हूं, इसलिए यह उन अनुप्रयोगों के अलावा ऑपरेटिंग सिस्टम के लिए पर्याप्त होना चाहिए जिनका मैं परीक्षण कर रहा हूं। यदि आपके पास सीमित भौतिक रैम स्थापित है, तो 2 जीबी या उससे कम, अनचेक करें इस वर्चुअल मशीन के लिए डायनामिक मेमोरी का उपयोग करें।
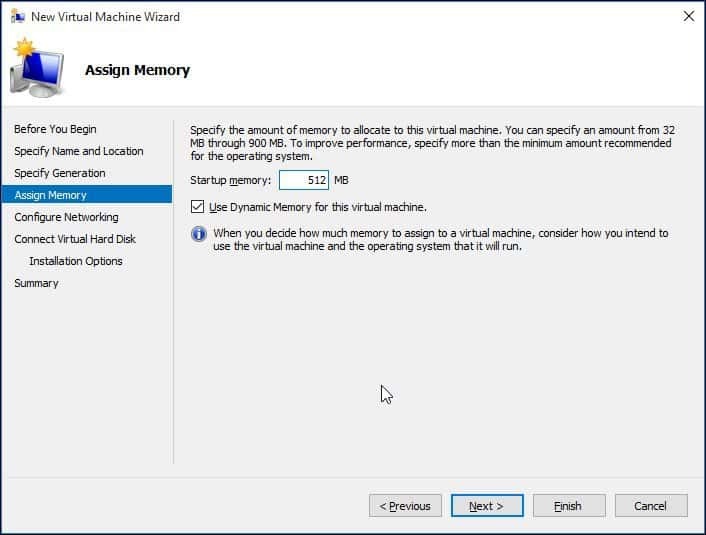
यदि आपको नीचे दिखाई गई समान स्क्रीन दिखाई देती है, तो जारी रखने के लिए अगला क्लिक करें। आप अपने नेटवर्क सेटिंग्स को हमेशा कॉन्फ़िगर कर सकते हैं।
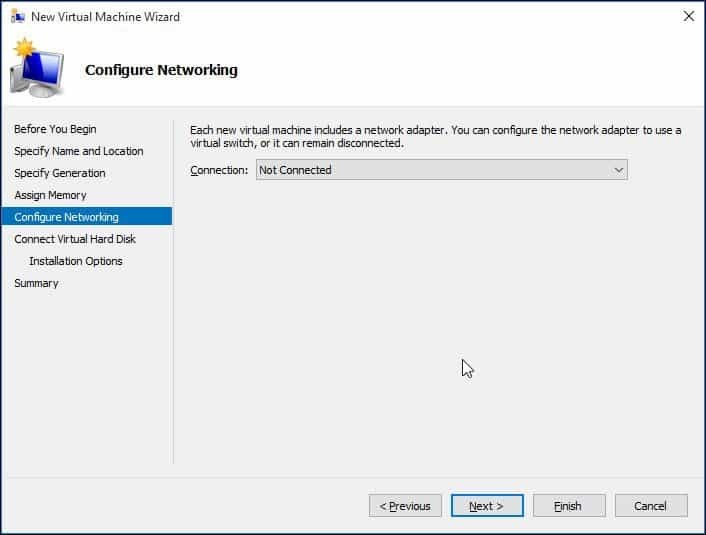
अपनी वर्चुअल हार्ड डिस्क को कॉन्फ़िगर करें जहां आप ऑपरेटिंग सिस्टम स्थापित करेंगे। आप यहां पर त्वरित परिवर्तन कर सकते हैं जैसे कि वह स्थान जहां इसे संग्रहीत किया जाएगा साथ ही आप वर्चुअल मशीन को कितना स्थान देना चाहेंगे। यहां आप देख सकते हैं - मैंने वर्चुअल मशीन को 5 जीबी डिस्क स्थान दिया है। आप पहले से मौजूद एक वर्चुअल हार्ड डिस्क को भी चुन सकते हैं।
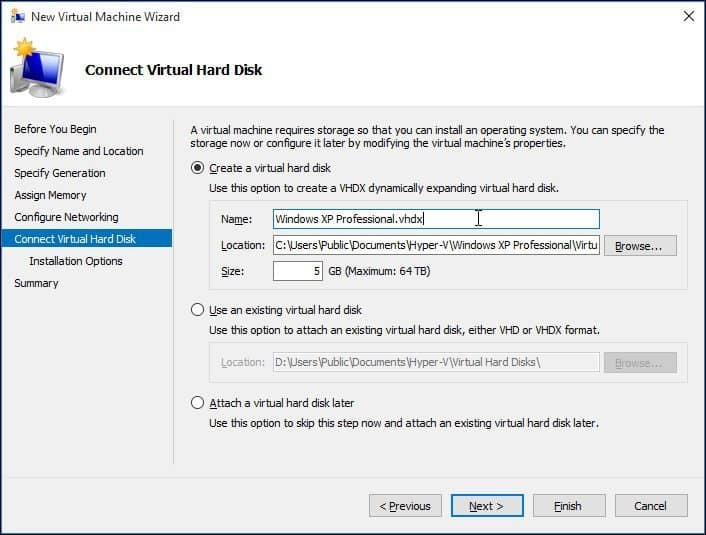
नीचे आप इंस्टॉल मीडिया या उसके स्थान को नामित करने का विकल्प चुन सकते हैं या बाद में ऐसा करने का विकल्प चुन सकते हैं। मैं बाद में ऐसा करने का विकल्प चुनूंगा।
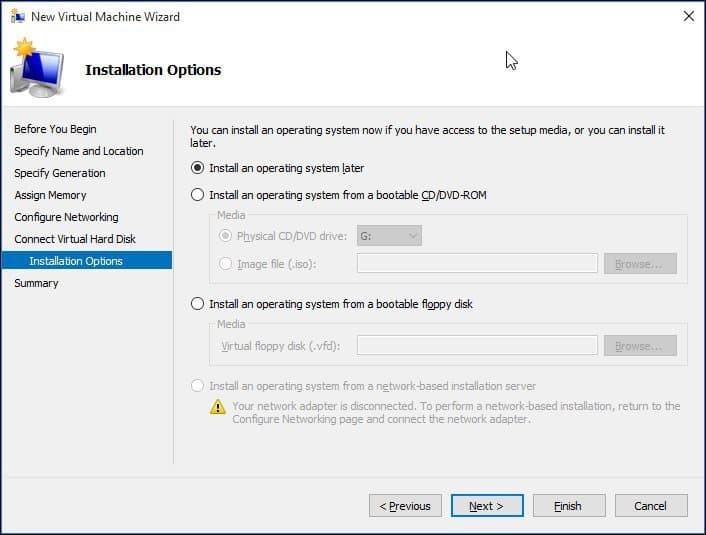
अपने विकल्पों की समीक्षा करें। आप पिछला क्लिक कर सकते हैं और कोई भी आवश्यक बदलाव कर सकते हैं। एक बार जब आप संतुष्ट हो जाते हैं, तो समाप्त पर क्लिक करें।
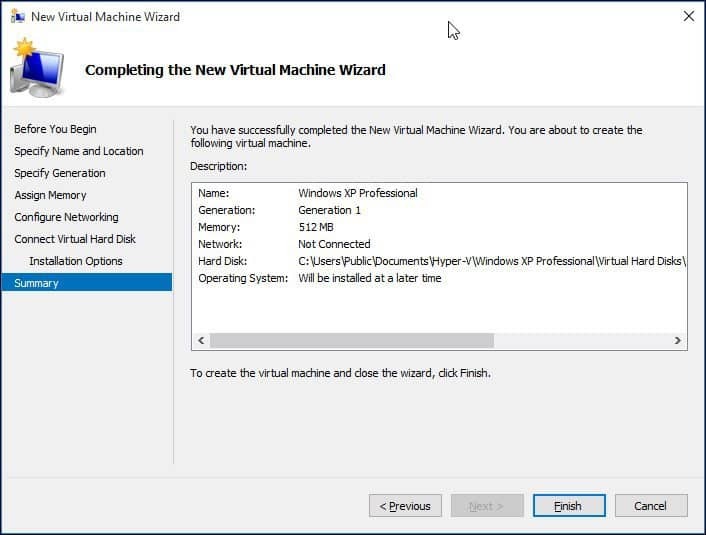
ऑपरेटिंग सिस्टम को स्थापित करना
इस लेख के लिए, मैं विंडोज एक्सपी पेशेवर स्थापित करूंगा। आपके पास चुनने के लिए ऑपरेटिंग सिस्टम की एक विस्तृत पसंद है, जिसमें विंडोज के अन्य संस्करण और कुछ लिनक्स वितरण शामिल हैं।
मीडिया स्थापित करें का चयन करें
इस लेख के लिए, मैं विंडोज से स्थापित करने के लिए एक आईएसओ फ़ाइल छवि का उपयोग करूंगा। यह सुविधाजनक और करने में आसान है यदि आप ऐसा करना चाहते हैं तो आप डीवीडी या सीडी से इंस्टॉल कर सकते हैं। अपने वर्चुअल मशीन नाम के अंतर्गत दाएँ फलक में, क्लिक करें समायोजन।
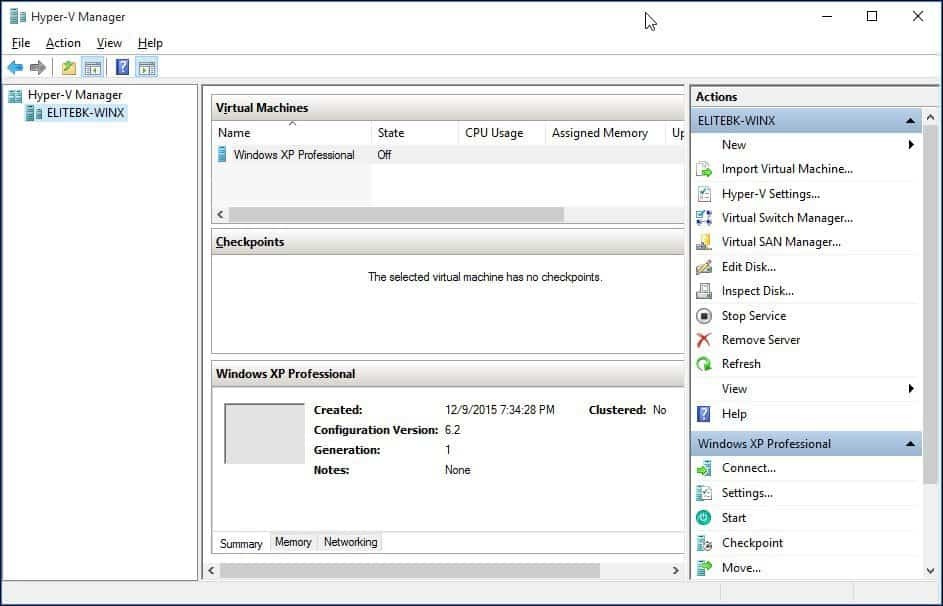
हार्डवेयर ट्री में डीवीडी ड्राइव मेनू का चयन करें। चुनें कि क्या आप डीवीडी ड्राइव से इंस्टॉल कर रहे हैं यदि आपके सिस्टम में एक है जो उपलब्ध है या उपलब्ध आईएसओ पर ब्राउज़ करें, जो कि मैं उपयोग कर रहा हूं।
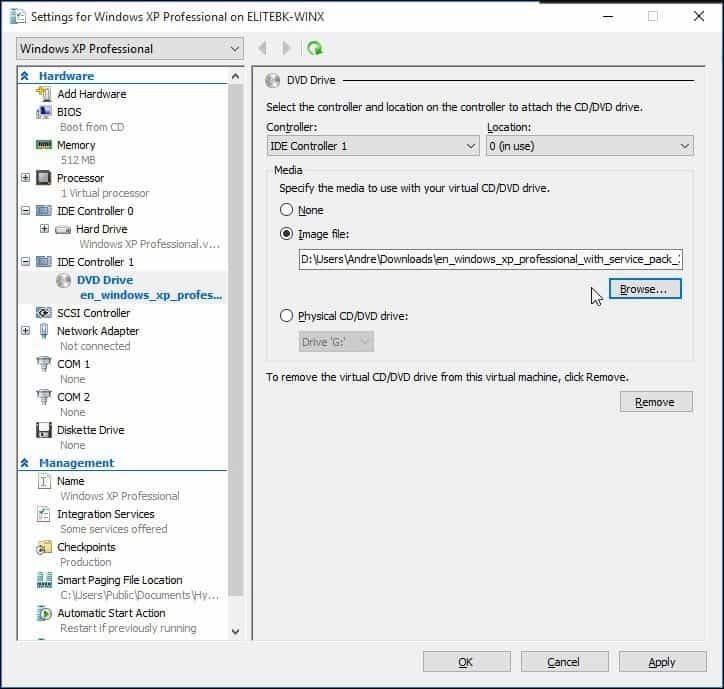
उदाहरण को खोलने के लिए VM की सूची के अंतर्गत प्रारंभ या वर्चुअल मशीन पर डबल-क्लिक करें। यह वर्चुअल मशीन मैनेजर शुरू करेगा। अपने पसंदीदा ऑपरेटिंग सिस्टम को स्थापित करने के लिए ऑन-स्क्रीन निर्देशों का पालन करें जैसा कि आप सामान्य रूप से भौतिक हार्डवेयर पर करते हैं।
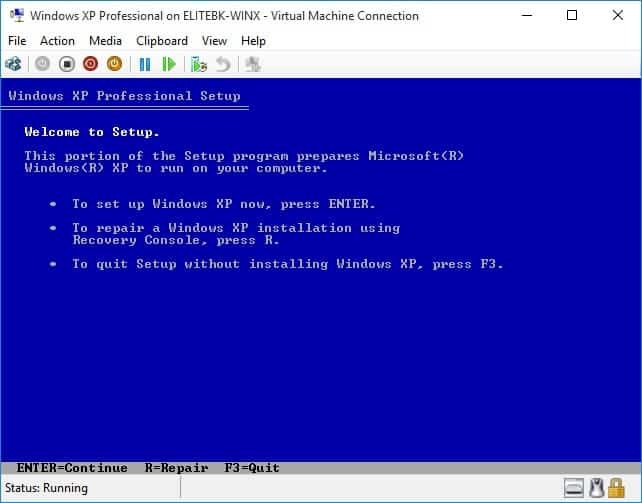
जब सेटअप पूरा हो जाता है, तो आपके पास एक सफल सेटअप होना चाहिए जिसे आप परीक्षण के लिए उपयोग कर सकते हैं।
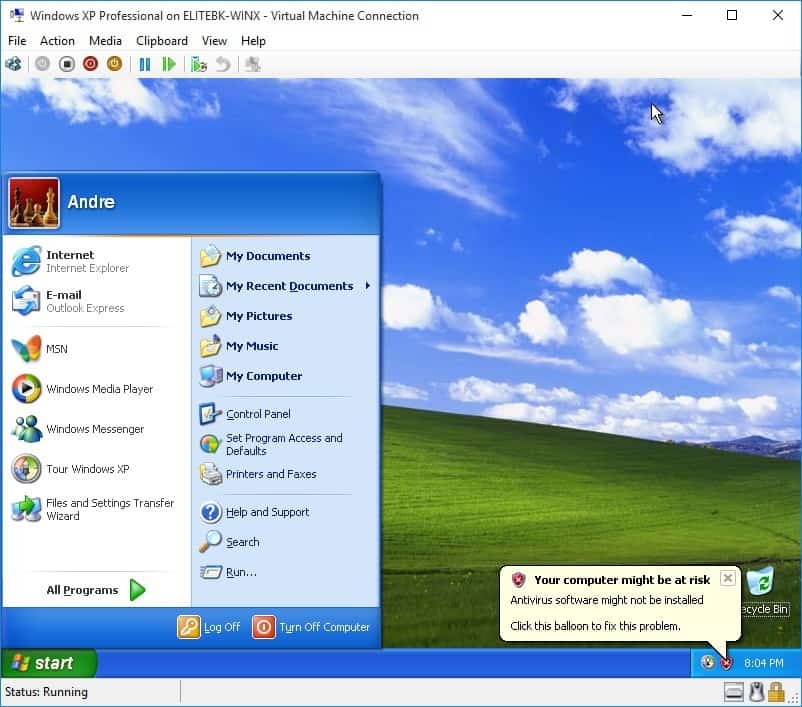
विंडोज़ 10 के बिल्ट-इन हाइपर-वी का उपयोग करके एक वीएम पर ओएस स्थापित करना अन्य वीएम कार्यक्रमों की तरह इसे करना आसान है VirtualBox या VMware। इसके बारे में सुंदर बात यह है कि, आपको पहले थर्ड-पार्टी सॉफ्टवेयर इंस्टॉल करने की आवश्यकता नहीं है, और जैसा कि मैंने पहले उल्लेख किया है, यह भी मुफ़्त है। इसके अतिरिक्त, ओएस में एक मूल ऐप होने के नाते मेरा मानना है कि प्रदर्शन में वृद्धि के साथ-साथ अन्य सुविधाएं तीसरे पक्ष के समाधान में उपलब्ध नहीं हैं।
यदि आप अभी तक विंडोज 10 पर नहीं हैं, तो हमारा लेख पढ़ें: विंडोज 8 में हाइपर-वी का उपयोग करके वर्चुअल मशीन कैसे बनाएं.



