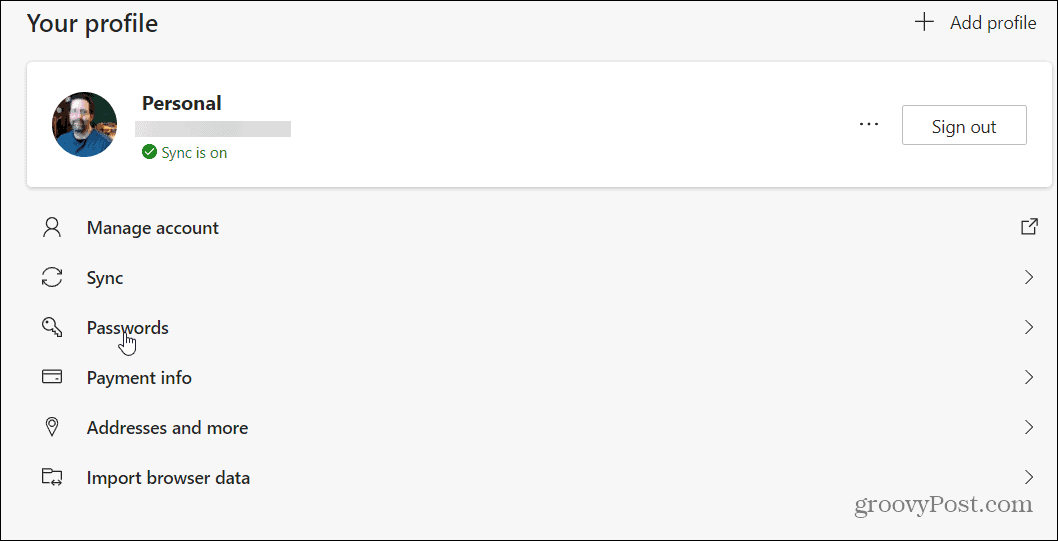8 इंस्टाग्राम स्टोरीज आपको एक क्रिएटिव एज देने के लिए हेक करती है: सोशल मीडिया एग्जामिनर
इंस्टाग्राम इंस्टाग्राम कहानियां / / September 26, 2020
अपनी इंस्टाग्राम कहानियों को एक रचनात्मक बढ़त देना चाहते हैं? बाहर की कोशिश करने के लिए छिपी हुई सुविधाओं की तलाश है?
इस लेख में, आप आठ इंस्टाग्राम स्टोरीज़ पावर युक्तियों की खोज करेंगे, जिसमें त्वरित एक्सेस के लिए अपने स्टोरीज़ इफेक्ट्स को सहेजना, कई फ़ोटो जोड़ना, एक कस्टम GIF जोड़ना और बहुत कुछ शामिल है।
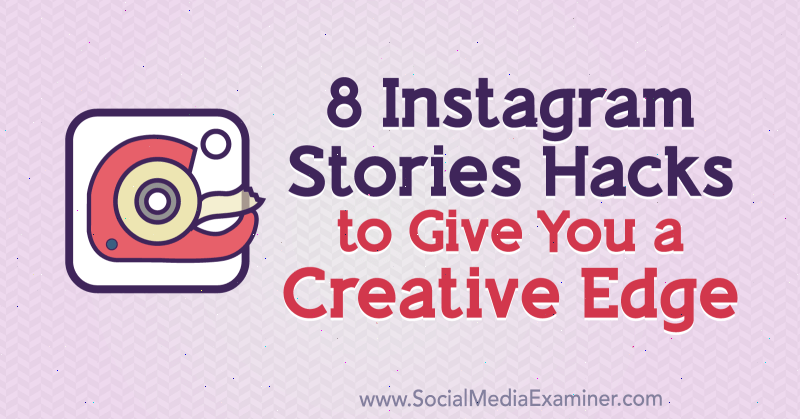
ब्रश टूल, टेक्स्ट टूल और फोंट का अधिक से अधिक उपयोग करने का तरीका जानने के लिए, एक आसान-से-अनुसरण करने के लिए नीचे दिए गए पाठ को पढ़ें या इस वीडियो को देखें:
# 1: अपने Instagram कहानियों में एक वस्तु या व्यक्ति के लिए एक हेलो जोड़ें
किसी वस्तु या व्यक्ति के चारों ओर अपने में एक चित्र बनाना इंस्टाग्राम कहानी आपकी छवि में कुछ विशेष को उजागर करने और इसे बाहर खड़ा करने का एक रचनात्मक तरीका है।
इस आशय को बनाने के लिए, स्क्रीन के शीर्ष पर ब्रश टूल आइकन (स्क्विगली लाइन) पर टैप करें।
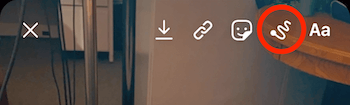
फिर नीयन टूल का चयन करें, जो नीचे दिया गया है। स्क्रीन के निचले भाग में, अपनी पसंद का कोई भी रंग चुनने के लिए टैप करें।
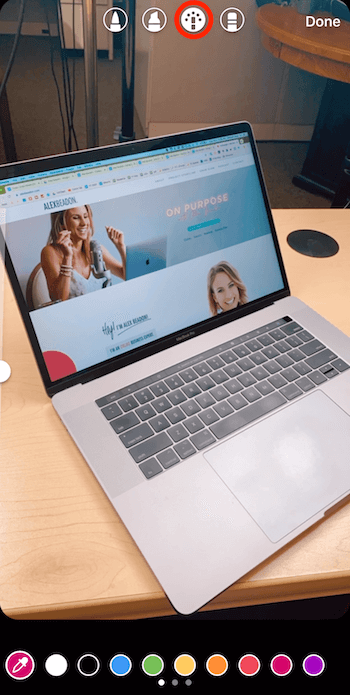
अब उस ऑब्जेक्ट के चारों ओर एक सर्कल बनाएं जिसमें आप हेलो प्रभाव जोड़ना चाहते हैं। सुनिश्चित करें कि आप उस जगह से ड्राइंग शुरू करते हैं जिसे आप हेलो बनाने के लिए मिटा रहे हैं।
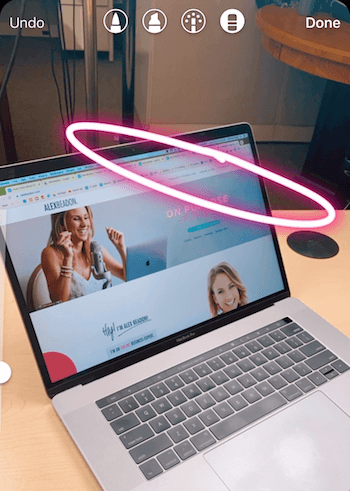
अब इरेज़र टूल चुनें, जो सबसे दाईं ओर है। स्क्रीन के बाईं ओर, टूल को छोटा करने के लिए स्लाइडर को नीचे खींचें। फिर ऑब्जेक्ट के आसपास के क्षेत्र को हटाने के लिए स्क्रीन पर अपनी उंगली खींचें ताकि ऐसा लगे कि ऑब्जेक्ट हेलो पहने हुए है।
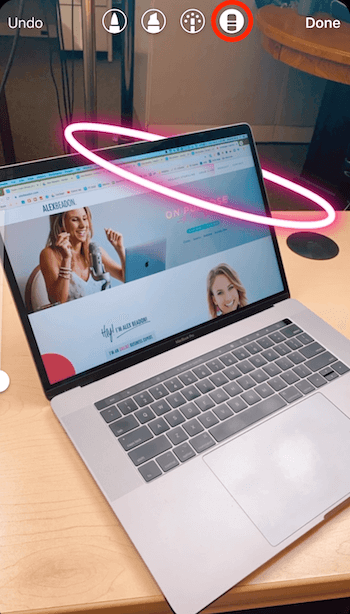
# 2: अपने इंस्टाग्राम स्टोरीज पर प्रत्येक टैप से पता चलता है कि अनुक्रमित पाठ जोड़ें
इस टिप में, मैं आपको लोगों को अपनी कहानियों के माध्यम से टैप करने और टैप करने के साथ टेक्स्ट जोड़ने की अनुमति देने का एक मजेदार तरीका दिखाने जा रहा हूं।
अनुक्रमित पाठ बनाने के लिए, आपको अनुक्रम में अंतिम छवि के साथ शुरू करने की आवश्यकता है। यह कल्पना करने के लिए, मान लीजिए कि आपने इस छवि के लोगों के नाम जोड़ने के लिए टेक्स्ट टूल का उपयोग किया है ताकि सभी को पता चले कि वे कौन हैं। सभी के पहले नाम के साथ, आपने उनकी नौकरी का शीर्षक भी शामिल किया।
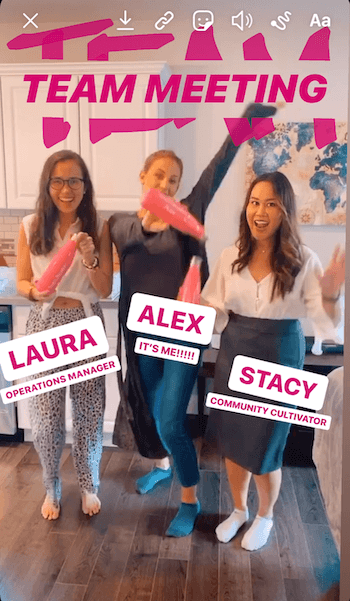
एक बार आपकी अंतिम छवि होने के बाद, आप इसके कई संस्करण बनाएंगे जो स्क्रीन पर अलग-अलग मात्रा में पाठ दिखाते हैं। इस स्थिति में, आपको छवि के चार संस्करण बनाने होंगे ताकि आप प्रत्येक के नाम और शीर्षक दिखा सकें अनुक्रम में स्क्रीन पर मौजूद व्यक्ति,-स्वच्छ ’छवि से शुरू होता है जिसमें कोई भी नाम या शीर्षक शामिल नहीं है।
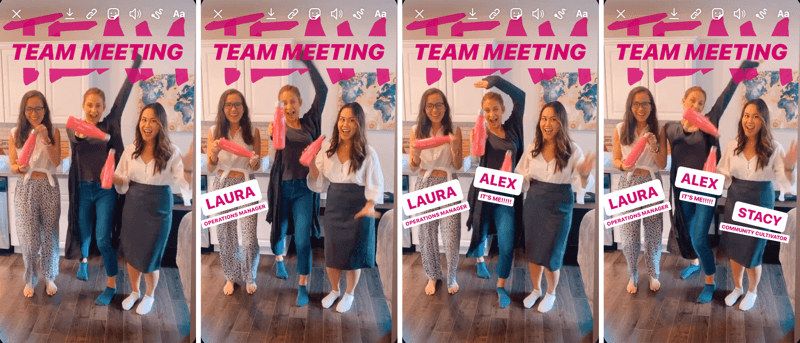
आप पिछड़े काम करके ये चित्र बनाते हैं। पहले, अपने अनुक्रम में अंतिम छवि डिज़ाइन करें और फिर इसे बचाने के लिए स्क्रीन के शीर्ष पर तीर आइकन टैप करें। सुनिश्चित करें कि आप स्क्रीन पर "सहेजे" देखने तक प्रतीक्षा करें। यदि आप इससे पहले कुछ और करते हैं या ऐप को बंद कर देते हैं, तो शायद इसे सहेजा नहीं गया है।
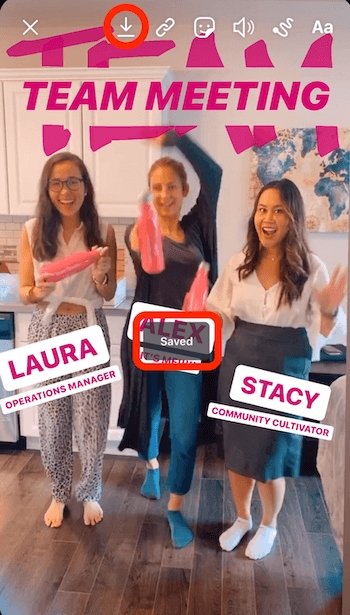
प्रो टिप: प्रत्येक चित्र को अपने अनुक्रम में सहेजने के बाद, स्क्रीन को स्पर्श न करें। मैं आपको यह नहीं बता सकता कि मैंने कितनी बार गलती से किसी चीज़ को छुआ और उसे स्थानांतरित किया। आपके अनुक्रमित पाठ के वांछित प्रभाव को प्राप्त करने के लिए छवि में सभी तत्वों के लिए एक ही स्थिति में रहना महत्वपूर्ण है।
अगला, वह संस्करण बनाएं जो अंतिम छवि से पहले तुरंत दिखाई देगा। ऐसा करने के लिए, उस पाठ को हटा दें जो अनुक्रम में अंतिम होगा। इस स्थिति में, "स्टेसी" और "कम्युनिटी कल्टीवेटर" अंतिम रूप से दिखाई देंगे, ताकि स्क्रीन के निचले भाग में उस टेक्स्ट को ट्रैश आइकन पर खींचें। फिर इमेज को सेव करें।
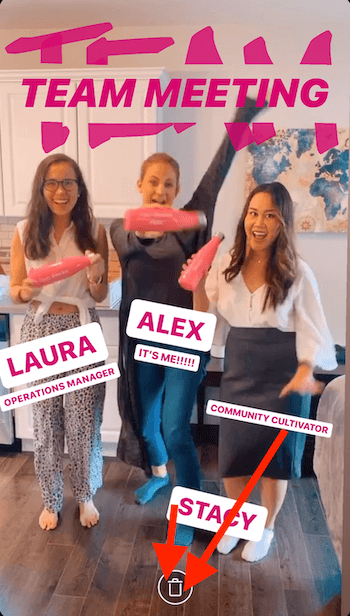
अगली छवि बनाने के लिए, "एलेक्स" और "इट्स मी !!!" खींचें ट्रैशकेन आइकन के लिए। फिर इसे फिर से सहेजें।
अंत में, "संचालन प्रबंधक" और "लौरा" को हटा दें और इसे फिर से सहेजें।
अब जब आपके पास अनुक्रम में पहली छवि है (इस पर कोई नाम या शीर्षक के बिना), तो आप आगे बढ़ सकते हैं और इसे अपनी कहानी पर अपलोड कर सकते हैं।
यहां से, अपने स्टोरीज़ कैमरा को खोलें और अपना कैमरा रोल खोलने के लिए स्वाइप करें। शीर्ष दाईं ओर आइकन टैप करें जो एक सर्कल के भीतर वर्गों का एक गुच्छा जैसा दिखता है। यह आपको एक ही समय में कई कहानियां अपलोड करने की अनुमति देगा।
यह महत्वपूर्ण है कि आप अनुक्रमित छवियों को सही क्रम में अपलोड करें। इस उदाहरण के लिए, "लौरा" कहने वाले का चयन करें, फिर "लौरा" और "एलेक्स" और फिर "लौरा," "एलेक्स," और "स्टेसी।" जब आप पूरा कर लें, तो नीचे के अगले पर टैप करें स्क्रीन।
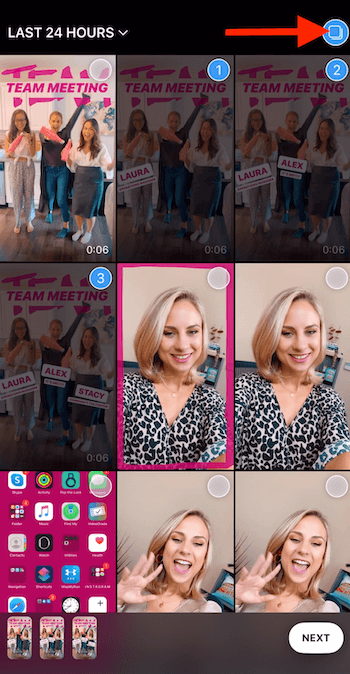
अब शेयर टू स्टोरी पर टैप करें और फिर अपनी कहानी के लिए शेष सभी छवियों को पोस्ट करने के लिए किया।
# 3: अपने Instagram कहानियों के लिए फ़ॉन्ट आकार और रंग अनुकूलित करें
अब मैं आपके माध्यम से चलने जा रहा हूँ Instagram कहानियों का फ़ॉन्ट अनुभाग इसलिए आप जानते हैं कि अपनी सामग्री में अधिक प्रभावी ढंग से पाठ का उपयोग कैसे करें।
फोटो खींचकर शुरू करें। इस उदाहरण में, मैंने एक सेल्फी ली और पाठ के लिए शीर्ष पर कुछ जगह छोड़ दी।
इसके बाद, टेक्स्ट टूल को खोलने के लिए स्क्रीन के ऊपर Aa आइकन पर टैप करें।

अपनी छवि पर उपयोग करने के लिए पाठ की कई पंक्तियों में टाइप करें। इस उदाहरण के लिए, मैंने "आज मैं सोशल मीडिया परीक्षक में अपने YouTube चैनल के लिए फिल्मांकन टाइप कर रहा हूं!"
इसके बाद, आप अपने पाठ को कई खंडों में काटने जा रहे हैं और प्रत्येक को अलग-अलग प्रारूपित करेंगे। उस पाठ के अनुभाग का चयन करें जिसे आप बाहर निकालना चाहते हैं ("उनके YouTube चैनल के लिए सोशल मीडिया परीक्षक फिल्मांकन!") और पॉप-अप मेनू में कट टैप करें।
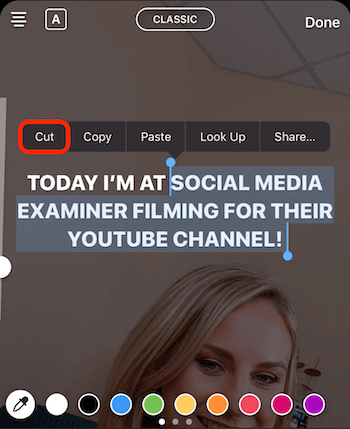
यहाँ से, आप अपने पाठ को विभिन्न तरीकों से स्टाइल कर सकते हैं:
- छवि पर इसे बदलने के लिए पाठ को खींचें।
- इसे छोटा करने के लिए टेक्स्ट को पिंच करें।
- पाठ का चयन करें और पाठ में पृष्ठभूमि जोड़ने के लिए A आइकन पर टैप करें, जैसा कि नीचे दिखाया गया है। यदि आप आइकन को फिर से टैप करते हैं, तो पृष्ठभूमि अधिक पारदर्शी होगी।
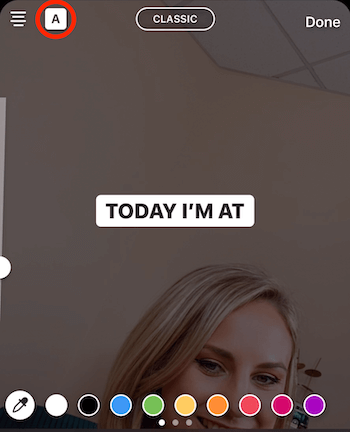
- पाठ के औचित्य को बदलने के लिए स्क्रीन के शीर्ष पर कई-पंक्ति आइकन टैप करें।
- स्क्रीन के नीचे स्थित टेक्स्ट के लिए एक रंग चुनें। बहुत से लोगों को यह पता नहीं है, लेकिन आप रंगों के माध्यम से और भी अधिक रंग विकल्प प्राप्त करने के लिए स्वाइप कर सकते हैं। और यदि आप किसी भी रंग को टैप और होल्ड करते हैं, तो आपको रंगों का एक ग्रेडिएंट चुनना होगा।
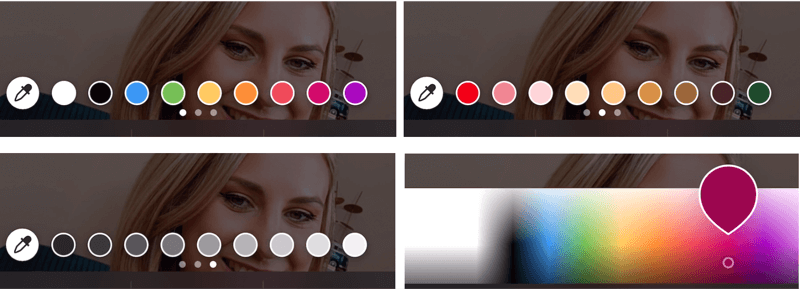
एक बार जब आप पाठ के पहले खंड को स्वरूपित कर लेते हैं, तो आप पहले कटे हुए पाठ को चिपकाना चाहते हैं। ऐसा करने के लिए, टेक्स्ट टूल को फिर से टैप करें, कर्सर पर टैप करें और पेस्ट का चयन करें। और फिर, वह पाठ चुनें जिसे आप नहीं चाहते ("उनके YouTube चैनल के लिए फिल्मांकन!") और कट टैप करें।
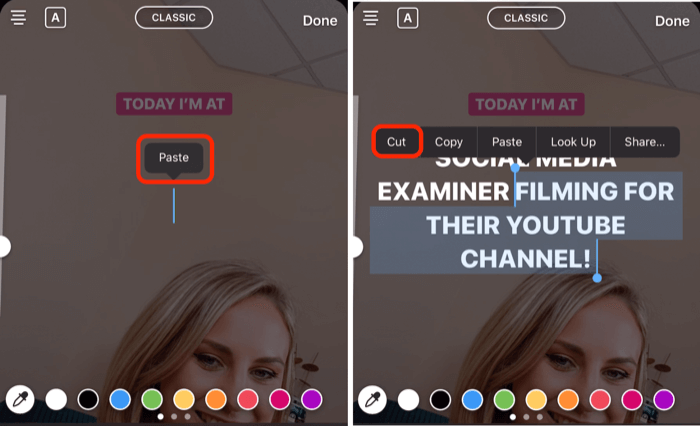
यदि आप स्क्रीन के शीर्ष केंद्र पर आइकन टैप करते हैं, तो आप कर सकते हैं फ़ॉन्ट बदलें. मेरा सुझाव है कि आप अपनी ब्रांड सामग्री को अधिक पहचानने योग्य बनाने के लिए अपनी कहानियों में उन्हीं फोंस से चिपके रहने का प्रयास करें।
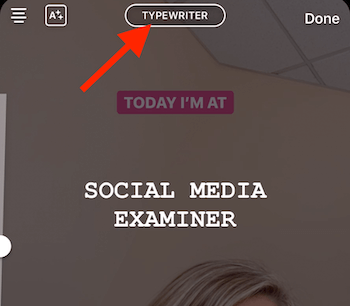
आउटलाइन प्रभाव बनाने के लिए आप टेक्स्ट को लेयर भी कर सकते हैं। बस उसी टेक्स्ट को फिर से टाइप करें, स्टाइल करें और फिर उसे मूल टेक्स्ट के ऊपर खींचें।
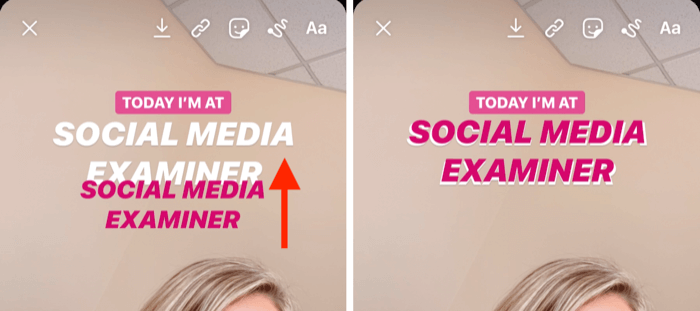
जब आप पाठ के इस खंड से खुश होते हैं, तो अपनी छवि पर पाठ के अगले खंड ("उनके YouTube चैनल के लिए फिल्मांकन!) को चिपकाएँ। एक फ़ॉन्ट शैली और रंग चुनें, और इसे स्क्रीन पर रखें।
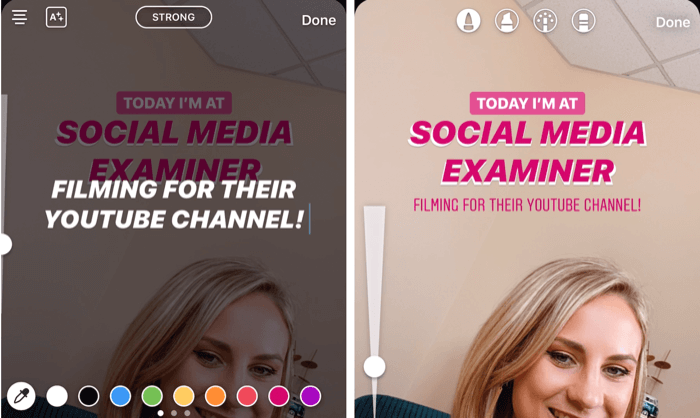
अपने पाठ को बाहर खड़ा करने के लिए एक और चाल है इसके चारों ओर एक सफेद पृष्ठभूमि तैयार करना। ऐसा करने के लिए, हाइलाइट टूल (नीचे परिक्रमा करें) का चयन करें और स्लाइडर को बड़ा करने के लिए सभी तरह से लाएं। फिर अपने टेक्स्ट को ड्रा करें। यदि आप किनारों के साथ सफाई करना चाहते हैं, तो इरेज़र टूल पर टैप करें, स्लाइडर को लगभग 50% तक खींचें, और उस पृष्ठभूमि के कुछ हिस्सों को ड्रा करें जिन्हें आप निकालना चाहते हैं।
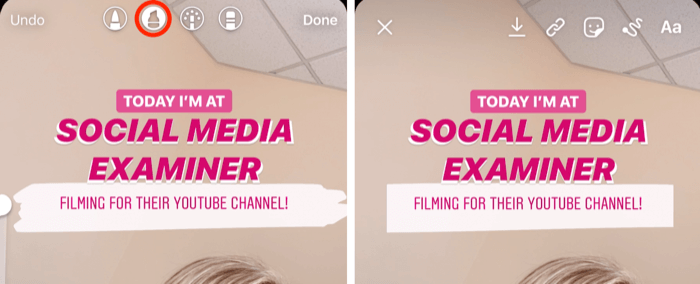
एक रचनात्मक शीर्षक डिज़ाइन करें
अपनी कहानी के शीर्ष पर एक रचनात्मक शीर्षक जोड़ना अपने दर्शकों का ध्यान आकर्षित करने का एक शानदार तरीका है।
इस हैक के लिए, अपने ब्रश टूल खोलें, हाइलाइट टूल चुनें, और एक ऐसा शब्द बनाएं जो आपके शीर्षक का हिस्सा हो। नीचे दिए गए उदाहरण में, मैंने "टीम" शब्द को आकर्षित किया। इसे बड़ा करना सुनिश्चित करें।
अगला, इरेज़र टूल चुनें और स्लाइडर को सभी तरह से ऊपर खींचें। फिर शब्द के मध्य भाग को मिटाने के लिए स्क्रीन पर ड्रा करें। जब आप पूरा कर लें, तो ब्रश टूल से बचने के लिए टैप करें।

अब टेक्स्ट टूल को खोलने के लिए Aa आइकन पर टैप करें और उस टेक्स्ट को टाइप करें जिसे आप अपनी हेडलाइन में जोड़ना चाहते हैं।
इस मामले में, मैंने "टीम मीटिंग" में टाइप किया और रंग गुलाबी चुना। फिर मैंने पाठ को थोड़ा बड़ा किया और शीर्षक को पूरा करने के लिए इसे स्क्रीन के शीर्ष पर "टीम" शब्द के भीतर तैनात किया।
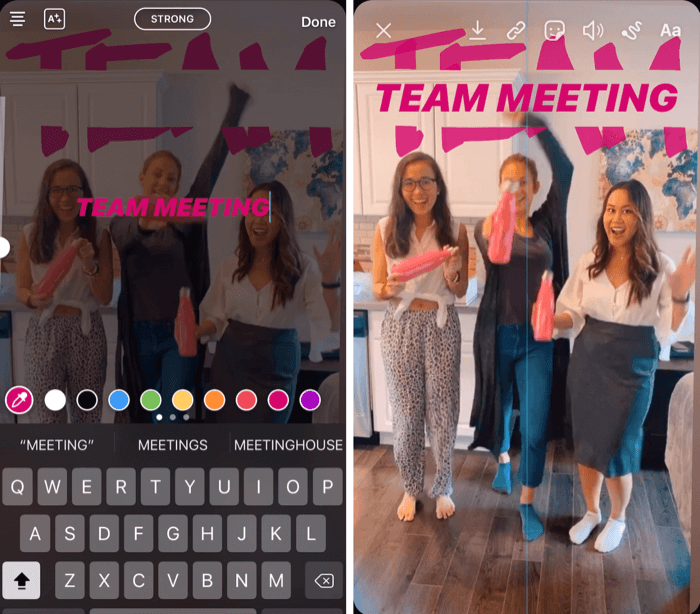
# 4: Instagram कहानियों के लिए इंद्रधनुष पाठ बनाने के लिए ब्रश और फ़ॉन्ट उपकरण का उपयोग करें
अपनी इंस्टाग्राम कहानी में इंद्रधनुष पाठ बनाने के लिए, एक त्वरित तस्वीर लेकर शुरुआत करें। इससे कोई फर्क नहीं पड़ता कि तस्वीर क्या है क्योंकि आप पूरी स्क्रीन को एक रंग से भरने जा रहे हैं।
इसके बाद, अपने ब्रश टूल खोलें और सबसे बाईं ओर एक का चयन करें। फिर उस रंग का चयन करें जिसे आप अपनी पृष्ठभूमि के रूप में उपयोग करना चाहते हैं। इस उदाहरण के लिए, मैंने काले रंग को चुना।
अब उस रंग को पूरी स्क्रीन चालू करने के लिए स्क्रीन पर टैप करें और दबाए रखें। जब आप समाप्त कर लें, तो संपन्न करें टैप करें।
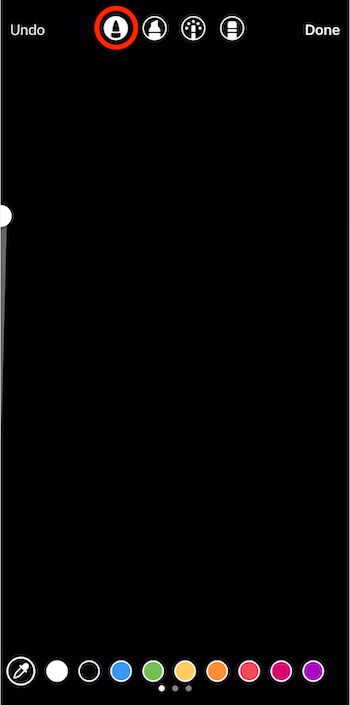
इसके बाद, स्क्रीन के शीर्ष पर स्थित टेक्स्ट आइकन पर टैप करें और "इंद्रधनुष" शब्द टाइप करें। यदि आप चाहें तो टेक्स्ट को बड़ा करने के लिए स्लाइडर को खींचें। फिर कर्सर पर टैप करें और पॉप-अप में सेलेक्ट ऑल पर टैप करें।
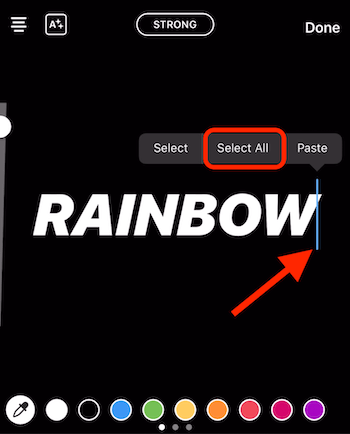
यह अगला हिस्सा थोड़ा मुश्किल है और आपके दोनों अंगूठे लेगा। एक अंगूठे को रखें जहां कर्सर (शब्द के दाईं ओर) है। उसी समय, आप स्क्रीन के नीचे एक रंग पर टैप करने और होल्ड करने के लिए अपने दूसरे अंगूठे का उपयोग करेंगे।
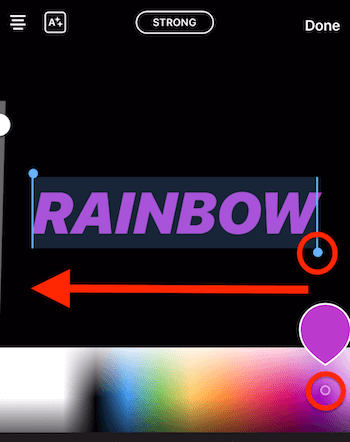
अब अपने दोनों अंगूठों को स्क्रीन के दाईं ओर से स्क्रीन के बाईं ओर खींचें। जैसा कि आप ऐसा करते हैं, आप शब्द पर इंद्रधनुष प्रभाव लागू करेंगे।
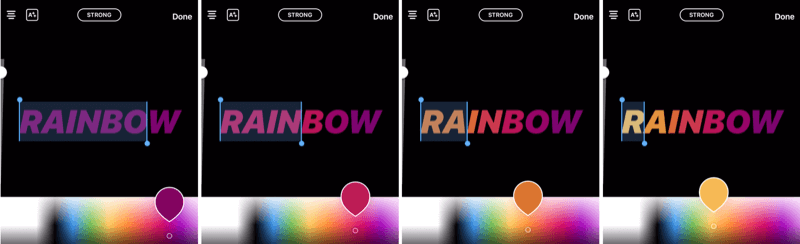
प्रो टिप: यदि आप अपनी छवि में जादू का एक और तत्व जोड़ना चाहते हैं, तो ब्रश टूल खोलें और नियॉन टूल चुनें। ब्रश के आकार को यथासंभव छोटा करने के लिए स्लाइडर को खींचें और एक उज्ज्वल रंग (उदाहरण के लिए सफेद) का चयन करें। फिर अपनी छवि पर सभी बिंदुओं को जोड़ने के लिए स्क्रीन पर टैप करें। यह प्रभाव तस्वीरों के साथ विशेष रूप से अच्छी तरह से काम करता है।
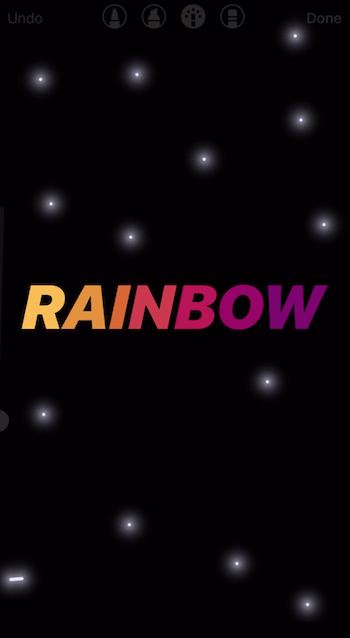
YouTube मार्केटिंग प्रशिक्षण प्राप्त करें - ऑनलाइन!

YouTube के साथ अपनी व्यस्तता और बिक्री में सुधार करना चाहते हैं? फिर YouTube मार्केटिंग विशेषज्ञों की सबसे बड़ी और सबसे अच्छी सभा में शामिल हों क्योंकि वे अपनी सिद्ध रणनीतियों को साझा करते हैं। आपको चरण-दर-चरण लाइव निर्देश प्राप्त होंगे, जिस पर ध्यान केंद्रित किया गया है YouTube रणनीति, वीडियो निर्माण और YouTube विज्ञापन. अपनी कंपनी और क्लाइंट्स के लिए YouTube मार्केटिंग हीरो बनें क्योंकि आप उन रणनीतियों को लागू करते हैं जो सिद्ध परिणाम प्राप्त करते हैं। यह सोशल मीडिया परीक्षक में अपने दोस्तों से एक लाइव ऑनलाइन प्रशिक्षण कार्यक्रम है।
विवरण के लिए यहां क्लिक करें - बिक्री के बारे में पता लगाएं 22ND!# 5: इंस्टाग्राम स्टोरीज के लिए बॉर्डर बनाने के लिए ब्रश टूल का उपयोग करें
अपनी सामग्री को ब्रांड करने के लिए अपनी इंस्टाग्राम कहानियों में एक सीमा जोड़ना एक त्वरित और आसान तरीका है।
ऐसा करने के लिए, ब्रश टूल आइकन पर टैप करें और हाइलाइट ब्रश का चयन करें। स्लाइडर को लगभग 75% ऊपर खींचें। फिर स्क्रीन के नीचे अपने ब्रांड के रंग का चयन करें।

अब अपनी उंगली के साथ, छवि के चारों ओर एक सीमा खींचें। स्क्रीन के दाईं ओर शुरू करना सुनिश्चित करें; यदि आप नीचे, बाएं, या शीर्ष पर शुरू करते हैं, तो स्क्रीन पर अन्य आइकन के कारण यह मुश्किल होगा।

याद रखें, सीमा बिल्कुल सही नहीं है। यदि आप इससे खुश नहीं हैं, तो बस बाईं ओर स्थित शीर्ष पर टैप करें और पुनः प्रयास करें। कभी-कभी यदि आपके ब्रश का आकार बड़ा है, तो यह आसान है।
इंस्टाग्राम स्टोरीज़ में कुछ छिपी हुई विशेषताओं को खोजने के लिए, एक आसान-से-अनुसरण करने के लिए नीचे दिए गए पाठ को पढ़ें या इस वीडियो को देखें:
# 6: त्वरित पहुँच के लिए अपने पसंदीदा कहानियों के प्रभाव को बचाएं
यह एक रोमांचक हैक है जिसके बारे में बहुत से लोगों को नहीं पता है: आप अपने पसंदीदा स्टोरीज फ़िल्टर को आसान एक्सेस के लिए बचा सकते हैं।
सबसे पहले, इंस्टाग्राम स्टोरीज़ के भीतर के कैमरे को खोलें और अपने सभी फ़िल्टर के माध्यम से तब तक स्वाइप करें जब तक आपको एक आइकन न दिखाई दे, जो ब्राउज़ इफेक्ट्स कहता है। इफेक्ट गैलरी खोलने के लिए उस पर टैप करें।
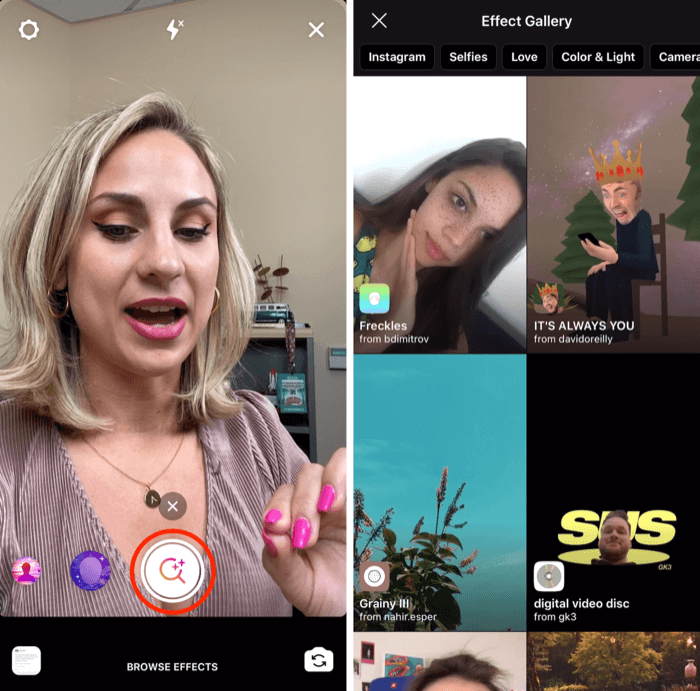
यदि आपको एक प्रभाव दिखाई देता है जो आपकी आंख को पकड़ता है, तो पूर्वावलोकन देखने के लिए इसे गैलरी में टैप करें। इसे अपने स्टोरीज कैमरे में आज़माने के लिए स्क्रीन के निचले भाग पर टैप करें।
आप कैमरा स्क्रीन के नीचे अन्य प्रभावों की सूची भी देख सकते हैं कि वे क्या करते हैं।
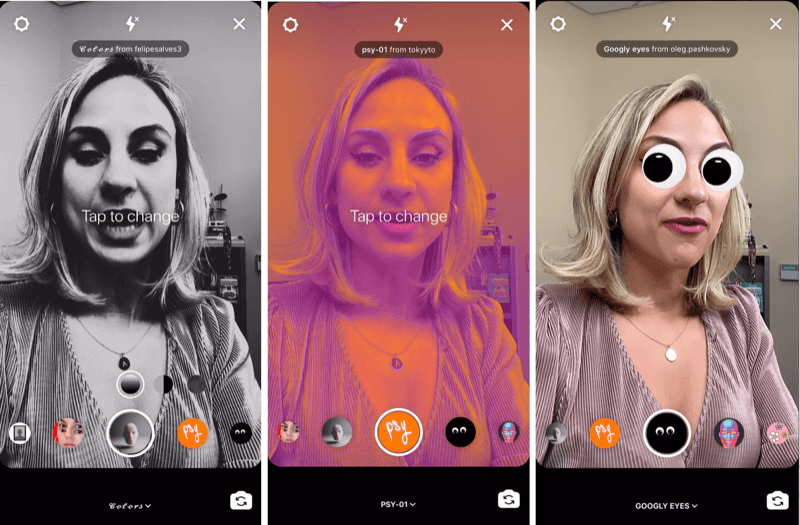
यदि आप एक प्रभाव देखते हैं जिसे आप सहेजना चाहते हैं, तो स्क्रीन के निचले भाग में प्रभाव के नाम पर टैप करें और पॉप-अप में सहेजें प्रभाव चुनें। आपके सभी सहेजे गए फ़िल्टर आसान पहुँच के लिए आपके स्टोरीज़ कैमरे में रिकॉर्ड बटन के बाईं ओर दिखाई देंगे।
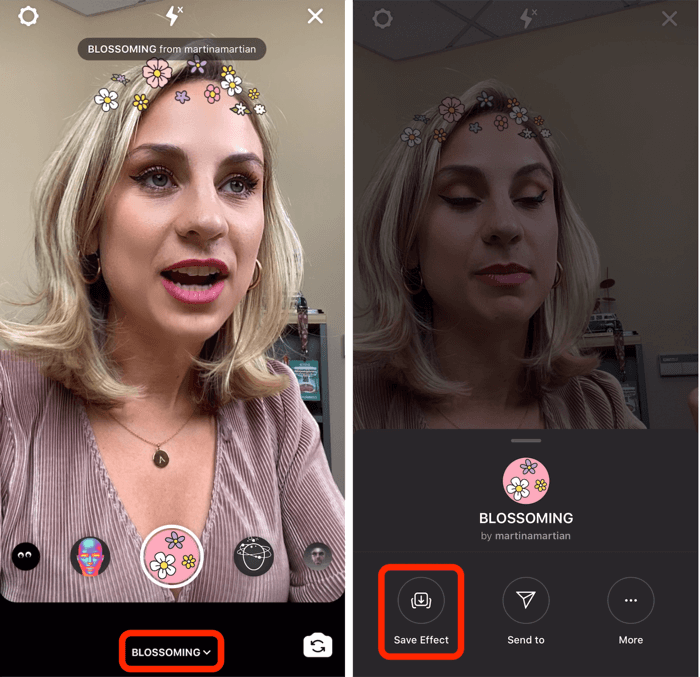
मज़ेदार फ़िल्टर खोजने का एक अन्य तरीका उन फ़िल्टर को देख रहा है जो अन्य लोग उपयोग कर रहे हैं। यदि आप किसी ऐसे व्यक्ति की कहानी को खोलते हैं जो आपके अनुसरण करता है और वे फ़िल्टर का उपयोग कर रहे हैं, तो आप स्क्रीन के ऊपरी-बाएँ कोने पर उनके उपयोगकर्ता नाम के नीचे फ़िल्टर नाम देखेंगे। पॉप-अप खोलने के लिए फ़िल्टर नाम पर टैप करें जो आपको प्रभाव को बचाने देगा ताकि आप इसे स्वयं उपयोग कर सकें।
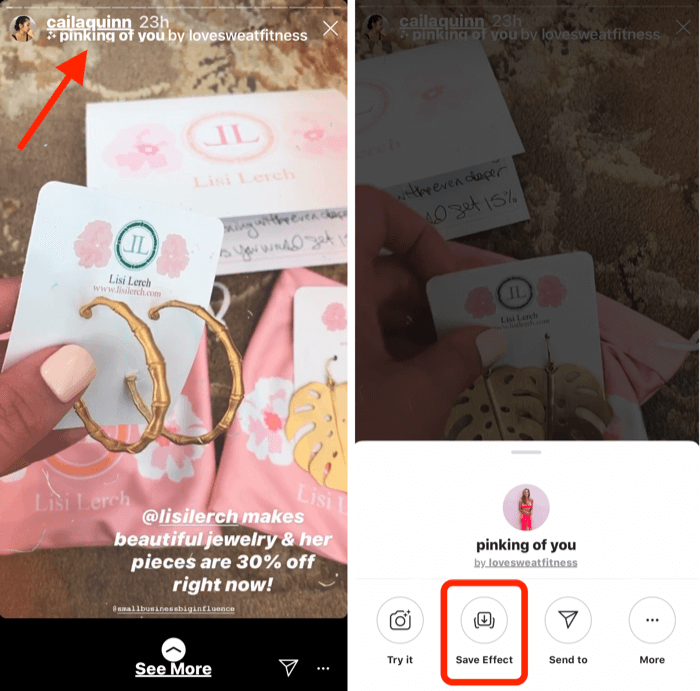
# 7: अपनी इंस्टाग्राम स्टोरी विजुअल में एक एक्सट्रा इमेज या कस्टम जीआईएफ जोड़ें
आमतौर पर, इंस्टाग्राम स्टोरीज आपको केवल एक कहानी में एक वीडियो या छवि अपलोड करने की अनुमति देगा। लेकिन मैं आपको यह दिखाने जा रहा हूं कि आप अपनी कहानी में एक अतिरिक्त छवि कैसे कॉपी और पेस्ट कर सकते हैं। यह अपने स्वयं के ऑन-ब्रांड फ़ोटो जोड़ने का एक शानदार तरीका है और कस्टम GIFs वह GIF लाइब्रेरी में उपलब्ध नहीं हो सकता है।
वीडियो रिकॉर्ड करके या जो भी आप साझा करने की योजना बना रहे हैं, उसकी फोटो खींचकर शुरू करें। इस उदाहरण में, मैं आपको एक तस्वीर का उपयोग करने का तरीका दिखाऊंगा।

अब अपने कैमरा रोल में जाएं और उस इमेज को खोलें जिसे आप अपनी कहानी में जोड़ना चाहते हैं। स्क्रीन के निचले-बाएँ कोने पर ऊपर-तीर आइकन टैप करें। पॉप-अप मेनू से, कॉपी फोटो का चयन करें।
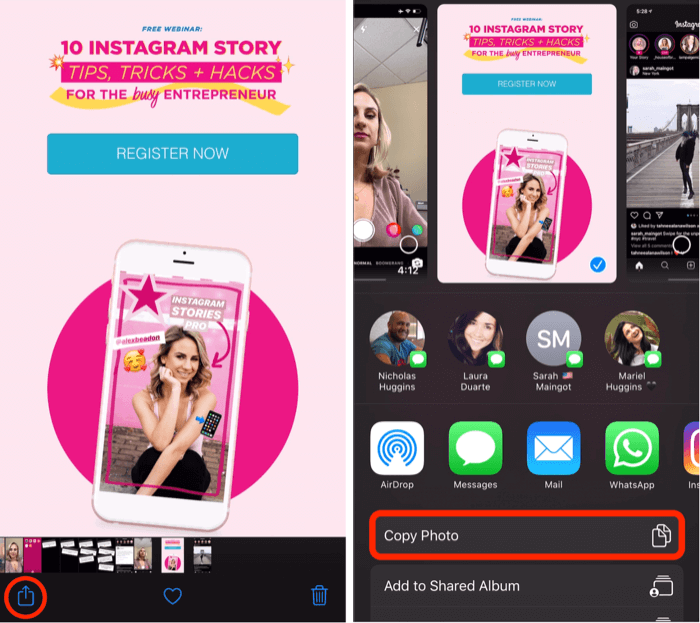
एक बार जब आप अपनी फोटो कॉपी कर लेते हैं, तो अपनी इंस्टाग्राम स्टोरी पर वापस जाएं और आपको थोड़ा पॉप-अप देखना चाहिए जो एड स्टिकर कहता है। अपनी कहानी में अतिरिक्त छवि जोड़ने के लिए उसे टैप करें।
नोट: यदि आप ऐड स्टिकर पॉप-अप नहीं देखते हैं, तो यह दुनिया का अंत नहीं है। वर्कअराउंड के रूप में, बस टेक्स्ट टूल चुनें, कर्सर पर टैप करें और फिर अपनी कहानी में छवि जोड़ने के लिए पेस्ट टैप करें।
एक बार जब आप अपनी छवि को कहानी में पेस्ट कर लेते हैं, तो आप इसे आकार बदलने, इसे घुमाने या स्क्रीन के चारों ओर खींचने के लिए चुटकी ले सकते हैं। यदि आप अधिक छवियां जोड़ना चाहते हैं, तो बस प्रक्रिया को दोहराएं।
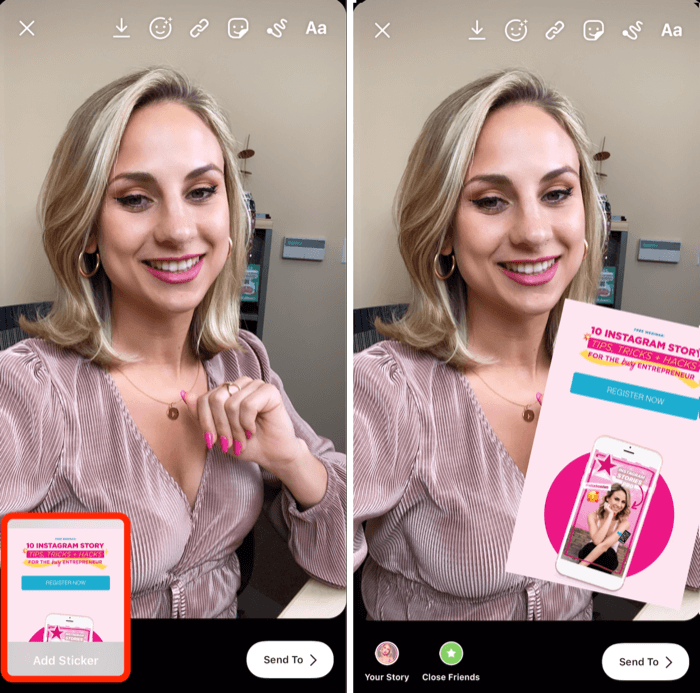
आप इसी तरह GIF भी जोड़ सकते हैं। यदि आपके पास एक कस्टम GIF है जिसका आप उपयोग करना चाहते हैं और यह आपके कैमरा रोल में सहेजा गया है, तो छवि खोलें और ऊपर-तीर आइकन टैप करें। पॉप-अप मेनू में, कॉपी फोटो का चयन करें।
फिर अपनी कहानी पर वापस जाएं, और फिर से टेक्स्ट टूल खोलें, कर्सर पर टैप करें और पेस्ट टैप करें। अब आपका कस्टम GIF आपकी कहानी में जुड़ जाएगा।
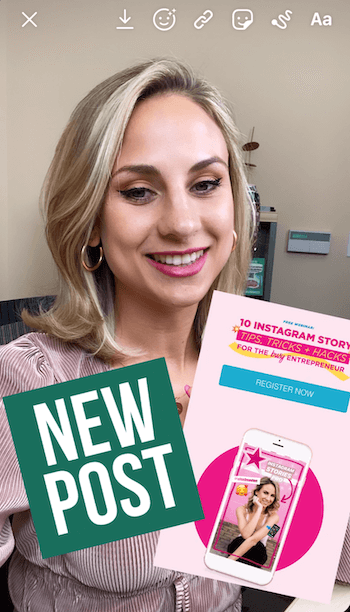
प्रो टिप: यदि आप अपने द्वारा जोड़े गए किसी भी अतिरिक्त चित्र के शीर्ष पर पाठ को खींचना या जोड़ना चाहते हैं, तो पहले कहानी को अपने कैमरा रोल में सहेजें। फिर सहेजे गए चित्र को स्टोरीज पर फिर से अपलोड करें और आप कस्टम जीआईएफ और छवियों के शीर्ष पर जो भी चाहें जोड़ सकते हैं।
# 8: इंस्टाग्राम लाइव और कहानियों के साथ स्टिकर सवालों को मिलाएं
यह हैक आपको प्रतिक्रियाओं का उपयोग करने के लिए दो रचनात्मक तरीके दिखाता है a आपकी इंस्टाग्राम कहानी में प्रश्न स्टिकर.
अपने दर्शकों से एक इंस्टाग्राम स्टोरी वीडियो में सवाल पूछकर शुरू करें। एक बार जब आप अपना वीडियो रिकॉर्ड कर लेते हैं, तो स्क्रीन के शीर्ष पर स्टिकर आइकन (स्माइली चेहरे के साथ) पर टैप करें और ट्रे से प्रश्न स्टिकर का चयन करें।
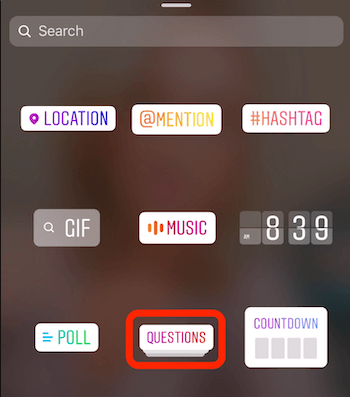
आप स्टिकर पर पाठ को अपनी इच्छानुसार किसी भी चीज़ में बदल सकते हैं, जैसे "मुझसे Instagram कहानियों के बारे में कुछ भी पूछें!"
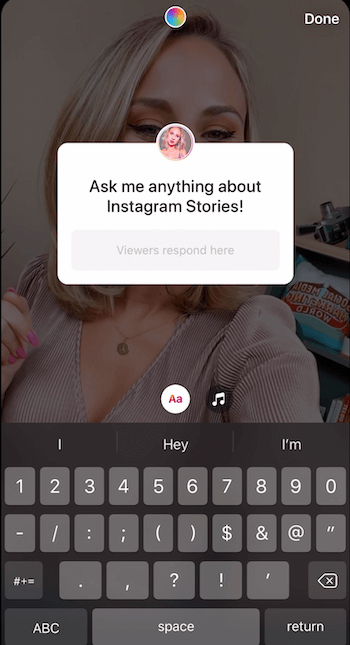
यदि आप स्टिकर का रंग बदलना चाहते हैं, तो स्क्रीन के शीर्ष पर इंद्रधनुष-सर्कल आइकन टैप करें। जब तक आपको मनचाहा रंग न मिल जाए, तब तक उसे टैप करते रहें। आप स्टिकर को स्क्रीन पर स्टिकर को बड़ा या छोटा करने के लिए पिन कर सकते हैं और इसे कहीं भी खींच सकते हैं।
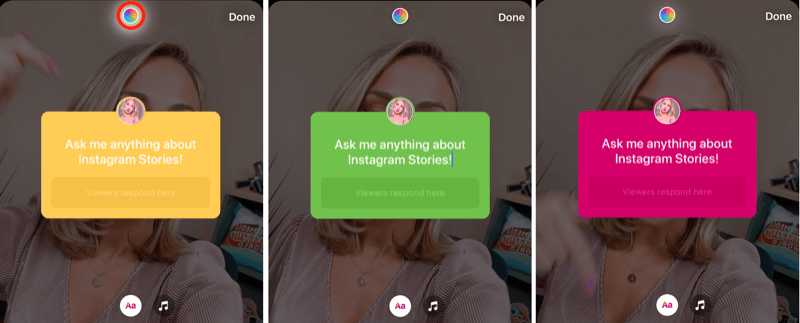
आप उन लोगों के लिए भी वीडियो में टाइप करना चाह सकते हैं जो वीडियो में कह रहे हैं, जो आपकी कहानी को ध्वनि के साथ देख रहे हैं। एक बार जब आप पाठ जोड़ लेते हैं, तो आप इसे आकार बदल सकते हैं और इसे स्क्रीन पर केंद्रित कर सकते हैं। जब आप कर लें, तो इस सामग्री को अपनी कहानी में जोड़ने के लिए टैप करें।
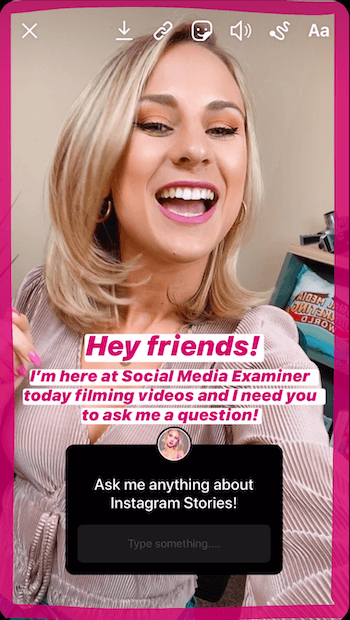
अब आपको अंदर आने के लिए कुछ प्रतिक्रियाओं के लिए थोड़ा इंतजार करना होगा। तब आप इंस्टाग्राम लाइव पर जा सकते हैं और वास्तविक समय में उनका जवाब दे सकते हैं। एक और विकल्प एक कहानी छवि बनाना है जो एक साथ कई प्रतिक्रियाएं साझा करता है।
अपने सवालों के स्टिकर के साथ दर्शकों की प्रतिक्रियाओं को लाइव करें
सेवा इंस्टाग्राम पर लाइव और अपने अनुयायियों के सवालों का जवाब दें, एक लाइव वीडियो शुरू करें और स्क्रीन के निचले भाग पर स्थित छोटे प्रश्न चिह्न पर टैप करें।
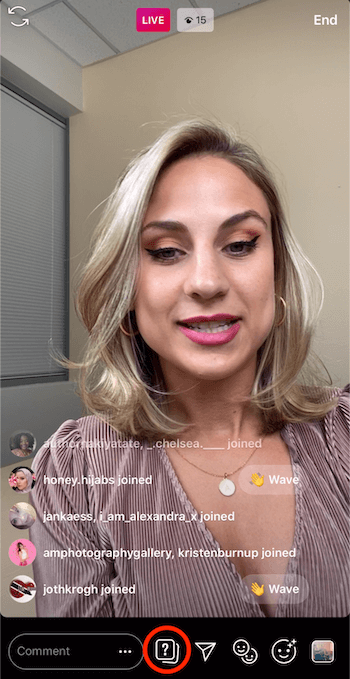
यह आपके सवालों के स्टिकर के सभी प्रतिक्रियाओं को लाएगा।
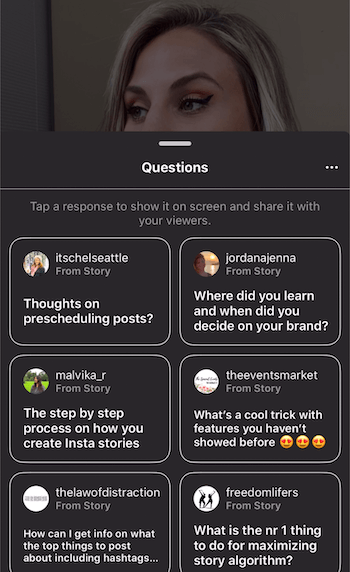
सूची से, उस प्रश्न का चयन करें जिसे आप अपने लाइव प्रसारण के दौरान दर्शकों के साथ साझा करना चाहते हैं। फिर दर्शकों के देखने के लिए स्क्रीन के निचले भाग में प्रश्न दिखाई देगा। इसके अतिरिक्त, स्क्रीन का शीर्ष अब श्रेणी के रूप में प्रश्नोत्तर दिखाएगा।
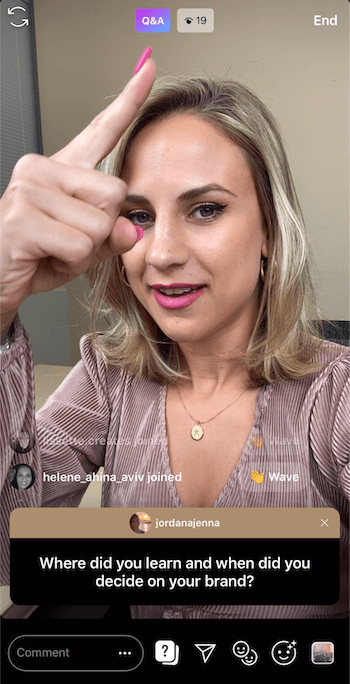
अपने दर्शकों से जुड़ने और स्क्रीन पर सवाल का जवाब देने के अवसर के रूप में इस प्रश्नोत्तर का उपयोग करें। जो कोई भी आपके लाइव प्रसारण में आता है, आपको ठीक-ठीक पता होगा कि आप किस बारे में बात कर रहे हैं और किस सवाल का जवाब दे रहे हैं। यह आपके दर्शकों को भी दिखाता है कि आप उनसे भाग ले रहे हैं, और उनसे सुनना चाहते हैं।
जब आप प्रश्नों का उत्तर दे रहे हों, तो ध्यान देने वाली बात यह है कि एक बार जब आप किसी प्रश्न का चयन करते हैं, तो यह प्रश्न सूची में ग्रे हो जाएगा, इसलिए आप इसे फिर से नहीं चुनेंगे।
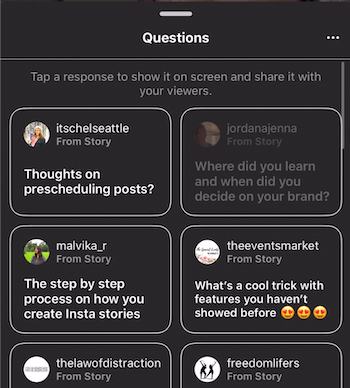
एक ही कहानी छवि में कई जवाब साझा करें
आप एक ही कहानी में अपने सवालों के स्टिकर के लिए कई प्रतिक्रियाएं भी साझा कर सकते हैं। इससे आपको अपने दर्शकों के साथ समुदाय की भावना पैदा करने में मदद मिलती है। मैं इस रणनीति का उपयोग करने की सलाह देता हूं जब आप जानते हैं कि लोगों को एक ही बार में विभिन्न प्रतिक्रियाओं को देखने में रुचि होगी।
अपनी छवि में कई प्रतिक्रियाएं जोड़ने के लिए, अपनी कहानी में सवाल ढूंढें और स्क्रीन के बहुत नीचे टैप करें जहां यह कहता है कि कितने लोगों ने इस कहानी को देखा है।
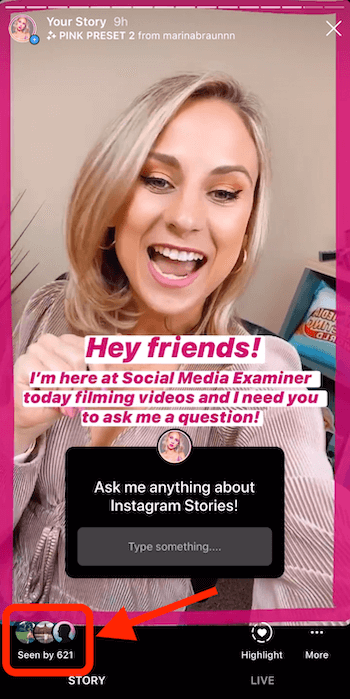
अगली स्क्रीन पर, जवाब के आगे सभी देखें पर टैप करें।
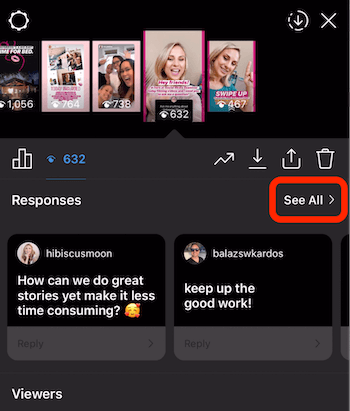
अब आप उन सभी प्रतिक्रियाओं को देख सकते हैं जिन्हें आपने अपने प्रश्न के लिए प्राप्त किया है। पहली प्रतिक्रिया पर टैप करें जिसे आप अपनी कहानी में जोड़ना चाहते हैं।
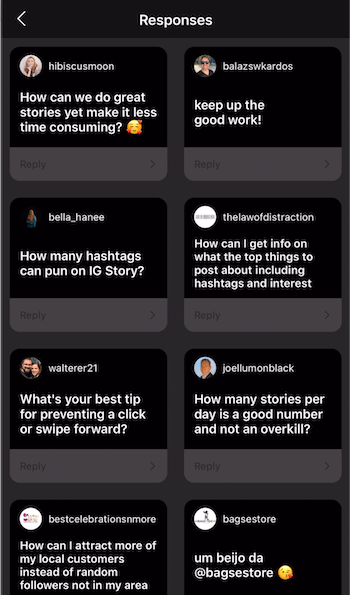
पॉप-अप में, शेयर रिस्पांस टैप करें।
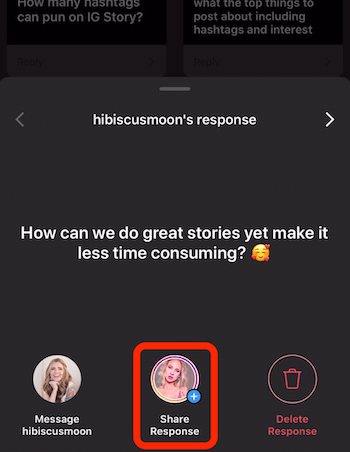
जब आप कैमरा स्क्रीन देखते हैं, तो पृष्ठभूमि को एक ही रंग का बनाएं। वहां से, आप स्क्रीन पर प्रतिक्रिया को खींच सकते हैं, इसे बड़ा या छोटा कर सकते हैं या इसे घुमा सकते हैं। जब आप इससे खुश होते हैं, तो इसे अपने कैमरा रोल में सहेजने के लिए स्क्रीन के शीर्ष पर डाउन-एरो बटन पर टैप करें।
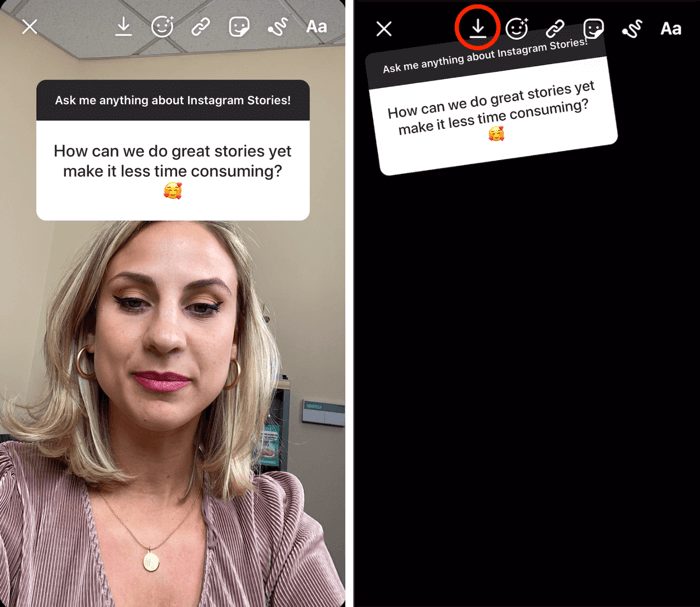
फिर इसे त्यागने के लिए ऊपर बाईं ओर स्थित X पर टैप करें। यह आपको स्क्रीन पर वापस लाएगा जो आपके प्रश्न के सभी प्रतिक्रियाओं को दिखाता है। अपनी कहानी में साझा करने के लिए एक और प्रतिक्रिया चुनें।
अब, एक तस्वीर लेने के बजाय, ऊपर स्वाइप करें और उस छवि का चयन करें जिसे आपने पहले अपने कैमरा रोल में सहेजा था।
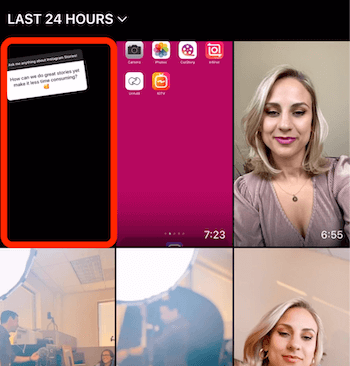
दूसरे प्रश्न को खींचें जहाँ आप चाहते हैं कि वह छवि पर दिखाई दे। वहां पहुंचने के बाद, इसे अपने कैमरा रोल में सहेजने के लिए डाउन-एरो बटन पर टैप करें। फिर अपनी कहानी को त्यागने के लिए X पर टैप करें।
अपनी छवि में अधिक प्रतिक्रियाएं जोड़ने के लिए इस प्रक्रिया को दोहराते रहें। जब आप दृश्य से खुश हों, तो इसे अपनी कहानी में साझा करें।
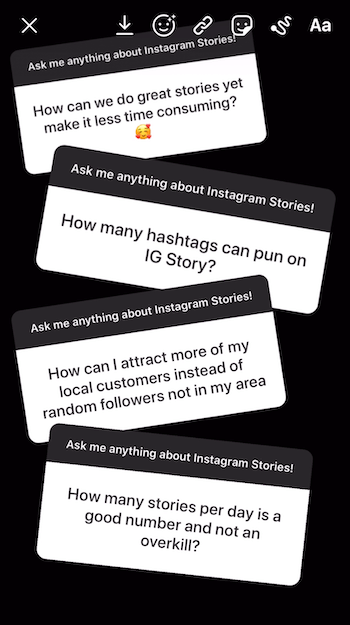
निष्कर्ष
पल में अपनी इंस्टाग्राम कहानी पर पोस्ट करने के बजाय, अपने वीडियो को रिकॉर्ड करें या अपनी तस्वीर लें और फिर उसे अपलोड करने से पहले अपने कैमरा रोल में सेव करें। लाभ दो गुना हैं। सबसे पहले, आप और अधिक उपस्थित होंगे ताकि आप विशेष अवसरों के दौरान अपने फोन में दफन न हों। दूसरा, आप इंस्टाग्राम स्टोरीज में जो भी पोस्ट कर रहे हैं, उससे आप अधिक इरादतन होंगे।
आपके पास एक रचनात्मक शीर्षक जोड़ने, अपने ब्रांड रंग में एक सीमा खींचने या अपने दर्शकों को यथासंभव आकर्षक सामग्री बनाने के लिए अनुक्रमित पाठ बनाने का समय होगा। अपनी कहानियों में थोड़ा और अधिक विचार और ऊर्जा डालने से आपको अधिक सम्मोहक सामग्री मिलेगी।
Instagram कहानियों पर अधिक लेख:
- इंस्टाग्राम स्टोरीज कंटेंट प्लान बनाना सीखें.
- विपणक के लिए छह इंस्टाग्राम स्टोरीज़ डिज़ाइन टूल की खोज करें.
- अपने पहले इंस्टाग्राम स्टोरीज विज्ञापन बनाने का तरीका जानें.