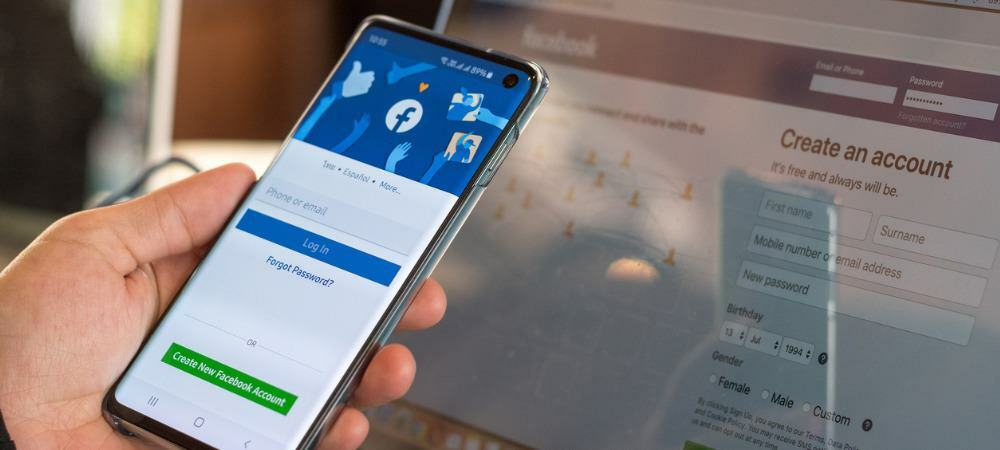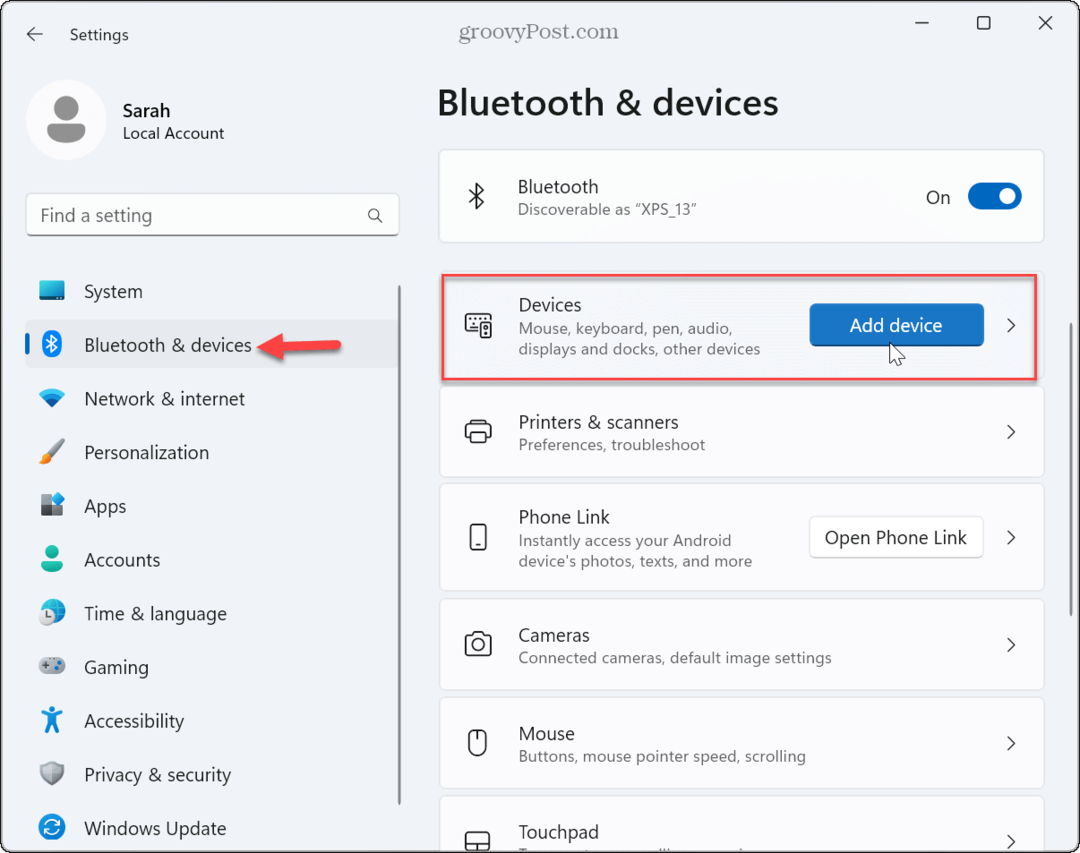अपने फेसबुक विज्ञापनों का विश्लेषण करने के लिए Google डेटा स्टूडियो का उपयोग कैसे करें: सोशल मीडिया परीक्षक
फेसबुक विज्ञापन Google डेटा स्टूडियो फेसबुक एनालिटिक्स फेसबुक / / September 26, 2020
अपने फेसबुक विज्ञापन प्रदर्शन को बेहतर ढंग से समझना चाहते हैं? क्या आपने Google डेटा स्टूडियो का उपयोग करने पर विचार किया है?
इस लेख में, आपको पता चलता है कि सात मूल्यवान Google डेटा स्टूडियो चार्ट कैसे बनाए जाते हैं जो आपके फेसबुक विज्ञापन अभियानों का बेहतर विश्लेषण करने में आपकी मदद कर सकते हैं।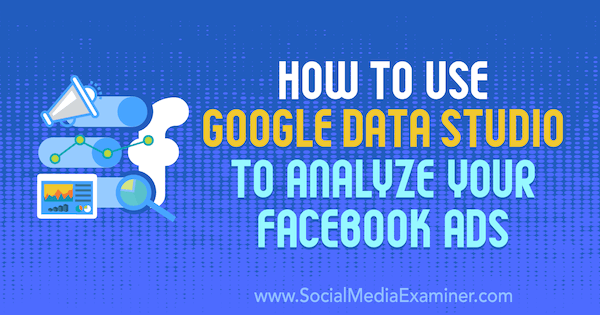
Google Data Studio में चार्ट कैसे बनाये
डेटा स्टूडियो Google द्वारा बनाया गया एक निःशुल्क टूल है जो सूचना दिखाने के लिए चार्ट के अंतहीन बदलावों को शक्ति प्रदान कर सकता है विभिन्न स्रोतों से.
सोशल मीडिया मार्केटर्स फेसबुक विज्ञापन प्रबंधक और Google विश्लेषिकी से डेटा के दृश्य बना सकते हैं। बुनियादी रिपोर्टिंग तालिकाओं से लेकर अधिक उन्नत चार्ट तक, मार्केटर्स डेटा स्टूडियो का उपयोग करके फेसबुक विज्ञापन अभियान के प्रदर्शन को बेहतर तरीके से ट्रैक और विश्लेषण कर सकते हैं।
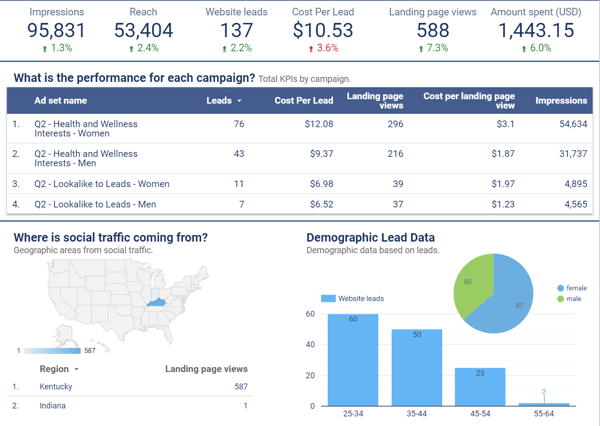
डेटा स्रोत पॉवर चार्ट्स को डेटा स्टूडियो में बनाया गया है। एक डेटा स्रोत होगा फेसबुक विज्ञापन प्रबंधक, Google Analytics और अन्य मार्केटिंग प्लेटफ़ॉर्म से जानकारी को डेटा स्टूडियो से कनेक्ट करें ताकि आप कर सकें रिपोर्टिंग डैशबोर्ड के भीतर चार्ट बनाएं.
डेटा स्रोत बनाने के लिए, आप इन प्लेटफ़ॉर्म के लिए कनेक्टर का उपयोग करके फेसबुक विज्ञापन प्रबंधक और Google Analytics से जानकारी प्राप्त करेंगे।
Google Analytics डेटा स्टूडियो में एक मूल कनेक्टर है, इसलिए आपको इस डेटा को अपनी रिपोर्ट में लाने के लिए किसी अन्य एकीकरण की आवश्यकता नहीं है। फेसबुक विज्ञापन प्रबंधक के लिए, आप एक साथी कनेक्टर का उपयोग कर सकते हैं। सुपरमाइट्रिक्स फेसबुक विज्ञापन प्रबंधक, फेसबुक इनसाइट्स, इंस्टाग्राम इनसाइट्स और अन्य के साथ एकीकरण का एक लोकप्रिय विकल्प है।
# 1: Google Analytics के लिए एक डेटा स्रोत बनाएँ
यह आपके द्वारा बनाया गया सबसे सरल डेटा स्रोत होगा। Google डेटा स्टूडियो में जाएं डेटा स्रोत पृष्ठ. फिर "+" चिह्न के साथ नीले वृत्त को क्लिक करें एक नया डेटा स्रोत बनाने के लिए।
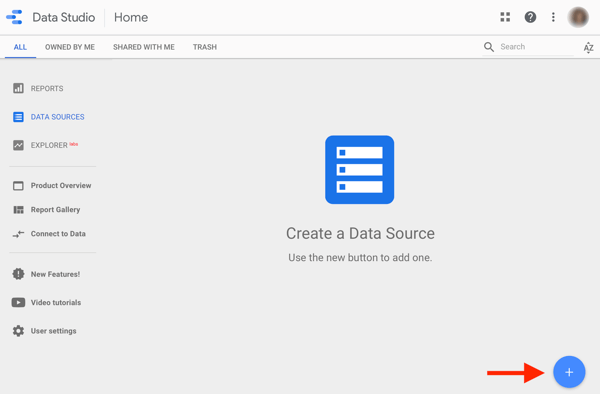
अगला, आप कनेक्टर्स के लिए अपनी पसंद देखेंगे। आप ऐसा कर सकते हैं Google Analytics के लिए स्क्रॉल करें या खोजें तथा इसे चुनें.
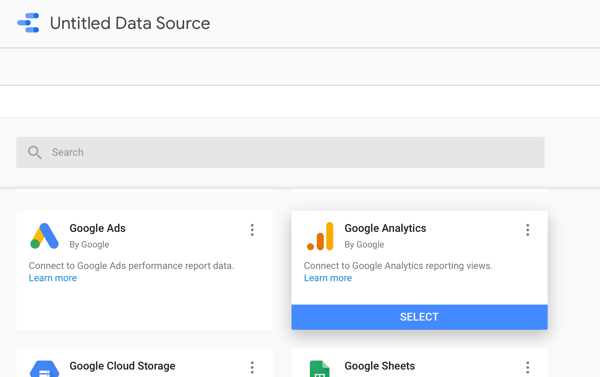
अपने Google Analytics खाते का नाम खोजें तथा उस डेटा की संपत्ति और दृश्य का चयन करें जिसका आप विश्लेषण करना चाहते हैं अपने डैशबोर्ड के भीतर। कनेक्ट पर क्लिक करें.
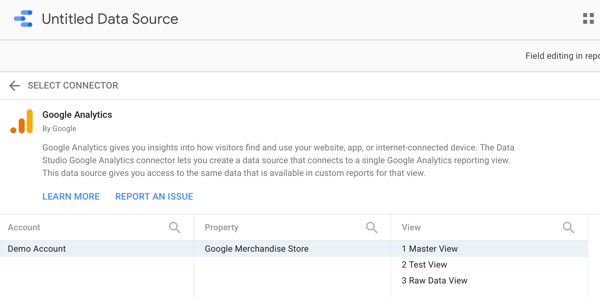
इसके बाद, डेटा स्रोत को आपके द्वारा चुने गए दृश्य के नाम पर स्वचालित रूप से अपडेट होना चाहिए। यदि आप चाहते हैं इसका नाम बदला, ऊपर बाईं ओर डेटा स्रोत के नाम पर क्लिक करें.
# 2: फेसबुक विज्ञापनों के लिए एक डेटा स्रोत बनाएँ
फेसबुक विज्ञापन डेटा स्रोत बनाने के लिए, अपने Google Analytics डेटा स्रोत बनाने के लिए इसी तरह की प्रक्रिया का पालन करें। आपको इसकी आवश्यकता होगी विज्ञापन प्रबंधक से डेटा स्टूडियो में डेटा खींचने के लिए एक साथी कनेक्टर का उपयोग करें.
Supermetrics सेवा की पूर्ण क्षमताओं का परीक्षण करने के लिए 14-दिन का निःशुल्क परीक्षण प्रदान करता है। यह एक मुफ्त संस्करण भी प्रदान करता है जो आपको पिछले 10 दिनों के डेटा को खींचने की अनुमति देता है, और कम लागत वाली भुगतान योजनाएं $ 19 प्रति माह से शुरू होती हैं।
Supermetrics का उपयोग करके फेसबुक विज्ञापन प्रबंधक डेटा स्रोत बनाने के लिए, डेटा स्रोतों मुख्य पृष्ठ पर वापस लौटें तथा ब्लू ऐड बटन पर क्लिक करें फिर।
सुपरमाइट्रिक्स के फेसबुक विज्ञापन कनेक्टर को खोजें या खोजें तथा इसे चुनें.
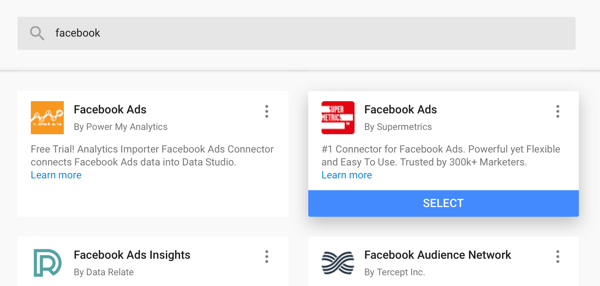
पहली बार फेसबुक विज्ञापन प्रबंधक डेटा स्रोत बनाते समय, आपको इसकी आवश्यकता होगी अपने फेसबुक अकाउंट में लॉग इन करें. सुपरमाइट्रिक्स आपको ऐसा करने के लिए "फेसबुक विज्ञापन उपयोगकर्ता खातों को और अधिक जोड़ने / प्रबंधित करने के लिए" पर जाने के लिए प्रेरित करता है, और अपने फेसबुक खाते को जोड़ने के लिए लिंक प्रदान करता है।
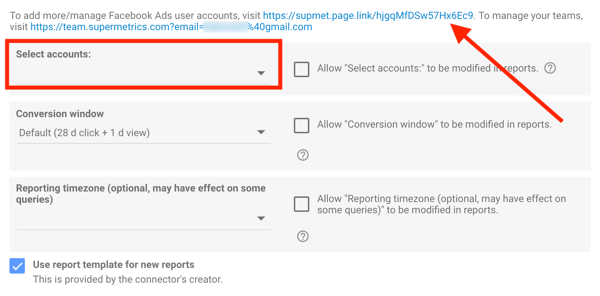
इसके बाद, आप ड्रॉप-डाउन मेनू से अपना विज्ञापन खाता चुनें. यह सुनिश्चित कर लें रूपांतरण विंडो सेटिंग्स को अपने विज्ञापन खाते में एट्रिब्यूशन विंडो सेटिंग्स से मिलाएं, साथ ही रिपोर्टिंग समय क्षेत्र।
फेसबुक विज्ञापन प्रबंधक के माध्यम से सीधे रूपांतरणों पर रिपोर्ट करने के लिए, आपको इसकी आवश्यकता होगी मानक इवेंट ट्रैकिंग सेट अप करें उसके साथ फेसबुक पिक्सेल.
आखिरकार, अपने विज्ञापन खाते या व्यवसाय के नाम से मिलान करने के लिए डेटा स्रोत का नाम बदलें.
# 3: डेटा सेटिंग्स का उपयोग करके एक चार्ट बनाएं
डेटा स्टूडियो में एक रिक्त रिपोर्ट के साथ प्रारंभ करें। डेटा स्टूडियो होम पेज पर जाएं तथा खाली टेम्पलेट पर क्लिक करें ऊपरी बाएँ में।
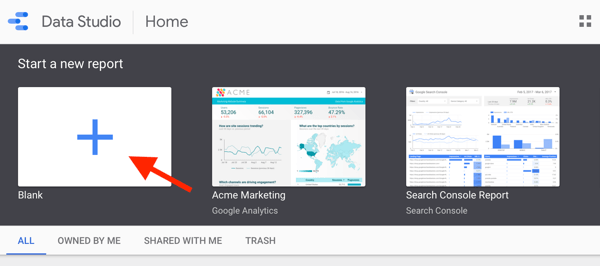
डेटा स्टूडियो एक नई रिपोर्ट बनाएगा, जिसे आप शीर्ष बाईं ओर नाम बदल सकते हैं।
इसके बाद, आप अपनी रिपोर्ट में फेसबुक विज्ञापनों के लिए अपने डेटा स्रोतों को जोड़ना चाहते हैं। दाएं हाथ के कॉलम में जाएं तथा अपने फेसबुक विज्ञापन डेटा स्रोत का चयन करें. आप बाद में Google Analytics डेटा स्रोत जोड़ेंगे।
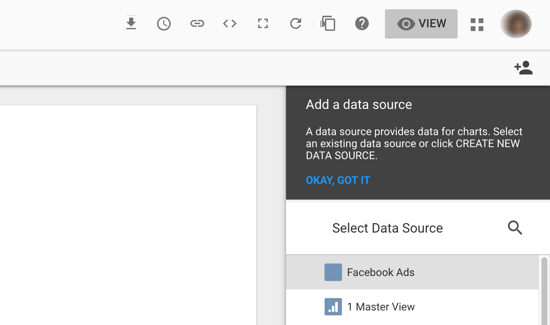
एक चार्ट बनाने के लिए, नेविगेशन बार में एक चार्ट जोड़ें पर क्लिक करें. डेटा स्टूडियो आपकी रिपोर्ट में जोड़ने के लिए चार्ट के प्रकार के लिए विकल्प प्रदान करेगा।
सबसे सरल चार्ट एक स्कोरकार्ड है, इसलिए यह आपकी पहली कोशिश के लिए एक शानदार जगह है। विकल्पों में से स्कोरकार्ड का चयन करें, और डेटा स्टूडियो इसे स्वचालित रूप से बनाएंगे।
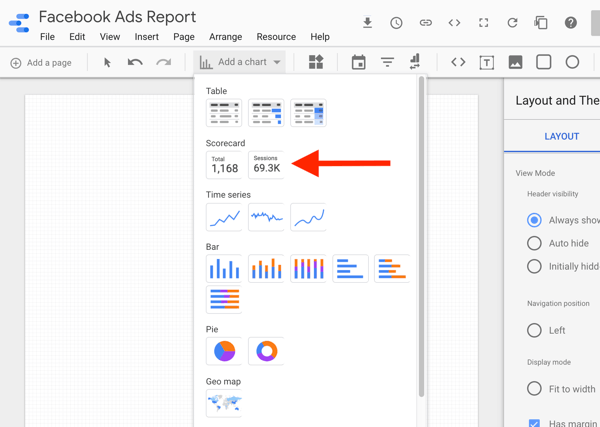
# 4: चार्ट को स्टाइल सेटिंग्स के साथ कस्टमाइज़ करें
प्रत्येक चार्ट में डेटा और स्टाइल दोनों के लिए सेटिंग्स शामिल होती हैं, जो रिपोर्ट में डेटा स्रोत चुने जाने पर दाएं हाथ के कॉलम में देखी जा सकती हैं।
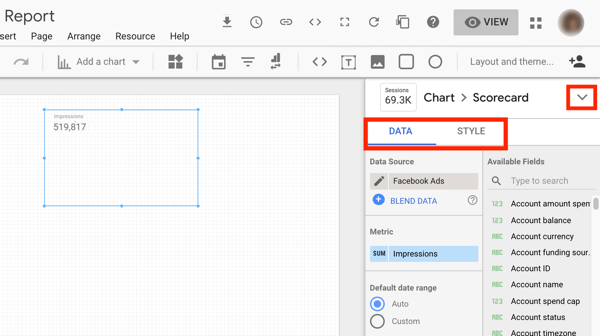
प्रत्येक चार्ट के साथ आपके द्वारा देखी गई सेटिंग्स को देखने के लिए, स्कोरकार्ड को एक टेबल पर अपडेट करें। डेटा और स्टाइल सेटिंग्स के ठीक ऊपर चार्ट सेटिंग्स पर जाएं तथा तालिका चार्ट विकल्प का चयन करें ड्रॉप-डाउन सूची से।
डेटा सेटिंग्स
डेटा सेटिंग में, आप निम्न से परिचित होना चाहते हैं:
- आयाम - डेटा की एक श्रेणी, जैसे अभियान या विज्ञापन सेट
- मीट्रिक - कुछ महत्वपूर्ण प्रदर्शन संकेतक जैसे इंप्रेशन या रूपांतरण
- क्रमबद्ध करें - अपने डेटा को कैसे ऑर्डर या व्यवस्थित करें
- तिथि सीमा - पिछले महीने की तरह आप जो डेटा दिखाना चाहते हैं, उसकी समयावधि
- तुलना की तिथि सीमा - आप अपने डेटा की तुलना पिछली अवधि की तरह करना चाहते हैं
- फ़िल्टर - केवल रूपांतरण अभियान दिखाने जैसे विशिष्ट डेटा दिखाने के लिए विनिर्देशन
- सेगमेंट (Google Analytics के लिए) - वे ही सेगमेंट जिन्हें आप Google Analytics डेटा पर लागू कर सकते हैं, जैसे कस्टम सेगमेंट में केवल सोशल मीडिया डेटा दिखाने के लिए
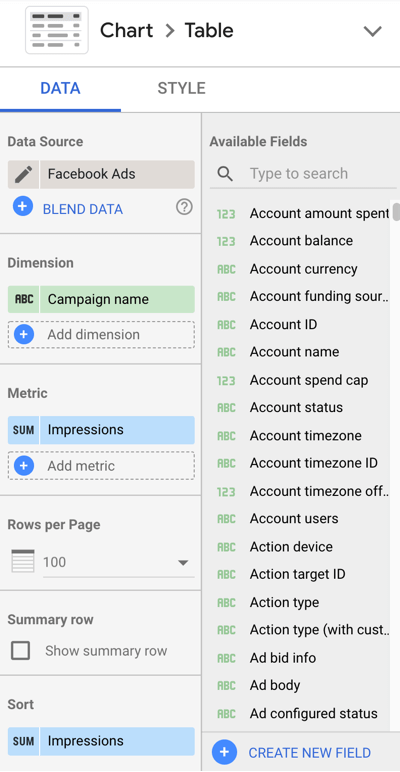
शैली सेटिंग्स
आप ऐसा कर सकते हैं चार्ट तत्वों के आकार, रंग और रूप को अनुकूलित करेंअपनी शैली सेटिंग्स में. उदाहरण के लिए, आप अपनी कंपनी की ब्रांडिंग से मिलान करने के लिए अपने चार्ट को अनुकूलित करना चाहते हैं, या चार्ट में ड्रॉप शैडो या पृष्ठभूमि जोड़ सकते हैं।
फेसबुक विज्ञापन प्रदर्शन का विश्लेषण करने के लिए 7 चार्ट
अब जब आपके पास डेटा स्टूडियो में चार्ट बनाने और अनुकूलित करने की एक मूलभूत समझ है, तो आइए सात अलग-अलग चार्टों का पता लगाएं, जिनसे आप अपने फेसबुक डेटा प्रदर्शन का विश्लेषण कर सकते हैं।
# 1: संपूर्ण फेसबुक खाता प्रदर्शन का आकलन करें
एक तालिका बनाएं जो आपके विज्ञापन खाते के सभी डेटा को दिखाती है अपने फेसबुक विज्ञापन प्रदर्शन का समग्र दृष्टिकोण प्राप्त करने के लिए। यदि आप कई उद्देश्यों के साथ अभियान शामिल हैं, तो मैट्रिक्स को उच्च-स्तर पर रखें।
यह तालिका उस जानकारी के समान है जिसे आप फेसबुक विज्ञापन प्रबंधक में देखेंगे। इस चार्ट का उपयोग करें एक निर्दिष्ट तिथि सीमा के लिए समग्र प्रदर्शन का विश्लेषण करें.

चार्ट डेटा सेटिंग्स
- डेटा स्रोत: फेसबुक विज्ञापन
- चार्ट प्रकार: तालिका
- आयाम: अभियान का नाम
- मीट्रिक: इंप्रेशन, CPM, क्लिक, पोस्ट अटैचमेंट, वेबसाइट खरीद
- "सारांश सारांश दिखाएँ" चुनें
- समय अवधि: आपके विश्लेषण के लिए सबसे अधिक लागू समय अवधि
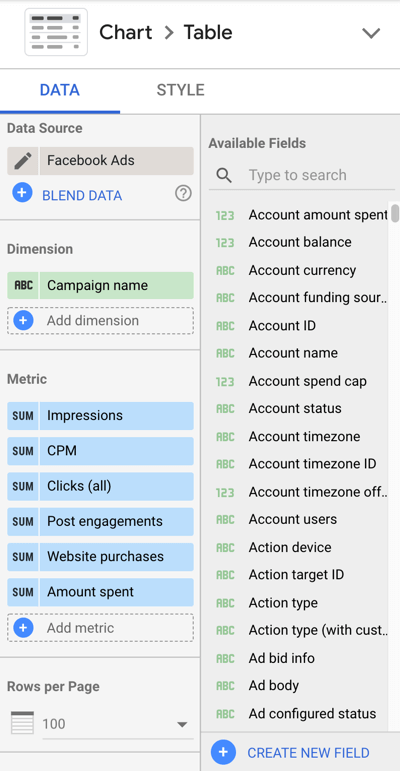
किसी भी मीट्रिक के लिए जो मुद्रा है, मीट्रिक की सेटिंग को यूएस डॉलर में अपडेट करें। उस मीट्रिक पर होवर करें जिसे आप अपडेट करना चाहते हैं तथा पेंसिल एडिट बटन पर क्लिक करें.
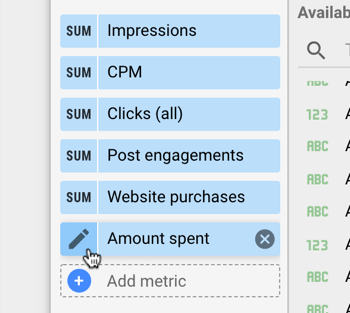
फिर टाइप में क्लिक करें, मुद्रा चुनें, तथा वह मुद्रा खोजें जो आपके डेटा से मेल खाती हो.
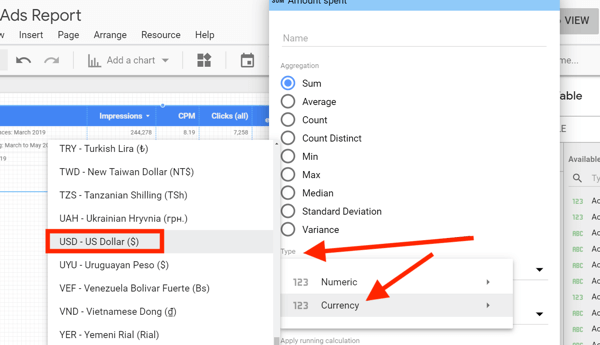
चार्ट स्टाइल सेटिंग्स
टेबल हैडर के नीचे लपेट पाठ का चयन करें यह सुनिश्चित करने के लिए कि आपका कोई भी टेबल हेडर कटा हुआ नहीं है।
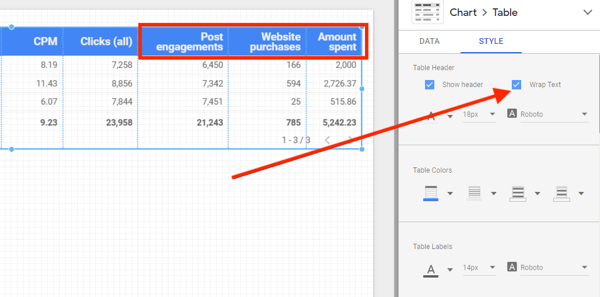
यदि आपका कोई मेट्रिक्स अशक्त है, "0" दिखाने के लिए मिसिंग डेटा के तहत चयन को अपडेट करें.
यदि आप पिछली बार की अवधि की तुलना में इन परिणामों का विश्लेषण करना चाहते हैं, तुलना तिथि सीमा अपडेट करें डेटा सेटिंग्स में।
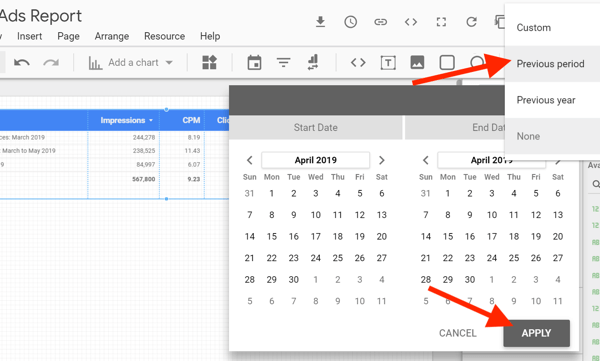
स्टाइल सेटिंग्स के तहत, आप कर सकते हैं चुनें कि आप किन मीट्रिक के लिए तुलना डेटा देखना चाहते हैं. नीचे दिए गए उदाहरण में, इंप्रेशन, क्लिक और सगाई के बाद के डेटा की तुलना शामिल नहीं है।

तुलना डेटा वाले चार्ट का उपयोग करें अन्य निर्दिष्ट तिथि सीमा की तुलना में निर्दिष्ट तिथि सीमा के लिए समग्र प्रदर्शन का विश्लेषण करें.
YouTube मार्केटिंग प्रशिक्षण प्राप्त करें - ऑनलाइन!

YouTube के साथ अपनी व्यस्तता और बिक्री में सुधार करना चाहते हैं? फिर YouTube मार्केटिंग विशेषज्ञों की सबसे बड़ी और सबसे अच्छी सभा में शामिल हों क्योंकि वे अपनी सिद्ध रणनीतियों को साझा करते हैं। आपको चरण-दर-चरण लाइव निर्देश प्राप्त होंगे, जिस पर ध्यान केंद्रित किया गया है YouTube रणनीति, वीडियो निर्माण और YouTube विज्ञापन. अपनी कंपनी और क्लाइंट्स के लिए YouTube मार्केटिंग हीरो बनें क्योंकि आप उन रणनीतियों को लागू करते हैं जो सिद्ध परिणाम प्राप्त करते हैं। यह सोशल मीडिया परीक्षक में अपने दोस्तों से एक लाइव ऑनलाइन प्रशिक्षण कार्यक्रम है।
विवरण के लिए यहां क्लिक करें - बिक्री के बारे में पता लगाएं 22ND!# 2: एक हीटमैप के साथ अभियान-आधारित प्रदर्शन को मापें
यह तालिका समग्र प्रदर्शन डेटा के समान है; हालाँकि, यह भिन्न है क्योंकि यह पूरी तरह से एक उद्देश्य पर केंद्रित है और इसमें रंग के साथ डेटा को दृष्टिगत रूप से वर्गीकृत करने के लिए एक हीटमैप शामिल है।
इसकी कल्पना करने के लिए, केवल रूपांतरण अभियानों को दिखाने के लिए एक फ़िल्टर का उपयोग करें और खरीद पर रिपोर्ट करें, प्रति खरीद लागत, ROAS और प्रत्येक अभियान के लिए रूपांतरण मूल्य और / या विज्ञापन सेट यह देखने के लिए कि वे प्रत्येक के खिलाफ कैसे स्टैक करते हैं अन्य।
इस तालिका को अपनी रिपोर्ट में जोड़ें जब वे एक ही उद्देश्य का उपयोग करते हैं तो एक-दूसरे के खिलाफ अभियानों की तुलना करें. इसके अलावा, इस तालिका का उपयोग करें किसी विशिष्ट अभियान में विज्ञापन सेट प्रदर्शन की तुलना करें.

उपरोक्त चार्ट खरीदारी के लिए अनुकूलित अभियान के भीतर चार विज्ञापन सेट दिखाता है। प्रत्येक स्तंभ में उच्चतम मीट्रिक सबसे गहरा रंग है और प्रत्येक रंग में सबसे कम संख्या सबसे हल्का है। आप देख सकते हैं कि इस फ़ेसबुक पेज के प्रशंसकों के लिए लुकलाइक दर्शकों ने सबसे कम कीमत पर सबसे कम खरीदारी की और सबसे कम ROAS थे। अनुकूलन करते समय, आप इस विज्ञापन सेट को बंद करने पर विचार करेंगे।
चार्ट डेटा सेटिंग्स
- डेटा स्रोत: फेसबुक विज्ञापन
- चार्ट प्रकार: हीटमैप के साथ तालिका
- आयाम: विज्ञापन सेट
- मेट्रिक्स: वेबसाइट की खरीद, प्रति वेबसाइट की लागत, वेबसाइट खरीद रूपांतरण मूल्य, आरओएएस, इंप्रेशन, सीपीएम, खर्च की गई राशि
- "सारांश पंक्ति दिखाएँ" चुनें
- क्रमबद्ध करें: वेबसाइट खरीद, अवरोही
- समय अवधि: आपके विश्लेषण के लिए सबसे अधिक लागू समय अवधि
- फ़िल्टर: शामिल करें, अभियान उद्देश्यों के बराबर अभियान उद्देश्य
आपने देखा होगा कि ऊपर दिए गए चार्ट में टेबल हेडर सूचीबद्ध डेटा सेटिंग्स में शामिल मैट्रिक्स से अलग दिखते हैं। एक मीट्रिक के नाम को बेहतर मिलान के लिए संपादित करें जो उस मीट्रिक का प्रतिनिधित्व करता है. वर्णन करने के लिए, अपनी तालिका की उपस्थिति को साफ करने के लिए "राजस्व खरीद" वेबसाइट "राजस्व" अपडेट करें।
मीट्रिक नाम संपादित करने के लिए, डेटा सेटिंग्स में मीट्रिक पर होवर करें तथा दिखाई देने वाले पेंसिल आइकन पर क्लिक करें.
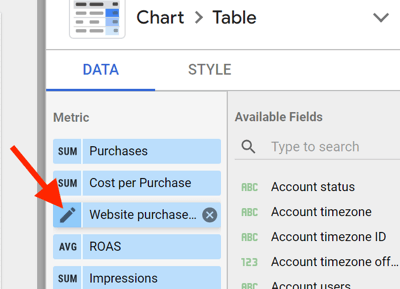
फिर एक संक्षिप्त या अधिक प्रत्यक्ष नाम के लिए मीट्रिक नाम अपडेट करें. आप अभी भी संदर्भ के लिए अद्यतन नाम के नीचे मूल नाम देखेंगे।
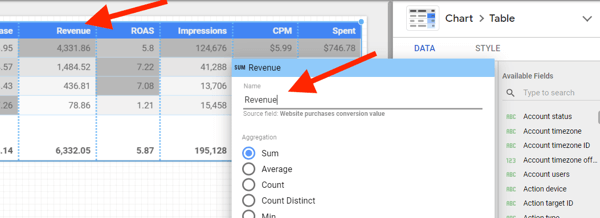
इस चार्ट के लिए फ़िल्टर बनाने के लिए, फ़िल्टर> तालिका फ़िल्टर के तहत फ़िल्टर जोड़ें पर क्लिक करें.
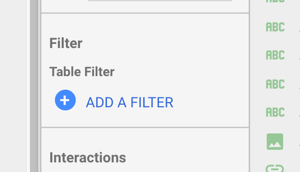
करने के लिए शर्तें बनाएँ इसमें रूपांतरण के उद्देश्य वाले अभियान शामिल हैं. यह फ़िल्टर आपके चार्ट में डेटा को केवल रूपांतरण उद्देश्य वाले अभियानों तक सीमित कर देगा।
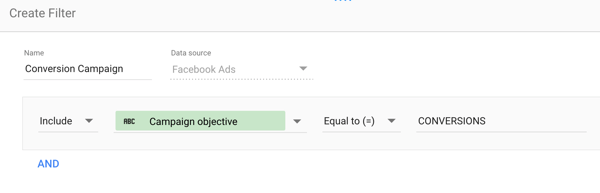
चार्ट स्टाइल सेटिंग्स
- प्रत्येक कॉलम के हीटमैप रंगों को अपनी पसंद के रंग में अपडेट करें।
- उपस्थिति के लिए सीमा छाया जोड़ें।
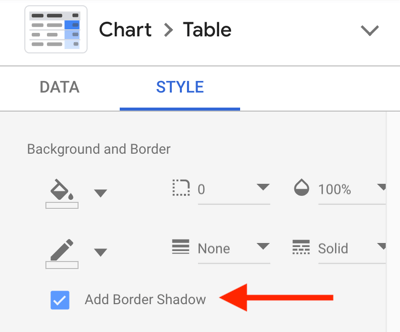
# 3: जनसांख्यिकी डेटा द्वारा ट्रैक अभियान परिणाम
एक स्टैक्ड बार चार्ट बनाएं सेवा उम्र और लिंग की जानकारी के आधार पर परिणाम दिखाएं. अपने अभियानों से सबसे अधिक परिणाम प्राप्त करने वाली आयु और लिंग को समझने के लिए इस चार्ट का उपयोग करें। यह चार्ट काम में आता है जब आपके आवंटित करने के लिए उच्च-मूल्य की कार्रवाई जैसे कि लीड और खरीदारी पर रिपोर्टिंग करना फेसबुक विज्ञापन बजट.
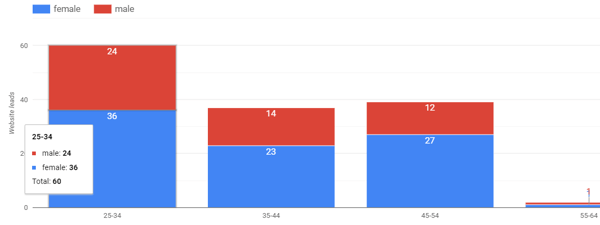
चार्ट डेटा सेटिंग्स
- डेटा स्रोत: फेसबुक विज्ञापन
- चार्ट प्रकार: स्टैक्ड बार चार्ट
- आयाम: आयु
- ब्रेकडाउन आयाम: लिंग
- मीट्रिक: वेबसाइट की ओर जाता है
- क्रमबद्ध करें: आयु, आरोही
- समय अवधि: आपके विश्लेषण के लिए सबसे अधिक लागू समय अवधि
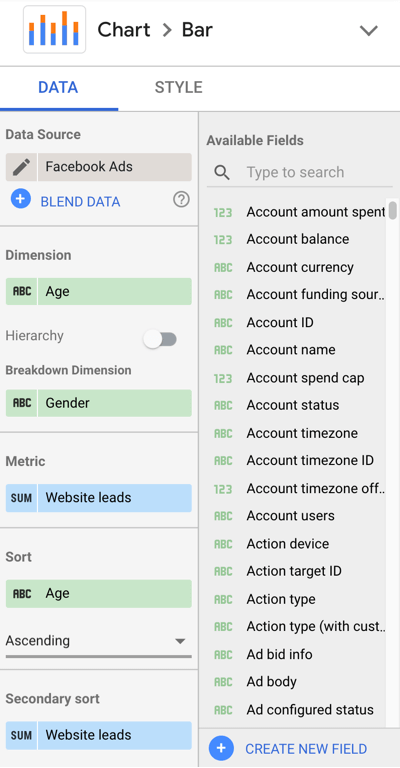
चार्ट स्टाइल सेटिंग्स
- बार चार्ट
- "स्टैक्ड बार्स" चुनें
- "डेटा लेबल दिखाएं" चुनें
- लेफ्ट वाई-एक्सिस सेटिंग्स के तहत "शो एक्सिस टाइटल" चुनें
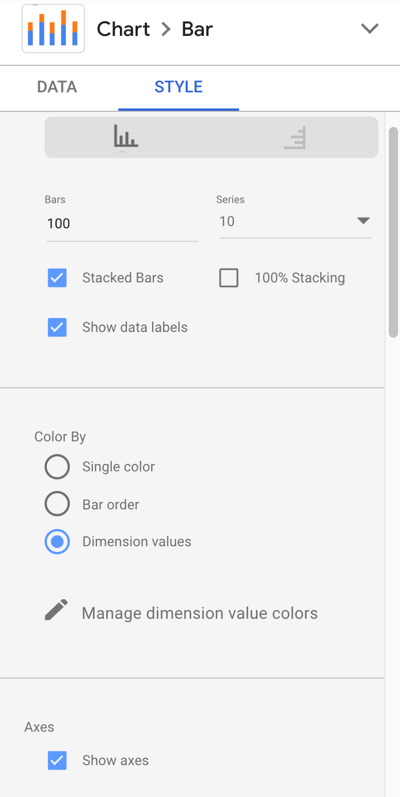
# 4: लागत-प्रति-परिणाम विराम के साथ प्लेटफ़ॉर्म या प्लेसमेंट प्रदर्शन का विश्लेषण करें
प्रत्येक के लिए परिणाम और लागत दिखाने के लिए एक क्षैतिज बार चार्ट के साथ प्लेटफ़ॉर्म और प्लेसमेंट परिणामों का विश्लेषण करें। यदि आप वर्तमान में Facebook, Instagram, Audience पर अपने अभियानों के लिए स्वचालित प्लेसमेंट का उपयोग कर रहे हैं नेटवर्क, मैसेंजर, और स्टोरीज़, इस प्रकार के चार्ट दिखाते हैं कि आप कहाँ और किस परिणाम पर ड्राइविंग कर रहे हैं लागत।
आयाम के रूप में प्रकाशक प्लेटफ़ॉर्म का उपयोग करें जब आप चाहें फेसबुक, इंस्टाग्राम, ऑडियंस नेटवर्क और मैसेंजर के बीच प्रदर्शन देखें.
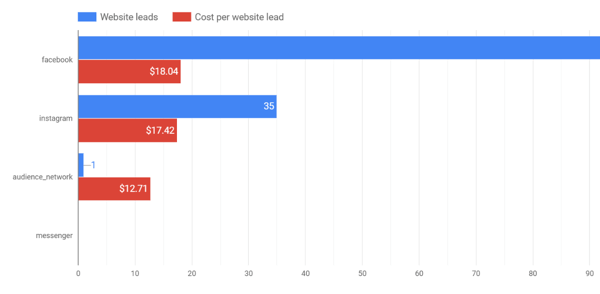
आयाम के रूप में प्लेसमेंट का उपयोग करें जब आप चाहें प्रत्येक प्लेटफ़ॉर्म के भीतर किस स्थान पर गहरी ड्राइविंग परिणाम और किस कीमत पर हो रही है.
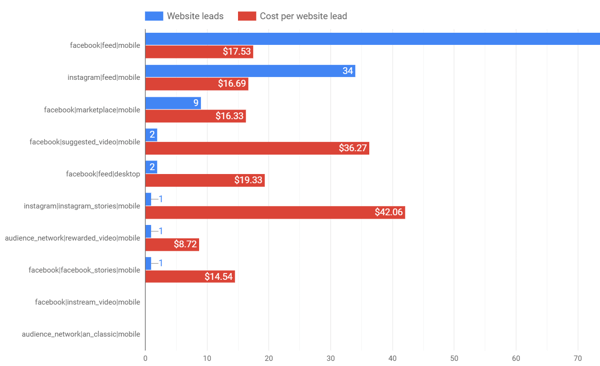
चार्ट डेटा सेटिंग्स
- डेटा स्रोत: फेसबुक विज्ञापन
- चार्ट प्रकार: क्षैतिज पट्टी
- आयाम: प्रकाशक मंच या प्लेसमेंट
- मीट्रिक: वेबसाइट लीड (परिणाम) और वेबसाइट लीड प्रति लागत (परिणाम प्रति लागत)
- सॉर्ट करें: वेबसाइट लीड, अवरोही
- समय अवधि: आपके विश्लेषण के लिए सबसे अधिक लागू समय अवधि
चार्ट स्टाइल सेटिंग्स
- "डेटा लेबल दिखाएं" चुनें
फ़िल्टर बनाएं सेवा केवल उसी उद्देश्य के साथ अभियान दिखाने के लिए अपना डेटा संकीर्ण करें उन अभियानों के परिणामों का अधिक सटीक चित्र प्राप्त करने के लिए।
# 5: समय के साथ परिणाम और लागत प्रति रुझान का पता चलता है
क्या आपके पास सवाल हैं, "अगर मैं अपनी आशाओं के साथ दीर्घकालिक प्रगति कर रहा हूं तो मुझे कैसे पता चलेगा?" यदि आप करते हैं, तो आप इस चार्ट से प्यार करेंगे।
एक बार चार्ट बनाएं सेवा एक विस्तारित अवधि में प्रति माह (या दिन, सप्ताह, आदि) के परिणाम दिखाएं. इस प्रकार के चार्ट का उपयोग करें एक तिमाही, महीने, या वर्ष में प्रदर्शन का विश्लेषण निर्भर करता है कि आप किस प्रकार का डेटा देखना चाहते हैं।
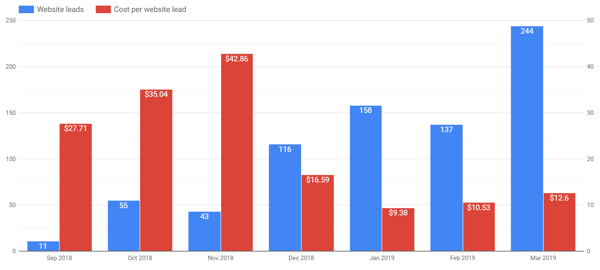
इस चार्ट के साथ, आप चाहते हैं देखें कि प्रति परिणाम आपकी लागत की तुलना में आपके परिणाम कैसे रुझान करते हैं. ऊपर दिए गए चार्ट में, समय के साथ लीड में वृद्धि हुई और प्रति लीड की लागत में नवंबर से सितंबर की तुलना में दिसंबर से जनवरी तक महत्वपूर्ण सुधार दिखा। इस डेटा का विश्लेषण करते समय, इस बात का ध्यान रखें कि आपके कुल परिणामों पर कुल विज्ञापन खर्च होगा।
चार्ट डेटा सेटिंग्स
- डेटा स्रोत: फेसबुक विज्ञापन
- चार्ट प्रकार: कार्यक्षेत्र पट्टी
- आयाम: वर्ष और महीना (या अन्य लागू समय अवधि)
- मेट्रिक्स: वेबसाइट लीड (परिणाम) और वेबसाइट लीड प्रति लागत (परिणाम प्रति लागत)
- सॉर्ट करें: वेबसाइट लीड, अवरोही
- समय अवधि: आपके विश्लेषण के लिए सबसे अधिक लागू समय अवधि
चार्ट स्टाइल सेटिंग्स
- "डेटा लेबल दिखाएं" चुनें
- अक्ष सेटिंग्स के तहत "डबल" का चयन करें
# 6: फेसबुक अभियान ट्रैफिक से प्रदर्शन वेबसाइट सगाई
अपना प्रदर्शन करने के लिए Google Analytics डेटा से एक चार्ट बनाएँ अभियान यातायात और औसत साइट अवधि और पृष्ठ पर औसत समय सहित आपकी साइट के साथ सगाई मेट्रिक्स। अपने अभियानों से आने वाले ट्रैफ़िक की गुणवत्ता का मूल्यांकन करें.

Google Analytics डेटा स्रोत को अपनी रिपोर्ट में जोड़ने के लिए, बार के साथ तालिका का चयन करें एक चार्ट जोड़ें मेनू से। फेसबुक विज्ञापन डेटा स्रोत पर क्लिक करें तथा अपनी वेबसाइट के लिए Google Analytics डेटा डेटा स्रोत खोजें.
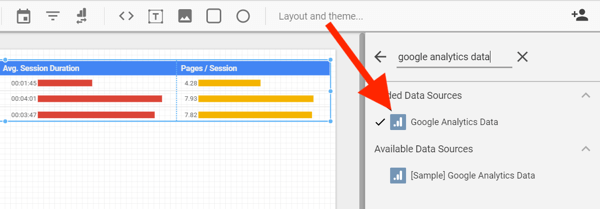
चार्ट डेटा सेटिंग्स
- डेटा स्रोत: Google Analytics
- चार्ट प्रकार: बार के साथ तालिका
- आयाम: अभियान
- मीट्रिक: सत्र, औसत सत्र अवधि, पृष्ठ / सत्र
- क्रमबद्ध करें: सत्र
- समय अवधि: आपके विश्लेषण के लिए सबसे अधिक लागू समय अवधि
- सेगमेंट: फेसबुक स्रोतों से केवल ट्रैफ़िक दिखाने के लिए अपने Google Analytics खाते में एक सेगमेंट बनाएं
Google Analytics में एक सेगमेंट बनाने के बजाय, आप केवल फेसबुक अभियान ट्रैफ़िक को शामिल करने के लिए डेटा स्टूडियो में एक फ़िल्टर बना सकते हैं।
चार्ट स्टाइल सेटिंग्स
- प्रत्येक मीट्रिक के लिए "नंबर दिखाएं" चुनें
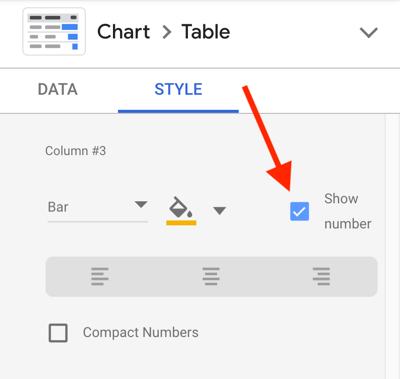
# 7: संकलित संचयी डेटा वर्ष से अधिक वर्ष
साल-दर-साल तुलना चार्ट के साथ बड़ी तस्वीर डेटा दिखाएं। यह निर्धारित करें कि पिछले वर्ष के फेसबुक विज्ञापन प्रयासों के डेटा की तुलना में आप पूरे वर्ष कैसे पेस कर रहे हैं एक चार्ट के साथ जो पिछले वर्ष की तुलना में चालू वर्ष के लिए संचयी डेटा दिखाता है।
यह चार्ट फेसबुक विज्ञापन डेटा और Google Analytics डेटा के साथ अच्छा काम करता है।
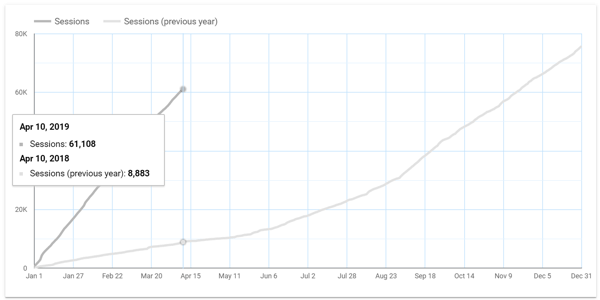
चार्ट डेटा सेटिंग्स
- डेटा स्रोत: Google Analytics या फेसबुक विज्ञापन
- चार्ट प्रकार: समय श्रृंखला
- आयाम: दिनांक
- मीट्रिक: सत्र या अन्य मीट्रिक
- समय अवधि: पिछले वर्ष की तुलना में इस वर्ष
- सेगमेंट: भुगतान किए गए फेसबुक स्रोतों से केवल ट्रैफ़िक दिखाने के लिए अपने Google Analytics खाते में एक सेगमेंट बनाएं
चार्ट स्टाइल सेटिंग्स
- श्रृंखला # 1 के तहत "संचयी" का चयन करें
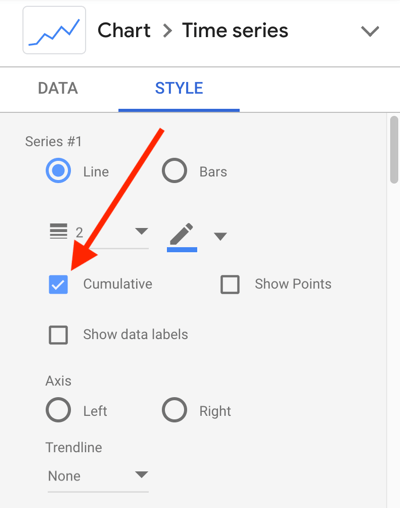
निष्कर्ष
यह लेख आपके फेसबुक विज्ञापन प्रबंधक और Google Analytics डेटा को बेहतर रिपोर्टिंग और विश्लेषण के लिए Google डेटा स्टूडियो में एकीकृत करने के कई तरीके प्रदान करता है। डेटा स्टूडियो का अधिकतम लाभ उठाने और अपने फेसबुक विज्ञापन को बेहतर बनाने के लिए, अन्य अनुकूलन के साथ, इन सिफारिशों का उपयोग करें।
तुम क्या सोचते हो? आपने अपने फेसबुक विज्ञापन अभियान के प्रदर्शन में अधिक जानकारी हासिल करने के लिए कौन से चार्ट बनाए हैं? आप इनमें से कौन सा चार्ट अपने डेटा स्टूडियो डैशबोर्ड में एकीकृत करेंगे? नीचे दिए गए टिप्पणियों में अपने विचारों को साझा करें।
Google डेटा स्टूडियो पर अधिक लेख:
- Google डेटा स्टूडियो डैशबोर्ड और रिपोर्ट बनाने और साझा करने का तरीका जानें।
- अपनी वेबसाइट, फेसबुक या इंस्टाग्राम मार्केटिंग के लिए आसानी से अपडेट होने वाली रिपोर्ट बनाने के लिए Google डेटा स्टूडियो का उपयोग करना सीखें।