पिछला नवीनीकरण

क्या आपके पास निजी या संवेदनशील फाइलें और फ़ोल्डर्स हैं जो आप विंडोज 10 खोज परिणामों में नहीं दिखाना चाहते हैं? उन्हें खोज से छिपाने का तरीका जानें।
विंडोज 10 में, Cortana बॉक्स या Windows खोज बॉक्स आपके पीसी पर फ़ाइलों और फ़ोल्डरों की खोज कर सकता है। डिफ़ॉल्ट रूप से, खोज में आपके प्रोफ़ाइल फ़ोल्डर में फ़ाइलें और फ़ोल्डर शामिल हैं (C: \ Users \ [उपयोगकर्ता नाम]) जैसे डेस्कटॉप, दस्तावेज़, चित्र और डाउनलोड।
आप अपनी सभी फ़ाइलों और फ़ोल्डरों को खोज में शामिल नहीं करना चाह सकते हैं। हो सकता है कि आपके पास कुछ निजी फाइलें हों और आप उन्हें खोज परिणामों में प्रदर्शित नहीं करना चाहते। खोज परिणामों में किसी फ़ोल्डर को दिखाई देने से रोकना निम्न के रूप में संदर्भित किया जाता है deindexing यह।
आज, हम आपको दिखाएंगे कि किसी फ़ोल्डर को कैसे हटाया जाए, ताकि वह फ़ाइल एक्सप्लोरर या कोरटाना बॉक्स में खोज परिणामों में या टास्कबार पर खोज बॉक्स में प्रकट न हो।
विंडोज 10 में सर्च रिजल्ट से फाइल्स और फोल्डर छिपाएं
शुरू करने के लिए, टास्कबार पर Cortana या खोज आइकन पर क्लिक करें और "अनुक्रमण विकल्प" टाइप करें। क्लिक करें अनुक्रमण विकल्प के अंतर्गत सबसे अच्छा मैच.
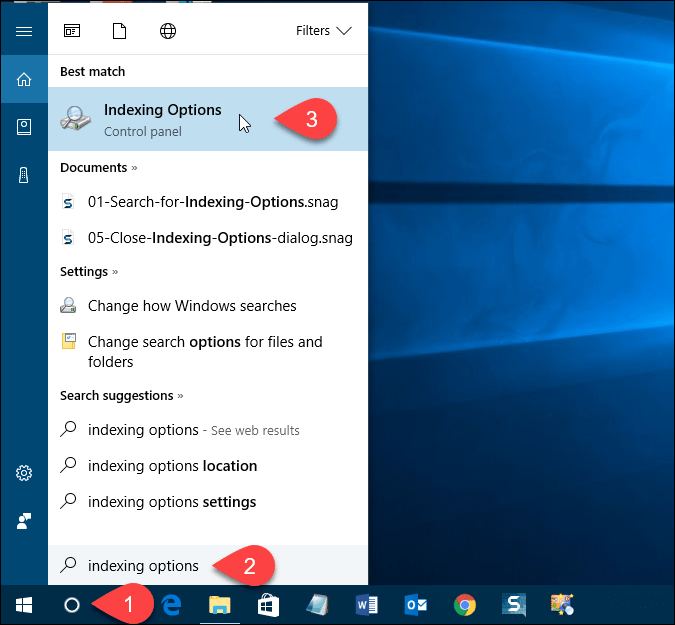
संशोधित स्थान शामिल करें
शामिल स्थान पर सूचीबद्ध हैं अनुक्रमण विकल्प संवाद बॉक्स। फ़ाइलों और फ़ोल्डरों को खोज से छिपाने के लिए, क्लिक करें संशोधित.
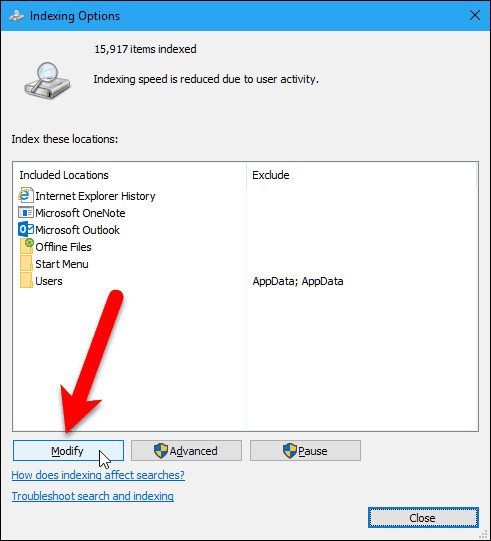
खोज में शामिल किए गए सभी फ़ोल्डरों की जाँच की जाती है चयनित स्थानों को बदलें पर बॉक्स अनुक्रमित स्थान संवाद बॉक्स।
जिस फ़ोल्डर को आप सर्च से छुपाना चाहते हैं, उसे खोजने के लिए, तीर के बगल में क्लिक करें स्थानीय डिस्क (C :), या अन्य ड्राइव।
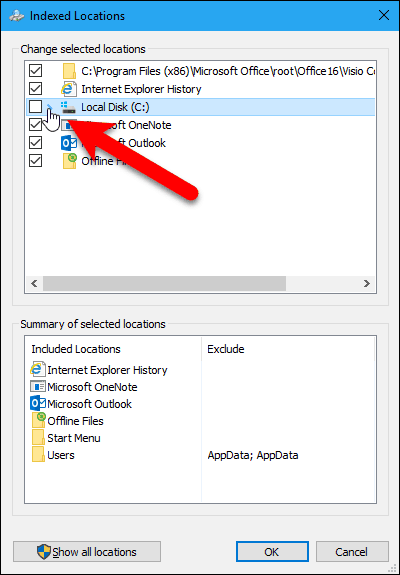
फ़ोल्डर ट्री में, उस फ़ोल्डर में नेविगेट करें जिसे आप छिपाना चाहते हैं और उस फ़ोल्डर के लिए बॉक्स को अनचेक करें।
ध्यान दें: आप केवल उस फ़ोल्डर को अनचेक करके एक फ़ाइल छिपा सकते हैं जिसमें यह शामिल है। इसलिए, यदि आपके पास ऐसी विशिष्ट फ़ाइलें हैं जिन्हें आप छिपाना चाहते हैं, तो वे उसी फ़ोल्डर में हो सकती हैं, जिस तरह की अन्य फ़ाइलें आप छुपाना नहीं चाहते हैं, उस फ़ाइल को एक नए फ़ोल्डर में ले जाएँ। आप उन सभी फ़ाइलों को शामिल करने के लिए एक फ़ोल्डर बनाना चाहते हैं जिन्हें आप छिपाना चाहते हैं, इसलिए आप बस उस फ़ोल्डर को छिपा सकते हैं।
आपके द्वारा अनचेक किया गया फ़ोल्डर इसमें जोड़ा जाता है उपयोगकर्ता में फ़ोल्डर्स चयनित स्थानों का सारांश डिब्बा।
क्लिक करें ठीक.
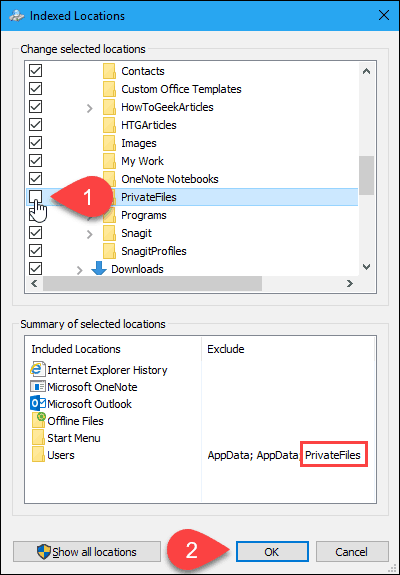
सूचकांक का पुनर्निर्माण करें
अब, हमें चयनित फ़ोल्डर को बाहर करने के लिए सूचकांक को फिर से बनाने की आवश्यकता है। पर वापस अनुक्रमण विकल्प संवाद बॉक्स, क्लिक करें उन्नत.
ध्यान दें: ध्यान दें कि आपने जिस फ़ोल्डर को छिपाने के लिए चुना था, वह सूचीबद्ध है निकालना पर कॉलम अनुक्रमण विकल्प संवाद बॉक्स।
उन्नत अनुक्रमण विकल्पों तक पहुँचने के लिए आपको प्रशासनिक अधिकारों की आवश्यकता है। यदि संकेत दिया है तो अपना खाता पासवर्ड दर्ज करें।
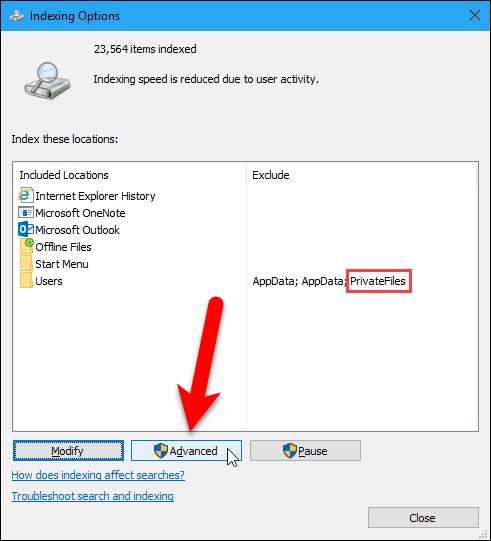
पर उन्नत विकल्प संवाद बॉक्स, क्लिक करें फिर से बनाना में समस्या निवारण अनुभाग।
ध्यान दें कि अनुक्रमणिका का पुनर्निर्माण विंडोज खोज के साथ समस्याओं को भी ठीक कर सकता है।
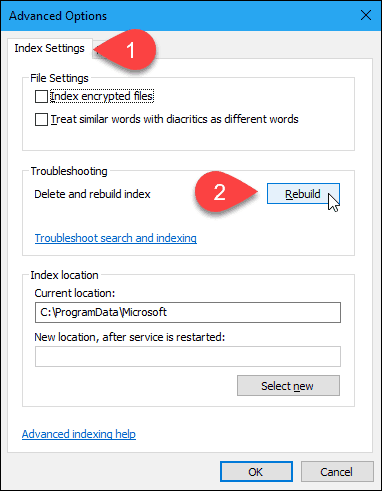
एक संवाद बॉक्स आपको चेतावनी देता है कि सूचकांक के पुनर्निर्माण के पूरा होने में लंबा समय लग सकता है। क्लिक करें ठीक.
जब अनुक्रमणिका फिर से बन रही है, तो आप खोज परिणामों में शो को छिपाने के लिए चुना गया फ़ोल्डर देख सकते हैं। आपको अपनी हार्ड ड्राइव पर कितनी फ़ाइलों और फ़ोल्डरों के आधार पर थोड़ी देर इंतजार करना पड़ सकता है।
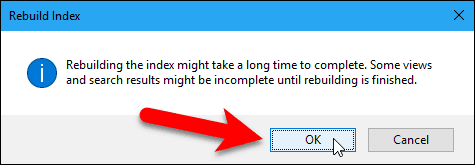
क्लिक करें बंद करे पर अनुक्रमण विकल्प संवाद बॉक्स।
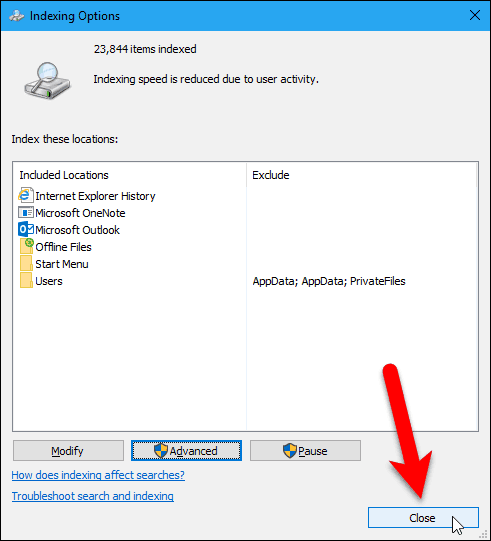
और यह सब वहाँ है! आपके फ़ोल्डर अब खोज परिणामों से बाहर कर दिए जाएंगे। यह तब शामिल होता है जब आपके पास होता है विंडोज 10 फ़ाइल सामग्री के माध्यम से खोज.


