खोए हुए विंडोज 10 उपयोगकर्ता खाता पासवर्ड को पुनर्प्राप्त या रीसेट कैसे करें
माइक्रोसॉफ्ट विंडोज 10 / / March 17, 2020
पिछला नवीनीकरण

यदि आप अपना विंडोज पासवर्ड भूल जाते हैं तो यह दुनिया के अंत की तरह लग सकता है। लेकिन चिंता न करें क्योंकि हमने आपको कवर किया है। यहां बताया गया है कि इसे वापस कैसे लाया जाए।
अपना पासवर्ड भूल जाना किसी भी विंडोज उपयोगकर्ता के लिए एक बुरा सपना हो सकता है। यह तब हो सकता है जब आप पहली बार एक नया इंस्टॉलेशन सेट कर रहे हों और आपने बिना सोचे समझे एक पासवर्ड बनाया जो आप बना रहे थे। यह उस खाते के लिए भी एक पासवर्ड हो सकता है जिसका आप अक्सर उपयोग नहीं करते हैं। इस लेख में, हम कुछ तरीकों पर चर्चा करते हैं जिससे आप अपना पासवर्ड वापस पा सकते हैं या इसे विंडोज 10 और पहले के विंडोज ऑपरेटिंग सिस्टम पर रीसेट कर सकते हैं।
खो विंडोज पासवर्ड पुनर्प्राप्त करें
संकेत
पहले कुछ भी आक्रामक की कोशिश कर रहा से पहले मैं शुरू होता है संकेत सुविधा है। जब आपने पहली बार एक खाता और पासवर्ड बनाया था, तो आपको एक संकेत बनाने के लिए भी कहा गया था, जिसका उपयोग आपकी स्मृति को जॉग करने और इसे याद रखने में मदद करने के लिए किया जा सकता है। यदि यह काम नहीं करता है, तो अगले चरण पर जाएं।
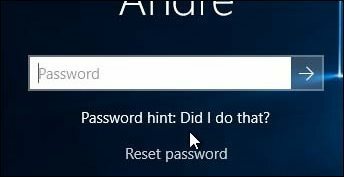
सिस्टम पर किसी अन्य व्यवस्थापक खाते में लॉग इन करें और खाते को रीसेट करें
यदि आपके पास सिस्टम पर एक से अधिक खाते हैं (जो आपको उम्मीद है), दूसरे खाते में लॉग इन करें और उस उपयोगकर्ता खाते के लिए पासवर्ड रीसेट करें जिसे आप भूल गए थे। ध्यान रखें कि इसके लिए आपको पासवर्ड पता होना चाहिए या किसी व्यक्ति के पास व्यवस्थापक विशेषाधिकारों के साथ सिस्टम पर पता होना चाहिए।
- दबाएँ विंडोज कुंजी + आर
- प्रकार:userpasswords2 को नियंत्रित करें
- अपने कीबोर्ड पर Enter कुंजी दबाएं
- खाता चुनें फिर पासवर्ड रीसेट करें पर क्लिक करें
- नया पासवर्ड डालें और पुष्टि करें फिर ओके पर क्लिक करें
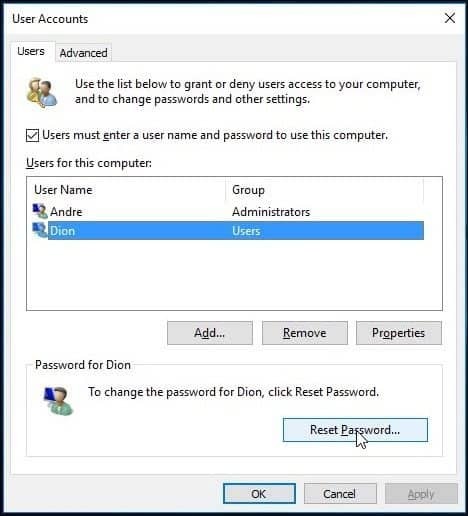
अपना Microsoft खाता रीसेट करें
अपना पासवर्ड रीसेट करना आदर्श है, लेकिन क्या होगा यदि आपके पास अपने पीसी पर प्रशासक के विशेषाधिकारों के साथ एक और खाता नहीं है? यदि आपने Microsoft खाता उपयोग किया है, तो इस ट्रिक को आज़माएँ। आपको अपनी Microsoft खाता सेटिंग तक पहुंचने की आवश्यकता होगी। तो पहली चीज जो आपको करने की आवश्यकता होगी वह है जाने के लिए https://account.live.com/password/reset.
फिर सेलेक्ट करें मैं अपना पासवर्ड भूल गया इसके बाद नेक्स्ट पर क्लिक करें।
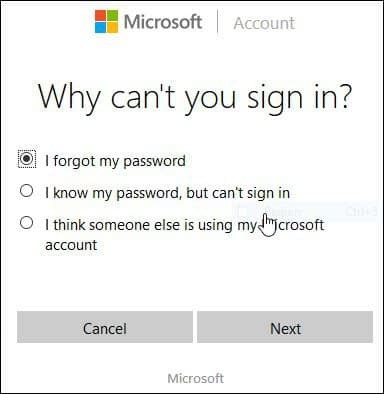
अपना ईमेल पता टाइप करें और फिर दिखाई देने वाले कैप्चा कोड को दर्ज करें।
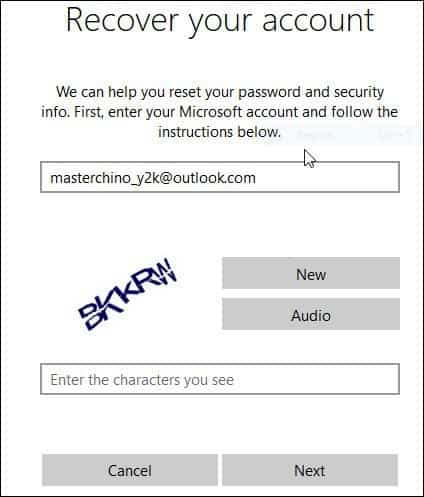
कोड देने की पसंदीदा विधि का चयन करें और फिर कोड भेजें पर क्लिक करें।
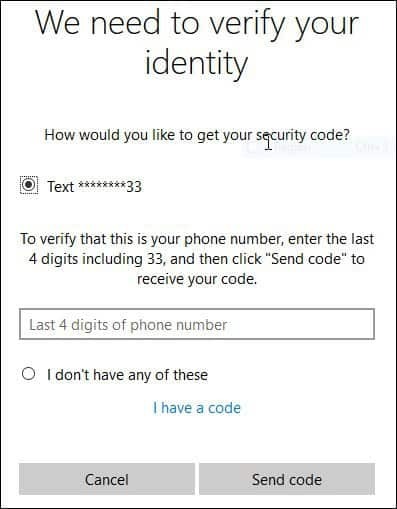
कोड आने के बाद, इसे दर्ज करें और अपने खाते को पुनर्प्राप्त करने के लिए अगला क्लिक करें।
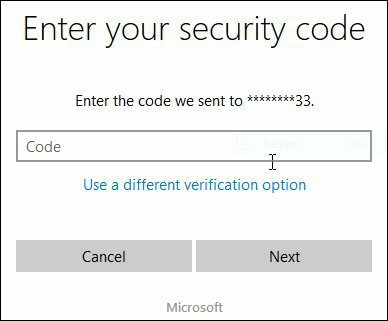
क्या होगा यदि उपरोक्त विकल्पों में से कोई भी आपके लिए उपलब्ध नहीं है?
खैर, आपका अगला सबसे अच्छा विकल्प एक कस्टम विंडोज इंस्टॉलेशन करना, एक नया खाता बनाना और एक पासवर्ड होगा कर सकते हैं याद है। Windows.old फ़ोल्डर से अपनी व्यक्तिगत फ़ाइलों को पुनर्प्राप्त करने और अपने अनुप्रयोगों और ड्राइवरों को पुनर्स्थापित करने के लिए आगे बढ़ें। यह एक काम है, लेकिन यह अगला सबसे अच्छा विकल्प है। यहाँ है कि तुम कैसे करते हो:
- अपने विंडोज सेटअप मीडिया से बूट करें
- अपनी भाषा, समय और कीबोर्ड विधि का चयन करें और फिर अगला क्लिक करें
- अब इंस्टॉल पर क्लिक करें
- सेटअप प्रारंभ होने तक प्रतीक्षा करें
- लाइसेंस शर्तें स्वीकार करें और अगला क्लिक करें
- कस्टम पर क्लिक करें
- प्राथमिक विभाजन का चयन करें और फिर अगला क्लिक करें
आपको निम्न चेतावनी मिलेगी: आपके द्वारा चयनित विभाजन में पिछले Windows स्थापना की फ़ाइलें हो सकती हैं। यदि ऐसा होता है, तो इन फ़ाइलों और फ़ोल्डरों को Windows.old नामक फ़ोल्डर में ले जाया जाएगा। आप Windows.old में जानकारी का उपयोग करने में सक्षम होंगे, लेकिन आप अपने विंडोज के पिछले संस्करण का उपयोग करने में सक्षम नहीं होंगे। ठीक पर क्लिक करें और विंडोज के स्थापित होने तक प्रतीक्षा करें।
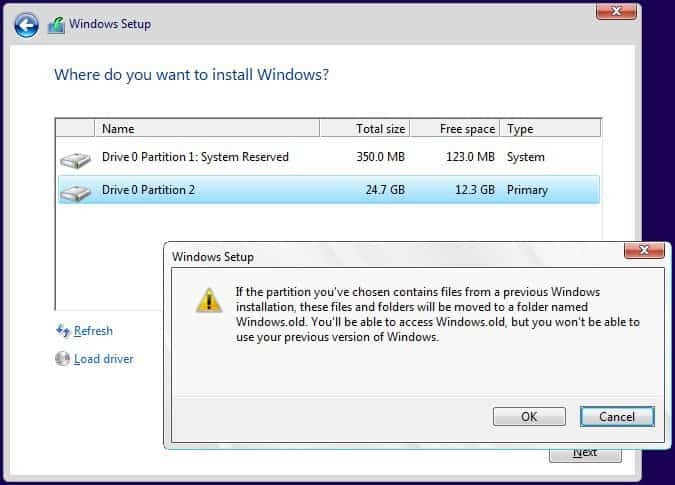
जब सेटअप पूरा हो जाता है, तो आप सिस्टम ड्राइव के रूट को ब्राउज़ कर सकते हैं और अपने Windows.old फ़ोल्डर से अपनी व्यक्तिगत फ़ाइलों को पुनर्प्राप्त कर सकते हैं।
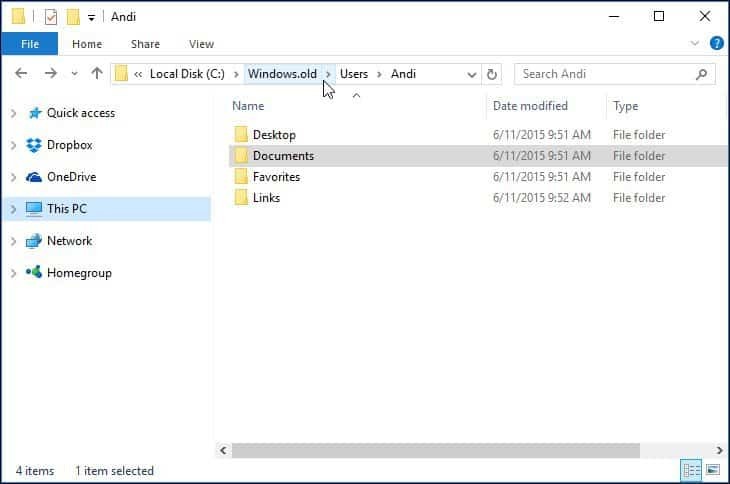
मैंने इस लेख को तैयार करते समय ध्यान दिया, पुराने कार्य जैसे कि पासवर्ड रीसेट करें डिस्क विंडोज 10 या विंडोज 8x में अब काम नहीं करती है। यदि आप विंडोज के पुराने संस्करण जैसे विंडोज 7 को चला रहे हैं और आप अपना पासवर्ड ठीक करने की आवश्यकता की स्थिति में नहीं हैं, तो अब एक बनाने के लिए एक अच्छा समय होगा।
अपना पासवर्ड खोने से रोकने के तरीके
मुझे इस स्थिति से बचने के लिए इन तरीकों का भी उल्लेख करना चाहिए एक पासफ़्रेज़ बनाएं जिसे आप याद रख सकें आपके Microsoft खाते के लिए। इसके बाद सेट अप करें, आप पासवर्ड के बजाय साधारण चार अंकों के पिन का उपयोग कर सकते हैं। उस पर और अधिक के लिए निम्न में से एक लेख पढ़ें।
- विंडोज 10 टिप: लॉगिन तेज़ करने के लिए एक पिन बनाएं
- एक पिन के साथ विंडोज 8.1 पर लॉग ऑन करें
साथ ही, आप Windows को अपने आप लॉग इन करने के लिए सेट कर सकते हैं। स्पष्ट सुरक्षा कारणों से, यदि आप अपने पीसी को साझा करते हैं या सार्वजनिक स्थान पर हैं, तो यह अनुशंसित नहीं है। लेकिन अगर आप अकेले रहते हैं और जानते हैं कि आपकी स्थिति सुरक्षित है, तो यह भी एक विकल्प है। इसके बारे में अधिक जानकारी के लिए, निम्नलिखित में से एक गाइड पढ़ें।
- स्वचालित रूप से विंडोज 10 में लॉग इन करें
- स्वचालित रूप से विंडोज 8.1 में लॉग इन करें
