विंडोज पर वीएलसी का उपयोग करके अपने डेस्कटॉप स्क्रीन को कैसे रिकॉर्ड करें
माइक्रोसॉफ्ट विंडोज 10 वीएलसी / / March 17, 2020
पिछला नवीनीकरण

VLC किसी भी मीडिया फ़ाइल को चलाने के लिए एक शक्तिशाली उपकरण है, लेकिन यह इतना अधिक कर सकता है। विंडोज पर अपने डेस्कटॉप को रिकॉर्ड करने के लिए इसका उपयोग करने के तरीके पर एक नज़र है।
जब ओपन सोर्स सॉफ्टवेयर की बात आती है, तो VLC यकीनन सबसे लोकप्रिय मीडिया प्लेयर है क्योंकि यह वस्तुतः आपके द्वारा फेंके गए किसी भी मीडिया फ़ाइल प्रारूप को चला सकता है। लेकिन यह केवल वीडियो और संगीत फ़ाइलों को चलाने की तुलना में बहुत अधिक सक्षम है। हमने आपको दिखाया है कई चीजें जो आप वीएलसी के साथ कर सकते हैं हो सकता है कि आपको जानकारी न हो। और आज हम आपकी डेस्कटॉप गतिविधि को रिकॉर्ड करने के लिए एक और आसान चाल पर एक नज़र डालेंगे।
VLC के साथ अपना विंडोज डेस्कटॉप रिकॉर्ड करें
आरंभ करने के लिए, VLC और हेड को लॉन्च करें दृश्य> उन्नत नियंत्रण प्लेयर के निचले भाग में एक अतिरिक्त नियंत्रण पट्टी प्रदर्शित करने के लिए जिसमें रिकॉर्डिंग बटन होते हैं जिनकी आपको आवश्यकता होगी।
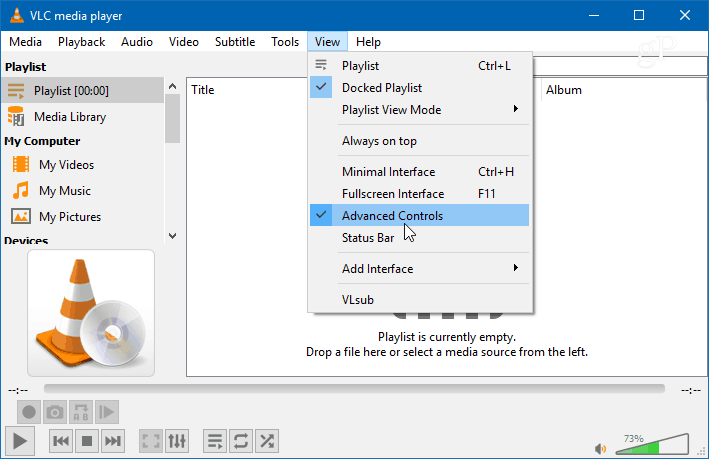
अगला, खुला मीडिया> कैप्चर डिवाइस खोलें और "कैप्चर मोड" मेनू को डेस्कटॉप पर बदलें। आप सभ्य वीडियो गुणवत्ता के लिए "कैप्चर के लिए वांछित फ्रेम दर" को लगभग 30 f / s पर सेट करना चाहते हैं। बेशक, आप उस गुणवत्ता के आधार पर उच्च या निम्न सेट कर सकते हैं जिसकी आपको वास्तव में आवश्यकता है। आपके द्वारा कैप्चर डिवाइस और फ्रेम दर निर्धारित करने के बाद, प्ले बटन दबाएं।
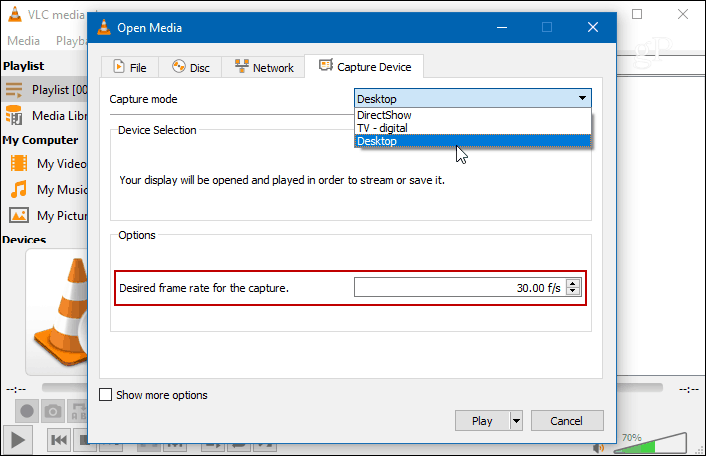
आपको अपना डेस्कटॉप VLC में दिखाई देगा, लेकिन जब तक आप रिकॉर्ड बटन दबाते हैं, तब तक यह रिकॉर्डिंग नहीं करता है। पहले सक्षम किए गए अतिरिक्त उन्नत नियंत्रणों से रिकॉर्ड बटन को हिट करें और VLC को कम करें। अन्यथा, आपको केवल डेस्कटॉप रिकॉर्ड करने वाला वीएलसी का एक अनंत कैस्केडिंग वीडियो दिखाई देगा।
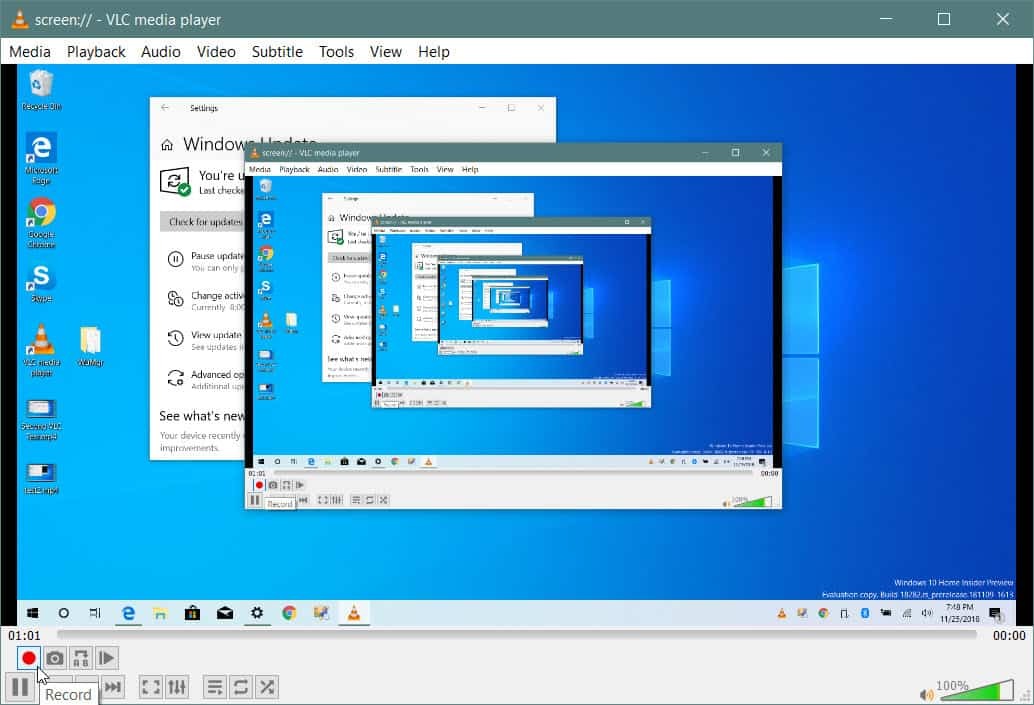
एक बार जब आप कर लें, तो VLC दृश्य को पुनर्स्थापित करें और डेस्कटॉप को रिकॉर्ड करना बंद करने के लिए फिर से रिकॉर्ड बटन दबाएं। आपका वीडियो एक AVI फ़ाइल के रूप में स्थानीय वीडियो फ़ोल्डर में बचाएगा।
मक्खी पर कन्वर्ट
एक AVI फ़ाइल के साथ, आकार काफी बड़ा होगा इसलिए आप इसे भेजने या ऑनलाइन पोस्ट करने से पहले इसे रूपांतरित करना चाहेंगे। आप रिकॉर्डिंग करते समय इसे एक MP4 में परिवर्तित करके उस अतिरिक्त कदम से बच सकते हैं। ऐसा करने के लिए, जब आप मीडिया> कैप्चर डिवाइस खोलें, स्रोत के रूप में डेस्कटॉप का चयन करने के बाद, और फ्रेम दर सेट करें, प्ले के बजाय ड्रॉप-डाउन से "कन्वर्ट" चुनें।
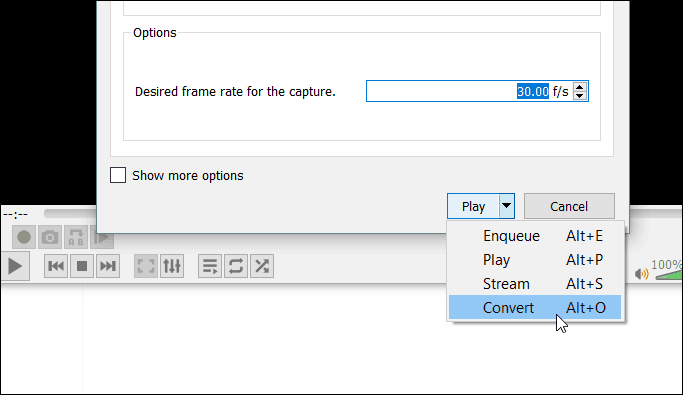
"प्रोफ़ाइल" ड्रॉप-डाउन वीडियो - H.264 + MP3 (MP4) से चुनें और उस स्थान पर रखें जहां आप फ़ाइल को सहेजना चाहते हैं। फिर रिकॉर्डिंग शुरू करने के लिए स्टार्ट बटन पर क्लिक करें। जब हो जाए, तो VLC लाएं और स्टॉप बटन पर क्लिक करें। इस परिदृश्य में, आपको रिकॉर्ड बटन पर क्लिक करने की चिंता करने की आवश्यकता नहीं है।
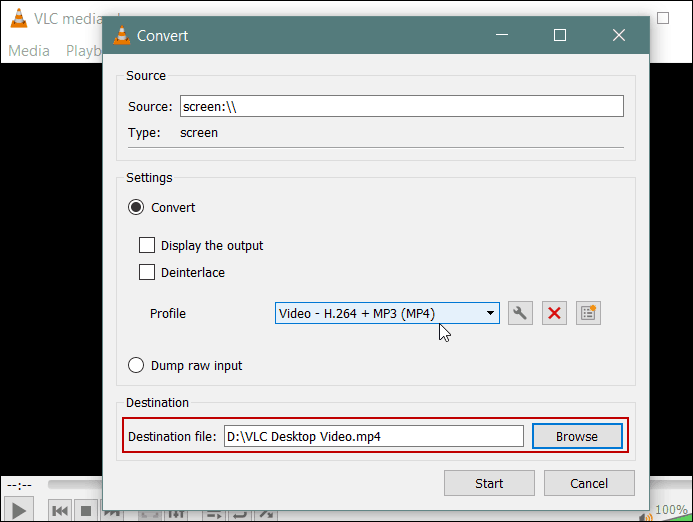
अब, ध्यान रखें कि यह आपको उन विकल्पों और गुणवत्ता के बारे में बताने वाला नहीं है जो आपको समर्पित स्क्रीनसेस्ट सॉफ्टवेयर के साथ मिलेगी। ऐसे SnagIt से Camtasia के रूप में। VLC के साथ आप ऑडियो इनपुट नहीं चुन सकते, स्क्रीन के किसी विशिष्ट क्षेत्र का चयन करें या माउस को हाइलाइट करें सूचक। लेकिन यह उदाहरण के लिए परिवार के सदस्य या आपके आईटी विभाग को एक त्वरित कच्चे वीडियो के लिए काम करता है।



