बिना थर्ड-पार्टी टूल्स के डेस्कटॉप पर इंस्टाग्राम पोस्ट कैसे शेड्यूल करें: सोशल मीडिया एग्जामिनर
इंस्टाग्राम इंस्टाग्राम टूल / / September 25, 2020
कभी आप अपने मोबाइल डिवाइस के बजाय अपने डेस्कटॉप से सीधे इंस्टाग्राम पर पोस्ट कर सकते हैं? क्या आप जानते हैं कि इंस्टाग्राम इस कार्यक्षमता को समाप्त कर रहा है?
इस लेख में, आप किसी भी तृतीय-पक्ष एप्लिकेशन के बिना अपने डेस्कटॉप के माध्यम से Instagram पर पोस्ट शेड्यूल और प्रकाशित करना सीखेंगे।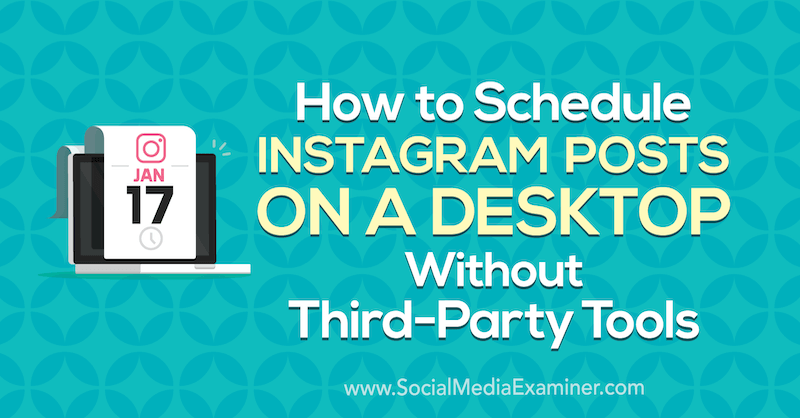
इंस्टाग्राम के लिए निर्माता स्टूडियो तक कैसे पहुंचें
Instagram ने अभी भी Instagram.com से सीधे पोस्टिंग सक्षम नहीं की है, लेकिन नया क्रिएटर स्टूडियो इंस्टाग्राम फीड पोस्ट और वीडियो को पोस्ट करने और शेड्यूल करने का विकल्प प्रदान करता है IGTV वीडियो.
क्रिएटर स्टूडियो में जाने के लिए, पर जाएं http://facebook.com/creatorstudio.
आप उन खातों और पृष्ठों में स्वतः ही लॉग इन हो जाएंगे जो आप अपने फेसबुक अकाउंट से जुड़े हैं।
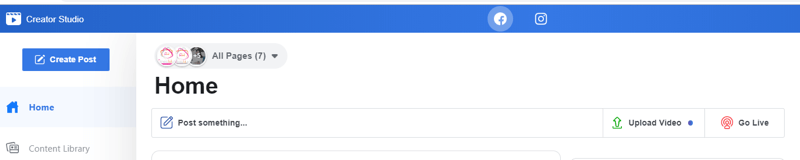
यदि आपका इंस्टाग्राम अकाउंट पहले से जुड़ा हुआ है, तो आप ब्राउज़र विंडो के शीर्ष पर फेसबुक और इंस्टाग्राम आइकन देखेंगे। यदि आपका इंस्टाग्राम खाता अभी तक जुड़ा नहीं है, तो इसे कनेक्ट करने का विकल्प चुनें।
यह स्क्रीन होम पेज पर रोटेटिंग डिस्प्ले में से एक है। एक अन्य स्क्रीन इंस्टाग्राम और आईजीटीवी पर पोस्टिंग की शुरुआत की कोशिश करता है और अब इसे एक्शन बटन के साथ इंस्टाग्राम कनेक्शन विकल्प पर ले जाएगा।
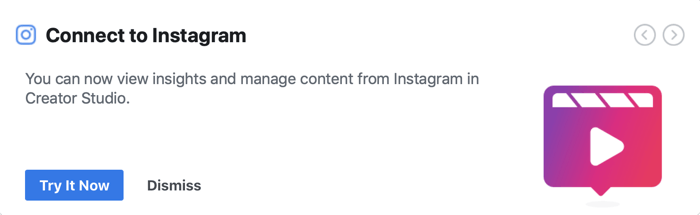
एक बार कनेक्ट होने के बाद, अपने इंस्टाग्राम अकाउंट कंटेंट और इनसाइट्स को देखने के लिए पृष्ठ के शीर्ष पर स्थित इंस्टाग्राम आइकन पर क्लिक करें।
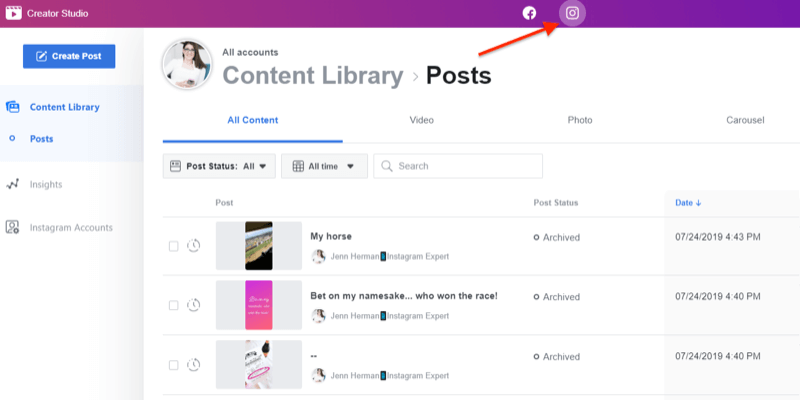
यदि आपके पास क्रिएटर स्टूडियो के माध्यम से पोस्ट करने का विकल्प है, तो आपको स्क्रीन के ऊपरी-बाएँ कोने में एक बड़ा नीला बनाएँ पोस्ट बटन दिखाई देगा। उस बटन पर क्लिक करने से दो विकल्प सामने आते हैं: इंस्टाग्राम फीड या आईजीटीवी। अपने इच्छित विकल्प का चयन करें और अपने पोस्ट को अपलोड करने के संकेतों के साथ जारी रखें।
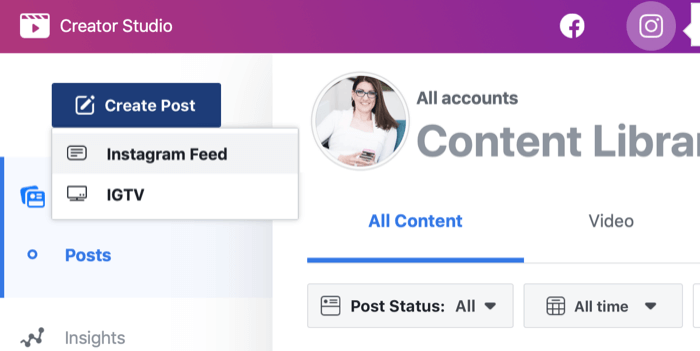
इस लेखन के रूप में, क्रिएटर स्टूडियो आपको Instagram फ़ीड पोस्ट (एक या कई फ़ोटो और / या वीडियो के साथ) और IGTV वीडियो पोस्ट बनाने की अनुमति देता है। वर्तमान में कहानियों के लिए कोई विकल्प नहीं है।
# 1: डेस्कटॉप से इंस्टाग्राम फीड पर पोस्ट कैसे करें
क्रिएटर स्टूडियो से इंस्टाग्राम फीड पर पोस्ट करने के लिए, एक पोस्ट बटन बनाएं पर क्लिक करें और इंस्टाग्राम फीड विकल्प चुनें।
पेज के दाईं ओर एक पॉप-आउट विंडो दिखाई देगी जो आपको इंस्टाग्राम अकाउंट का उपयोग करने के लिए कहेगी। यदि आपके पास सिर्फ एक खाता है, तो केवल उस खाते को सूचीबद्ध करने के लिए आपको क्लिक करना होगा। यदि आपके पास कई इंस्टाग्राम अकाउंट हैं, तो उस पर क्लिक करें जिसका आप उपयोग करना चाहते हैं।
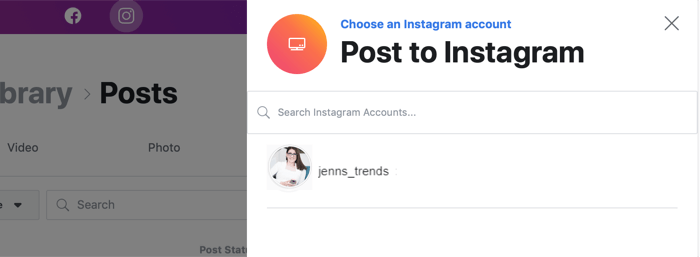
फिर खिड़की आपको अपने इंस्टाग्राम पोस्ट बनाने की अनुमति देने का विस्तार करती है। आप ऐसा कर सकते हैं अपना कैप्शन लिखें, एक स्थान जोड़ें, अपनी सामग्री (फोटो या वीडियो) अपलोड करें, और साथ ही साथ अपने संबंधित फेसबुक खाते पर पोस्ट करें।
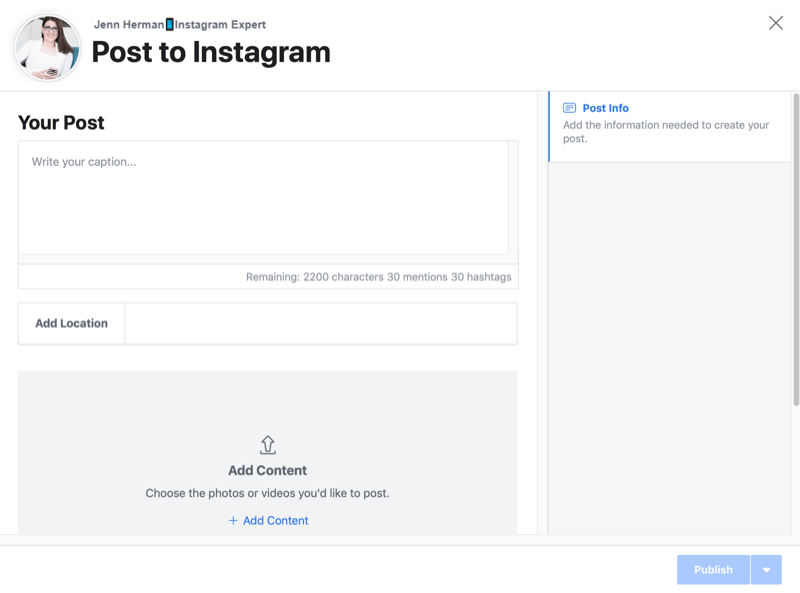
अपने कैप्शन को लिखें जैसा कि आप चाहते हैं कि यह इंस्टाग्राम पर दिखाई दे, जिसमें आप चाहते हैं कि कोई भी रिक्ति और स्वरूपण शामिल है। याद रखें कि क्रिएटर स्टूडियो में कैप्शन के समान ही नियम लागू होते हैं जैसा कि वे इंस्टाग्राम पर करते हैं:
- पैराग्राफ के अंतिम वर्ण के बाद कोई स्थान नहीं हो सकता है। इससे बचने के लिए, पिछले चरित्र के लिए बैकस्पेस।
- आप एक पैराग्राफ के अंत में कई विशेष वर्णों का उपयोग नहीं कर सकते। एक ही विराम चिह्न के साथ अंत करें, विराम चिह्नों की एक श्रृंखला नहीं (जैसे OMG !!!)।
- किसी पैरा के अंतिम चरित्र के रूप में एक इमोजी का उपयोग न करें (यह मानकर कि आपके कंप्यूटर पर इमोजी कीबोर्ड है)।
अपने को शामिल करें इंस्टाग्राम हैशटैग कैप्शन में। पोस्टिंग टूल के साथ पोस्ट पर एक टिप्पणी बनाने का कोई विकल्प नहीं है इसलिए यदि आप पोस्टिंग के समय हैशटैग शामिल करना चाहते हैं, तो आपको उन्हें कैप्शन में शामिल करने की आवश्यकता है।
जैसे ही आप अपने कैप्शन को टाइप करना शुरू करते हैं और @mentions और हैशटैग जोड़ना शुरू करते हैं, कैप्शन बॉक्स के नीचे का काउंटर आपके पास मौजूद प्रत्येक फीचर में से कितने को चालू रखता है। इससे यह देखना आसान हो जाता है कि आपके पास अभी भी कितने वर्ण, @mentions और हैशटैग उपलब्ध हैं।

आपको अपनी पोस्ट को Instagram पर प्रकाशित करने के लिए एक कैप्शन को शामिल नहीं करना होगा। यह एक है, हालांकि बेहतर है!
स्थान जोड़ने के लिए, स्थान का नाम लिखना शुरू करें और आपके द्वारा चुनने के लिए सिफारिशें दिखाई देंगी।
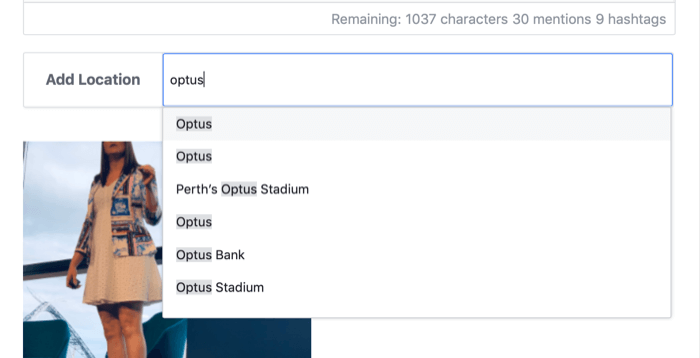
अपनी दृश्य सामग्री अपलोड करने के लिए, स्थान जोड़ें बॉक्स के नीचे सामग्री जोड़ें विकल्प पर क्लिक करें। फिर चुनें कि क्या आपके कंप्यूटर या फेसबुक पेज से सामग्री अपलोड करनी है।
आप इस अपलोड विकल्प का उपयोग करके 10 फ़ोटो और वीडियो एक हिंडोला पोस्ट में अपलोड कर सकते हैं।
यदि आप अपने कंप्यूटर या फेसबुक पेज से एक फ़ाइल का चयन करते हैं, तो आप अपलोड विकल्प के माध्यम से एक और फ़ाइल नहीं जोड़ सकते। हालाँकि, आप अपनी फ़ाइल विंडो से एक से अधिक फ़ाइल का चयन करके एक ही समय में अपलोड करने के लिए कई फ़ाइलों का चयन कर सकते हैं।
आपके द्वारा अपलोड की जाने वाली फाइलें एक वर्ग फसल के लिए डिफ़ॉल्ट होंगी। आप वर्ग में छवि के स्थान को संपादित कर सकते हैं या परिदृश्य या पोर्ट्रेट मोड के लिए अभिविन्यास बदल सकते हैं। ऐसा करने के लिए, छवि के नीचे तीन-डॉट बटन पर टैप करें और पॉप-अप मेनू से फसल का चयन करें।
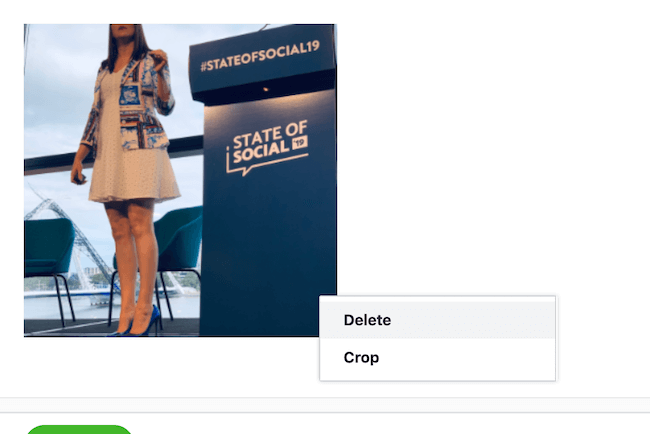
फोटो विंडो को संपादित करें से, छवि को खींचें या इसे फोटो ग्रिड के भीतर आकार दें। आप छवि का आकार बदलने के लिए बाईं ओर लैंडस्केप या वर्टिकल विकल्प भी चुन सकते हैं; अंतरिक्ष फिट करने के लिए तदनुसार फसल और खींचें। परिदृश्य और ऊर्ध्वाधर छवियों का आकार और आयाम वैसा ही है जैसा कि वे एक नियमित इंस्टाग्राम अपलोड के लिए हैं। जब आप छवि प्रारूपित कर रहे हों तो सहेजें पर क्लिक करें।
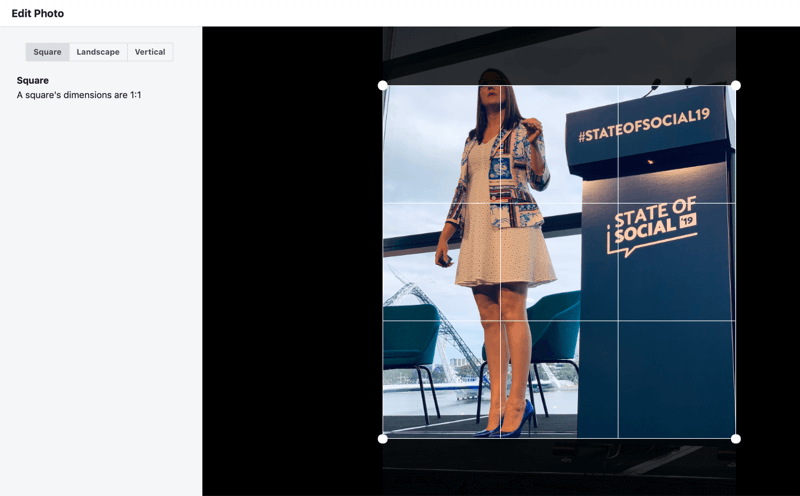
वीडियो फ़ाइलों की लंबाई 3 सेकंड और 60 सेकंड के बीच होनी चाहिए और 4: 5 या 16: 9 स्वरूपों में बनी रहेगी। जैसे-जैसे आपकी फ़ाइल अपलोड हो रही है, आपको स्क्रीन के निचले-बाएँ कोने में एक प्रगति बुलबुला दिखाई देगा। जब वीडियो फ़ाइल पूरी तरह से अपलोड हो जाएगी और प्रकाशित होने के लिए तैयार होगी, तो यह हरा हो जाएगा।
YouTube मार्केटिंग प्रशिक्षण प्राप्त करें - ऑनलाइन!

YouTube के साथ अपनी व्यस्तता और बिक्री में सुधार करना चाहते हैं? फिर YouTube मार्केटिंग विशेषज्ञों की सबसे बड़ी और सबसे अच्छी सभा में शामिल हों क्योंकि वे अपनी सिद्ध रणनीतियों को साझा करते हैं। आपको चरण-दर-चरण लाइव निर्देश प्राप्त होंगे, जिस पर ध्यान केंद्रित किया गया है YouTube रणनीति, वीडियो निर्माण और YouTube विज्ञापन. अपनी कंपनी और क्लाइंट्स के लिए YouTube मार्केटिंग हीरो बनें क्योंकि आप उन रणनीतियों को लागू करते हैं जो सिद्ध परिणाम प्राप्त करते हैं। यह सोशल मीडिया परीक्षक में अपने दोस्तों से एक लाइव ऑनलाइन प्रशिक्षण कार्यक्रम है।
विवरण के लिए यहां क्लिक करें - बिक्री के बारे में पता लगाएं 22ND!वीडियो के लिए कोई संपादन विकल्प नहीं हैं। वीडियो फ़ाइल के तीन-डॉट बटन पर क्लिक करने से आप फ़ाइल को हटा सकते हैं। इसलिए सुनिश्चित करें कि आपका वीडियो ठीक उसी तरह से स्वरूपित है जैसा कि आप चाहते हैं कि वह इसे अपलोड करने से पहले इंस्टाग्राम पर दिखाई दे।
जब आप एक सामग्री फ़ाइल अपलोड कर लेते हैं, तो स्क्रीन के निचले-दाएं कोने में प्रकाशित बटन चमकीला नीला हो जाता है, जिससे आप अपनी पोस्ट को इंस्टाग्राम पर अपलोड कर सकते हैं। जब तक आपने फ़ोटो या वीडियो के रूप में सामग्री फ़ाइल अपलोड नहीं की, तब तक यह बटन कार्रवाई योग्य नहीं होगा।
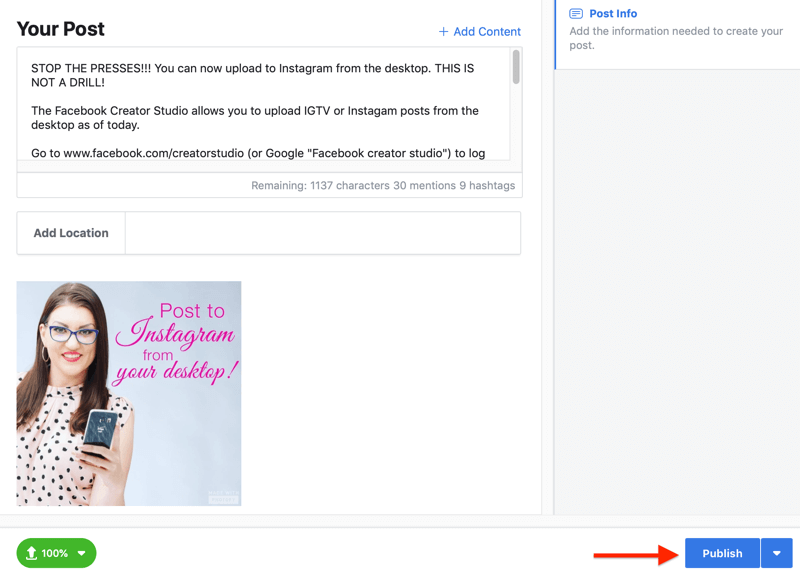
यदि आप प्रकाशित करें पर क्लिक करते हैं, तो आपकी पोस्ट तुरंत इंस्टाग्राम पर अपलोड हो जाएगी। प्रगति संदेश पृष्ठ के निचले-बाएँ कोने में दिखाई देगा, जिससे आपको पता चल सके कि आपकी पोस्ट अपलोड हो रही है और सफलतापूर्वक अपलोड हो गई है।
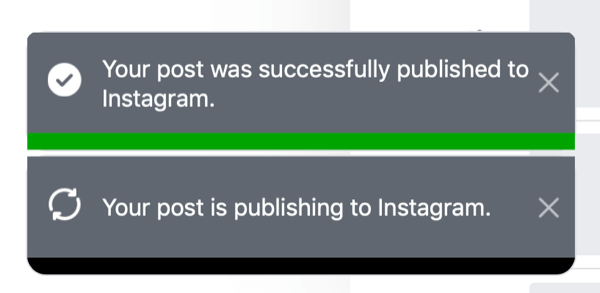
प्रकाशित बटन के आगे, आप एक ड्रॉप-डाउन तीर बटन देखेंगे। इस पर क्लिक करने से किसी पोस्ट को शेड्यूल करने के विकल्प का पता चलेगा। शेड्यूल विकल्प पर क्लिक करें और अपनी पोस्ट को इंस्टाग्राम पर प्रकाशित करने के लिए दिनांक और समय चुनें। फिर अपने चुने हुए समय पर पोस्ट करने के लिए अपनी सामग्री अपलोड करने के लिए शेड्यूल पर क्लिक करें।
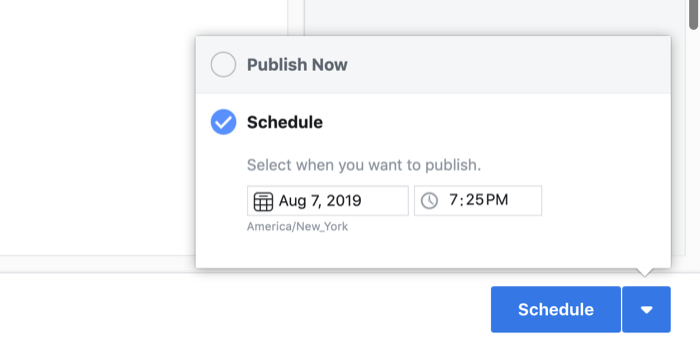
अपनी पोस्ट को शेड्यूल करने के बाद, आप इसे अपने निर्माता स्टूडियो कंटेंट लाइब्रेरी में एक निर्धारित पोस्ट के रूप में देखेंगे।
चेतावनी: एक बार जब आपने क्रिएटर स्टूडियो के माध्यम से किसी इंस्टाग्राम पोस्ट को पोस्ट या शेड्यूल नहीं किया, तो आप क्रिएटर स्टूडियो से पोस्ट को संपादित नहीं कर सकते। पोस्ट पर ही टेक्स्ट को एडिट करने के लिए आपको मोबाइल डिवाइस पर इंस्टाग्राम पर लाइव पोस्ट पर जाना होगा।
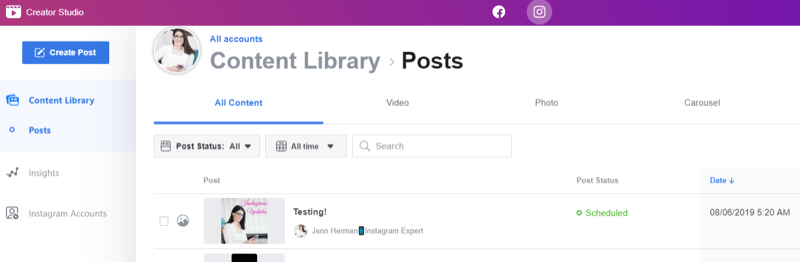
# 2: डेस्कटॉप से IGTV वीडियो कैसे पोस्ट करें
IGTV वीडियो पोस्ट करना और शेड्यूल करना उसी तरह से काम करता है, जैसा कि नियमित रूप से इंस्टाग्राम फीड पोस्ट पोस्ट करने के लिए ऊपर बताए गए चरणों में होता है।
Create Post पर क्लिक करके शुरू करें और मेनू से IGTV विकल्प चुनें। मेनू स्क्रीन से उस इंस्टाग्राम अकाउंट को चुनें जिसे आप उपयोग करना चाहते हैं। IGTV वीडियो अपलोड करने के लिए आवश्यक फ़ील्ड के साथ विंडो का विस्तार होगा।
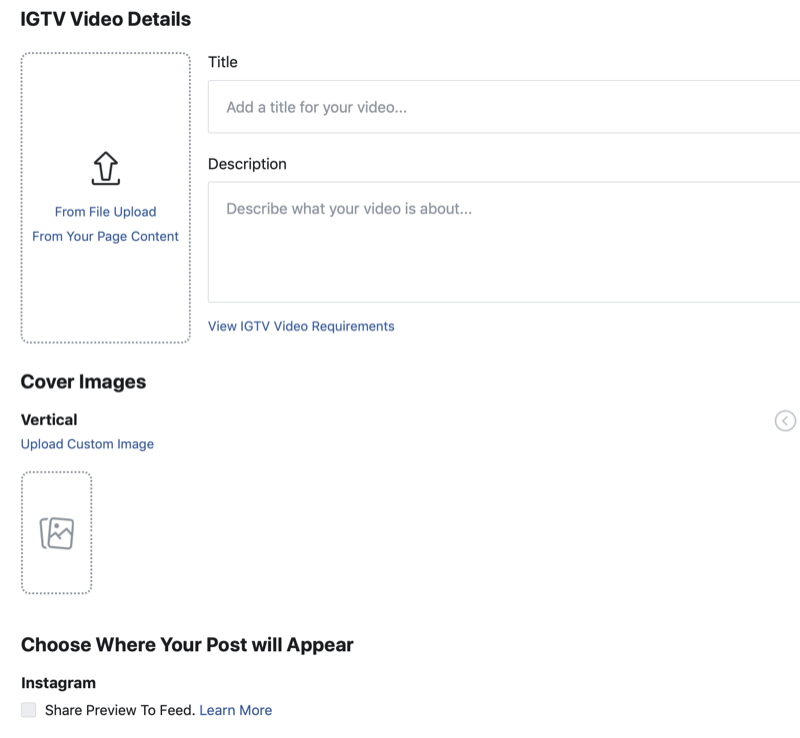
अपनी वीडियो सामग्री अपलोड करने के लिए, फ़ाइल अपलोड से क्लिक करें और अपने कंप्यूटर से फ़ाइलों का चयन करें। आप अपने पेज की सामग्री से भी क्लिक कर सकते हैं और अपने फेसबुक पेज से फाइलों का चयन कर सकते हैं।
आपके द्वारा किसी फ़ाइल का चयन करने के बाद, यह अपलोड स्क्रीन पर आ जाएगा। यदि आपने गलत वीडियो का चयन किया है या किसी दूसरे को अपलोड करना चाहते हैं, तो उसे बदलने के लिए वीडियो पूर्वावलोकन के नीचे नया वीडियो चुनें पर क्लिक करें। जैसे ही वीडियो अपलोड होता है, आप प्रगति पर नज़र रखने वाले निचले-बाएँ कोने में स्थिति बुलबुले को नोटिस करेंगे। जब वीडियो अपलोड और तैयार होता है, तो स्टेटस बबल हरा हो जाता है।
अपने वीडियो का शीर्षक जोड़ें और इसके लिए विवरण में लिखें। जब तक आप शीर्षक शामिल नहीं करते आपका वीडियो अपलोड नहीं होता है।
और याद रखें, आपके विवरण में हैशटैग और आपकी पसंद का कोई भी URL शामिल हो सकता है! आप अपने विवरण को रिक्ति और प्रारूपण के साथ पढ़ना आसान बना सकते हैं।
अगला, वीडियो के लिए एक कवर छवि चुनें। आप कवर छवि थंबनेल की सूची के माध्यम से स्क्रॉल कर सकते हैं जो स्वचालित रूप से पॉप्युलेट करते हैं और आपके लिए सबसे अच्छा काम करने वाले को चुनते हैं। या अपने IGTV कवर छवि के रूप में उपयोग करने के लिए अपने कंप्यूटर से एक फ़ाइल का चयन करने के लिए अपलोड कस्टम छवि पर क्लिक करें।
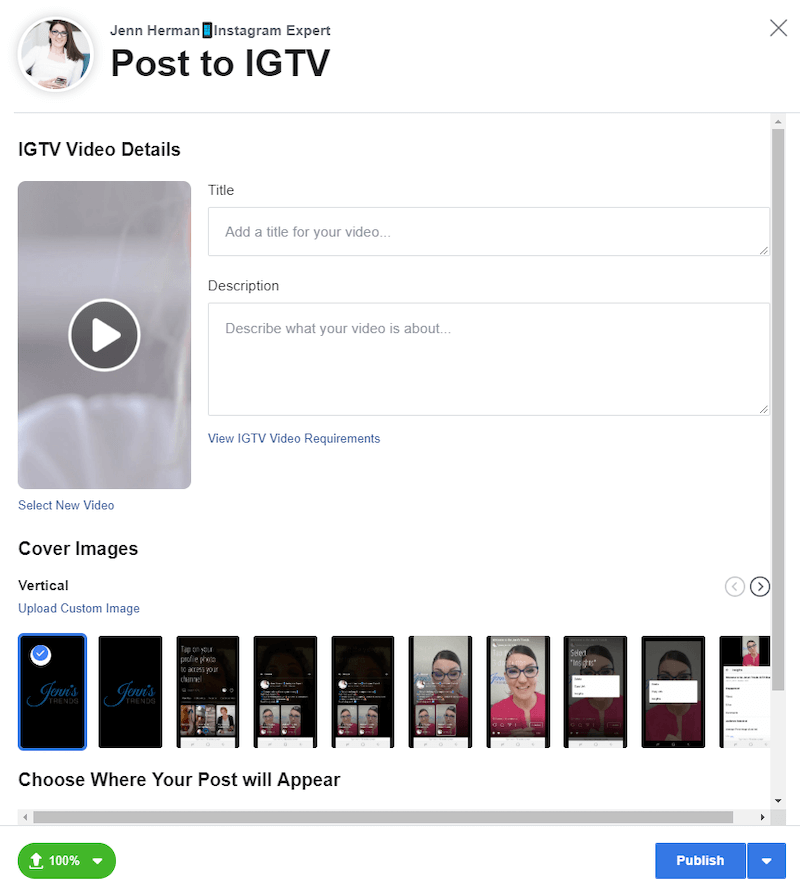
यदि आप एक वीडियो या कवर छवि अपलोड करने का प्रयास करते हैं जो पूरा नहीं करता है IGTV आवश्यकताओं, एक त्रुटि संदेश आपको सचेत करता है और आपको IGTV वीडियो आवश्यकताओं की समीक्षा करने की सलाह देता है।
अपना पोस्ट प्रकाशित करने से पहले, अपने IGTV वीडियो के प्लेसमेंट के विकल्पों की जाँच करें। यदि आपका वीडियो लंबाई में 1 मिनट से अधिक है, तो आपके पास अपने इंस्टाग्राम फीड में पहले मिनट का पूर्वावलोकन प्रदर्शित करने का विकल्प है। यह बॉक्स स्वचालित रूप से अपलोड स्क्रीन पर जांचा जाता है, लेकिन आप इसे अनचेक कर सकते हैं यदि आप अपने फ़ीड पर एक पूर्वावलोकन नहीं दिखाना चाहते हैं।
आप चाहें तो पोस्ट को अपने फेसबुक पेज पर शेयर करना भी चुन सकते हैं।
नियमित फ़ीड अपलोड के समान, आपके पास प्रकाशित बटन पर क्लिक करके अपने IGTV वीडियो को तुरंत प्रकाशित करने का विकल्प है। यदि आप अपने IGTV वीडियो को बाद के समय या दिनांक के लिए शेड्यूल करना चाहते हैं, तो प्रकाशित करें बटन के बगल में स्थित तीर पर क्लिक करें और पोस्ट को शेड्यूल करने के लिए विकल्प चुनें।
तिथि और समय चुनें और फिर पोस्ट अपलोड करने के लिए शेड्यूल पर क्लिक करें।
आपका प्रकाशित या शेड्यूल किया गया IGTV पोस्ट आपके क्रिएटर स्टूडियो कंटेंट लाइब्रेरी में दिखाई देगा। यह क्रिएटर स्टूडियो की ऑल कंटेंट होम स्क्रीन पर दिखाई देता है और यह आपके कंटेंट लाइब्रेरी (दाईं ओर) में IGTV टैब पर भी है।
सामग्री पोस्ट की स्थिति के लिए डिफ़ॉल्ट होती है: सभी, जहाँ आप अपने सभी IGTV वीडियो देखेंगे। नया पोस्ट किया गया वीडियो या आगामी शेड्यूल किया गया पोस्ट इस सूची में दिखाई देगा। इसे तुरंत प्रदर्शित करने में एक या दो मिनट का समय लग सकता है, इसलिए चिंता न करें।
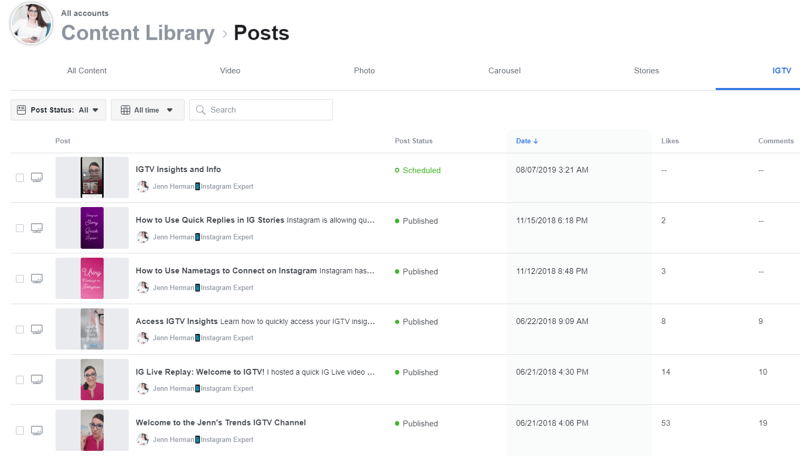
निष्कर्ष
Instagram सामग्री बनाने और अपलोड करने के लिए उपलब्ध सभी टूल के साथ, आप आश्चर्यचकित हो सकते हैं कि Instagram पर पोस्ट करने के लिए निर्माता स्टूडियो का उपयोग करने से क्या फायदा है। अन्य शेड्यूलिंग टूल और डैशबोर्ड प्रबंधन सॉफ़्टवेयर हैं जो आपको अपने डेस्कटॉप से इंस्टाग्राम पर पोस्ट करने की अनुमति देते हैं। और जब निर्माता स्टूडियो इन तृतीय-पक्ष उपकरणों में से अधिकांश की मजबूत कार्यक्षमता को बदल नहीं सकता है, तो कई विपणक के लिए, यह उपकरण उपयोग करने में आसान होने वाला है, और यह मुफ़्त है!
यह भी अच्छा है कि एक उपकरण है जो विशेष रूप से इंस्टाग्राम (और फेसबुक) के लिए डिज़ाइन किया गया है और तीसरे पक्ष के एपीआई एक्सेस पर निर्भर नहीं है जिसे किसी भी समय बदला या बदला जा सकता है।
क्रिएटर स्टूडियो भी एकमात्र उपकरण है जो वर्तमान में IGTV वीडियो शेड्यूल करने के लिए उपलब्ध है। यदि आप IGTV के लिए लगातार सामग्री निर्माता हैं, तो यह टूल आपकी सामग्री रणनीति में आपकी सहायता करेगा।
निर्माता स्टूडियो के लिए पोस्टिंग विकल्प अब बाहर चल रहा है और कई लोगों की पहुंच है, हालांकि हर कोई ऐसा नहीं करता है। आपको कमिंग सून नोटिस दिखाई दे सकता है या हो सकता है कि आपके पास क्रिएट पोस्ट बटन न हो। आपको धैर्य रखना होगा और तब तक इंतजार करना होगा जब तक आप पहुंच प्रदान नहीं करते हैं।
तुम क्या सोचते हो? क्या आपने क्रिएटर स्टूडियो का उपयोग करके अभी तक Instagram या IGTV पर पोस्ट किया है? क्या आप इसे पढ़ने के बाद इसे आजमाने जा रहे हैं? कृपया अपने विचार या सुझाव नीचे टिप्पणियों में साझा करें।
Instagram विपणन पर अधिक लेख:
- अपने व्यवसाय के लिए Instagram सामग्री की योजना, निर्माण और अनुकूलन करना सीखें.
- इंस्टाग्राम पर अपने उत्पादों को प्रदर्शित करने और बढ़ावा देने के चार तरीके खोजें.
- अपने इंस्टाग्राम प्रोफाइल और पोस्ट पर लिंक साझा करने के आठ अलग-अलग तरीके खोजें.
