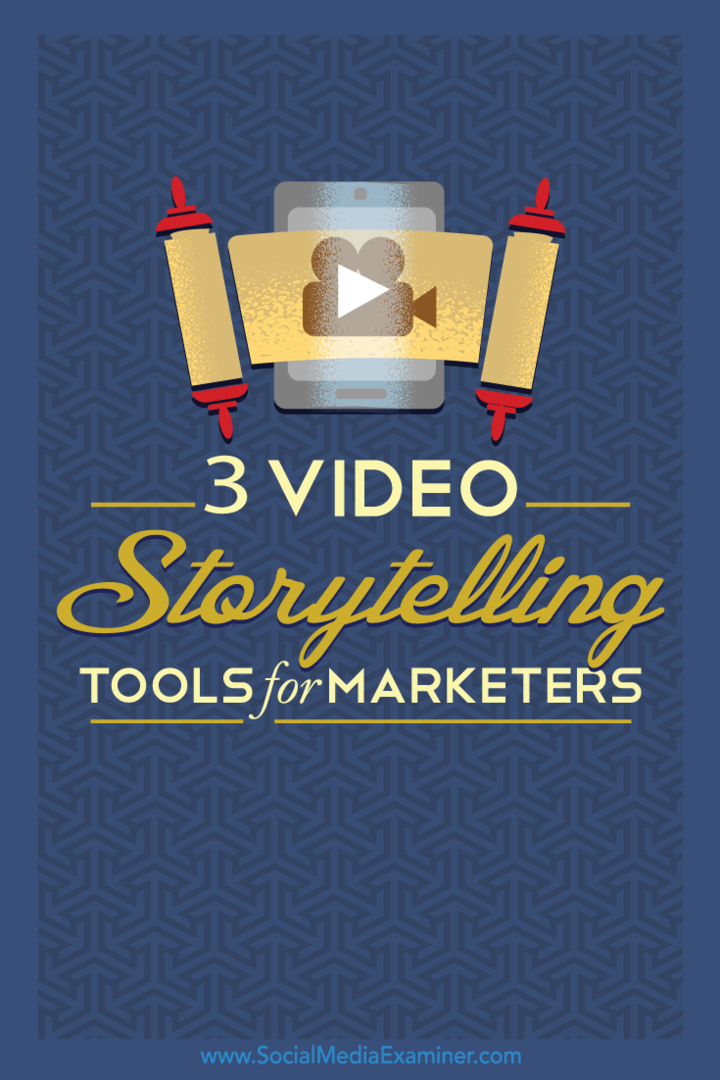सामाजिक विपणक के लिए 3 वीडियो स्टोरीटेलिंग टूल: सोशल मीडिया परीक्षक
सोशल मीडिया वीडियो सोशल मीडिया उपकरण सोशल मीडिया की कहानी / / September 25, 2020
 क्या आप अपने व्यवसाय के लिए सोशल मीडिया वीडियो बनाना चाहते हैं?
क्या आप अपने व्यवसाय के लिए सोशल मीडिया वीडियो बनाना चाहते हैं?
क्या आपके वीडियो निर्माण कौशल की कमी आपको रोक रही है?
सही ऐप मिनटों में अपने आप से सामाजिक वीडियो बनाने में आसान बनाते हैं।
इस लेख में, आप सभी तेजस्वी प्रचार वीडियो बनाने में मदद करने के लिए तीन टूल और चरण-दर-चरण ट्यूटोरियल की खोज करें.

# 1: एडोब स्पार्क के साथ एक एनिमेटेड कहानी बनाएं
एडोब स्पार्क वीडियो एनिमेटेड वीडियो बनाने के लिए एक सुरुचिपूर्ण, आसान उपयोग वाला उपकरण है जो एक कहानी बताता है। यह एक के रूप में उपलब्ध है ब्राउज़र-आधारित क्लाउड ऐप या एक के रूप में आईओएस एप्लिकेशन। आप इसे एक एकल ऐप के रूप में प्राप्त कर सकते हैं या स्पार्क पोस्ट और स्पार्क पेज साथी ऐप्स तक पहुंचने के लिए 3-इन -1 टूल भी स्थापित कर सकते हैं।
स्पार्क वीडियो के बारे में क्या शानदार बात है कि यह त्वरित है। आप एक सम्मोहक एनिमेटेड बना सकते हैं वीडियो कहानी बिना किसी डिज़ाइन के अनुभव के बस कुछ ही मिनटों में, और कहीं से भी अपने प्रोजेक्ट पर काम करें। क्लाउड-आधारित टूल के रूप में, आपकी प्रगति सहेज ली जाती है और स्वचालित रूप से सिंक हो जाती है, इसलिए जब भी रचनात्मक प्रेरणा मिलती है, तो आप मोबाइल या डेस्कटॉप पर इस पर काम कर सकते हैं।
एक स्थानीय स्वास्थ्य-खाद्य भंडार के लिए यह वीडियो स्पार्क वीडियो के साथ बनाया गया था।
यहां बताया गया है कि अपने व्यवसाय के लिए एक समान सुना हुआ प्रोमो वीडियो कैसे बनाया जाए।
अपने वीडियो में सामग्री जोड़ें
आरंभ करना, के लिए जाओ http://spark.adobe.com/ और साइन इन करें अगर आपके पास फेसबुक, Google, या आपका Adobe लॉगिन है।
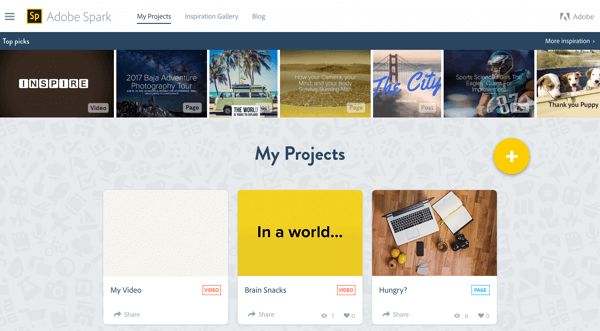
+ आइकन पर क्लिक करें एक नई परियोजना शुरू करने के लिए, और फिर वीडियो के तहत बड़े + आइकन पर क्लिक करें एक नया स्पार्क वीडियो प्रोजेक्ट बनाने के लिए।
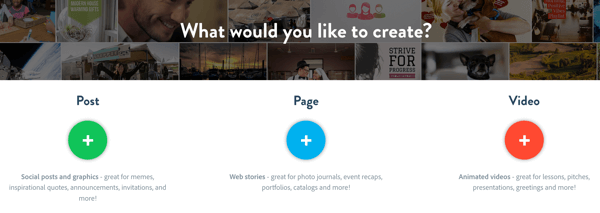
आप ऐसा कर सकते हैं खरोंच से शुरू करें या एडोब स्पार्क के संरचित टेम्पलेट्स में से किसी एक का उपयोग करें अपनी कहानी कहने के माध्यम से मार्गदर्शन करने के लिए। एक अवधारणा-आधारित कहानी के लिए एक विचार को बढ़ावा देने जैसे टेम्पलेट्स से चुनें, एक घटना वीडियो के लिए क्या हुआ बताओ, उत्पाद सुविधा वीडियो के लिए दिखाएँ और बताएं, और बहुत कुछ।
उदाहरण के लिए, दिखाएँ और बताओ सबसे उपयुक्त कथा है। वांछित टाइल पर माउस ले जाएँ और इस एक बटन को चुनें शुरू करना।
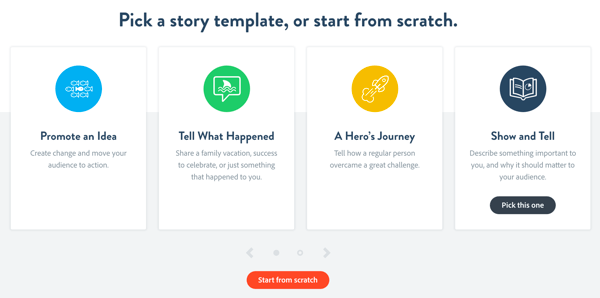
आपको स्पार्क वीडियो संपादक के पास ले जाया जाता है, जहाँ आपने अपना परिचय देने के लिए आमंत्रित किया है। इंट्रो रिकॉर्ड करने के लिए माइक्रोफ़ोन बटन को दबाए रखें.
सेवा अपने ऑडियो का पूर्वावलोकन करें, प्ले बटन पर क्लिक करें. यदि आप इसे पसंद नहीं करते हैं, तो जब तक आप इसे सही नहीं पाते हैं, तब तक आप इसे जितनी बार चाहें रिकॉर्ड कर सकते हैं।
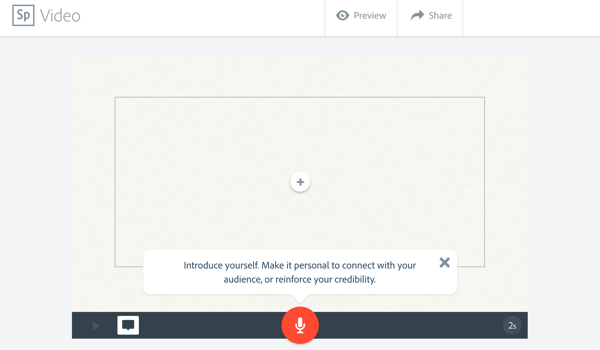
एक बार जब आप पहले वॉयसओवर से खुश होते हैं, तो यह समय है कुछ दृश्य जोड़ें. वीडियो फ्रेम में + बटन पर क्लिक करें तथा फोटो चुनो.
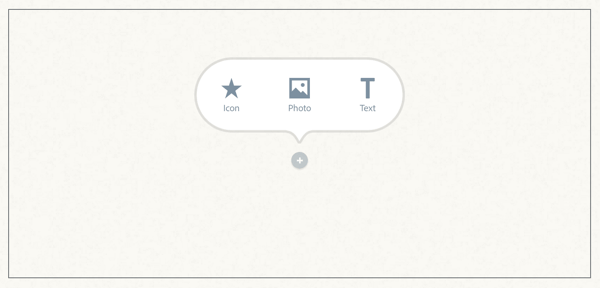
अभी चित्र को अपलोड करें क्रिएटिव क्लाउड, ड्रॉपबॉक्स, या Google फ़ोटो जैसे स्रोतों से, या सीधे आपके कंप्यूटर से।
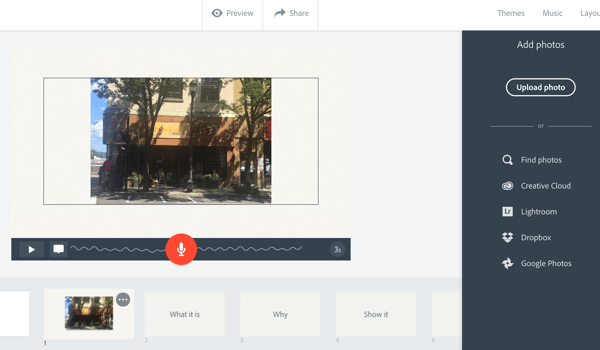
यदि फ़ोटो पूरी स्क्रीन को नहीं भरती है, तो अपनी फ़ोटो पर क्लिक करें और ज़ूम चुनें। फिर फोटो को फ्रेम भरने के लिए +/- बटन पर क्लिक करें। छवि के वांछित भाग को दिखाने के लिए क्लिक करें और खींचें।
अभी टाइमलाइन में अगले फ्रेम पर क्लिक करें (स्क्रीन के नीचे "क्या है" शीर्षक)। आपने "जिस परियोजना या चीज़ को साझा किया है, उसे दिखाने और इसके बारे में क्या दिलचस्प है, इसे दिखाने के लिए प्रेरित किया।" एक और वॉयसओवर रिकॉर्ड करें तथा एक और फोटो जोड़ें.
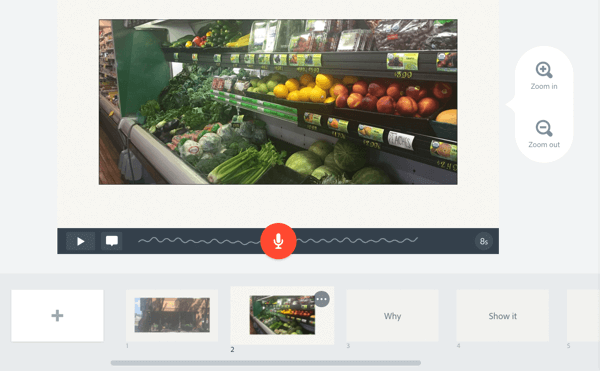
अधिक फ़्रेम जोड़ने के लिए इन चरणों को दोहराएं आपके वीडियो के लिए। "क्यों" फ़्रेम के लिए, बताएं कि आप इस उत्पाद या स्थान के बारे में क्यों भावुक हैं। फिर से, वॉइसओवर रिकॉर्ड करें और एक तस्वीर जोड़ें।
"कैसे" के लिए भी ऐसा ही करें। उत्पाद या स्थान की उत्पत्ति या इतिहास के बारे में बात करें। इसके बाद आप इसे साझा क्यों कर रहे हैं। सुदृढ़ करें कि यह आपके दर्शकों के लिए प्रासंगिक क्यों है।
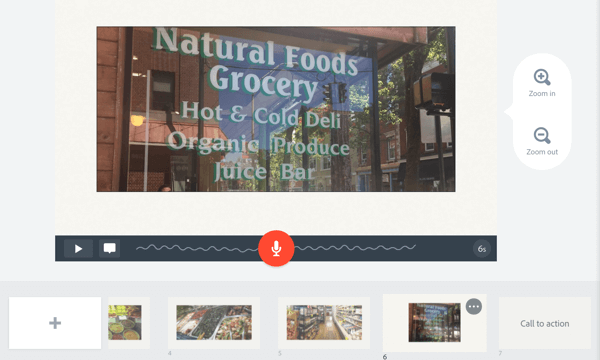
कॉल टू एक्शन के साथ समाप्त करें. लोगों को बताएं कि कहां जाना है या आगे क्या करना है। वॉयसओवर रिकॉर्ड करें और एक तस्वीर या लोगो जोड़ें।
सेवा वीडियो का पूर्वावलोकन करेंनियंत्रण पट्टी पर प्ले बटन पर क्लिक करें, या शीर्ष पर पूर्वावलोकन पर क्लिक करें।
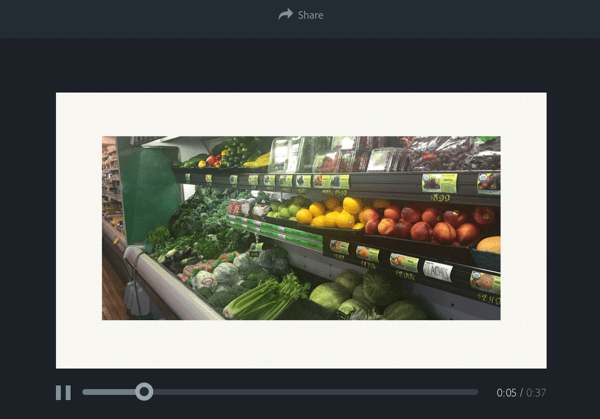
आपको करना पड़ सकता है वीडियो की शुरुआत में एक फ्रेम जोड़ें. यह पहला फ्रेम आपके वीडियो के लिए पूर्वावलोकन थंबनेल के रूप में कार्य करता है, इसलिए इसे आकर्षक बनाएं। टाइमलाइन में + आइकन पर क्लिक करें तथा एक लेआउट चुनें अपने फ्रेम के लिए। आप ऐसा कर सकते हैं एक तस्वीर या एक फ्रेम को कई तत्वों के साथ जोड़ें.
उदाहरण के लिए, थिंग + कैप्शन चुनें ताकि आप एक फोटो और कैप्शन जोड़ सकें। उस फ़्रेम को क्लिक करें और खींचें जहां से इसे टाइमलाइन की शुरुआत में बनाया गया था.
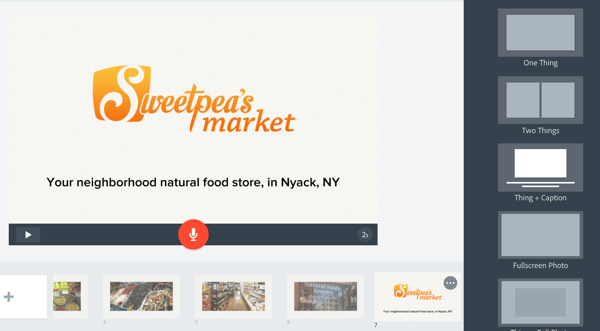
यदि आप अंत में एक ही फ्रेम चाहते हैं, तो पहले फ्रेम में आइकन पर क्लिक करें और डुप्लिकेट चुनें। यहां से, आप डुप्लिकेट किए गए फ़्रेम को वीडियो के अंत तक खींच सकते हैं और छोड़ सकते हैं।
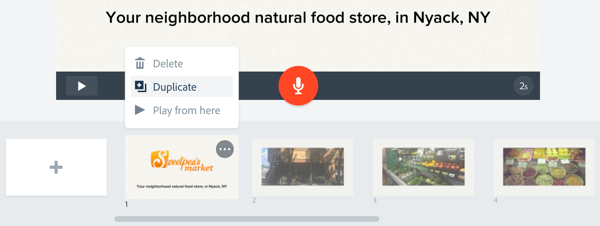
वीडियो को कस्टमाइज़ करें
एक बार जब आप सामग्री को अपने साथ जोड़ लेते हैं वीडियो, आप इसे आगे भी कस्टमाइज़ कर सकते हैं। सेवा संगीत बदलें, संगीत पर क्लिक करें शीर्ष मेनू बार में। रॉयल्टी मुक्त पृष्ठभूमि संगीत की एक विस्तृत विविधता से चुनें.
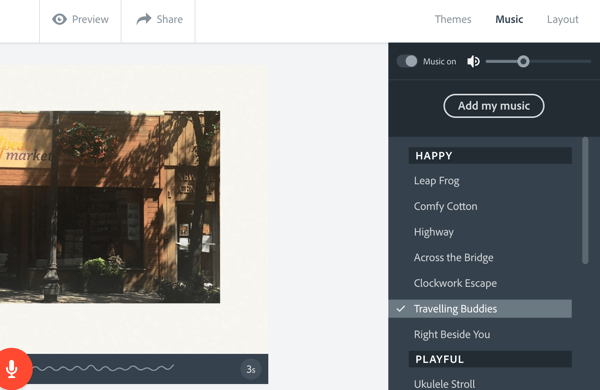
अब आपको कुछ मज़ा लेना है और देखना है कि एडोब स्पार्क वास्तव में कहाँ चमकता है। थीम्स पर क्लिक करें उपलब्ध शैलियों को देखने के लिए स्क्रीन के ऊपरी-दाएँ कोने में। प्रत्येक शैली पर माउस पूर्वावलोकन के लिए। जब आप अपनी पसंद की शैली देखते हैं, कहानी पर लागू करने के लिए विषय पर क्लिक करें.
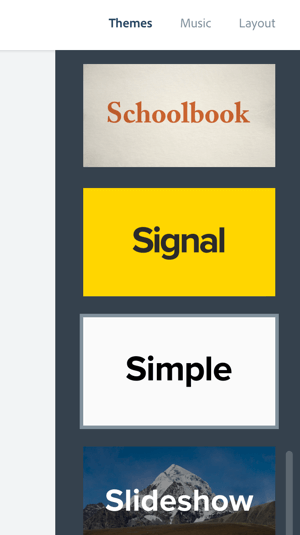
वीडियो शेयर करें
जब आप अपने वीडियो से खुश होते हैं, तो आप इसे सोशल मीडिया पर ईमेल के माध्यम से साझा कर सकते हैं, या इसे एक वेब पेज में एम्बेड कर सकते हैं। यदि आप इसे YouTube पर पोस्ट करना चाहते हैं या इसे स्वयं होस्ट करना चाहते हैं तो वीडियो डाउनलोड करें। इस लचीलेपन का होना वास्तव में महत्वपूर्ण है। एक बार जब आप अपना वीडियो बना लेते हैं, तो आप सक्षम होना चाहते हैं वीडियो शेयर करें कहीं भी और हर जगह।
अपना वीडियो साझा करने के लिए, शेयर बटन पर क्लिक करें पूर्वावलोकन विंडो के शीर्ष पर। नाम और उपशीर्षक में टाइप करें, एक श्रेणी प्रदान करें, तथा फ़ोटो के लिए अटेंशन जोड़ें अगर जरुरत हो। आप ऐसा कर सकते हैं Adobe को वीडियो की सुविधा दें या इसे निजी रखें.
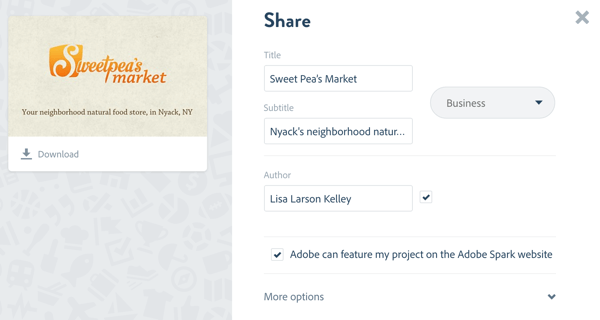
सेवा वीडियो डाउनलोड करें, डाउनलोड आइकन पर क्लिक करें पूर्वावलोकन थंबनेल के नीचे। यदि आप अपने वीडियो को होस्ट करना चाहते हैं, तो लिंक बनाएं पर क्लिक करें. फिर लिंक को अपने क्लिपबोर्ड पर कॉपी करें, अपनी वेबसाइट या ब्लॉग के लिए एम्बेड कोड प्राप्त करें या इसे सीधे साझा करें अपने सोशल मीडिया अकाउंट्स पर।
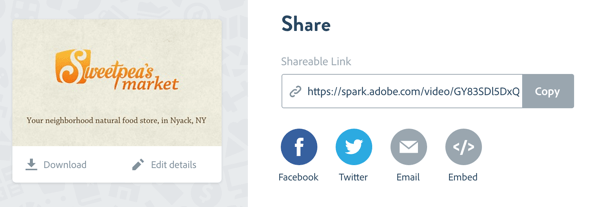
बधाई हो! आपने अपना पहला वीडियो बनाया है! एडोब स्पार्क वीडियो आपके व्यवसाय को बढ़ावा देने के लिए वीडियो बनाने के लिए इसे एक तस्वीर बनाता है। एक सुसंगत कहानी बनाने के लिए सामग्री जोड़ने के लिए मार्गदर्शिकाएँ, पॉलिश किए गए टेम्पलेट्स और एकीकृत वॉयसओवर रिकॉर्डिंग के साथ मिलकर, आप मिनटों में एनिमेटेड वीडियो बनाने में मदद करते हैं।
# 2: एनिमेटो के साथ एक उच्च-गुणवत्ता वाले प्रोमो वीडियो का निर्माण करें
अब आइए एक उपकरण देखें जो एडोब स्पार्क के समान है, लेकिन आपको अपनी सामग्री पर अधिक लचीलापन देता है। Animoto एक सस्ती, क्लाउड-आधारित उपकरण है जो आपके ब्रांड के बारे में बताने के लिए एक वीडियो बनाने के लिए विकल्पों और अनुकूलन का वर्गीकरण प्रदान करता है। कहानी.
यह उपकरण आपको एडोब स्पार्क वीडियो की तुलना में थोड़ा अधिक नियंत्रण देता है। आप ऐसा कर सकते हैं एक रिक्त कैनवास के साथ शुरू करो (अपने ब्रांड से अधिक निकटता से अपने रंगों, शैलियों और फ़्रेमों को चुनना) या टूल के विभिन्न प्रकारों में से एक को अनुकूलित करें.
इस वीडियो को Animoto के साथ बनाया गया था:
अपने व्यवसाय के लिए प्रोमो वीडियो बनाने के लिए यहां एनिमेटो का उपयोग कैसे किया जाए।
अपना वीडियो बनाएं
अपने Animoto खाते में प्रवेश करें या स्पिन के लिए इसे लेने के लिए एक नया 30-दिवसीय परीक्षण शुरू करें। आपके डैशबोर्ड पर ले जाने के बाद क्रिएट बटन पर क्लिक करें एक नई वीडियो परियोजना शुरू करने के लिए।
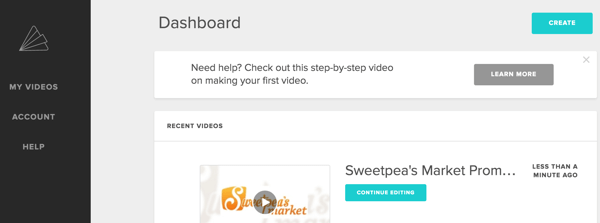
अगले पेज पर, आप कर सकते हैं स्लाइड शो वीडियो या मार्केटिंग वीडियो या तो चुनें. इस उदाहरण के लिए, स्लाइड शो वीडियो के तहत बनाएँ बटन पर क्लिक करें।
अभी दृश्य शैली चुनें आपके वीडियो के लिए। एनिमोटो आपके वीडियो की गति डिजाइन, बदलाव और टाइपोग्राफी को निर्धारित करने के लिए 100 से अधिक पूर्व-निर्मित वीडियो शैलियों (टेम्पलेट्स) प्रदान करता है। दोनों नि: शुल्क और प्रीमियम शैली उपलब्ध हैं।
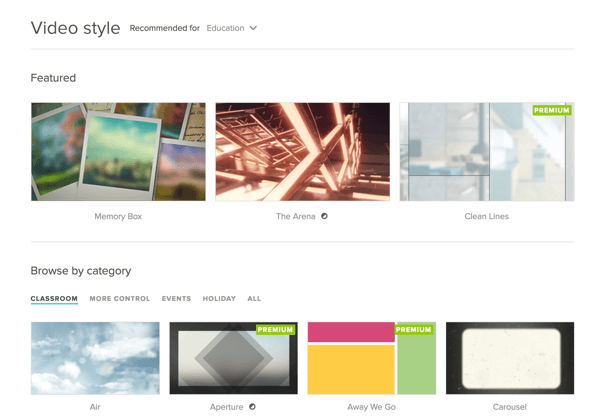
Create Video पर क्लिक करने के बाद, आप एक खाली कैनवास के साथ Animoto वीडियो एडिटर पर ले गए हैं। एनिमेटो आपको एडोब स्पार्क जैसी कहानी के माध्यम से निर्देशित नहीं करता है, इसलिए अपनी कहानी शुरू करें।
प्रथम, शुरुआत और अंत में एक लोगो जोड़ें वीडियो का। लोगो जोड़ें पर क्लिक करें बाएं मेनू बार में। फिर एक लोगो जोड़ें पर क्लिक करें पॉप-अप विंडो में और लोगो फ़ाइल पर नेविगेट करेंआपके कंप्युटर पर. छवि जेपीजी प्रारूप में और कम से कम 800 पिक्सेल चौड़ी होनी चाहिए।
YouTube मार्केटिंग प्रशिक्षण प्राप्त करें - ऑनलाइन!

YouTube के साथ अपनी व्यस्तता और बिक्री में सुधार करना चाहते हैं? फिर YouTube मार्केटिंग विशेषज्ञों की सबसे बड़ी और सबसे अच्छी सभा में शामिल हों क्योंकि वे अपनी सिद्ध रणनीतियों को साझा करते हैं। आपको चरण-दर-चरण लाइव निर्देश प्राप्त होंगे, जिस पर ध्यान केंद्रित किया गया है YouTube रणनीति, वीडियो निर्माण और YouTube विज्ञापन. अपनी कंपनी और क्लाइंट्स के लिए YouTube मार्केटिंग हीरो बनें क्योंकि आप उन रणनीतियों को लागू करते हैं जो सिद्ध परिणाम प्राप्त करते हैं। यह सोशल मीडिया परीक्षक में अपने दोस्तों से एक लाइव ऑनलाइन प्रशिक्षण कार्यक्रम है।
विवरण के लिए यहां क्लिक करें - बिक्री के बारे में पता लगाएं 22ND!आप ऐसा कर सकते हैं एक कैप्शन जोडीये लोगो के लिए और विभिन्न प्रकार की एनीमेशन शैलियों में से चुनें. जब आप समाप्त कर लें, किया क्लिक करें खिड़की के शीर्ष पर।
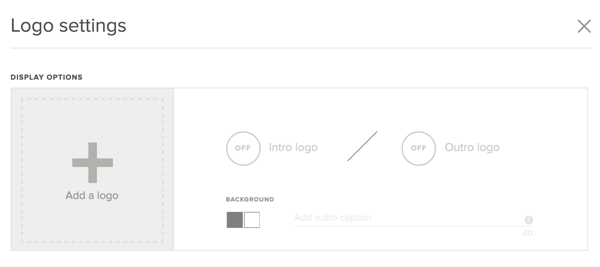
आगे, Add Pics & Vids पर क्लिक करें सामग्री जोड़ने के लिए। आप ऐसा कर सकते हैं फाइल अपलोड करो अपने डेस्कटॉप से या फ़ाइलों को सीधे अपनी परियोजना में खींचें और छोड़ें. एनिमेटो छवियों के लिए 20 एमबी की फ़ाइल आकार सीमा के साथ जेपीजी, गैर-एनिमेटेड जीआईएफ, पीएनजी और टीआईएफएफ प्रारूपों को स्वीकार करता है। 2-5 सेकंड की छोटी क्लिप एनीमेशन को प्रवाहित रखने में मदद करेगी।
आप ड्रॉपबॉक्स, इंस्टाग्राम, फेसबुक, आदि से सामग्री जोड़ सकते हैं। इससे यह आसान हो जाता है आप पहले से ही सोशल मीडिया पर छवियों के रूप में पोस्ट की गई परिसंपत्तियों का पुनर्निमाण करें.
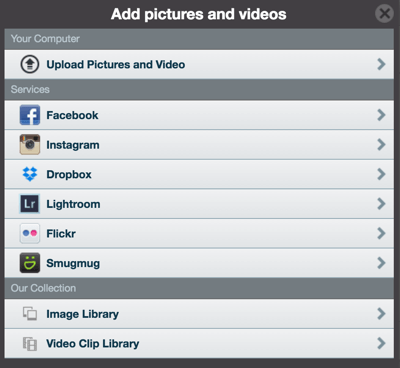
यदि आप चाहते हैं क्रम बदलेंफ़ोटो और वीडियो क्लिप की आपके वीडियो में, बस इच्छित ऑर्डर बनाने के लिए उन्हें खींचें.
एनिमोटो आसान बनाता है अपनी तस्वीरों को संपादित करें और कैप्शन जोड़ें। एक तस्वीर पर डबल-क्लिक करें, और पॉप-अप विंडो में, आप कर सकते हैं एक कैप्शन जोडीये. फोटो संपादित करें आइकन पर क्लिक करें में निर्मित एडोब क्रिएटिव क्लाउड फोटो संपादक का उपयोग करने के लिए फोटो का रंग समायोजित करें या इसे काटें.
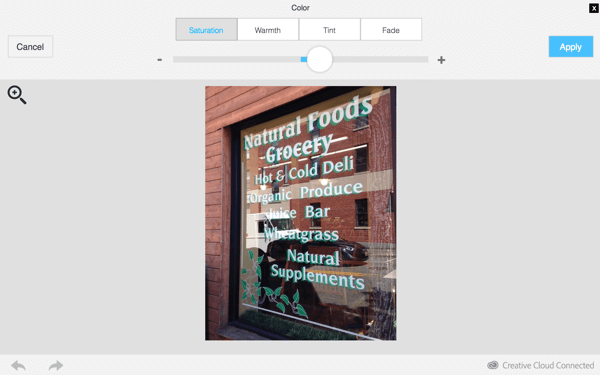
यदि आपने कोई वीडियो जोड़ा है, क्लिप को ट्रिम करने के लिए डबल-क्लिक करें. क्लिप की आवाज़ बंद करने के लिए स्पीकर आइकन पर क्लिक करें तो यह आपके समग्र वीडियो में मूल मिश्रण होगा।
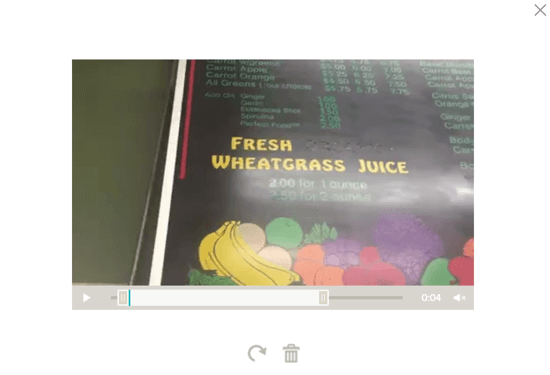
आप ऐसा कर सकते हैं एनिमेटेड पाठ जोड़ें अपनी कहानी बताने के लिए। एनिमेटो आपके द्वारा चुनी गई वीडियो शैली के आधार पर इन पाठ ब्लॉक को अलग-अलग तरीकों से एनिमेट करेगा।
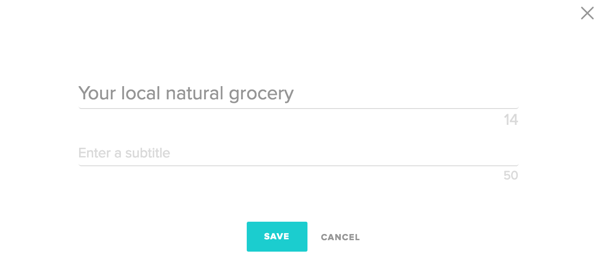
अनिमोटो की एक और अच्छी सुविधा वीडियो पेसिंग है। एनिमेशन आपके द्वारा चुने गए पृष्ठभूमि संगीत के साथ स्वचालित रूप से समन्वयित हैं। अधिक आराम की भावना के लिए एनिमेशन को धीमा करने के लिए, गीत बदलें पर क्लिक करें तथा एक अलग गीत चुनें.
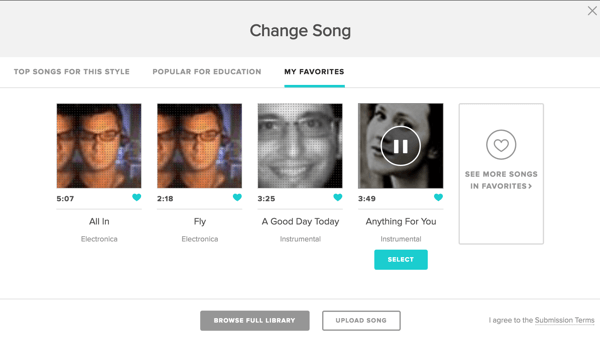
यदि पेसिंग अभी भी नहीं है कि आप इसे कैसे चाहते हैं, तो आप कर सकते हैं मैन्युअल रूप से पेसिंग को गति दें या इसे धीमा करें. गियर आइकन पर क्लिक करें ऊपरी-दाएं कोने में और समायोजन करें.
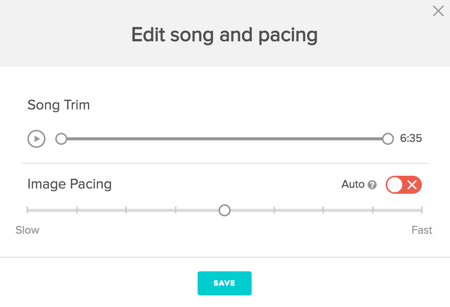
कोई भी वीडियो तब तक पूरा नहीं होता है जब तक आप कॉल टू एक्शन शामिल करें. एक जोड़ने के लिए, सेटिंग्स बटन पर क्लिक करें स्क्रीन के ऊपरी दाएं कोने पर। अपने वीडियो को एक नाम दें. फिर नीचे स्क्रॉल करें और शो कॉल-टू-एक्शन बटन का चयन करें तथा एक लेबल और गंतव्य URL जोड़ें. वीडियो पर कार्रवाई की कॉल अंत में दिखाई देगी और जब भी इसे रोका जाएगा। जब आप समाप्त कर लें, तो सहेजें पर क्लिक करें।

वीडियो प्रकाशित और साझा करें
अब आप अपने पूर्वावलोकन और प्रकाशन के लिए तैयार हैं वीडियो. आपका वीडियो कैसा दिखेगा देखने के लिए पूर्वावलोकन वीडियो पर क्लिक करें। यदि आप इससे खुश हैं, प्रोड्यूस पर क्लिक करें. इसे एक शीर्षक और विवरण दें, तथा वीडियो की गुणवत्ता चुनें. यदि आप कहीं और (जैसे YouTube) का उपयोग करने के लिए वीडियो डाउनलोड कर रहे हैं, तो अनुशंसित वीडियो गुणवत्ता 720p या 1080p है।
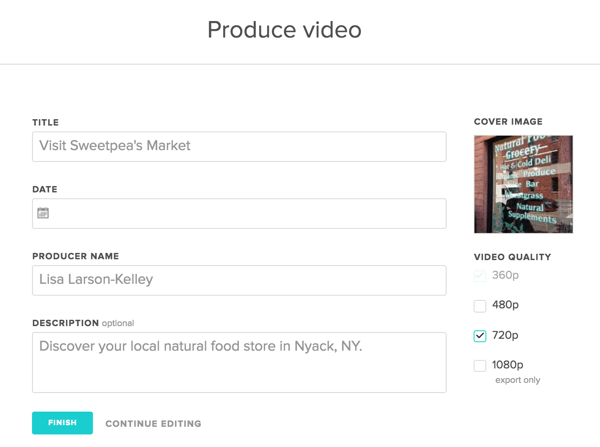
समाप्त पर क्लिक करें और एनिमोटो आपके वीडियो के लिए एक पेज बनाएगा। यहां से, आप कर सकते हैं पोस्ट या एम्बेड करें, लिंक साझा करें, और भी ट्रैक वीडियो प्ले.
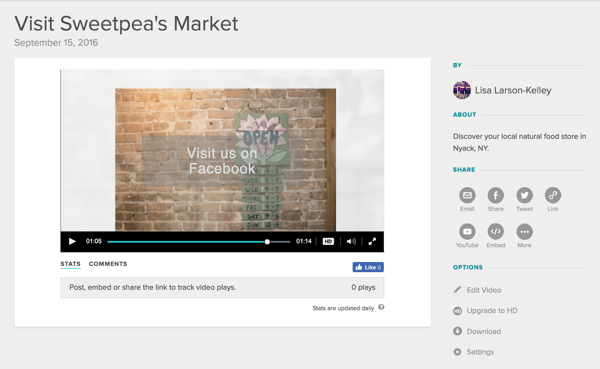
टिप: यदि आप एक कस्टम फ़ॉन्ट और पृष्ठभूमि रंग का उपयोग करना चाहते हैं, जो आपके ब्रांड के अनुरूप हैं, तो आप एनीमेटो के साथ ऐसा कर सकते हैं! व्यवसाय वीडियो शैली लाइब्रेरी में कस्टम शैली वृत्तचित्र, फ्रेमलेस और क्लासिक के लिए देखें।
यदि वास्तव में आपको कोई टेम्पलेट पसंद नहीं है, तो अनुकूलन विकल्पों में से किसी एक को चुनें और खरोंच से अपना निर्माण करें।
# 3: YouTube निदेशक के साथ एक वीडियो विज्ञापन बनाएँ
YouTube निर्देशक व्यवसाय के लिए वीडियो विज्ञापन बनाने का एक क्रांतिकारी उपकरण है। छोटे स्थानीय व्यवसायों की ओर अग्रसर, यह छोटे प्रारूप में एक सम्मोहक कहानी बताने का एक मूर्ख तरीका है।
जैसे ही आप संकेतों का पालन करते हैं, आप छवियों, वीडियो और वॉयसओवर को कैप्चर करने के लिए निर्देशित होते हैं। फिर आप वीडियो पोस्ट कर सकते हैं और वीडियो विज्ञापन अभियान चला सकते हैं यूट्यूब.
YouTube निदेशक आपको अपने फ़ोन से इस तरह से पॉलिश किए गए वीडियो विज्ञापन बनाने देता है!
यह मुफ़्त के रूप में उपलब्ध है आईओएस एप्लिकेशन डाउनलोड करें, और आप अपनी उंगली के टैप से शुरू कर सकते हैं। (मुझे संदेह है कि एक Android संस्करण जल्द ही आ रहा है, क्योंकि यह एक Google उत्पाद है।)
अपने व्यवसाय के लिए एक पॉलिश वीडियो विज्ञापन बनाने के लिए YouTube निर्देशक का उपयोग करने का तरीका यहां बताया गया है।
अपना वीडियो बनाएं
फिल्म के लिए तैयार हो जाओ! आप ज्यादातर मामलों में अपने फोन में बिल्ट-इन माइक का उपयोग करके दूर हो सकते हैं, लेकिन यदि आपका बजट अनुमति देता है तो एक बाहरी माइक पर कदम रखें।
YouTube निदेशक ऐप लॉन्च करें तथा अपनी Google आईडी से लॉग इन करें, जो आपके YouTube खाते को प्रकाशित करने के लिए ऐप को अधिकृत करता है। मेनू आइकन टैप करें ऊपरी-बाएँ कोने में और फिर नया प्रोजेक्ट टैप करें.
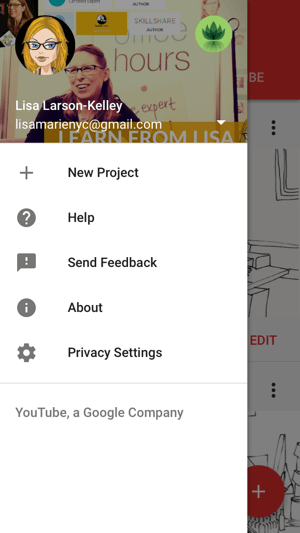
आपको थीम और व्यवसाय के अनुसार कई प्रकार के प्रीसेट मिलेंगे। हर एक के नीचे, एप्लिकेशन आवश्यक शॉट्स की संख्या और औसत समाप्त वीडियो की लंबाई दिखाता है। हमने ओवरव्यू - रिटेल स्टोर, पांच शॉट के साथ एक छोटा और प्यारा वीडियो चुना। आपके बाद अपने टेम्पलेट का चयन करें, स्टार्ट प्रोजेक्ट पर टैप करें शुरू करने के लिए।
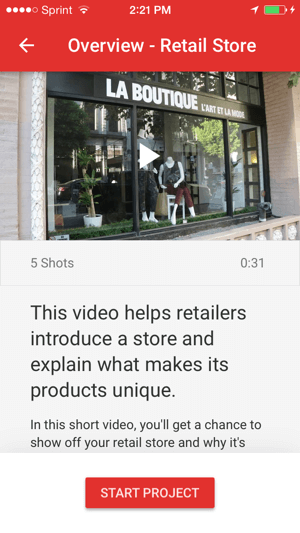
आप प्रत्येक शॉट के लिए सामग्री दिशा के साथ कहानी की रूपरेखा देखेंगे।
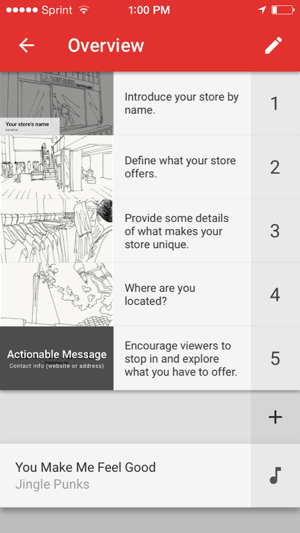
पहला शॉट थंबनेल टैप करें तथा माइक्रोफोन आइकन पर टैप करें सेवा सीधे ऐप में वॉयसओवर रिकॉर्ड करें. ऐप आपको एक सुझाई गई लंबाई देता है। यह लंबा या छोटा हो सकता है, लेकिन सर्वोत्तम परिणामों के लिए, सिफारिशों का पालन करें जहां आप कर सकते हैं.
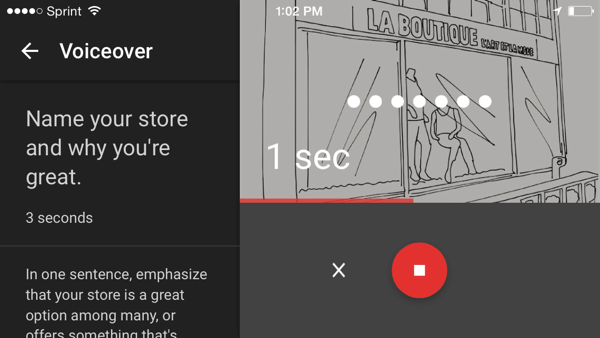
इसके बाद, आपने शॉट के लिए वीडियो रिकॉर्ड करने का संकेत दिया। वीडियो आइकन पर टैप करें तथा क्लिप रिकॉर्ड करने के लिए निर्देशों का पालन करें आपकी वॉइसओवर की समान अवधि
कैप्शन टेक्स्ट जोड़ें उद्घाटन शॉट और इसका रंग, आकार, फ़ॉन्ट और एनीमेशन संपादित करें जैसी इच्छा।
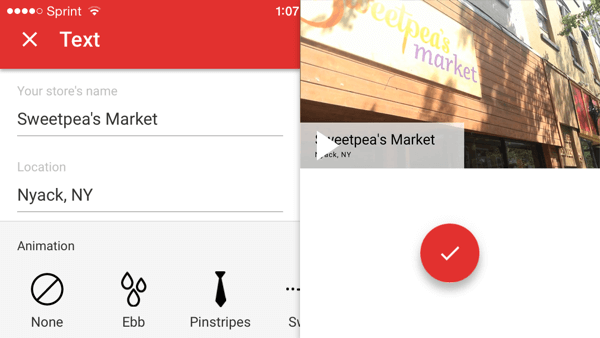
सेवा शॉट का पूर्वावलोकन करें, प्ले बटन पर टैप करें. आप चाहें तो इसे फिर से रिकॉर्ड कर सकते हैं। जब आप समाप्त कर लें, अगले शॉट पर जाने के लिए ऊपर स्वाइप करें.
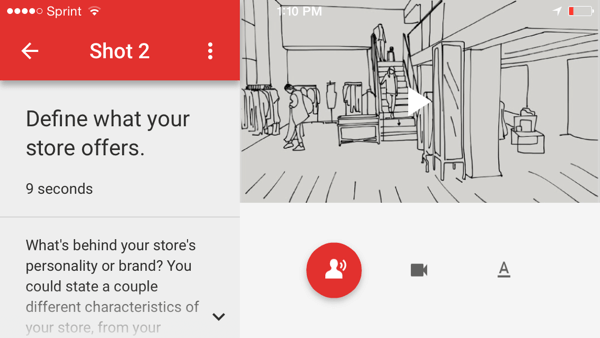
के माध्यम से जारी रखेंसभी पांच शॉट, रिकॉर्डिंग ऑडियो और वीडियो, और वैकल्पिक रूप से प्रत्येक के लिए पाठ जोड़ने। आखिरी शॉट में, संपर्क जानकारी के साथ शीर्षक कार्ड सेट करें या अन्य जानकारी दर्शकों को अधिक जानने की आवश्यकता होगी।
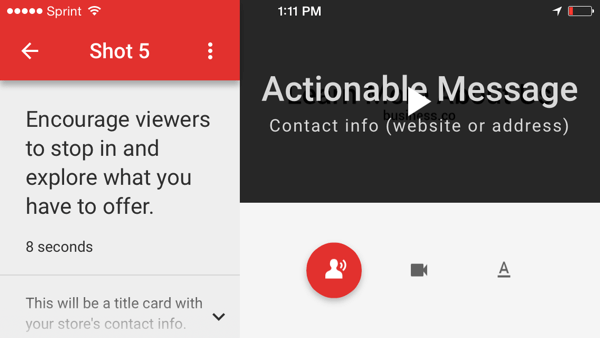
यदि आप चाहते हैं पृष्ठभूमि संगीत बदलें आपके व्यवसाय के अनुकूल, सुझाए गए ट्रैक या शैली और मनोदशा से चुनें.
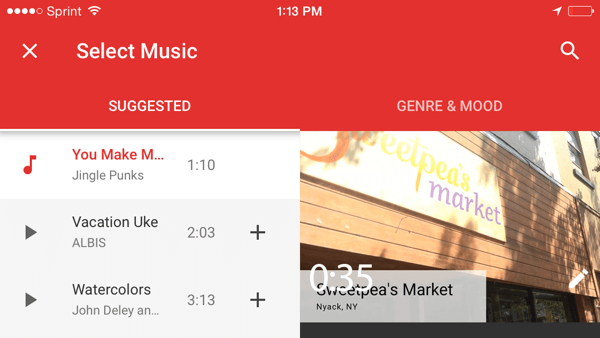
आपका वीडियो प्रकाशित करें
अब आपके वीडियो को प्रकाशित करने का समय आ गया है! पिछली बार इसका पूर्वावलोकन करें और प्रकाशित करें टैप करें. अपने वीडियो को एक शीर्षक और विवरण दें, और का चयन करें इसे YouTube पर सार्वजनिक या असूचीबद्ध के रूप में प्रकाशित करें.
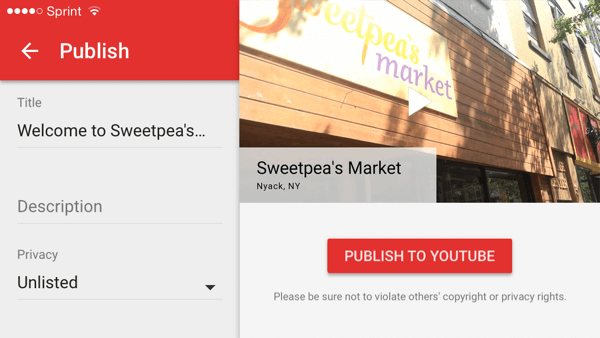
अब आप कर सकते हैं वीडियो को शेयर करके शेयर करें. लिंक को कॉपी और पेस्ट करें या इसे सीधे ऐप से ईमेल या एसएमएस के माध्यम से साझा करें. यदि आप चाहते हैं अपने वीडियो को YouTube वीडियो विज्ञापन के रूप में प्रकाशित करें, आप एक विज्ञापन विशेषज्ञ से एक-पर-एक सहायता प्राप्त कर सकते हैं। बढ़ावा दें टैप करें तथा फॉर्म को भरें.
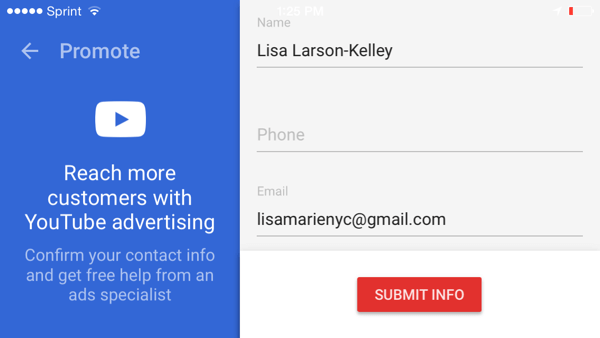
YouTube निर्देशक के चरण-दर-चरण निर्देशों के साथ, कोई भी वीडियो विज्ञापनों के साथ आरंभ कर सकता है। एक बार आपका वीडियो पूरा हो जाने के बाद, तैयार उत्पाद को YouTube पर अपलोड करें और पूरे वेब पर अपने व्यवसाय या उत्पाद का प्रचार शुरू करें!
यदि आप स्वयं वीडियो शूट नहीं करना चाहते हैं और विज्ञापनों पर $ 150 से अधिक खर्च करने की योजना बना रहे हैं, तो देखें YouTube निर्देशक ऑनसाइट. वे आपको एक स्थानीय फिल्म निर्माता से मिलाएंगे जो आपको एक स्क्रिप्ट लिखने और आपके स्थान पर फिल्म बनाने के लिए आपके स्थान पर आने में मदद करेगा। यह मुफ्त सेवा सबसे पहले अटलांटा, बोस्टन, शिकागो, लॉस एंजिल्स, सैन फ्रांसिस्को, और वाशिंगटन डीसी जैसे प्रमुख महानगरीय क्षेत्रों में उपलब्ध होगी, जिसमें जल्द ही और शहरों को जोड़ा जाएगा।
निष्कर्ष
अब आपके पास वीडियो बनाने के तीन तरीके हैं!
Adobe Spark एक संरचित कहानी बताने और चालाक वीडियो बनाने का एक मूर्ख तरीका है। हालांकि, एनिमोटो आपको वीडियो शैली पर अधिक नियंत्रण प्रदान करता है, जो कि यदि आप ब्रांड पर बने रहने की कोशिश कर रहे हैं, तो यह महत्वपूर्ण है। यदि आप किसी विज्ञापन अभियान के लिए वीडियो का उपयोग करने की योजना बना रहे हैं तो YouTube निर्देशक आपको शॉट-दर-शॉट मार्गदर्शन देता है और यह एक बढ़िया विकल्प है।
तुम क्या सोचते हो? क्या आप मिनटों में शेयर वीडियो बना सकते हैं? आपको कौन से उपकरण उपयोग में सबसे आसान लगे? आप क्या सुझाव दे सकते हैं? कृपया अपने विचार नीचे टिप्पणी में साझा करें!