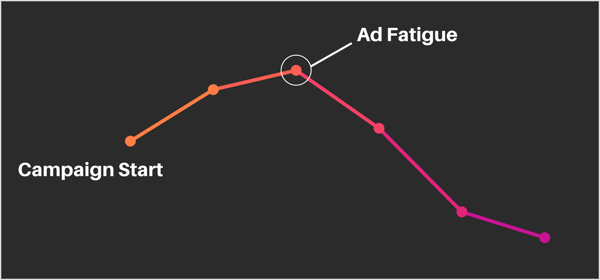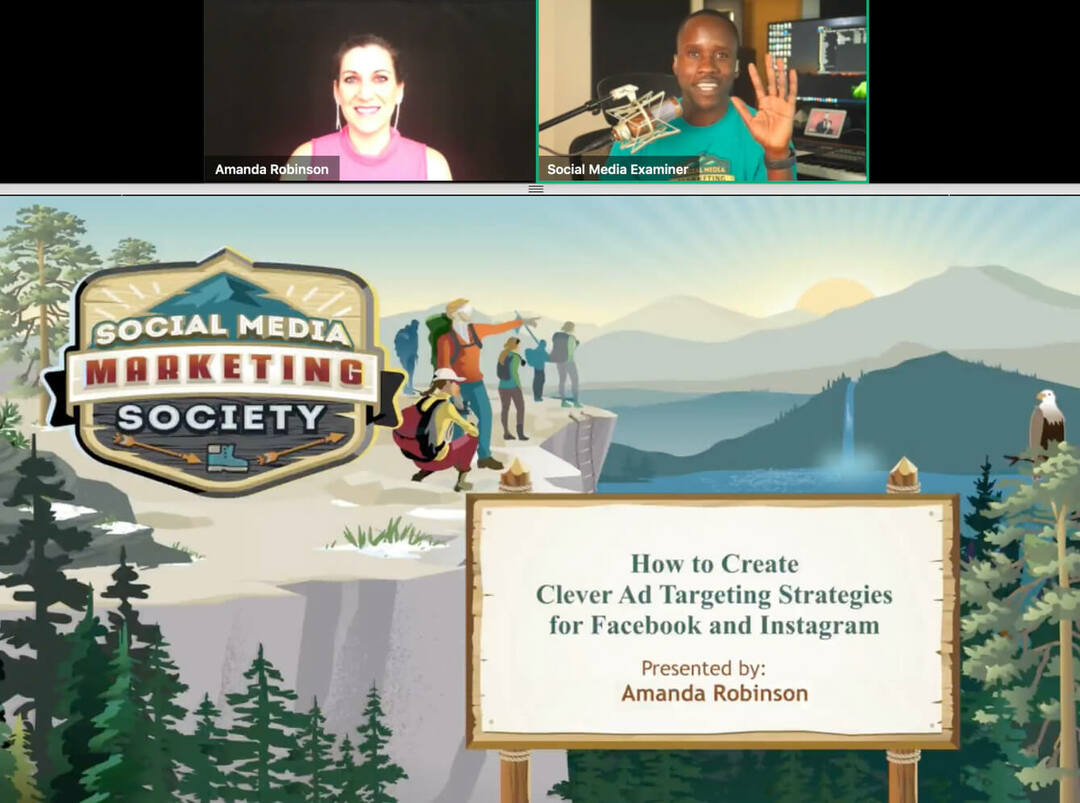अपने iPad या iPhone स्क्रीन के वीडियो बनाने के लिए iOS 11 में स्क्रीन रिकॉर्डिंग का उपयोग कैसे करें
Ios नियंत्रण केंद्र / / March 17, 2020
पिछला नवीनीकरण

कभी आईओएस स्क्रीन की लाइव एक्शन रिकॉर्डिंग बनाना चाहते हैं या किसी ऐप का उपयोग करने के तरीके के बारे में ट्यूटोरियल रिकॉर्ड करना चाहते हैं? IOS 11 के साथ, यह आसान है।
Apple का नवीनतम मोबाइल ऑपरेटिंग सिस्टम अपडेट एक बीवी लाता है नए iOS 11 फीचर्स नए और बेहतर करने के लिए नियंत्रण केंद्र. एक उल्लेखनीय अतिरिक्त स्क्रीन रिकॉर्डिंग फ़ंक्शन है। जैसा कि नाम से ही स्पष्ट है, इससे आप अपने iPhone या iPad स्क्रीन का वीडियो ले सकते हैं। यह आपकी माँ, आपके ब्लॉग, या केवल मनोरंजन के लिए त्वरित वीडियो ट्यूटोरियल बनाने के लिए एकदम सही है। पहले, iPhone के साथ वीडियो स्क्रीन कैप्चर केवल तीसरे पक्ष के हैक के साथ संभव था। लेकिन अब, यह एक कड़ी चोट और एक नल के रूप में आसान है।
IOS 11 में अपनी स्क्रीन रिकॉर्ड करें
यदि एक स्क्रीनशॉट एक हजार शब्दों के लायक है, तो एक स्क्रीन रिकॉर्डिंग एक लाख के लायक है। वीडियो ट्यूटोरियल जो वास्तव में दिखाते हैं कि लाइव एक्शन में कुछ किया जाता है सभी क्रोध हैं। ऐप्पल ने आखिरकार इसे महसूस किया और स्क्रीन रिकॉर्डिंग फीचर जोड़ने का फैसला किया। इससे आप पूरे iOS यूजर इंटरफेस और एप्स को रिकॉर्ड कर सकते हैं।
(अभी, स्क्रीन रिकॉर्डिंग पर कुछ विवाद है, क्योंकि आप संभावित रूप से चीजों को रिकॉर्ड कर सकते हैं स्नैपचैट गायब संदेश या कॉपीराइट की गई सामग्री। लेकिन अब, वैध उपयोगों पर ध्यान दें, जिनमें से बहुत कुछ हैं।)
स्क्रीन रिकॉर्डिंग को नए कंट्रोल सेंटर से एक्सेस किया जा सकता है। लेकिन यह डिफ़ॉल्ट रूप से वहाँ नहीं है। आपको इसे पहले जोड़ने की आवश्यकता है।
ऐसा करने के लिए, सेटिंग> नियंत्रण केंद्र> नियंत्रण अनुकूलित करें लॉन्च करें।
नीचे स्वाइप करें फिर स्क्रीन रिकॉर्डिंग के बगल में प्लस बटन पर टैप करें।
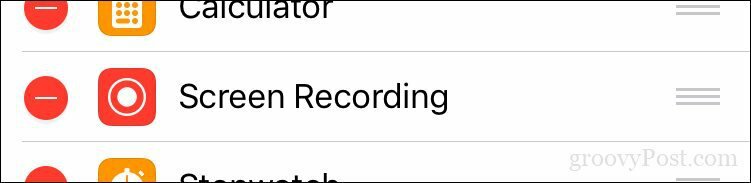
अब आप अपने नियंत्रण केंद्र के डैशबोर्ड पर स्क्रीन रिकॉर्डिंग विजेट का उपयोग कर सकते हैं।
अपनी स्क्रीन रिकॉर्ड करना शुरू करने के लिए, ऊपर स्वाइप करें, फिर स्क्रीन रिकॉर्डिंग बटन पर टैप करें। पांच सेकंड की उलटी गिनती का प्रदर्शन किया जाएगा, फिर आपका स्थिति बैनर लाल हो जाएगा, जो इसे रिकॉर्ड करने का संकेत देगा। उन कार्यों को करें जिन्हें आप प्रदर्शित करना चाहते हैं।
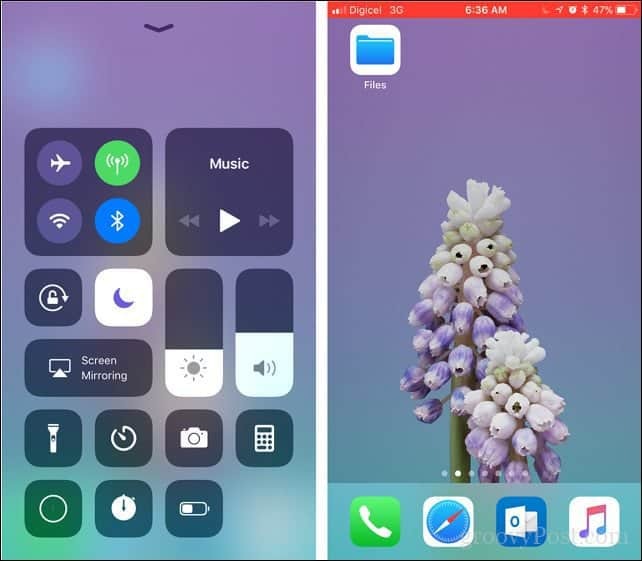
जब आप कर लेते हैं, तो आप लाल बैनर पर टैप करके रिकॉर्डिंग समाप्त कर सकते हैं। प्रॉम्प्ट पर, टैप करें रुकें रिकॉर्डिंग खत्म करने के लिए या रद्द करना जारी रखने के लिए।
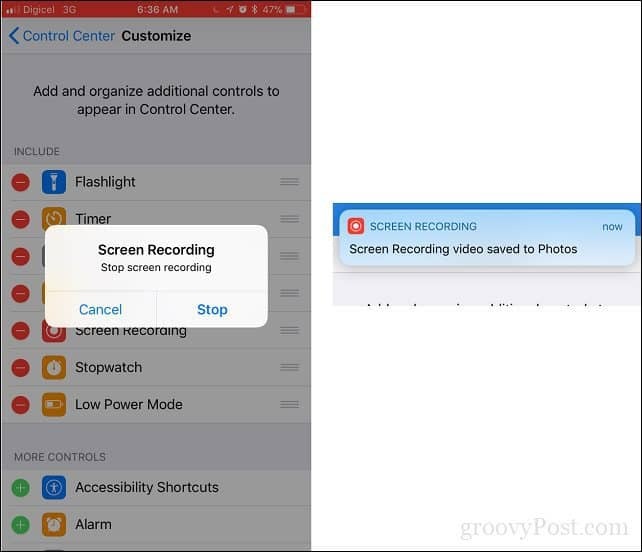
आपकी स्क्रीन रिकॉर्डिंग को देखने और संपादन के लिए फ़ोटो ऐप में संग्रहीत किया जाता है।
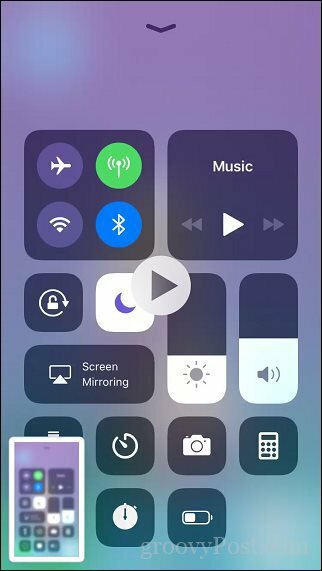
निष्कर्ष
iOS स्क्रीन रिकॉर्डिंग निश्चित रूप से एक स्वागत योग्य है और हमारी जैसी साइटों के लिए, यह आपको और भी अधिक इमर्सिव कंटेंट लाने का अवसर प्रदान करता है। दूरस्थ सहायता और सहायता के लिए, यह एक आसान कार्य हो सकता है। उदाहरण के लिए, अगर किसी दोस्त या रिश्तेदार की मदद चाहिए उनकी सूचनाओं का प्रबंधन और अनुकूलन कैसे करें, आप उन्हें एक वीडियो ट्यूटोरियल भेज सकते हैं।
यदि आप विंडोज 10 पर इसी तरह की सुविधा की तलाश कर रहे हैं, तो आपको तीसरे पक्ष के आवेदन पर विचार करने की आवश्यकता है। Techsmiths Camtasia एक लोकप्रिय भुगतान पसंद है क्योंकि हम इसका उपयोग करने के लिए कितना आसान और शक्तिशाली है। जैसे मुफ्त विकल्प हैं वीएलसी प्लेयर या ओबीएस स्टूडियो, आप ऐसा करने के लिए उपयोग कर सकते हैं।
आइए जानते हैं कि आप टिप्पणियों में इस नए iOS 11 फीचर के बारे में क्या सोचते हैं।