3 विपणक के लिए आसान उपयोग मोशन ग्राफिक्स टूल: सोशल मीडिया परीक्षक
सोशल मीडिया उपकरण / / September 24, 2020
 अपने विपणन में अधिक एनिमेटेड दृश्यों का उपयोग करना चाहते हैं?
अपने विपणन में अधिक एनिमेटेड दृश्यों का उपयोग करना चाहते हैं?
अपने खुद के एनिमेटेड ग्राफिक्स बनाने के लिए सस्ती टूल की तलाश है?
इस लेख में, आप सभी ऐसे तीन टूल खोजें जो सोशल मीडिया विज्ञापनों और पोस्ट के लिए एनिमेटेड मोशन ग्राफिक्स बनाते हैं.
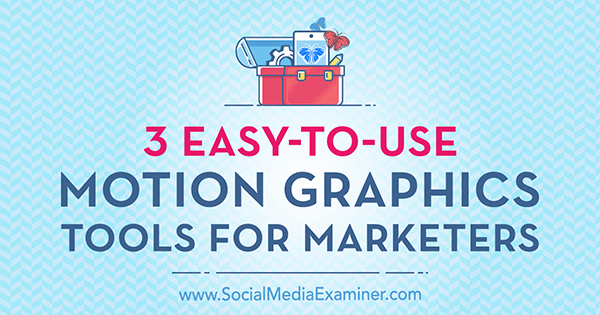
# 1: GIFMaker.me के साथ एनिमेटेड GIF में छवियों को चालू करें
GIFMaker.me एक उत्कृष्ट मुफ्त उपकरण है जो आपको अपनी सामाजिक मीडिया छवियों को एनिमेटेड GIF में बदलने की सुविधा देता है। ऐसे।
अपनी छवियाँ बनाएँ
सबसे पहले, आपको इसकी आवश्यकता होगी चार से पांच चित्र बनाएं जैसे एक डिजाइन उपकरण के साथ Canva. आपके बाद Canva में साइन इन करें, अधिक विकल्प पर क्लिक करें स्क्रीन के दूर-दाईं ओर।
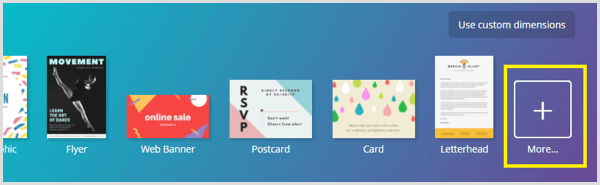
सोशल मीडिया पोस्ट अनुभाग में, उस टेम्पलेट का चयन करें जिसका आप उपयोग करना चाहते हैं चित्र बनाने के लिए। टेम्पलेट को सोशल मीडिया नेटवर्क के अनुरूप होना चाहिए, जिस पर आप अपनी एनिमेटेड GIF पोस्ट करने की योजना बनाते हैं।
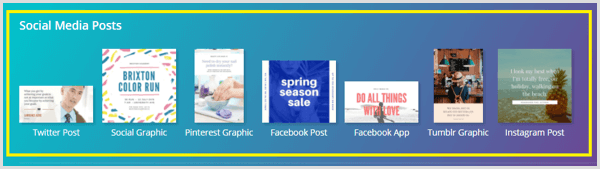
लेआउट टैब पर, आपको उस टेम्पलेट के लिए शैली लेआउट की एक सूची मिलेगी। "फ्री" लेबल वाले लेआउट का उपयोग करने के लिए स्वतंत्र हैं, और $ लेबल वाले टेम्पलेट स्टॉक फ़ोटो या आइकन हैं जिनका उपयोग करने के लिए $ 1 का खर्च आता है।
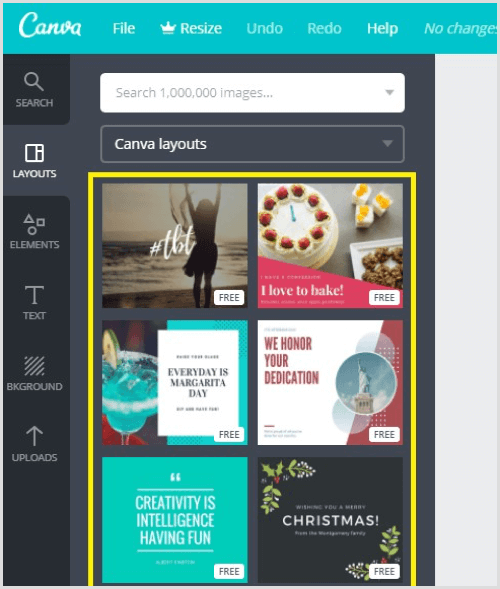
आपके बाद उस टेम्पलेट का चयन करें जिसका आप उपयोग करना चाहते हैं, यह आपके डिज़ाइन कार्यक्षेत्र में दिखाई देता है। अब आप डिज़ाइन में पाठ, रंग, फ़ॉन्ट और छवियों को अनुकूलित करना शुरू कर सकते हैं।
सेवा पाठ संपादित करें, बस टेक्स्ट पर क्लिक करें डिजाइन कार्यक्षेत्र में और फिर अपने परिवर्तन करना शुरू करें.
यदि आप चाहते हैं फ़ॉन्ट बदलें, फ़ॉन्ट ड्रॉप-डाउन मेनू पर क्लिक करें डिज़ाइन टूलबार पर और एक नया फ़ॉन्ट चुनें. आप भी कर सकते हैं बिंदु आकार समायोजित करें फ़ॉन्ट का।
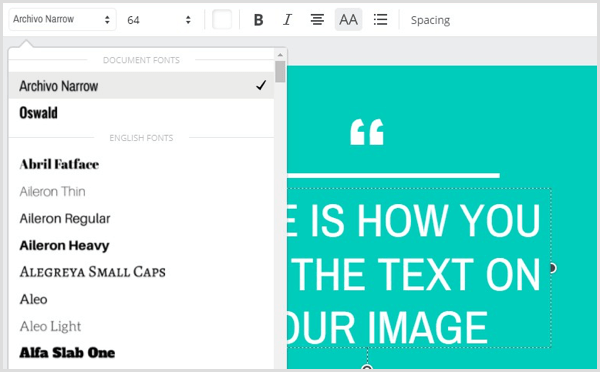
सेवा पृष्ठभूमि का रंग बदलें आपकी छवि की, पृष्ठभूमि पर क्लिक करें इसका चयन करने के लिए। फिर पिक अ कलर बटन पर क्लिक करें तथा अपना इच्छित रंग चुनें पैलेट से।
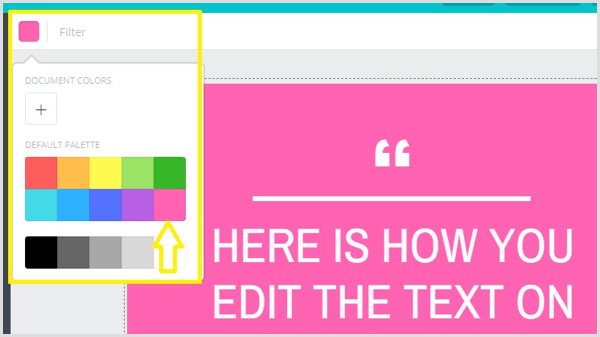
आगे, अपने डिज़ाइन में तीन अतिरिक्त छवियां जोड़ें अपने एनिमेटेड GIF के लिए दृश्य ब्याज शुरू करने के लिए। नए पृष्ठ जोड़ने के लिए, इस पृष्ठ को कॉपी करें आइकन पर क्लिक करें आपकी छवि के दाईं ओर (जैसा कि नीचे दिखाया गया है)। फिर Canva आपके डिज़ाइन में एक नया पेज जोड़ता है।
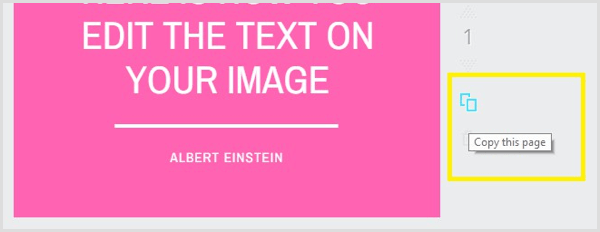
प्रत्येक नई छवि के लिए, अपने एनिमेटेड GIF को मज़ेदार और दिलचस्प बनाने के लिए अलग-अलग पाठ जोड़ें।
टिप: आप ऐसा कर सकते हैं एक ब्लॉग पोस्ट से सामग्री का पुनरुत्थान अपनी छवियों को बनाने के लिए। पहली छवि में पोस्ट का शीर्षक जोड़ें आपके एनिमेटेड GIF और फिर अपनी अन्य छवियों में तीन प्रमुख बिंदुओं को शामिल करें.
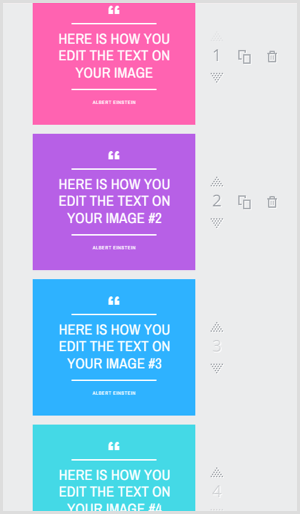
जब आप अपनी छवियां तैयार करना शुरू कर देंगे, डाउनलोड बटन पर क्लिक करें स्क्रीन के शीर्ष पर और सुनिश्चित करें कि सभी पृष्ठ चयनित हैं.
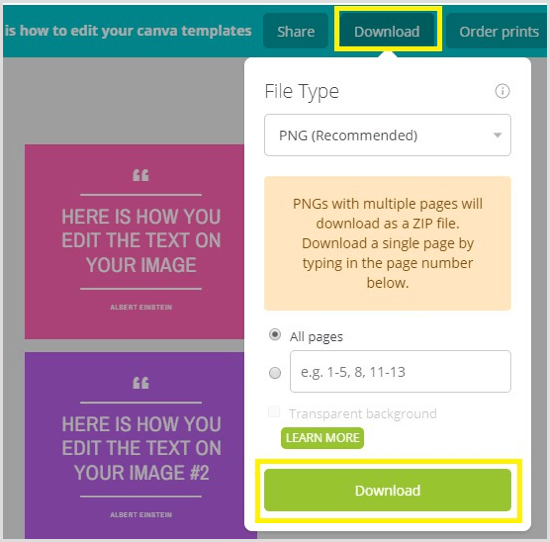
फिर डाउनलोड पर क्लिक करें एक ज़िप फ़ाइल के रूप में अपने कंप्यूटर पर छवियों को डाउनलोड करने के लिए पॉप-अप बॉक्स के नीचे। सुनिश्चित करें कि आप छवियों को खोलना तथा उन्हें एक फ़ोल्डर में सहेजें अपने डेस्कटॉप पर।
अपनी छवियों को GIFMaker.me के साथ GIF में कनवर्ट करें
आपके द्वारा बनाई गई छवियों से एक एनिमेटेड GIF बनाने के लिए, GIFMaker.me पर चित्र अपलोड करें. अपलोड करने के लिए कई छवियों का चयन करने के लिए Ctrl (विंडोज) या कमांड (मैक) कुंजी दबाए रखें।
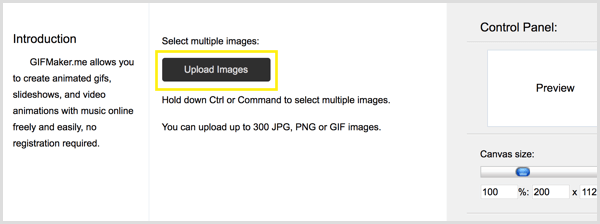
अपनी छवियों को अपलोड करने के बाद, आप कर सकते हैं वांछित क्रम में खींचकर छवियों को क्रमबद्ध करें.
स्क्रीन के दाईं ओर, कैनवास साइज स्लाइडर को खींचें सेवा अपने GIF का आकार बढ़ाएं या कम करें. उसके नीचे, एनिमेशन स्पीड स्लाइडर खींचें बाईं या दाईं ओर गति को संशोधित करें GIF एनीमेशन का।
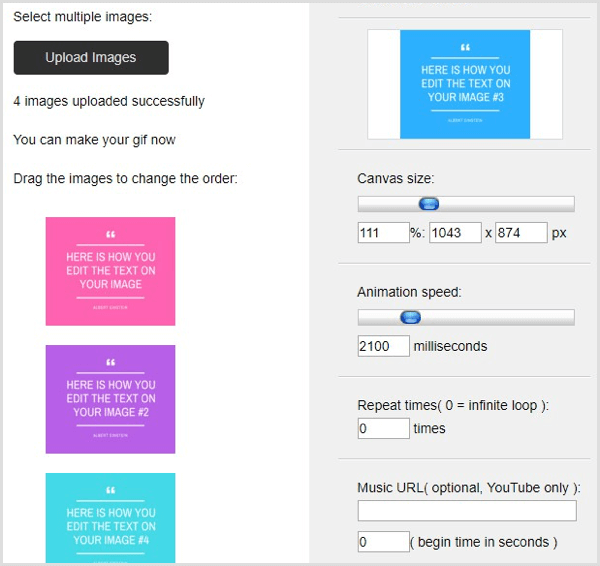
अगले दो खंडों में, रिपीट टाइम्स एंड म्यूजिक यूआरएल, आप कर सकते हैं आप जितनी बार GIF दोहराना चाहते हैं, उतनी बार बदलें तथा संगीत के लिए एक लिंक जोड़ें आप YouTube से उपयोग करना चाहते हैं। जब आप समाप्त कर लें, अब बनाएं पर क्लिक करें.
अभी जीआईएफ एनीमेशन देखें यह देखने के लिए कि आपने अभी क्या बनाया है। फिर आप अपने एनिमेटेड GIF को अपने वांछित सोशल मीडिया चैनल पर प्रकाशित कर सकते हैं।
# 2: फ्लिपग्राम का उपयोग करके फोटो स्टोरी बनाएं
Flipagram (के लिए मुफ्त आईओएस तथा एंड्रॉयड) एक एनीमेशन उपकरण है जो आपको फ़ोटो या ग्राफिक्स की एक श्रृंखला को लघु वीडियो कहानियों में बदलने और अपने पसंदीदा पृष्ठभूमि संगीत को जोड़ने की सुविधा देता है।
अपनी छवियाँ बनाएँ
पहला कदम उन चित्रों को बनाना है जो आप अपने जीआईएफ में उपयोग करना चाहते हैं। यदि आप Canva का उपयोग कर रहे हैं, 800 x 800 सामाजिक ग्राफिक टेम्पलेट का चयन करें.
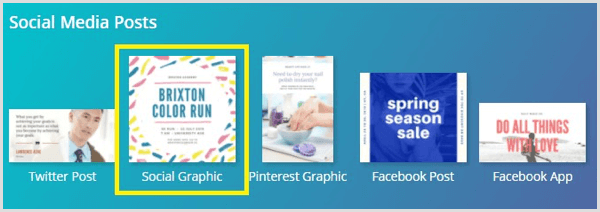
फिर एक लेआउट चुनें तथा संशोधित करें सेवा चार चित्र बनाएं. जब आप समाप्त कर लें, PNG फ़ाइलों के रूप में अपनी छवियों को डाउनलोड करें और उन्हें अपने डेस्कटॉप पर एक फ़ोल्डर में सहेजें।
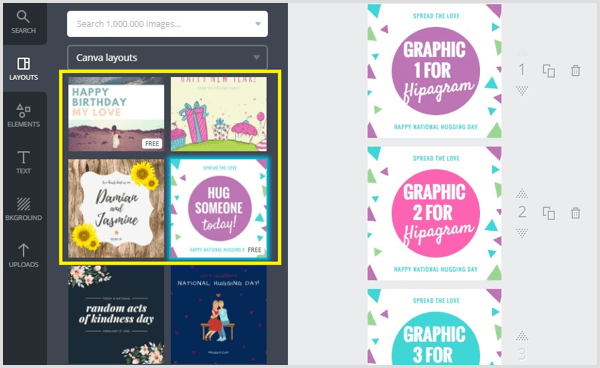
आखिरकार, छवियों को अपने मोबाइल फोटो लाइब्रेरी में सहेजें तो आप उन्हें अपने फ्लिपग्राम में उपयोग कर सकते हैं। इसका एक आसान तरीका यह है कि आप उन्हें बस खुद को ईमेल करें।
अपनी छवियों से एक फ्लिपग्राम बनाएं
अब आप अपना फ्लिपग्राम बनाने के लिए तैयार हैं। Flipgram ऐप खोलें अपने मोबाइल डिवाइस पर और + चिन्ह पर टैप करें स्क्रीन के नीचे।
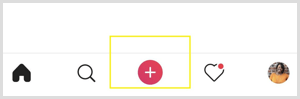
आगे, अपने फोटो लाइब्रेरी में नेविगेट करें और पर टैप करें अपने GIF में उपयोग करने के लिए चार छवियों का चयन करें. जब आपका हो जाए, अगला टैप करें.
अब तुम यह कर सकते हो संगीत, प्रभाव और अधिक के साथ अपने फ्लिपग्राम को अनुकूलित करें इसे जीवन में लाने के लिए। केवल नल टोटीस्क्रीन के निचले भाग में एक विकल्प इन उपकरणों का उपयोग करने के लिए।
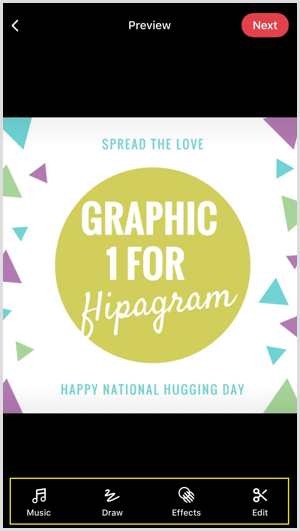
YouTube मार्केटिंग प्रशिक्षण प्राप्त करें - ऑनलाइन!

YouTube के साथ अपनी व्यस्तता और बिक्री में सुधार करना चाहते हैं? फिर YouTube मार्केटिंग विशेषज्ञों की सबसे बड़ी और सबसे अच्छी सभा में शामिल हों क्योंकि वे अपनी सिद्ध रणनीतियों को साझा करते हैं। आपको चरण-दर-चरण लाइव निर्देश प्राप्त होंगे, जिस पर ध्यान केंद्रित किया गया है YouTube रणनीति, वीडियो निर्माण और YouTube विज्ञापन. अपनी कंपनी और क्लाइंट्स के लिए YouTube मार्केटिंग हीरो बनें क्योंकि आप उन रणनीतियों को लागू करते हैं जो सिद्ध परिणाम प्राप्त करते हैं। यह सोशल मीडिया परीक्षक में अपने दोस्तों से एक लाइव ऑनलाइन प्रशिक्षण कार्यक्रम है।
विवरण के लिए यहां क्लिक करें - बिक्री के बारे में पता लगाएं 22ND!फ्लिपग्राम संगीत लाइब्रेरी में, आपको 65 मिलियन से अधिक 30-सेकंड की गाने क्लिप मिलेंगी जिनका उपयोग आप अपनी फोटो स्टोरी को जीवन में लाने के लिए कर सकते हैं। डिफ़ॉल्ट रूप से, फ्लिपग्राम लोकप्रिय गीतों की एक सूची प्रदर्शित करता है। किसी विशिष्ट गीत को खोजने के लिए शीर्ष पर खोज बॉक्स का उपयोग करें।
जब आप एक संगीत क्लिप खोजें तुम्हे पसंद है, इस गीत का उपयोग करें टैप करें इसे अपने फ्लिपग्राम पर लागू करने के लिए। यदि आपका वीडियो 30 सेकंड से अधिक का है, तो आपको iTunes से गीत खरीदना होगा।
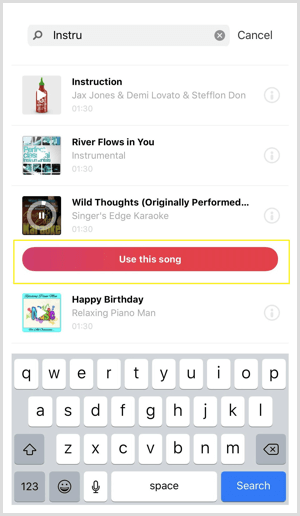
ड्रॉ टूल आपको अनुमति देता है अपनी तस्वीर कहानी में चित्र जोड़ें अलग-अलग रंगों में। देखने के लिए और अधिक रंग विकल्पों का उपयोग करें, दाईं ओर स्क्रॉल करें. जब आप अपनी तस्वीर कहानी में एक ड्राइंग जोड़ना समाप्त कर लें, पूरा किया अगले भाग में जाने के लिए।
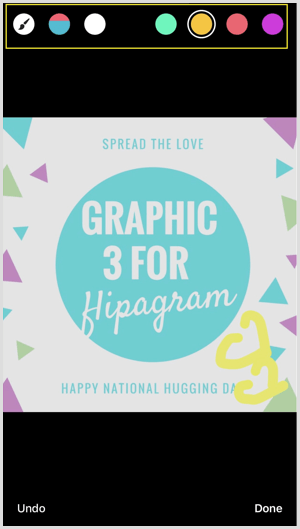
प्रभाव अनुभाग में, आप कर सकते हैं अपनी तस्वीर कहानी पर तीन अलग-अलग प्रकार के प्रभाव लागू करें: वाइब्स, फिल्टर और स्पीड.
वाइब्स प्रभाव में छह सेटिंग्स (बूमबॉक्स, इलेक्ट्रो, रेव, स्ट्रोब, हार्टबीट, ट्वर्क) हैं जो आपके द्वारा उपयोग किए जाने वाले किसी भी गीत की ताल पर चले जाएंगे।
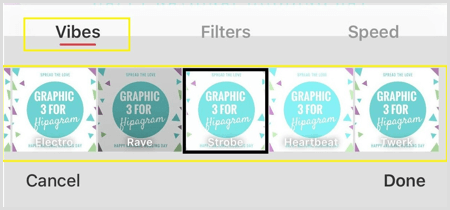
वाइब्स प्रभाव की सूची के माध्यम से स्क्रॉल करें कि कौन सा सबसे अच्छा दिखता है। आपके बाद एक प्रभाव का चयन करें, किया क्लिक करें इसे लागू करने के लिए। यदि आप इस सुविधा का उपयोग नहीं करना चाहते हैं, तो इसे अगली स्क्रीन पर जाने के लिए छोड़ दें।
फिल्टर फीचर आपको देता है अपनी छवियों के रंगों को समृद्ध करने के लिए 11 फ़िल्टर से चुनें. वाइब्स प्रभाव की तरह, फ़िल्टर की सूची के माध्यम से स्क्रॉल करें कि वे क्या दिखते हैं और फिर आपको जो पसंद है उसे लागू करें अपनी तस्वीर कहानी को पूरा किया क्लिक करें यदि आप फ़िल्टर का उपयोग नहीं करना चाहते हैं तो अपनी पसंद की पुष्टि करें या इस अनुभाग को छोड़ दें।
सेवा गति बदलो आपकी फोटो कहानी, स्पीड टैप करें प्रभाव अनुभाग में। स्लाइडर को बाएँ या दाएँ खींचें अपने फ्लिपग्राम को धीमा या तेज़ करने के लिए।
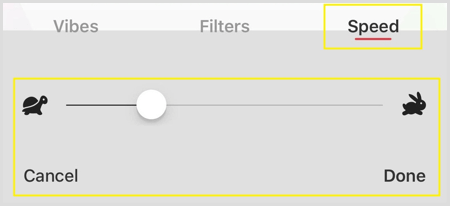
जब आप अपने फ्लिपग्राम पर प्रभाव जोड़ना समाप्त कर लें, अगली स्क्रीन पर स्क्रॉल करें सेवा एक सम्मोहक शीर्षक जोड़ें. जब आप अपने फ्लिपग्राम के डिज़ाइन, शीर्षक, संगीत और प्रभावों से खुश होते हैं, अगला टैप करें।
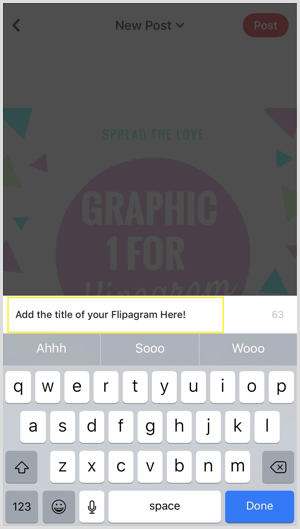
आखिरकार, पोस्ट पर टैप करें तथा सोशल मीडिया नेटवर्क का चयन करें, जिसमें आप अपना फ्लिपग्राम पोस्ट करना चाहते हैं. आप भी कर सकते हैं लिंक कॉपी करें अपने फ्लिपग्राम के लिए, बचाओ, या इसे प्रत्यक्ष संदेश के रूप में भेजें.
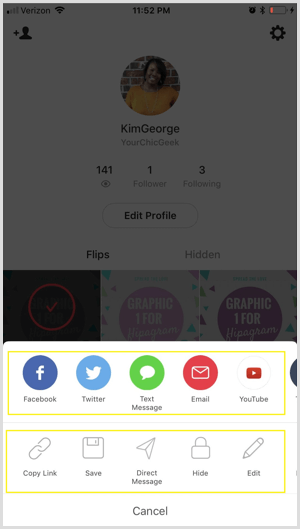
# 3: फिल्मोरा के साथ समय व्यतीत करना (फास्ट मोशन) वीडियो क्लिप्स बनाना
सोशल मीडिया पर टाइम-लैप्स वीडियो लोकप्रिय हो गए हैं। ये वीडियो वीडियो क्लिप में नाटकीय तत्व जोड़ें और आप के लिए अनुमति देते हैं छोटे लोगों में लंबे वीडियो चालू करें कुछ ही सेकंड में।
टाइम-लैप्स वीडियो बनाना आसान है जैसे वीडियो एडिटिंग टूल Filmora. यह पेशेवर स्तर की सुविधाओं का वर्गीकरण प्रदान करता है और विंडोज और मैक दोनों के लिए उपलब्ध है। Filmora के बारे में महान बात यह है कि आप कर सकते हैं मोबाइल डिवाइस या कैमरे के साथ बनाए गए वीडियो आयात करें, उन्हें संपादित करें और फिर उन्हें विभिन्न प्रारूपों में प्रकाशित करें (ऑडियो, MP4, MOV)।
Filmora 1 महीने के निःशुल्क परीक्षण के रूप में उपलब्ध है। परीक्षण समाप्त होने के बाद, आपको भुगतान की गई किसी एक योजना में अपग्रेड करना होगा, जो कि प्रति वर्ष $ 44.99 से शुरू होती है।
एक वीडियो क्लिप बनाएं
सबसे पहले, आपको उस वीडियो को बनाने की आवश्यकता है जिसे आप एक समय चूक में बदलना चाहते हैं। अपने रचनात्मक रस को बहने दें और मज़े करें। उदाहरण के लिए, एक उत्पाद लॉन्च के लिए एक लघु प्रोमो वीडियो बनाएं, एक उत्पाद डेमो वीडियो फिल्म करें, या खुश ग्राहकों से प्रशंसापत्र दिखाएं।
वीडियो क्लिप को अपनी टाइमलाइन पर आयात करें
आगे, Filmora खोलें आपके कंप्युटर पर। खुलने वाली पहली स्क्रीन पर, सुनिश्चित करें कि 16: 9 विकल्प का चयन किया गया है और फिर पूर्ण सुविधा मोड पर क्लिक करें.
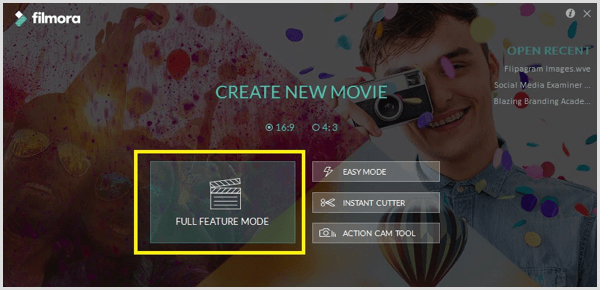
फिर आप फिल्मोरा वीडियो एडिटर देखते हैं, जिसमें स्क्रीन के शीर्ष पर कई मेनू हैं और नीचे एक टाइमलाइन है।
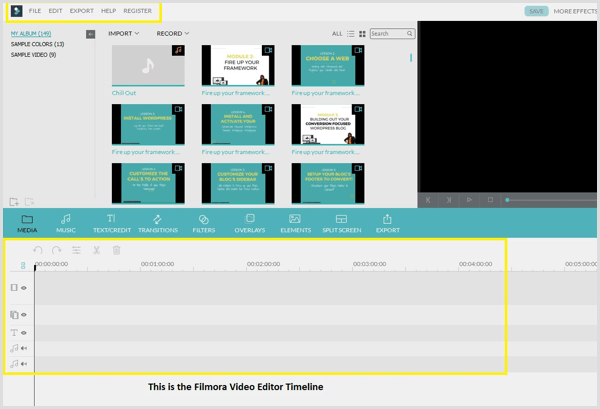
सेवा अपनी वीडियो क्लिप आयात करें आपकी Filmora मीडिया लाइब्रेरी के लिए, फ़ाइल> मीडिया आयात करें> मीडिया फ़ाइलें आयात करें चुनें. फिर वीडियो क्लिप पर नेविगेट करें आपके कंप्यूटर पर और Open पर क्लिक करें इसे अपने मीडिया लाइब्रेरी में जोड़ने के लिए।
अभी वीडियो क्लिप पर होवर करें आपने अभी-अभी अपनी मीडिया लाइब्रेरी में और जोड़ा है लाल + चिह्न पर क्लिक करें सेवा क्लिप को अपनी टाइमलाइन में जोड़ें.
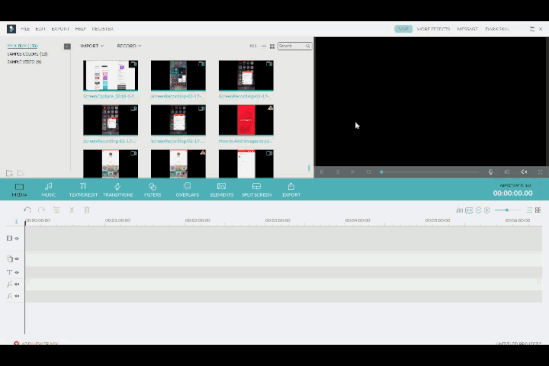
अपने समयरेखा में वीडियो पर डबल-क्लिक करें वीडियो संपादन पैनल खोलने के लिए। यहाँ आप कर सकते हैं स्पीड स्लाइडर को दाईं ओर खींचकर अपनी वीडियो क्लिप को गति दें. उपलब्ध गति 2 गुना, 3 गुना, 5 गुना, 10 गुना, और इसी तरह से है। ओके पर क्लिक करें अपने परिवर्तनों को बचाने के लिए।
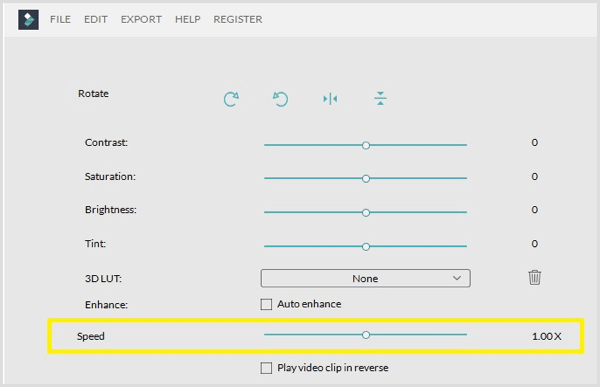
आपके द्वारा गति समायोजित करने के बाद, प्ले बटन पर क्लिक करें सेवा अपने वीडियो क्लिप का पूर्वावलोकन करें स्क्रीन के दाईं ओर। यदि आप गति में और परिवर्तन करना चाहते हैं, तो समय रेखा में वीडियो को फिर से डबल क्लिक करें और गति को समायोजित करें।
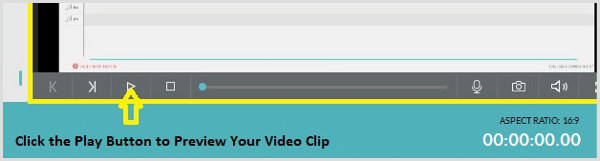
जब आप अपने वीडियो से खुश होते हैं, एक्सपोर्ट बटन पर क्लिक करें.
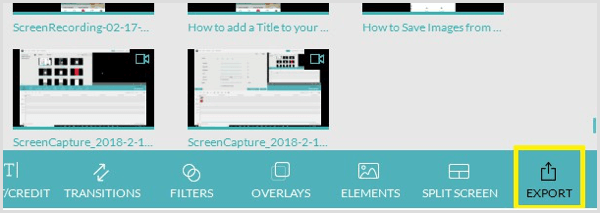
पॉप अप करने वाली विंडो में, आप निर्यात विकल्पों की एक सूची देखते हैं। सुनिश्चित करें कि आप एक MP4 फ़ाइल के रूप में अपने वीडियो का निर्यात, जो एक सार्वभौमिक फ़ाइल प्रारूप है जिसे कोई भी किसी भी प्रकार के डिवाइस पर देख सकता है।
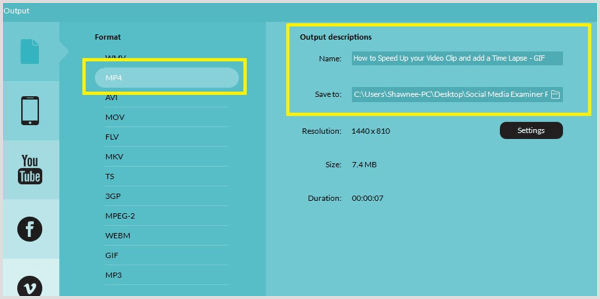
टिप: सेटिंग्स बटन पर क्लिक करें सेवा वीडियो की गुणवत्ता और स्क्रीन रिज़ॉल्यूशन का अनुकूलन करें. इन सेटिंग्स पर विशेष रूप से स्क्रीन रिज़ॉल्यूशन पर पूरा ध्यान दें सुनिश्चित करें कि आपके पास अपने वीडियो क्लिप के आसपास कोई अतिरिक्त स्थान नहीं है जब आप इसे निर्यात करते हैं। उदाहरण के लिए, यदि आपका स्क्रीन रिज़ॉल्यूशन 1080 x 720 है, तो रिज़ॉल्यूशन आउटपुट सेटिंग्स से इस विकल्प को चुनें। ओके पर क्लिक करें अपने परिवर्तनों को बचाने के लिए।
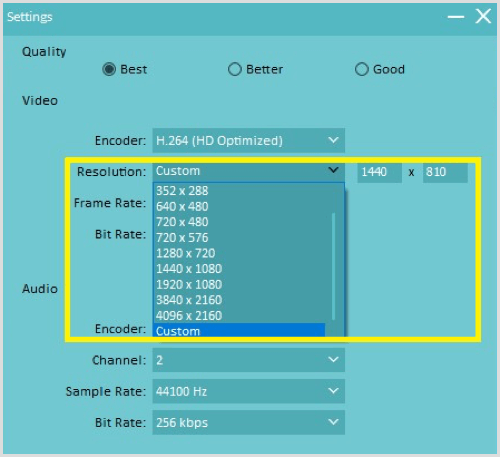
आखिरकार, एक शीर्षक जोड़ें आपके वीडियो क्लिप और जहां आप इसे सहेजना चाहते हैं, वहां नेविगेट करें आपके कंप्युटर पर। फिर निर्यात पर क्लिक करें इसे निर्यात करने के लिए स्क्रीन के नीचे दाईं ओर। एक नया बॉक्स दिखाई देता है जो आपकी वीडियो क्लिप के रूप में प्रगति दिखाता है।
एक MP4 फ़ाइल के रूप में अपनी वीडियो क्लिप निर्यात करने के बाद, इसे खोलें यह सुनिश्चित करने के लिए क्लिप देखें कि यह जाना अच्छा है.
निष्कर्ष
चूंकि दृश्य सामाजिक मीडिया विपणन में एक आवश्यक भूमिका निभाते हैं, आप अपने मार्केटिंग मिश्रण में विभिन्न प्रकार की दृश्य सामग्री जोड़ने पर विचार करना चाहते हैं। ऊपर दिए गए टूल आपको चित्रों को सुंदर GIF और एनिमेटेड ग्राफ़िक्स में बदलने में मदद करेंगे, जिन्हें आप सोशल मीडिया पर पोस्ट कर सकते हैं।
तुम क्या सोचते हो? क्या आपने सोशल मीडिया पर साझा करने के लिए एनिमेटेड दृश्यों को बनाने के लिए इनमें से किसी भी उपकरण का उपयोग किया है? इस सूची में आप कौन से दृश्य उपकरण जोड़ेंगे? कृपया अपने विचार नीचे टिप्पणी में साझा करें!

