
अंतिम बार अद्यतन किया गया

क्या आप ज़ूम पर दोस्तों या सहकर्मियों को देख सकते हैं, लेकिन उन्हें सुन नहीं सकते? यहां जूम ऑडियो को ठीक करने के कुछ टिप्स दिए गए हैं।
ज़ूम दुनिया के सबसे बड़े वीडियो कॉन्फ्रेंसिंग ऐप में से एक बन गया है। यह आपको एक-से-एक या सैकड़ों लोगों के साथ उच्च-गुणवत्ता वाली आवाज और वीडियो कॉल करने की अनुमति देता है। ऐप का उपयोग करना आसान है- आपको आमतौर पर किसी भी जटिल सेटिंग में जाने की आवश्यकता नहीं होती है।
समय-समय पर, आप पा सकते हैं कि आपका ज़ूम ऑडियो ठीक से काम नहीं कर रहा है। उदाहरण के लिए, हो सकता है कि आप अपने कॉल पर अन्य लोगों को न सुन सकें, या ध्वनि अजीब लग सकती है।
यदि आप इस तरह से ज़ूम ऑडियो समस्याओं को ठीक करने के बारे में अनिश्चित हैं, तो आप नीचे दिए गए समस्या निवारण चरणों का पालन कर सकते हैं।
मौन प्रतिभागियों के लिए जाँच करें
यदि आप अपने जूम कॉल में अन्य लोगों को नहीं सुन सकते हैं, तो इसका आपके अपने कंप्यूटर से कोई लेना-देना नहीं है। अन्य प्रतिभागियों को इसे साकार किए बिना म्यूट किया जा सकता है।
अगर वे आपको सुन सकते हैं, तो उन्हें पर क्लिक करने के लिए कहें
ज़ूम में चैट संदेश भेजने के लिए:
- ज़ूम स्क्रीन पर अपने माउस को कहीं भी ले जाएँ।
- क्लिक बात करना निचले मेनू में।
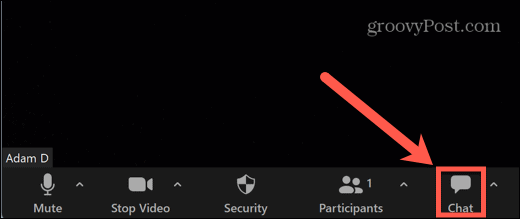
- आप सभी को संदेश भेज सकते हैं या क्लिक करें ड्रॉप डाउन विशिष्ट लोगों का चयन करने के लिए।
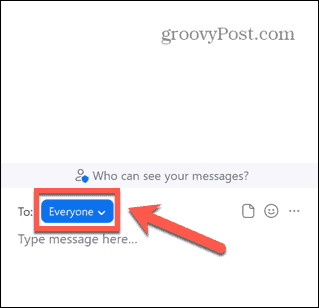
- चैट विंडो के नीचे अपना संदेश टाइप करें और दबाएं प्रवेश करना इसे भेजने के लिए।
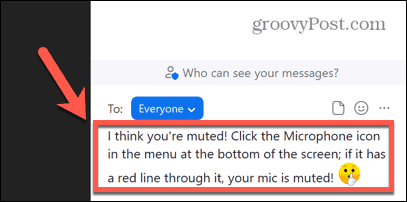
अपना कंप्यूटर वॉल्यूम जांचें
एक और कारण है कि आप अपने जूम कॉल में किसी को भी नहीं सुन सकते हैं यदि आपके कंप्यूटर का वॉल्यूम बहुत कम है (या पूरी तरह से म्यूट है)। वॉल्यूम बढ़ाने के लिए अपने कीबोर्ड पर वॉल्यूम बटन का उपयोग करने का प्रयास करें और देखें कि क्या इससे कोई फर्क पड़ता है।
यदि यह काम नहीं करता है, तो आप इसका उपयोग कर सकते हैं वॉल्यूम मिक्सर विंडोज 10 और 11 पर जूम एप का वॉल्यूम बदलने के लिए।
विंडोज 11 में जूम वॉल्यूम बदलने के लिए:
- पर राइट-क्लिक करें मात्रा टास्कबार में आइकन।
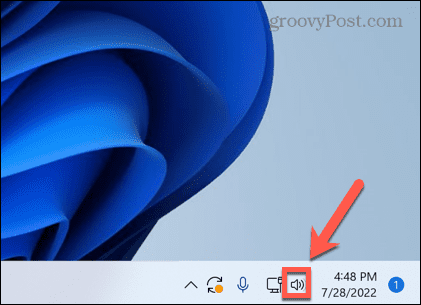
- चुनना वॉल्यूम मिक्सर खोलें.
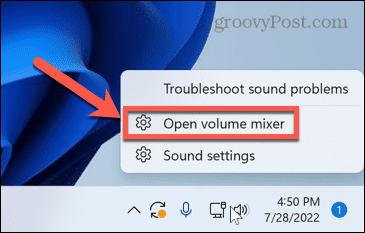
- सुनिश्चित करें कि दोनों सिस्टम वॉल्यूम तथा ज़ूममात्रा आपके लिए ऑडियो सुनने के लिए स्लाइडर पर्याप्त उच्च स्तर पर सेट किए गए हैं।
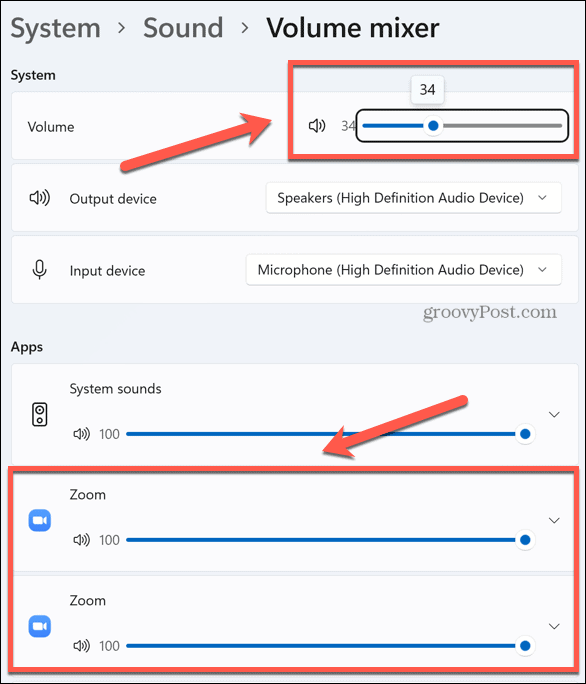
अपने स्पीकर या हेडफ़ोन कनेक्शन की जाँच करें
यदि आप बाहरी स्पीकर या हेडफ़ोन का उपयोग कर रहे हैं, तो उनका कनेक्शन दोषपूर्ण हो सकता है।
वायर्ड स्पीकर या हेडफ़ोन के लिए, जांचें कि वे सही तरीके से प्लग इन हैं। यदि वे हैं, तो यह देखने के लिए एक अलग पोर्ट आज़माएं कि क्या इससे चीजें बेहतर होती हैं।
यदि तुम प्रयोग करते हो ब्लूटूथ स्पीकर या हेडफ़ोन, सुनिश्चित करें कि आपके कंप्यूटर पर ब्लूटूथ सक्षम है और यह कि आपके स्पीकर या हेडफ़ोन के पास पर्याप्त चार्ज है।
सही ऑडियो आउटपुट चुनें
ज़ूम आपको यह चुनने की अनुमति देता है कि कौन सा ऑडियो आउटपुट (उदा. आपके हेडफ़ोन या स्पीकर) ज़ूम ऑडियो के माध्यम से चलता है। यदि आपने गलत स्पीकर चुने हैं, तो हो सकता है कि आप कुछ भी सुनने में सक्षम न हों।
ज़ूम में सही स्पीकर या हेडफ़ोन चुनने के लिए:
- ज़ूम मेनू लाने के लिए अपने माउस को ज़ूम विंडो में कहीं भी ले जाएँ।
- दबाएं तीर के पास माइक्रोफ़ोन चिह्न।
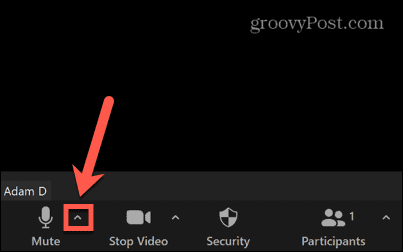
- के अंतर्गत अपने स्पीकर चुनें एक स्पीकर चुनें.
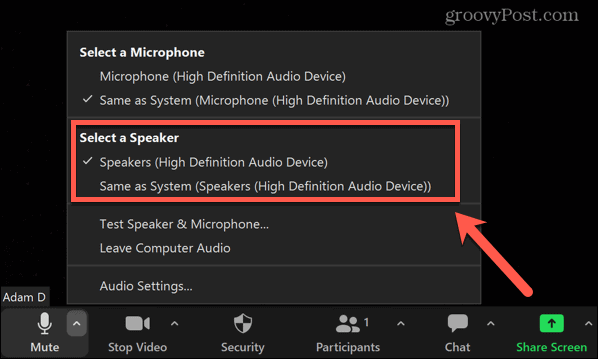
अपने वक्ताओं का परीक्षण करें
यदि आपको लगता है कि आपके स्पीकर आपकी ज़ूम ऑडियो समस्याओं का कारण हो सकते हैं, तो आप यह सुनिश्चित करने के लिए अपने स्पीकर का परीक्षण कर सकते हैं कि वे अपेक्षा के अनुरूप काम कर रहे हैं।
ज़ूम में अपने स्पीकर का परीक्षण करने के लिए:
- ज़ूम मेनू लाने के लिए माउस को ज़ूम विंडो में ले जाएँ।
- दबाएं तीर के पास माइक्रोफ़ोन चिह्न।
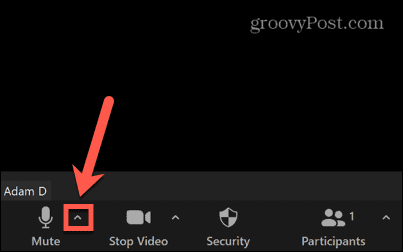
- चुनना टेस्ट स्पीकर और माइक्रोफोन.
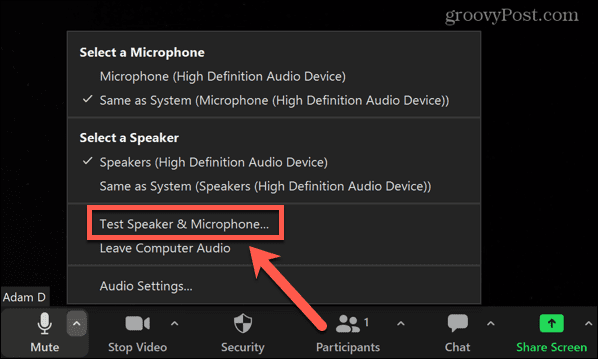
- आपसे पूछा जाएगा कि क्या आप रिंगटोन सुन सकते हैं। यदि आप कर सकते हैं, क्लिक करें हाँ.
- यदि आप नहीं कर सकते, तो चुनें नहीं, एक और स्पीकर आज़माएं बजाय।
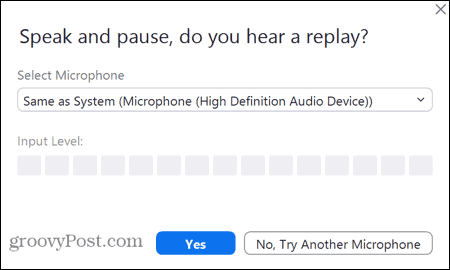
- फिर आपको बोलने के लिए कहा जाएगा, और आपको वह सुनना चाहिए जो आपने कहा था और आपको बार-बार दोहराया। यदि आप कर सकते हैं, क्लिक करें हाँ.
- अन्यथा, चुनें नहीं, एक और स्पीकर आज़माएं.
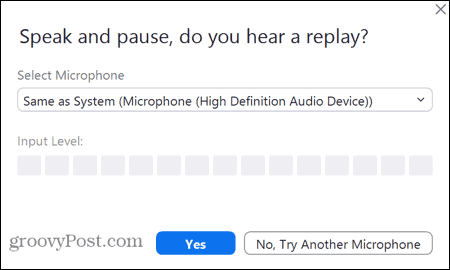
- यदि आप दोनों परीक्षणों पर ऑडियो सुन सकते हैं, तो आपके स्पीकर ज़ूम में ठीक से काम कर रहे हैं। यदि नहीं, तो आपको इस सूची के अन्य सुधारों में से किसी एक को आज़माने की आवश्यकता होगी।
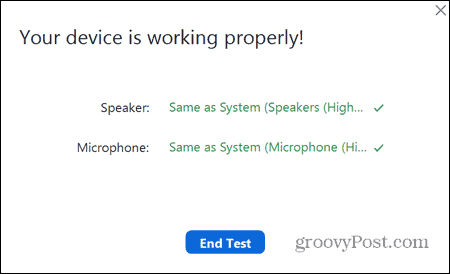
अपनी ज़ूम ऑडियो सेटिंग ठीक करें
ज़ूम ऑडियो और वीडियो कॉल चलाने के लिए डिफ़ॉल्ट सेटिंग्स का उपयोग करेगा, लेकिन आप इन्हें ज़ूम ऐप के माध्यम से स्वयं बदल सकते हैं। आप इनमें से कुछ डिफ़ॉल्ट ऑडियो सेटिंग्स को बदलकर ज़ूम ऑडियो समस्याओं को ठीक करने में सक्षम हो सकते हैं।
ज़ूम में ऑडियो सेटिंग बदलने के लिए:
- प्रक्षेपण ज़ूम.
- दबाएं समायोजन ऊपरी-दाएँ कोने में आइकन।
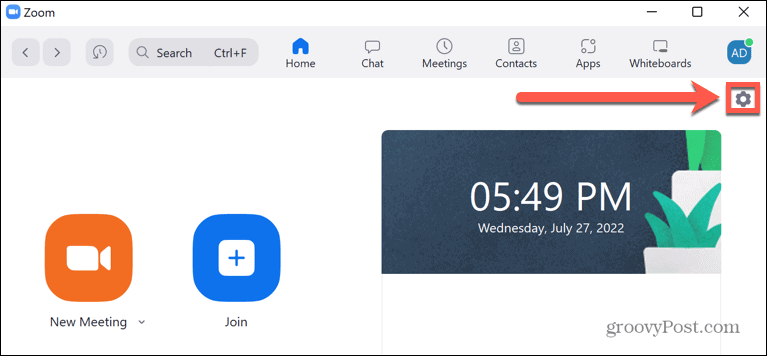
- चुनना ऑडियो बाईं ओर के मेनू से।
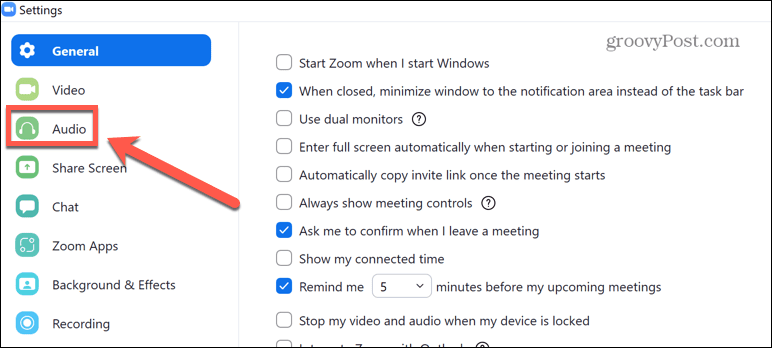
- वह स्पीकर चुनें जिसे आप डिफ़ॉल्ट रूप से उपयोग करना चाहते हैं।

- आप क्लिक कर सकते हैं टेस्ट स्पीकर यह सुनिश्चित करने के लिए कि चयनित स्पीकर अपेक्षानुसार काम कर रहा है।
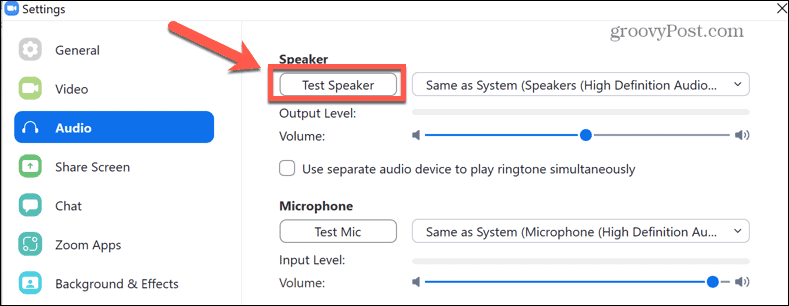
- खोजने के लिए नीचे स्क्रॉल करें पृष्ठभूमि शोर को दबाएं डिफ़ॉल्ट सेटिंग है ऑटो— भिन्न सेटिंग आज़माने से आपका ज़ूम ऑडियो बेहतर हो सकता है।
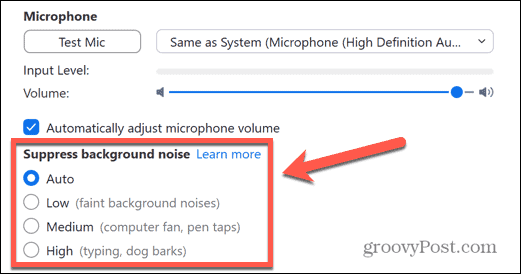
- इसके ठीक नीचे, जाँच करने का प्रयास करें "मूल ध्वनि" सक्षम करने के लिए इन-मीटिंग विकल्प दिखाएं। ज़ूम कॉल में इसे सक्षम करने से शोर दमन, उच्च-पास फ़िल्टरिंग और नियंत्रण प्राप्त करना अक्षम हो जाता है। संगीत चलाने या ऑडियो स्टूडियो स्थितियों में इसकी अनुशंसा की जाती है, लेकिन इन सेटिंग्स को बदलने से आपकी ज़ूम ऑडियो समस्याओं को ठीक करने में मदद मिल सकती है।
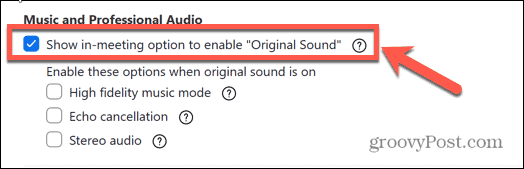
- स्क्रीन के नीचे, आप रिंगटोन वॉल्यूम और रिंगटोन बदल सकते हैं।
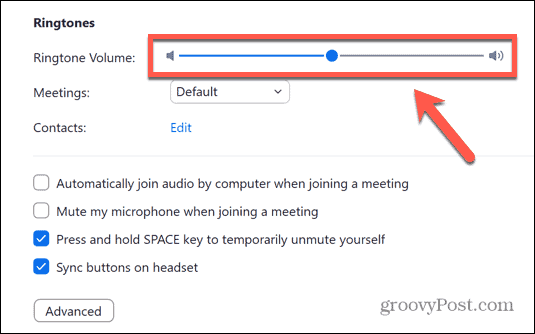
- क्लिक विकसित.
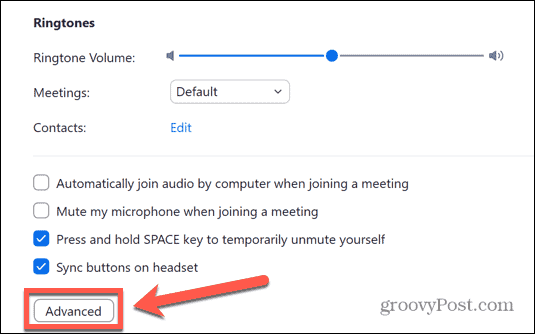
- डिफ़ॉल्ट रूप से, ये उन्नत सेटिंग्स पर सेट हैं ऑटो. यदि वे एक अलग सेटिंग पर हैं, तो उन्हें ऑटो पर सेट करने का प्रयास करें और देखें कि क्या यह आपके ज़ूम ऑडियो मुद्दों को ठीक करता है।
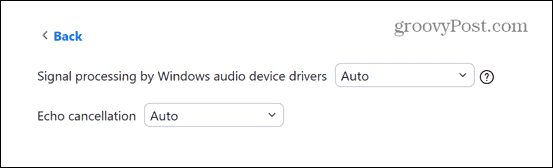
- यदि सेटिंग्स पहले से ही डिफ़ॉल्ट मानों पर सेट हैं, तो यह देखने के लिए उन्हें बदलने का प्रयास करें कि क्या यह आपके ज़ूम ऑडियो को ठीक कर देगा।
अपने कंप्यूटर की ऑडियो सेटिंग जांचें
यदि आप ज़ूम ऑडियो समस्याओं से पीड़ित हैं, तो आपको अपने कंप्यूटर की ऑडियो सेटिंग जाँचने की आवश्यकता हो सकती है। इनमें से एक सेटिंग के कारण आपका ज़ूम ऑडियो गलत तरीके से काम कर सकता है।
विंडोज 11 ऑडियो सेटिंग्स को कॉन्फ़िगर करना
विंडोज 11 पर ऑडियो सेटिंग्स बदलने के लिए:
- पर राइट-क्लिक करें मात्रा चिह्न।
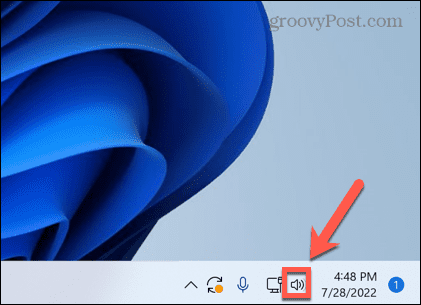
- चुनना ध्वनि सेटिंग.
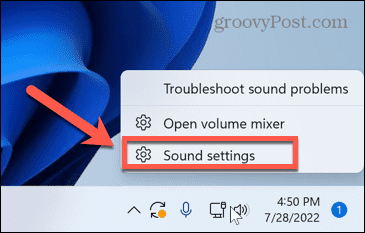
- मेनू के माध्यम से स्क्रॉल करें—नीचे विकसित चुनते हैं सभी ध्वनि उपकरण.
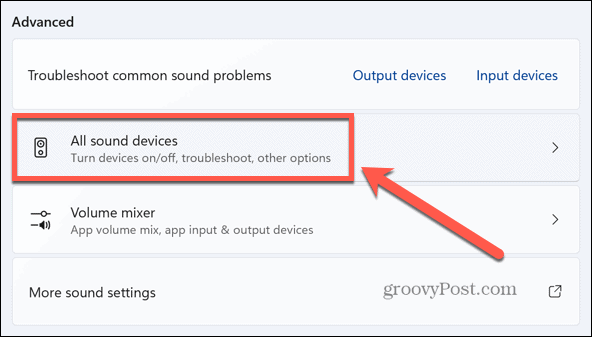
- क्लिक वक्ताओं.
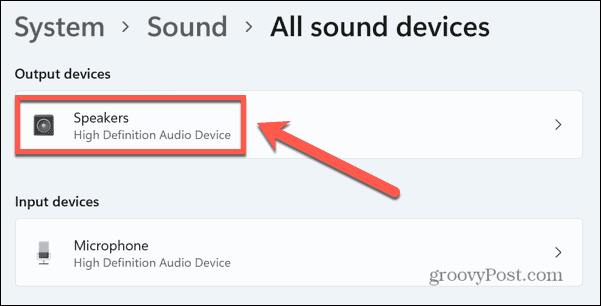
- क्लिक ड्राइवर अपडेट की जांच करें यह सुनिश्चित करने के लिए कि आपका ड्राइवर पुराना नहीं है।
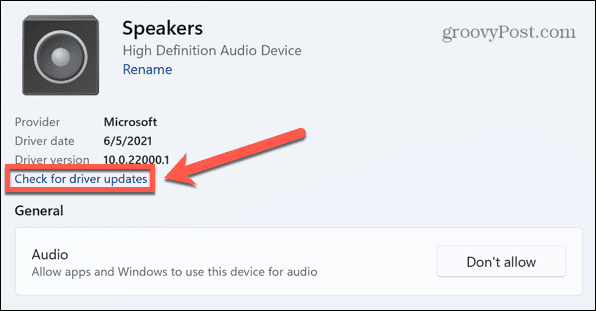
- सुनिश्चित करें कि आप देखते हैं अनुमति न दें के पास ऑडियो खंड।
- अगर यह बटन पढ़ता है अनुमति देना, ऐप्स और विंडोज़ को ऑडियो के लिए आपके स्पीकर का उपयोग करने की अनुमति देने के लिए इसे क्लिक करें।
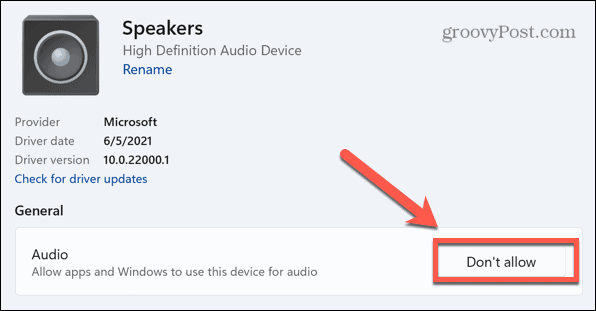
- नीचे स्क्रॉल करें और सुनिश्चित करें कि ऑडियो बढ़ाएँ स्लाइडर पर सेट है बंद.
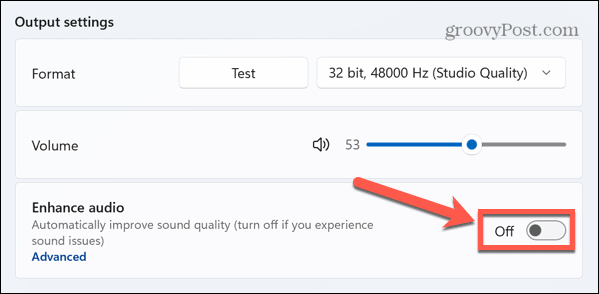
- यदि आप अलग-अलग ऑडियो एन्हांसमेंट बदलना चाहते हैं, तो क्लिक करें विकसित.
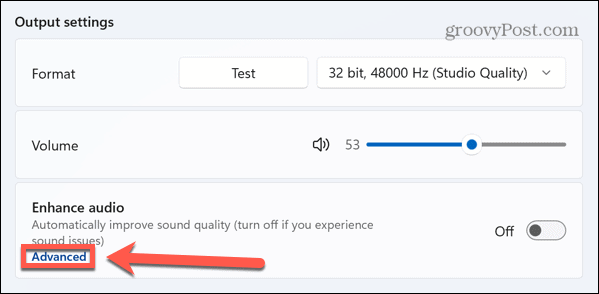
- किसी भी ऑडियो एन्हांसमेंट को अक्षम करें जिसे आप बंद करना चाहते हैं।
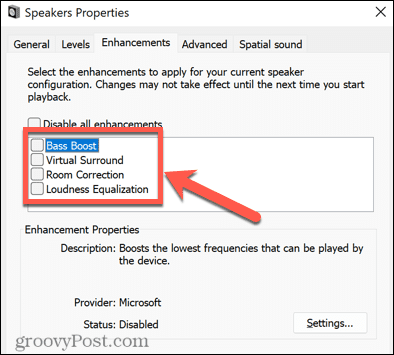
मैक ऑडियो सेटिंग्स को कॉन्फ़िगर करना
आप macOS पर ज़ूम करने के लिए का उपयोग करके अपनी ऑडियो सेटिंग भी कॉन्फ़िगर कर सकते हैं सिस्टम प्रेफरेंसेज मेन्यू।
Mac पर ऑडियो सेटिंग बदलने के लिए:
- प्रक्षेपण सिस्टम प्रेफरेंसेज.
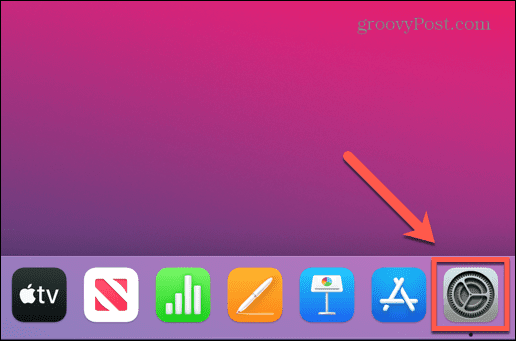
- चुनना ध्वनि.
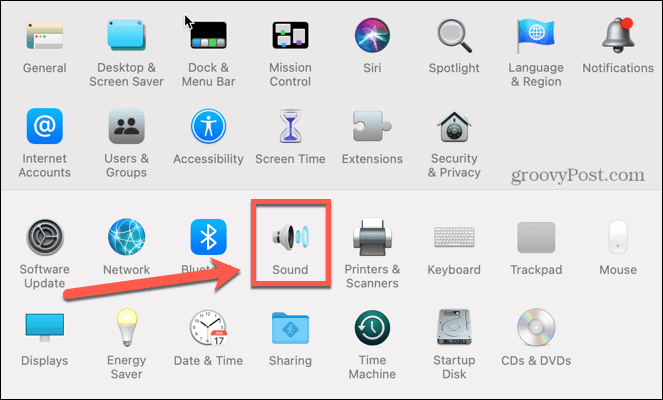
- में उत्पादन टैब, उन स्पीकरों का चयन करें जिनका आप उपयोग करना चाहते हैं।
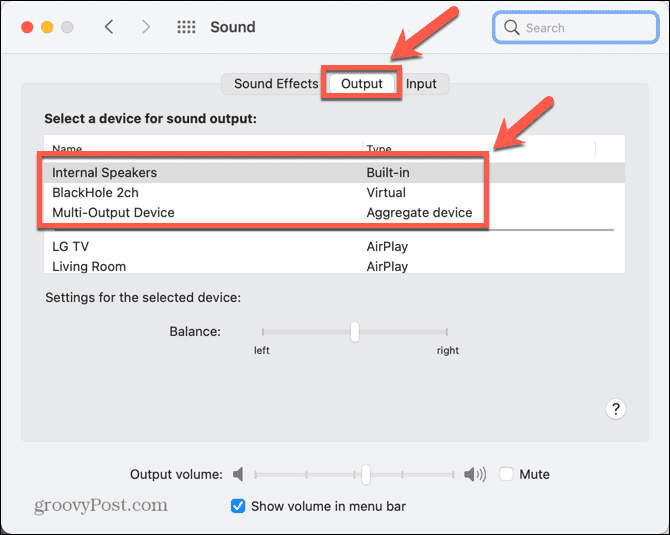
अपने कंप्यूटर को पुनरारंभ
क्या आप अभी भी अपने ज़ूम ऑडियो से परेशान हैं? आपके कंप्यूटर को बंद करने और फिर से चालू करने की सदियों पुरानी तकनीक एक बार फिर से मुश्किल से निदान ज़ूम ऑडियो समस्याओं को ठीक करने के लिए बचाव में आ सकती है।
जब आप अपने पीसी या मैक को पुनरारंभ करते हैं, तो आप किसी भी चल रही प्रक्रिया को साफ़ कर देंगे। उदाहरण के लिए, यदि कोई अन्य ऐप आपके स्पीकर के साथ हस्तक्षेप कर रहा है, तो यह समस्या का समाधान कर सकता है।
इसे आज़माने के लिए, अपने कंप्यूटर को पुनरारंभ करें, ज़ूम फिर से लॉन्च करें, और देखें कि क्या आपकी ऑडियो समस्याओं में सुधार होता है।
ज़ूम को पुनर्स्थापित करें
अंतिम उपाय के रूप में, आप अपने ज़ूम ऐप को पूरी तरह से अनइंस्टॉल करने और इसे फिर से इंस्टॉल करने का प्रयास कर सकते हैं। यह आपके द्वारा गलती से बदली गई किसी भी सेटिंग को ठीक कर सकता है और अब दोबारा नहीं ढूंढ सकता है। अगर जूम का इंस्टालेशन किसी तरह से दूषित है तो यह चीजों को ठीक भी कर सकता है।
विंडोज 11 पर जूम को रीइंस्टॉल करें
विंडोज 11 पर जूम को फिर से स्थापित करने के लिए:
- दबाएं शुरू चिह्न।
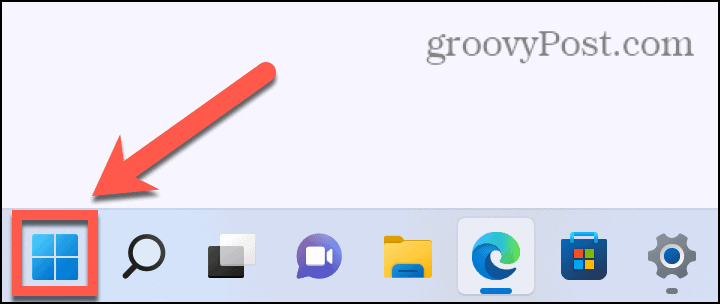
- खोलें समायोजन अनुप्रयोग।
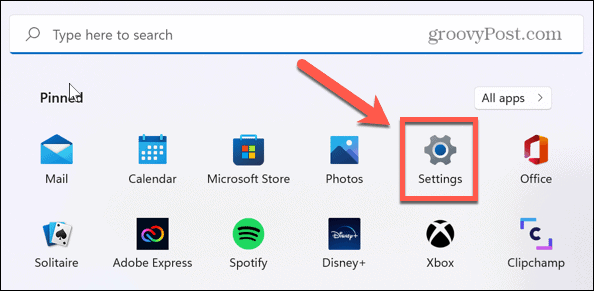
- चुनना ऐप्स बाएं हाथ के मेनू से।
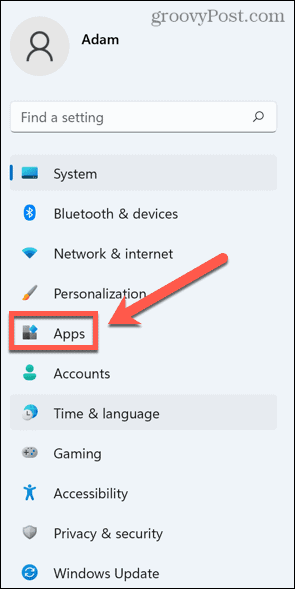
- चुनना ऐप्स और सुविधाएं.
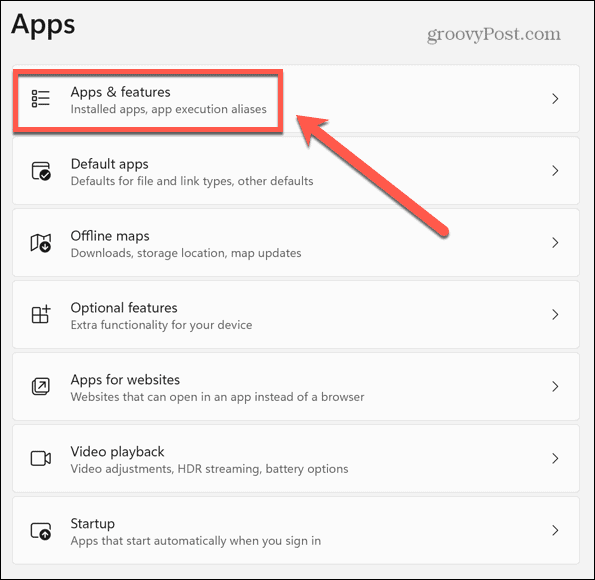
- नीचे स्क्रॉल करें ज़ूम और क्लिक करें तीन बिंदु चिह्न।
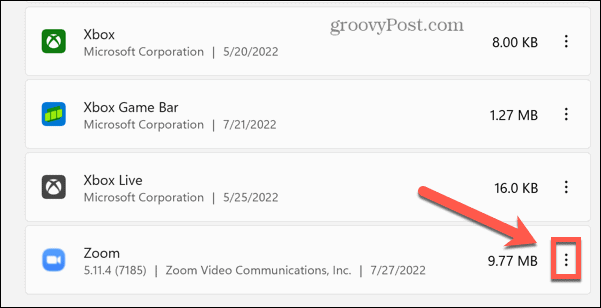
- क्लिक स्थापना रद्द करें.
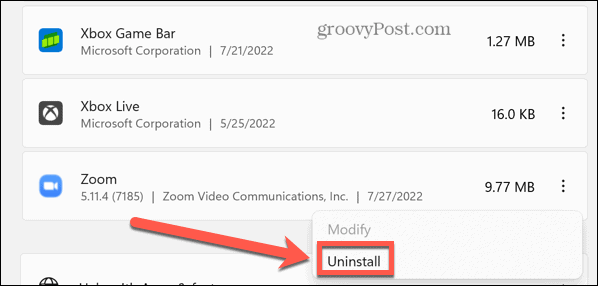
- एक बार प्रक्रिया पूरी हो जाने के बाद, ज़ूम ऐप को फिर से इंस्टॉल करें एक बार और।
Mac. पर ज़ूम रीइंस्टॉल करें
Mac पर Zoom ऐप को फिर से इंस्टॉल करने के लिए:
- प्रक्षेपण ज़ूम.
- मेनू बार में, क्लिक करें ज़ूम करें।हम.
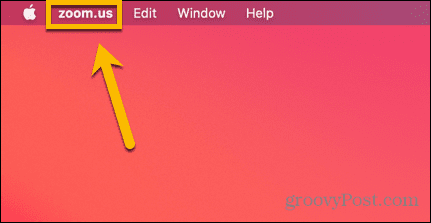
- चुनना ज़ूम अनइंस्टॉल करें.
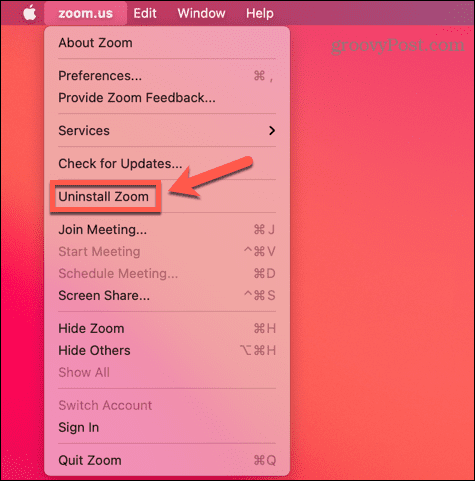
- अपने निर्णय की पुष्टि करें।
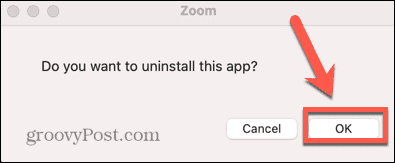
- एक बार स्थापना रद्द करने की प्रक्रिया पूरी हो जाने के बाद, ज़ूम ऐप को फिर से इंस्टॉल करें.
ज़ूम के लिए जगह बनाएं
ज़ूम ऑडियो को ठीक करने का तरीका जानने से आप अपने वीडियो कॉल को वापस ट्रैक पर ला सकते हैं ताकि आप उन महत्वपूर्ण मीटिंग्स को मिस न करें। यदि आपका ज़ूम ऑडियो काम नहीं कर रहा है, तो ऊपर दिए गए सुधारों में से एक को आपकी ज़ूम समस्याओं को हल करने में मदद करनी चाहिए।
यदि आप अन्य प्रतिभागियों को सुन सकते हैं, लेकिन वे आपको नहीं सुन सकते हैं, तो आपको यह भी जानना होगा कि कैसे ज़ूम माइक्रोफोन को ठीक करें समस्या। अपने कैमरे से जूझ रहे हैं? अगर कोई आपको नहीं देख सकता है, तो कुछ कदम उठाकर आप कोशिश कर सकते हैं अपना ज़ूम कैमरा ठीक करें, बहुत।
एक बार जब आप सब कुछ ठीक कर लेते हैं, तो आप कुछ ज़ूम ट्रिक्स आज़मा सकते हैं, जैसे कि अपनी ज़ूम मीटिंग में कस्टम बैकग्राउंड जोड़ना.
अपनी विंडोज 11 उत्पाद कुंजी कैसे खोजें
यदि आपको अपनी विंडोज 11 उत्पाद कुंजी को स्थानांतरित करने की आवश्यकता है या ओएस की एक साफ स्थापना करने के लिए बस इसकी आवश्यकता है,...
Google क्रोम कैश, कुकीज़ और ब्राउज़िंग इतिहास को कैसे साफ़ करें
Chrome आपके ब्राउज़र के प्रदर्शन को ऑनलाइन अनुकूलित करने के लिए आपके ब्राउज़िंग इतिहास, कैशे और कुकीज़ को संग्रहीत करने का एक उत्कृष्ट कार्य करता है। उसका तरीका है...
इन-स्टोर मूल्य मिलान: स्टोर में खरीदारी करते समय ऑनलाइन मूल्य कैसे प्राप्त करें
इन-स्टोर खरीदने का मतलब यह नहीं है कि आपको अधिक कीमत चुकानी होगी। मूल्य-मिलान गारंटी के लिए धन्यवाद, आप खरीदारी करते समय ऑनलाइन छूट प्राप्त कर सकते हैं ...
