डिस्क उपयोगिता का उपयोग करके अपने मैक पर फ़ाइलों और फ़ोल्डरों को कैसे एन्क्रिप्ट करें
सेब मैक नायक Mac Os / / September 18, 2020
पिछला नवीनीकरण
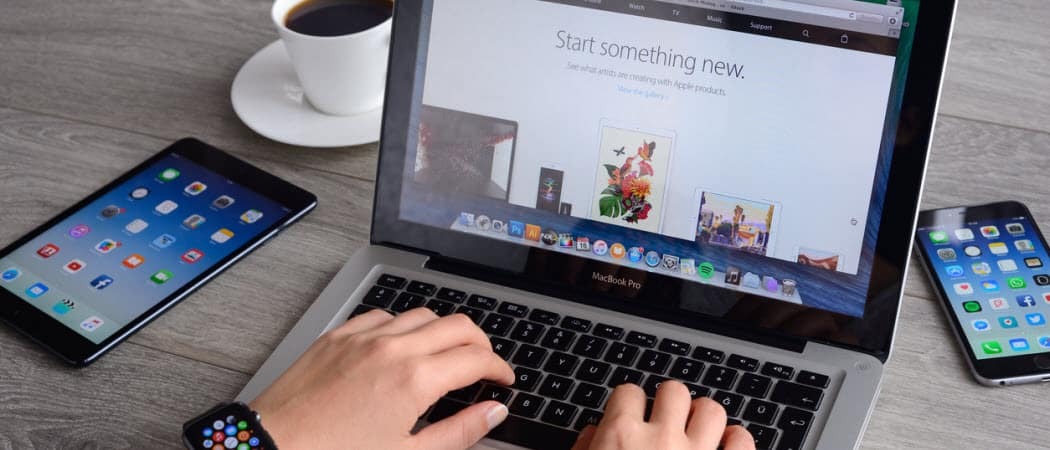
डिस्क छवि फ़ाइलों का उपयोग करके अपने मैक पर अपनी संवेदनशील फ़ाइलों को सुरक्षित रखें। मुफ्त डिस्क उपयोगिता ऐप आपको निजी फ़ाइलों को संग्रहीत करने और साझा करने के लिए सुरक्षित वाल्ट बनाने की अनुमति देता है। हम आपको दिखाएंगे कि कैसे।
यदि आपने अपने मैक पर सॉफ़्टवेयर स्थापित किया है, तो आपको डिस्क छवि, या .dmg, फ़ाइलों में आने की संभावना है। डिस्क छवि फ़ाइलें भी सुरक्षित वाल्टों की तरह हैं। वे आपके मैक पर फ़ाइलों और फ़ोल्डरों को एन्क्रिप्ट करने और सुरक्षित रूप से संग्रहीत करने का एक आसान तरीका प्रदान करते हैं।
बंद .dmg फाइलें आपके मैक और ड्रॉपबॉक्स, गूगल ड्राइव, वनड्राइव या बाहरी ड्राइव पर कहीं भी संग्रहीत की जा सकती हैं। आप .dmg फ़ाइलों का उपयोग सुरक्षित रूप से फ़ाइलों को साझा करने के लिए भी कर सकते हैं।
आज हम आपको दिखाएंगे कि अंतर्निहित डिस्क उपयोगिता ऐप का उपयोग करके अपनी खुद की डिस्क छवि फ़ाइल कैसे बनाएं और फ़ाइलों और फ़ोल्डरों को सुरक्षित रूप से संग्रहीत करने के लिए डिस्क छवि फ़ाइल का उपयोग करें।
एक नई खाली डिस्क छवि फ़ाइल बनाएँ
एक एन्क्रिप्टेड डिस्क इमेज फाइल बनाने के लिए, एप्लीकेशन> यूटिलिटी इन फाइंडर पर जाएं और डिस्क यूटिलिटी पर डबल-क्लिक करें।
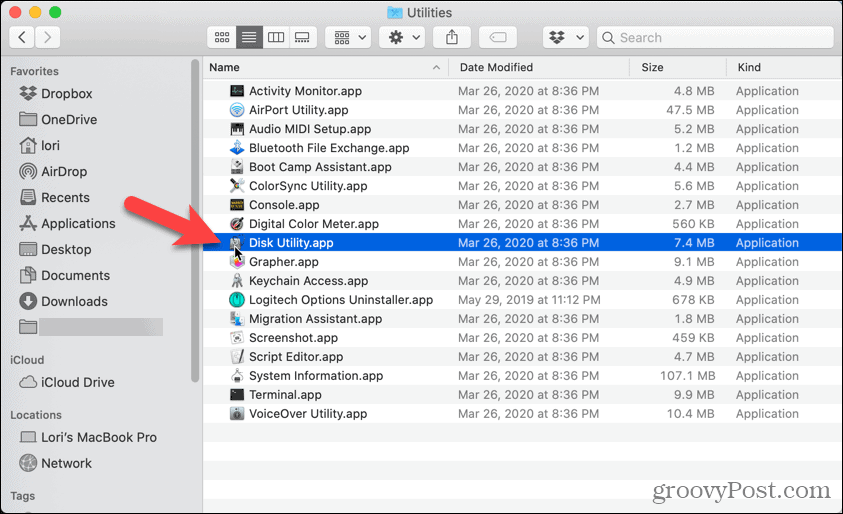
के लिए जाओ फ़ाइल> नई छवि> खाली छवि.
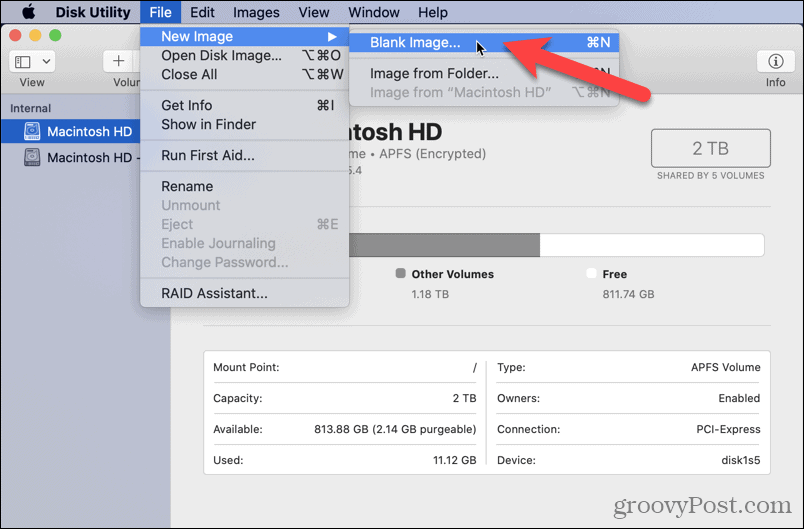
में डिस्क छवि के लिए एक नाम दर्ज करें के रूप रक्षित करें प्रदर्शित होने वाले संवाद बॉक्स पर बॉक्स। फ़ाइल नाम के अंत में ".DMg" रखना सुनिश्चित करें।
डिस्क छवि फ़ाइल को सहेजने के लिए चयन करें, एक दर्ज करें नाम, और निर्दिष्ट करें आकार डिस्क छवि फ़ाइल के लिए। में नंबर के बाद एक स्पेस टाइप करें आकार बॉक्स और फिर टाइप करें KB, एमबी, जीबी, या टीबी. छुट्टी स्वरूप जैसा Mac OS विस्तारित (प्रकाशित).
डिस्क छवि को एन्क्रिप्ट करने के लिए, एक का चयन करें एन्क्रिप्शन तरीका। Apple ने की सिफारिश 128-बिट एईएस एन्क्रिप्शन विकल्प क्योंकि यह बहुत धीमी गति से बिना डिस्क छवि को बहुत सुरक्षित बनाता है। लेकिन अगर आप चाहते हैं कि आपकी तिजोरी अधिक सुरक्षित हो, तो चयन करें 256-बिट एईएस एन्क्रिप्शन.
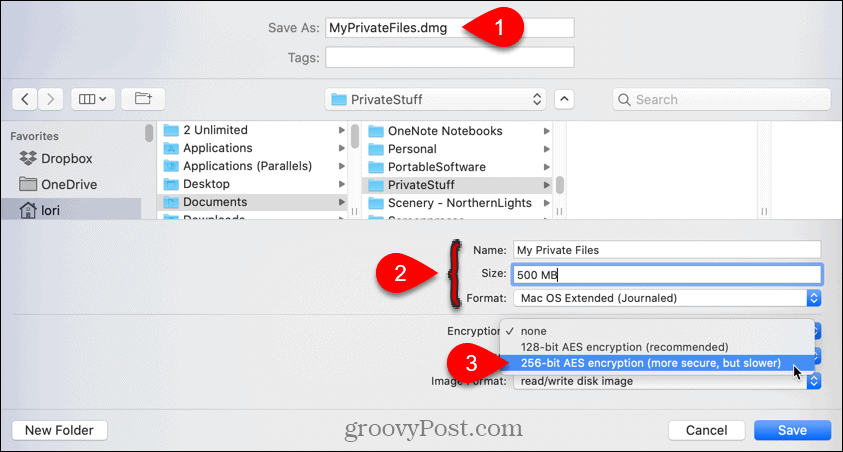
एन्क्रिप्शन सेट अप करें
जब आप एक का चयन करें एन्क्रिप्शन विधि, एक संवाद बॉक्स स्वचालित रूप से प्रदर्शित करता है जो आपको डिस्क छवि के लिए पासवर्ड निर्दिष्ट करने के लिए कहता है। डिस्क छवि को खोलने के लिए आपको यह पासवर्ड दर्ज करना होगा।
में अपना पासवर्ड डालें कुंजिका बॉक्स और फिर से सत्यापित करें डिब्बा। तब दबायें चुनें या दबाएँ दर्ज.
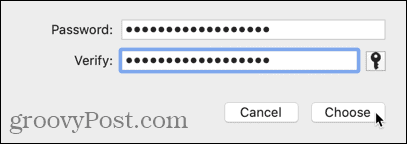
क्लिक करें सहेजें.
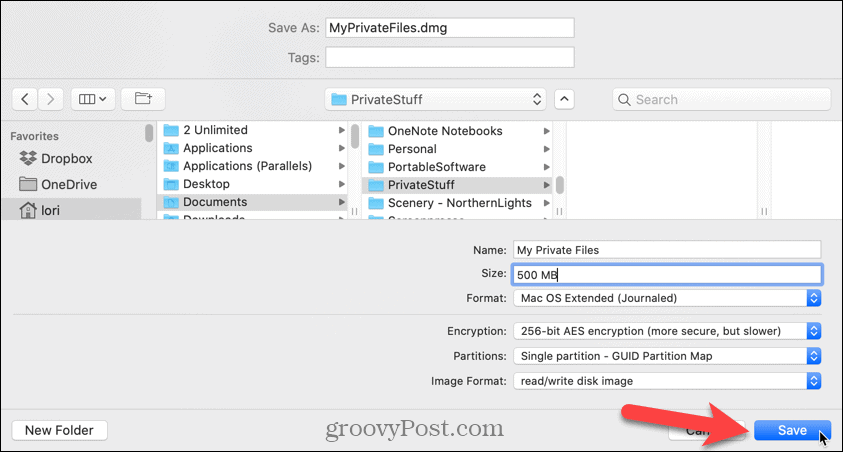
क्लिक करें किया हुआ एक बार ऑपरेशन सफल होने के बाद प्रगति डायलॉग बॉक्स पर।
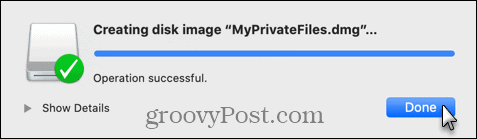
खोलें, या माउंट, आपकी सुरक्षित डिस्क छवि फ़ाइल
फाइंडर में, जहां आपने अपनी डिस्क छवि फ़ाइल को सहेजा है, उस पर जाएं और उस पर डबल-क्लिक करें।
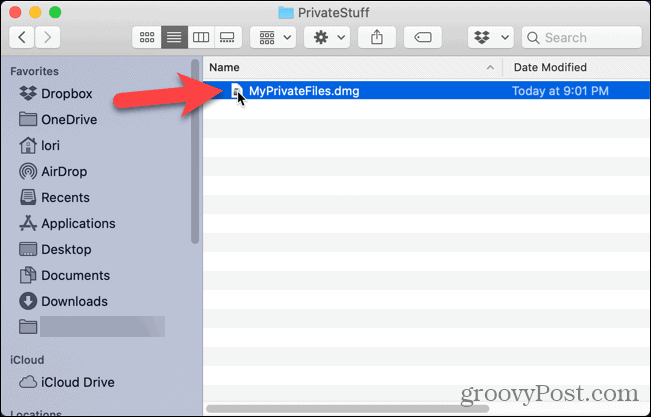
संकेत मिलने पर अपना पासवर्ड टाइप करें और क्लिक करें ठीक है या दबाएँ दर्ज.
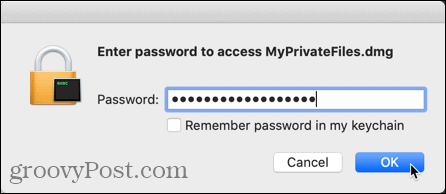
आप जिस भी फाइल और फोल्डर को सुरक्षित रूप से अपनी नई डिस्क इमेज फाइल में स्टोर करना चाहते हैं उसे स्थानांतरित करें।
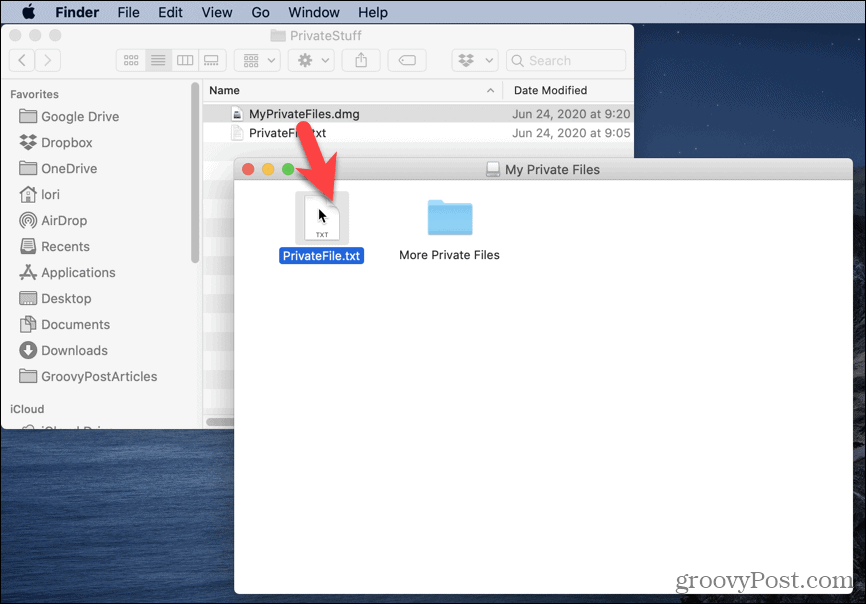
डिस्क छवि को बंद करने और बंद करने के लिए, डेस्कटॉप पर डिस्क छवि के आइकन पर राइट-क्लिक करें और इजेक्ट का चयन करें।
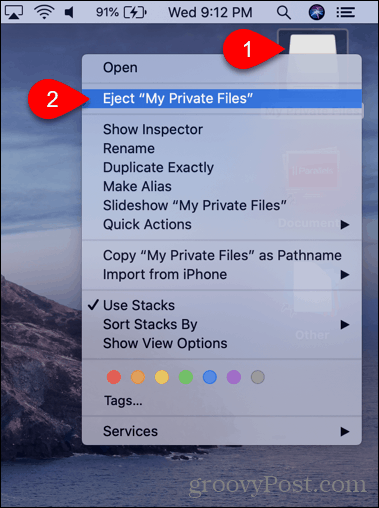
आप डिस्क छवि फ़ाइलों को एक विधि के रूप में भी उपयोग कर सकते हैं अपने मैक पर फ़ाइलों और फ़ोल्डरों को सुरक्षित रूप से हटाएं.
एस करने के कई स्वतंत्र तरीके भी हैंWindows पर फ़ाइलों और फ़ोल्डरों को समान रूप से हटा दें और आसानी से Windows में फ़ाइलों और फ़ोल्डरों को एन्क्रिप्ट करें, भी।
व्यक्तिगत पूंजी क्या है? 2019 की समीक्षा शामिल है कि हम धन का प्रबंधन करने के लिए इसका उपयोग कैसे करते हैं
चाहे आप पहले निवेश से शुरू कर रहे हों या एक अनुभवी व्यापारी हों, पर्सनल कैपिटल में सभी के लिए कुछ न कुछ है। यहाँ एक नज़र है ...

