Microsoft Outlook कैलेंडर में सप्ताह संख्याएँ कैसे जोड़ें
माइक्रोसॉफ्ट ऑफिस माइक्रोसॉफ्ट आउटलुक 2007 आउटलुक 2010 आउटलुक 2003 / / March 16, 2020
पिछला नवीनीकरण

 काम के दौरान, मैं यूरोपीय लोगों के साथ दैनिक आधार पर बातचीत करता हूं। शेड्यूल बनाते समय वे अक्सर "वीक नंबर" का उल्लेख करते हैं। इससे पहले कि मैं इस कैलेंडर विकल्प को आउटलुक में पाता, यह थोड़ा कष्टप्रद था। हालाँकि अब मुझे परिवर्तित कर दिया गया है….. मुझे यह पसंद है, और मैं सभी प्रकार की चीजों के लिए सप्ताह के नंबर का उपयोग करता हूं।
काम के दौरान, मैं यूरोपीय लोगों के साथ दैनिक आधार पर बातचीत करता हूं। शेड्यूल बनाते समय वे अक्सर "वीक नंबर" का उल्लेख करते हैं। इससे पहले कि मैं इस कैलेंडर विकल्प को आउटलुक में पाता, यह थोड़ा कष्टप्रद था। हालाँकि अब मुझे परिवर्तित कर दिया गया है….. मुझे यह पसंद है, और मैं सभी प्रकार की चीजों के लिए सप्ताह के नंबर का उपयोग करता हूं।
अद्यतन 3/2/2010: अनुच्छेद को शामिल करने के लिए अद्यतन किया गया आउटलुक 2010 स्टेप्स ट्यूटोरियल के नीचे।
अपडेट 10/13/2015: यदि आप आउटलुक के नवीनतम संस्करणों का उपयोग कर रहे हैं, तो यहां आउटलुक 2013 और 2016 के लिए हमारे ट्यूटोरियल की सूची दी गई है।
- Outlook 2013 कैलेंडर में सप्ताह संख्याएँ जोड़ें
- Outlook 2016 कैलेंडर में सप्ताह संख्याएँ जोड़ें
नीचे आपके Outlook 2003 या Outlook 2007 कैलेंडर में सप्ताह संख्याओं को जोड़ने के लिए एक SIMPLE चरण-दर-चरण है। यदि आप Outlook 2010 निर्देशों की तलाश में हैं, तो नीचे स्क्रॉल करें। मैंने बस उन चरणों को जोड़ा।
Microsoft Outlook 2003 और 2007 कैलेंडर में सप्ताह संख्याएँ कैसे जोड़ें
1. क्लिक करेंउपकरण, विकल्प
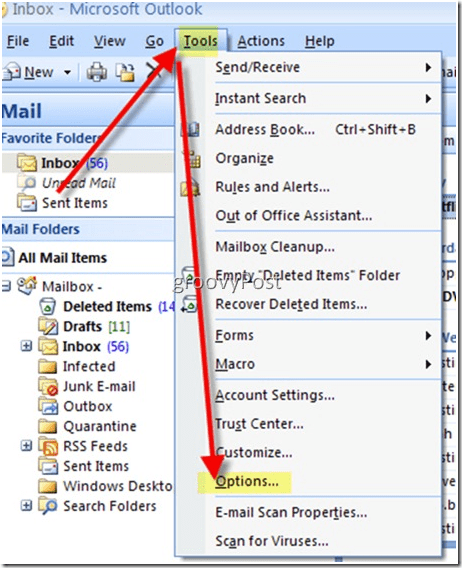
2. पर पसंद टैब, क्लिक करेंकैलेंडर विकल्प
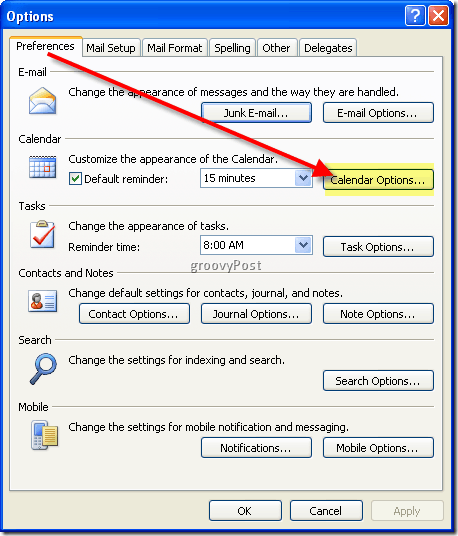
3. बॉक्स को चेक करें "माह दृश्य और दिनांक नेविगेटर में सप्ताह संख्या दिखाएं। "
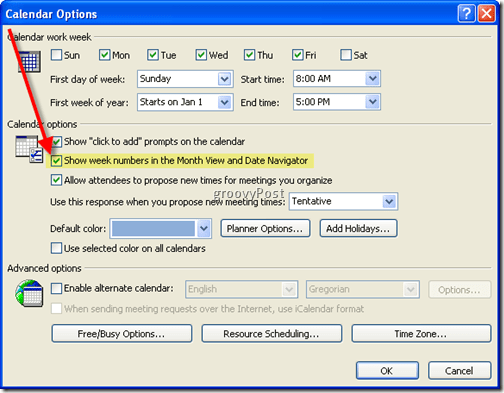
4.क्लिक करेंठीक कुछ समय और तुम पूरा नहीं हो!!! ग्रूवी !!!
इससे पहलेउपरांत
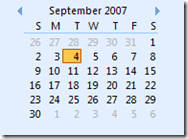
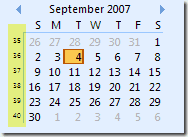
से लिया गया स्निप Microsoft Outlook 2007
के लिए कदम आउटलुक 2010 Microsoft कुछ भिन्न हैं क्योंकि Microsoft ने Office 2010 के साथ चीज़ें थोड़ी बढ़ा दी हैं। फिर, बहुत सीधे आगे।
Microsoft Outlook 2010 कैलेंडर में सप्ताह संख्याएँ कैसे जोड़ें
5. खुला हुआआउटलुक 2010 तथा क्लिक करेंफ़ाइल, विकल्प
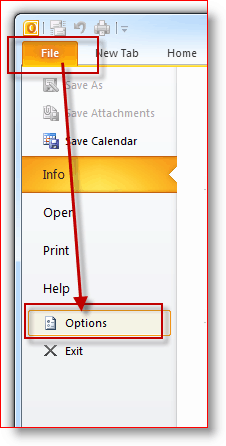
6. क्लिक करेंपंचांग तब तब नीचे स्क्रॉल करें सेवा प्रदर्शित विकल्प जैसा की नीचे दिखाया गया। बॉक्स को चेक करें "महीने के दृश्य में और दिनांक नेविगेटर में सप्ताह संख्या दिखाएं।"क्लिक करेंठीक बचाना
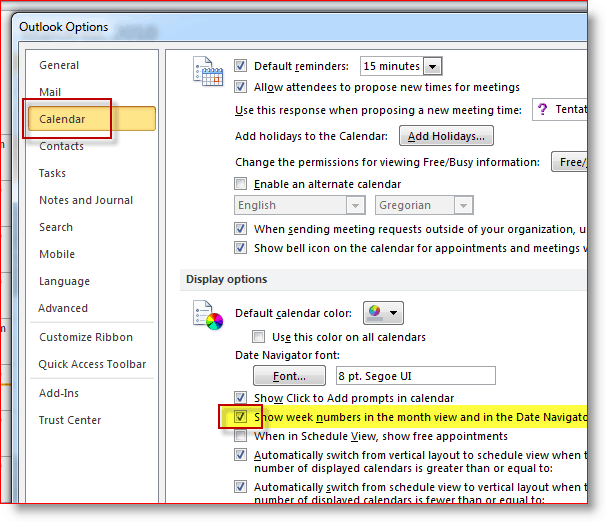
टैग:पंचांग, ग्राहक, कैसे, आउटलुक 2003, आउटलुक 2007, आउटलुक 2010



