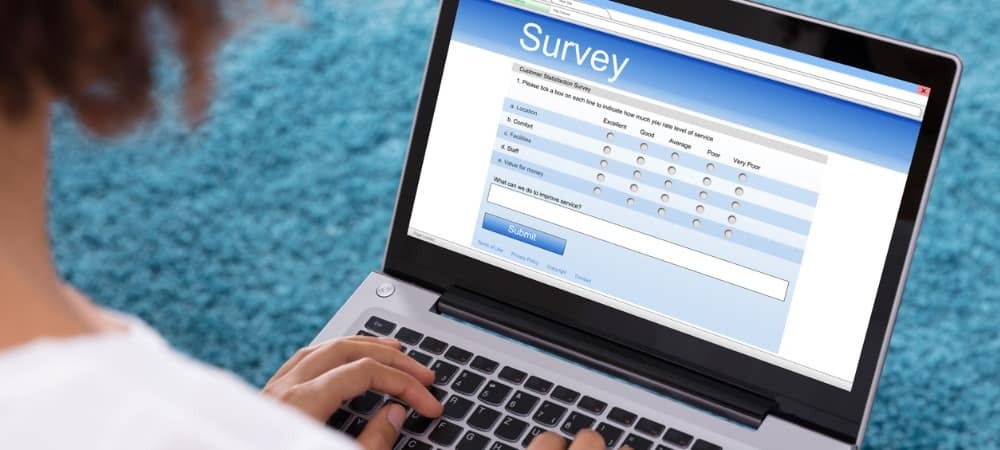Google Chrome में विज्ञापनों को कैसे ब्लॉक करें
गूगल क्रोम क्रोम गूगल नायक / / April 02, 2023

अंतिम बार अद्यतन किया गया

क्या विज्ञापन आपके ब्राउज़िंग अनुभव को बाधित कर रहे हैं? इस त्वरित और आसान मार्गदर्शिका के साथ Google Chrome में अवांछित विज्ञापनों को अलविदा कहें।
क्या आप अपने द्वारा देखी जाने वाली प्रत्येक वेबसाइट पर परेशान करने वाले विज्ञापनों को देखकर थक चुके हैं? क्या आप पॉप-अप और बैनरों से विचलित हुए बिना एक तेज और स्वच्छ ब्राउज़िंग अनुभव चाहते हैं?
आपके पास केवल एक ही विकल्प है - विज्ञापनों को ब्लॉक करने का समय आ गया है। यह वेब पेज लोड करने की गति और प्रदर्शन को बेहतर बनाने में मदद करेगा और ट्रैकिंग (या दुर्भावनापूर्ण) विज्ञापनों से आपकी गोपनीयता की रक्षा करेगा।
Google Chrome का उपयोग करके, आप कुछ भिन्न विधियों का उपयोग करके विज्ञापनों को ब्लॉक कर सकते हैं। काम पूरा करने के लिए एड-ब्लॉकिंग एक्सटेंशन या वीपीएन सेवा का उपयोग करना सबसे अच्छा तरीका है।
Google Chrome में विज्ञापनों को ब्लॉक करने के लिए नीचे दिए गए चरणों का पालन करें।
एड-ब्लॉकिंग एक्सटेंशन का उपयोग करके विज्ञापनों को कैसे ब्लॉक करें
Google Chrome में विज्ञापनों को ब्लॉक करने का सबसे तेज़ तरीका एक ऐसे एक्सटेंशन का उपयोग करना है जो अवांछित सामग्री को आपके डिवाइस तक पहुंचने से पहले ही फ़िल्टर कर देता है। इस उद्देश्य के लिए कई एक्सटेंशन उपलब्ध हैं, लेकिन उपयोग करने के लिए सबसे अच्छे में से एक (और हमारी सिफारिश) है
यूब्लॉक ओरिजिन एक फ्री और ओपन-सोर्स एक्सटेंशन है जो आपके सिस्टम संसाधनों पर न्यूनतम प्रभाव के साथ विज्ञापनों, ट्रैकर्स, मालवेयर डोमेन और अन्य को ब्लॉक करता है। यह आपको विशिष्ट वेबसाइटों या तत्वों के लिए कस्टम नियम और फ़िल्टर बनाने देता है।
Google क्रोम के साथ यूब्लॉक उत्पत्ति का उपयोग करने के लिए, इन चरणों का पालन करें:
- अपने पीसी या मैक पर Google क्रोम खोलें।
- दौरा करना uBlock उत्पत्ति विस्तार पृष्ठ क्रोम वेब स्टोर में।
- क्लिक क्रोम में जोड़.
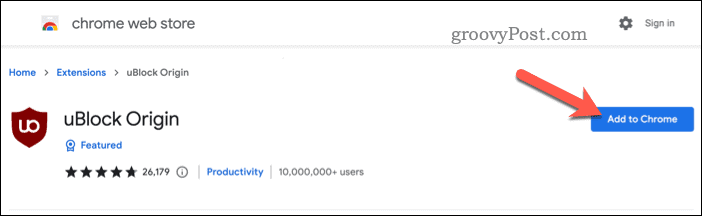
- संकेत मिलने पर क्लिक करें एक्सटेंशन जोड़ने.
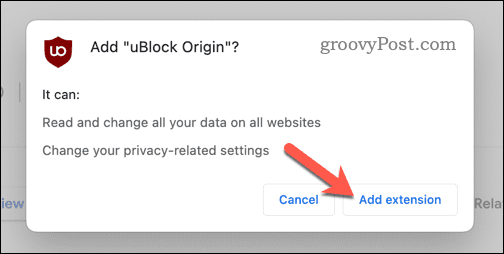
एक बार इंस्टॉल हो जाने के बाद, यूब्लॉक ओरिजिन अधिकांश वेबसाइटों पर स्वचालित रूप से विज्ञापनों को ब्लॉक करना शुरू कर देगा। आप इसका आइकन अपनी ब्राउज़र विंडो के ऊपरी-दाएं कोने में एक लाल शील्ड प्रतीक के साथ देख सकते हैं। अपने विज्ञापनों को और अधिक कॉन्फ़िगर करने के लिए आप इस आइकन पर क्लिक कर सकते हैं।
उदाहरण के लिए, आप उन विशिष्ट साइटों को श्वेतसूचीबद्ध कर सकते हैं जिन्हें आप यूब्लॉक ओरिजिन आइकन के बगल में स्थित पावर बटन पर क्लिक करके समर्थन देना चाहते हैं। इससे विज्ञापनों को लोड होने की अनुमति मिल जाएगी—लेकिन केवल उन साइटों पर जिन्हें आपने श्वेतसूची में डाला है।
अधिकांश एड-ब्लॉकिंग एक्सटेंशन यूब्लॉक ओरिजिन की तरह ही काम करते हैं। यदि आप किसी अन्य एड-ब्लॉकिंग एक्सटेंशन का उपयोग करना चुनते हैं, तो यह इंस्टॉलेशन के तुरंत बाद काम करना शुरू कर देगा, हालांकि कुछ मामलों में आपको अपने ब्राउज़र को पुनरारंभ करने की आवश्यकता हो सकती है।
वर्चुअल प्राइवेट नेटवर्क का उपयोग करके विज्ञापनों को कैसे ब्लॉक करें
Google क्रोम में विज्ञापनों को अवरुद्ध करने के लिए एक आभासी निजी सेवा (या वीपीएन) अगला सबसे अच्छा विकल्प है। वीपीएन आपके इंटरनेट ट्रैफ़िक को एन्क्रिप्ट करते हैं और इसे सर्वर के माध्यम से कहीं और (अपने या किसी अन्य देश में) रूट करते हैं। इस तरह, आप वेबसाइटों और विज्ञापनदाताओं से अपना आईपी पता और स्थान छिपा सकते हैं और भू-प्रतिबंधों और सेंसरशिप को बायपास कर सकते हैं।
एक वीपीएन सेवा विज्ञापनों को आपके ब्राउज़र पर लोड होने से रोककर उन्हें ब्लॉक भी कर सकती है। कुछ वीपीएन सेवाओं में अंतर्निहित विज्ञापन अवरोधक होते हैं जो अवांछित सामग्री को आपके ब्राउज़र तक पहुंचने से पहले ही फ़िल्टर कर देते हैं।
ऐसी ही एक सेवा है नॉर्डवीपीएन, विंडोज और मैक उपयोगकर्ताओं के लिए सबसे अच्छी वीपीएन सेवाओं में से एक। NordVPN के 60 देशों में 5,000 से अधिक सर्वर हैं जिनसे आप एक क्लिक से जुड़ सकते हैं। इसमें AES-256 एन्क्रिप्शन, एक किल स्विच और साइबरसेक तकनीक जैसी उन्नत सुरक्षा सुविधाएँ भी हैं जो विज्ञापनों और मैलवेयर को ब्लॉक करती हैं।
Google Chrome के साथ NordVPN का उपयोग करने के लिए, इन चरणों का पालन करें:
- नॉर्डवीपीएन के लिए साइन अप करें सबसे पहले—इसके काम करने के लिए आपको सशुल्क सब्सक्रिप्शन की आवश्यकता होगी।
- Google क्रोम खोलें और इंस्टॉल करें नॉर्डवीपीएन एक्सटेंशन.
- नॉर्डवीपीएन के लिए क्रोम वेब स्टोर पेज पर, क्लिक करें क्रोम में जोड़ बटन।
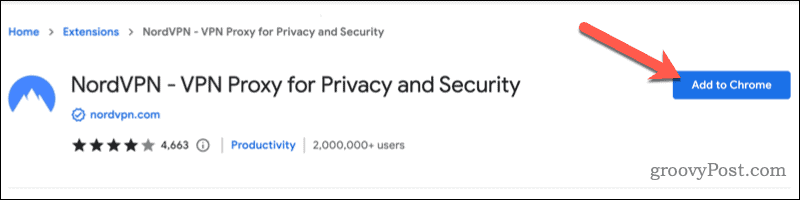
- क्लिक एक्सटेंशन जोड़ने जब नौबत आई।
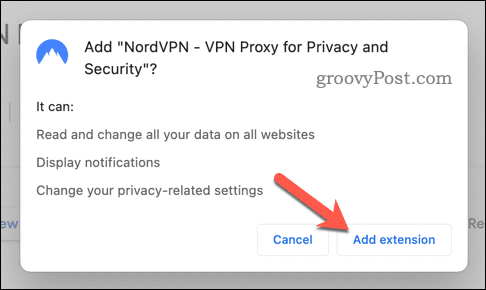
- एक बार इंस्टॉल हो जाने पर, नॉर्डवीपीएन आपके में दिखाई देगा एक्सटेंशन सूची। के लिए जाओ एक्सटेंशन > नॉर्डवीपीएन साइन इन करने के लिए
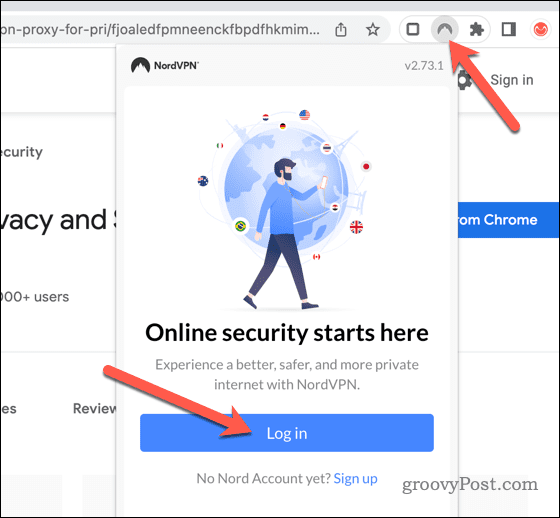
- साइन इन करने के बाद, सर्वर सूची से एक सर्वर का चयन करें (या NordVPN को स्वचालित रूप से आपके लिए सर्वश्रेष्ठ चुनने दें), फिर दबाएं जोड़ना बटन।
जब आप नॉर्डवीपीएन के सर्वर से जुड़ जाते हैं, तो आपको पता चलेगा कि अधिकांश वेबसाइट विज्ञापन अपने आप ब्लॉक हो गए हैं। यदि वे नहीं हैं, तो नॉर्डवीपीएन एक्सटेंशन आइकन पर क्लिक करें और सुनिश्चित करें कि एक्सटेंशन की सेटिंग में विज्ञापन-अवरोधन सक्षम है।
क्रोम में दखल देने वाले विज्ञापनों को ब्लॉक करना
उपरोक्त चरणों का उपयोग करके, आप Google Chrome में विज्ञापनों को तुरंत ब्लॉक कर सकते हैं। विज्ञापन अवरोधन आपके ऑनलाइन ब्राउज़िंग अनुभव को बेहतर बनाने के सबसे तेज़ और सर्वोत्तम तरीकों में से एक है। यह कुछ वेब पेजों को लोड करने और आपके स्थान और आपके पिछले वेब इतिहास को ट्रैक करने वाले विज्ञापनों को ब्लॉक करने के लिए आवश्यक संसाधनों को सीमित करने में मदद करेगा—या इससे भी बदतर।
चीजों को और आगे ले जाना चाहते हैं? अन्य तरीके क्रोम को तेज बनाएं कम टैब का उपयोग करना शामिल करें या अपना ब्राउज़र कैश साफ़ करना.
अपने सभी उपकरणों पर समान क्रोम सेटिंग का उपयोग करना चाहते हैं? आप साइन इन कर सकते हैं और अपनी क्रोम सेटिंग्स को सिंक करें इसे करने में आपकी मदद करने के लिए कई उपकरणों के लिए।
अपनी विंडोज 11 उत्पाद कुंजी कैसे खोजें
यदि आपको अपनी विंडोज 11 उत्पाद कुंजी को स्थानांतरित करने की आवश्यकता है या ओएस की क्लीन इंस्टाल करने के लिए बस इसकी आवश्यकता है,...