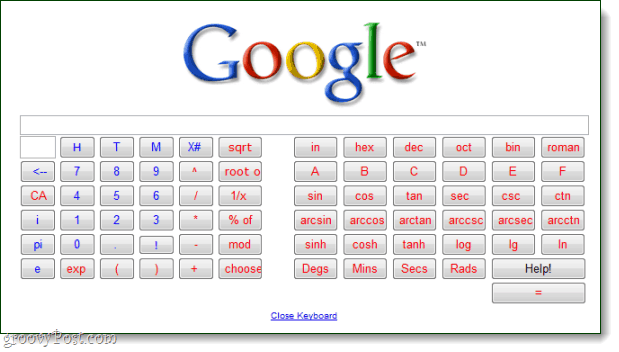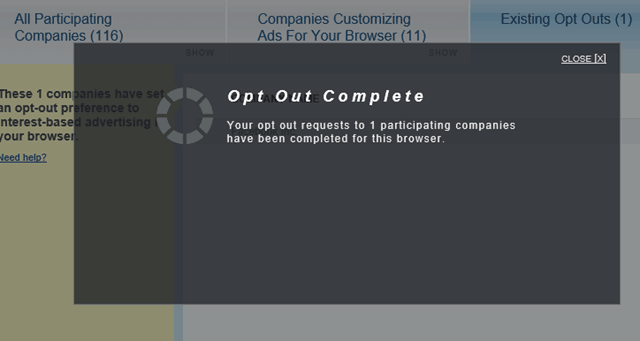विंडोज 10 में डिस्क स्पेस खाली करने के पांच आसान तरीके
माइक्रोसॉफ्ट विंडोज 10 हार्डवेयर नायक / / June 18, 2020
पिछला नवीनीकरण

जब आप विंडोज 10 पर डिस्क स्थान से बाहर चल रहे हैं, तो कई तरीके हैं जिनसे आप कमरे को मुक्त कर सकते हैं। यहां पांच आसान उपाय दिए गए हैं।
आपके कंप्यूटर पर कम डिस्क स्थान संदेश प्राप्त करने से अधिक कष्टप्रद कुछ भी नहीं है। या इस तथ्य को महसूस करते हुए कि नया गेम स्थापित करने के लिए पर्याप्त जगह नहीं है। या, शायद आप अपने ड्राइव को साफ और स्पष्ट रखना चाहते हैं। जो भी हो, कभी-कभी आपको अपने विंडोज 10 पीसी पर डिस्क स्थान खाली करने की आवश्यकता होगी। यहां सबसे सरल ड्राइव स्थान प्राप्त करने के लिए पांच सरल तरीकों पर एक नज़र डालें।
रीसाइकल बिन खाली करें
रीसायकल बिन खाली करने के लिए ड्राइव स्पेस खाली करने के सबसे आसान तरीकों में से एक है। समय के साथ आप फ़ाइलों और दस्तावेज़ों को हटा देते हैं, लेकिन वे स्थायी रूप से नष्ट नहीं होते हैं। जब तक आप इसे खाली नहीं करते वे रीसायकल बिन में आयोजित किए जाते हैं। इससे आपको गलती से नष्ट होने की स्थिति में गुम हुई फ़ाइल या दस्तावेज़ को पुनर्प्राप्त करने का मौका मिलता है। लेकिन महीनों में, वे आइटम जमा हो सकते हैं और जल्दी से डिस्क स्थान खा सकते हैं।
इसे खाली करने के लिए, बस बिन पर राइट-क्लिक करें और "खाली रीसायकल बिन" चुनें और सत्यापन संदेश पर क्लिक करें।
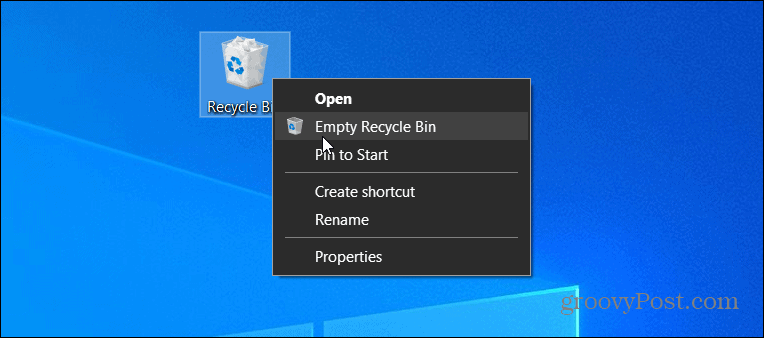
रीसायकल बिन के विषय पर, यह इंगित करने योग्य है कि आप कर सकते हैं रीसायकल बिन द्वारा प्रयुक्त डिस्क स्थान सीमित करें. यह अपनी क्षमता को कम करेगा और पहली जगह पर गीगाबाइट के दस्तावेजों को जमा न करने के द्वारा स्थान बचाएगा।
डिस्क क्लीनअप चलाएं
पुराने दस्तावेज़ और अस्थायी फ़ाइलें समय के साथ आपके सिस्टम पर बनती हैं। यही कारण है कि समय-समय पर डिस्क क्लीनअप चलाना महत्वपूर्ण है। यह पुरानी फ़ाइलों और अन्य जंक को हटा देगा जो आपके ड्राइव पर जगह ले रहे हैं।
इसे चलाने के लिए, डबल क्लिक करें यह पी.सी. और अपने स्थानीय ड्राइव पर राइट-क्लिक करें और चुनें गुण. फिर जनरल टैब के नीचे क्लिक करें डिस्क की सफाई बटन और संकेतों का पालन करें।
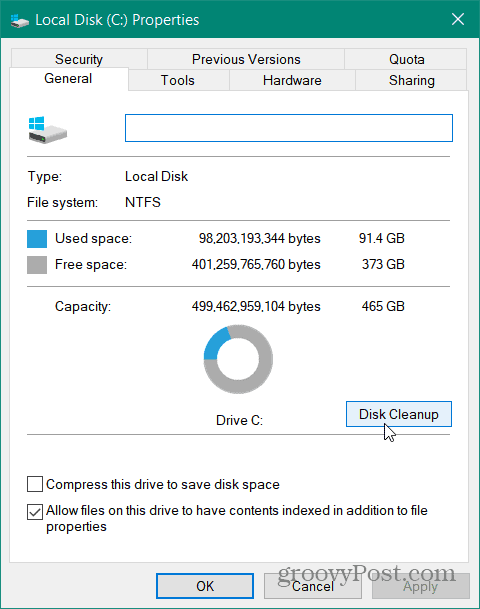
स्टोरेज सेंस चालू करें
हर बार डिस्क क्लीनअप चलाने के बजाय आप स्टोरेज सेंस सुविधा का उपयोग करके विंडोज 10 को कुछ क्लीनअप को स्वचालित कर सकते हैं। इसे चालू करने के लिए सिर पर सेटिंग्स> सिस्टम> स्टोरेज और स्टोरेज सेंस टॉगल स्विच चालू करें। आप इसे हर दिन, सप्ताह, महीने, या जब आपके पास कम डिस्क स्थान है चलाने के लिए कॉन्फ़िगर कर सकते हैं। आप इसे मैन्युअल रूप से भी चला सकते हैं। कैसे सक्षम करने के लिए और पर हमारे लेख को और पढ़ें विंडोज 10 पर स्टोरेज सेंस को कॉन्फ़िगर करें.
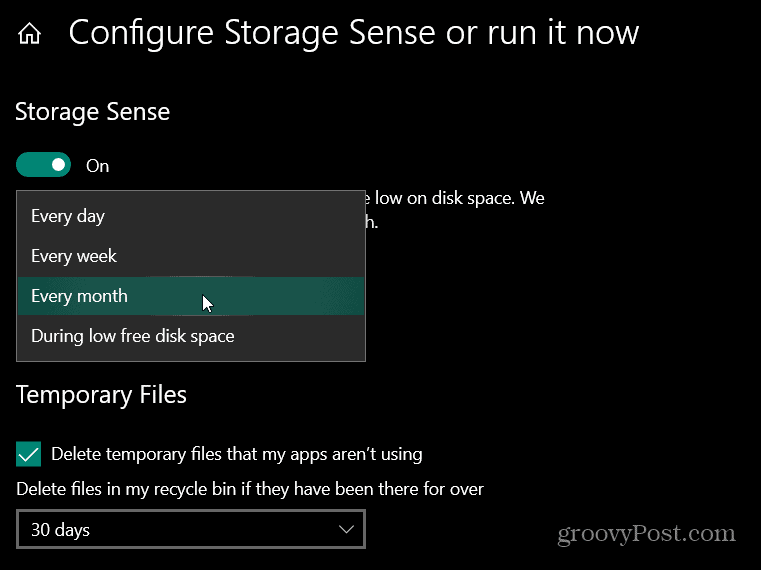
ऐप्स अनइंस्टॉल करें
अपने फोन की तरह ही आपके पास शायद पुराने गेम और ऐप हैं जिन्हें आप कभी भी अपने सिस्टम में इंस्टॉल नहीं करते हैं। वे सिर्फ जगह ले रहे हैं। हर तीन से छह महीने के दौरान जाओ और क्या आप की जरूरत नहीं है और अब उपयोग नहीं कर रहे हैं की स्थापना रद्द करें।
विंडोज 10 हेड पर ऐप्स या गेम्स को अनइंस्टॉल करने के लिए सेटिंग्स> ऐप्स उस आइटम पर क्लिक करें जिसे आप हटाना चाहते हैं और अनइंस्टॉल बटन पर क्लिक करें।
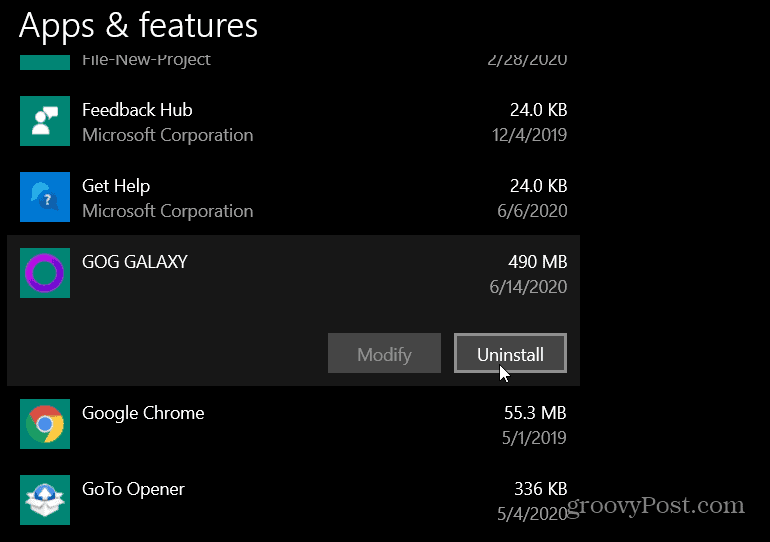
अस्थाई फ़ाइलें हटाएँ
कभी-कभी यदि आप डिस्क स्थान पर कम हैं, तो आपको केवल अस्थायी फ़ाइलों को हटाना होगा। अस्थायी फ़ाइलों को डाउनलोड किया जाता है और उन वस्तुओं को बनाया जाता है जिनकी अब आपको ज़रूरत नहीं है। वे बस जगह लेते हैं। कुछ मामलों में, इसके गीगाबाइट।
अस्थायी फ़ाइलों को हटाने के लिए सेटिंग्स> सिस्टम> स्टोरेज और पर क्लिक करें अस्थायी फ़ाइलें. विंडोज आपकी ड्राइव को खोजेगा और उन चीजों की एक सूची लाएगा जिनकी अब आपके कंप्यूटर पर कोई जरूरत नहीं है और सिर्फ स्पेस ले रहा है। जब यह अस्थायी फ़ाइलों की बात आती है तो विंडोज अपडेट एक बड़ा अपराधी है। सूची लाने के बाद यह क्लिक करें फ़ाइलें निकालें कुछ डिस्क स्थान खाली करने के लिए बटन।
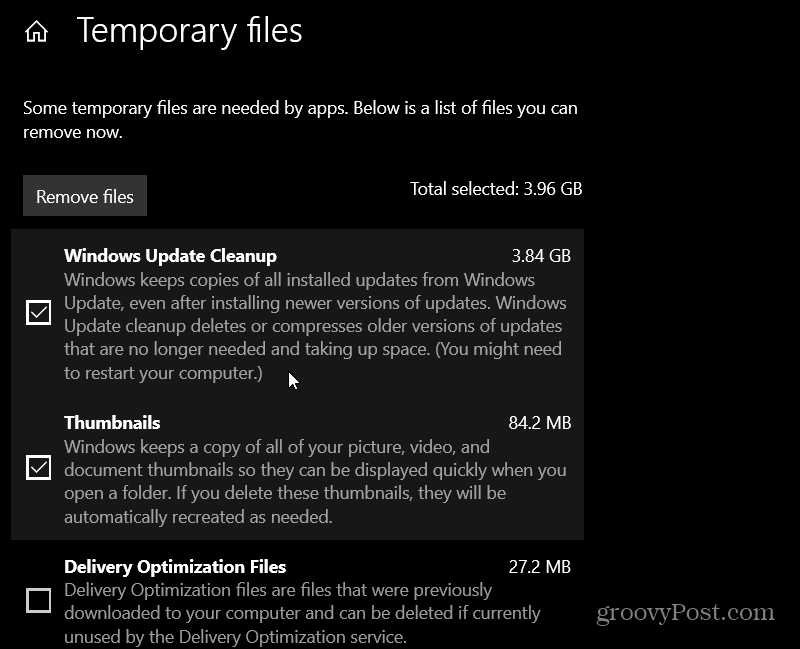
चाहे आपकी ड्राइव को गलफड़ों से भरा हुआ है या आपको ऐप स्थापित करने के लिए बस पर्याप्त जगह खाली करने की आवश्यकता है, विंडोज 10 में ड्राइव स्थान को खाली करने के कई तरीके शामिल हैं। और स्पष्ट होने के लिए, ये चरण विरासत हार्ड ड्राइव, एसएसडी, या पर समान काम करते हैं NVMe M.2 SSD ड्राइव.
व्यक्तिगत पूंजी क्या है? 2019 की समीक्षा शामिल है कि हम धन का प्रबंधन करने के लिए इसका उपयोग कैसे करते हैं
चाहे आप पहले निवेश से शुरू कर रहे हों या एक अनुभवी व्यापारी हों, पर्सनल कैपिटल में सभी के लिए कुछ न कुछ है। यहाँ एक नज़र है ...