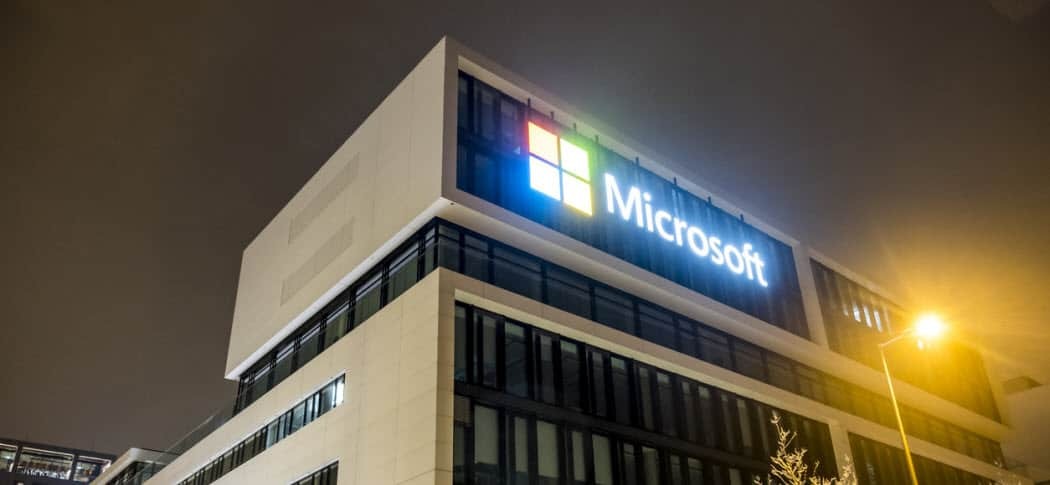Google डॉक्स में दो कॉलम कैसे बनाएं
गूगल गूगल दस्तावेज नायक / / June 16, 2020
पिछला नवीनीकरण

यदि आप Google डॉक्स का उपयोग करके न्यूज़लेटर या ब्रोशर बनाना चाहते हैं, तो आप शायद कॉलम डालना चाहते हैं। ऐसे।
कई उपयोगी विशेषताओं में से है गूगल दस्तावेज की पेशकश करने की क्षमता कई स्तंभों में अपने पाठ को विभाजित करने की क्षमता है।
यह कुछ प्रकार के दस्तावेजों के लिए विशेष रूप से उपयोगी है। यदि आप समाचार पत्र या ब्रोशर बना रहे हैं, तो आप किसी पृष्ठ पर पाठ और छवियों के कई स्तंभों के साथ अपने दस्तावेज़ों को विभाजित करना चाह सकते हैं। यह सुविधा Google डॉक्स में हमेशा मौजूद नहीं होती है, जिसमें कुछ असामान्य वर्कआर्डर उपलब्ध होते हैं।
शुक्र है, Google ने इस सुविधा को Google डॉक्स में जोड़ दिया है, जिससे यह आपके टेक्स्ट को दो कॉलम में प्रारूपित करने की एक आसान प्रक्रिया है। ऐसे।
Google डॉक्स में दो कॉलम बनाना
यदि आप Google डॉक्स दस्तावेज़ को दो कॉलम में विभाजित करना चाहते हैं, तो आपको सबसे पहले उस पाठ को हाइलाइट करना होगा जिसे आप विभाजित करना चाहते हैं।
कोई भी पाठ जिसे आप बिना पढ़े छोड़ देते हैं, वह अपने मूल प्रारूप में रहेगा।
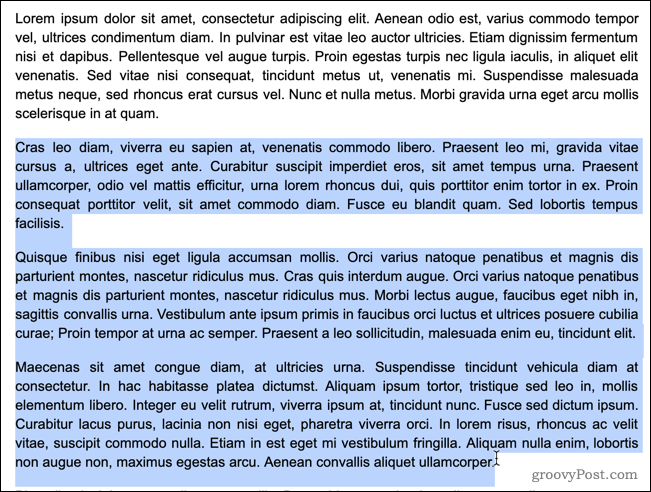
शुरू करने के लिए, पर क्लिक करें स्वरूप Google डॉक्स मेनू बार में मेनू।
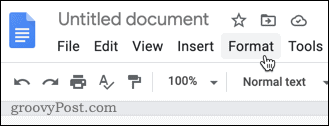
में स्वरूप मेनू, पर मंडराना कॉलम, फिर बीच में दो कॉलम आइकन पर क्लिक करें।
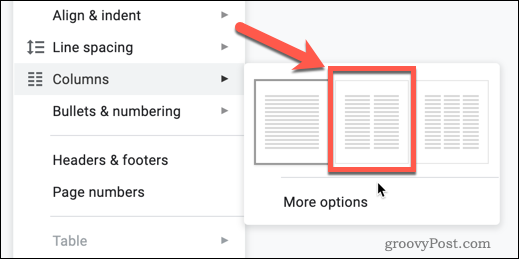
जैसे ही आप इस विकल्प पर क्लिक करते हैं, आपके द्वारा चयनित पाठ दो स्तंभों में विभाजित हो जाएगा।
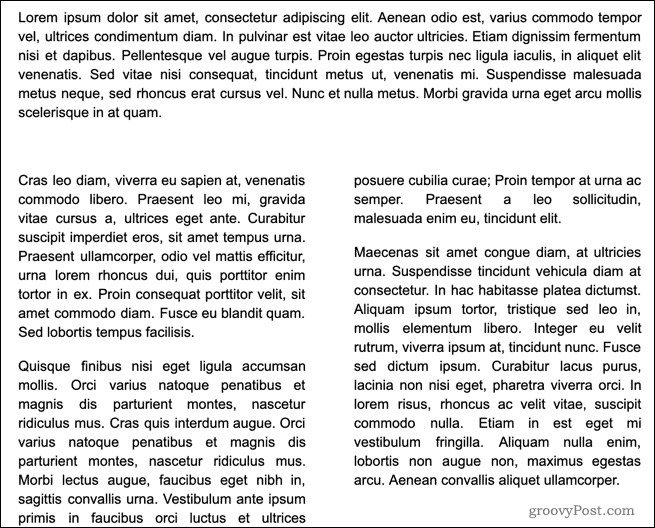
इन स्तंभों का प्रारूप अखबार की शैली में है, जिसका अर्थ है कि बाएं हाथ का कॉलम भर जाएगा पाठ के साथ, और केवल जब आप पृष्ठ के निचले भाग पर पहुंचेंगे, तो दूसरा कॉलम भरना शुरू हो जाएगा। यदि आपके पास एक से अधिक कॉलम भरने के लिए पर्याप्त टेक्स्ट नहीं है, तो दाहिने हाथ का कॉलम खाली रहेगा।
यदि आप एक अतिरिक्त कॉलम जोड़ना चाहते हैं, तो आप उसी चरणों का पालन कर सकते हैं, लेकिन दाईं ओर तीन कॉलम आइकन का चयन करें। तीन अधिकतम संख्याएं हैं जो आप Google डॉक्स में बना सकते हैं, यहां तक कि लैंडस्केप मोड में भी।
एक एकल कॉलम में Google डॉक्स पाठ को पुनर्स्थापित करना
यदि आपके पास उन स्तंभों में पाठ है, जिन्हें आप पाठ के एकल खंड पर वापस जाना चाहते हैं, तो आप इसे एकल स्तंभ स्वरूपण पर वापस करने के लिए अपने चरणों को दोहरा सकते हैं।
उन स्तंभों को हाइलाइट करें, जिन्हें आप पाठ के एकल खंड पर लौटना चाहते हैं।
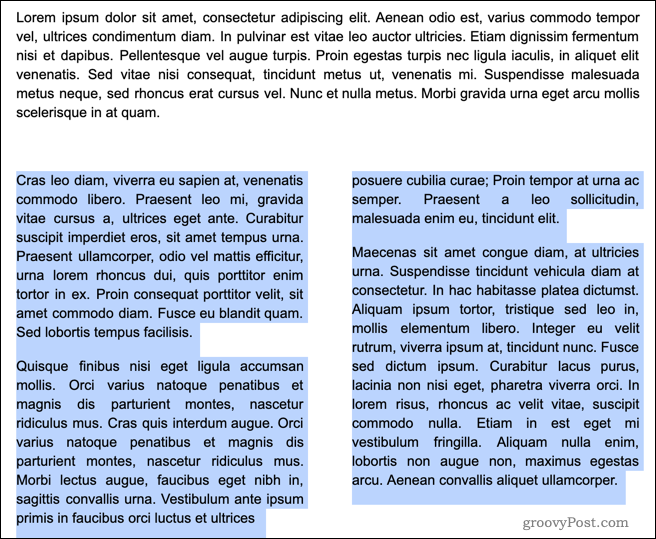
दबाएँ स्वरूप शीर्ष पर Google डॉक्स मेनू बार में।
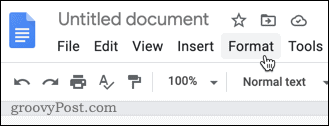
पर होवर करें कॉलम उप मेनू, फिर बाईं ओर एकल कॉलम आइकन पर क्लिक करें।
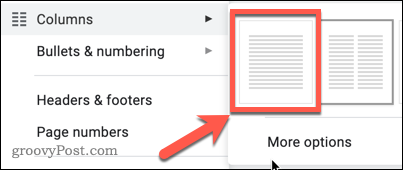
एक बार दबाए जाने के बाद, आपके द्वारा चयनित पाठ पूरे पृष्ठ को भरने के लिए डिफ़ॉल्ट, एकल कॉलम प्रारूप में वापस आ जाएगा।
कॉलम स्वरूपण के लिए अन्य विकल्प
Google डॉक्स आपको कुछ नियंत्रण देता है कि आपके कॉलम कैसे दिखते हैं, लेकिन बहुत अधिक नहीं। यदि आप अपने कॉलम को प्रारूपित करना चाहते हैं, तो आप या तो उनके बीच की जगह निर्धारित कर सकते हैं या उनके बीच एक पंक्ति जोड़ सकते हैं।
या तो करने के लिए, उस टेक्स्ट को हाइलाइट करें जिसे आप पहले कॉलम में रखना चाहते हैं, फिर दबाएँ स्वरूप मेनू बार में।
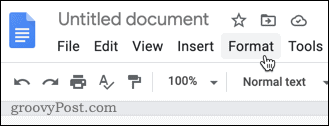
पर होवर करें कॉलम उप मेनू, फिर दबाएँ अधिक विकल्प.
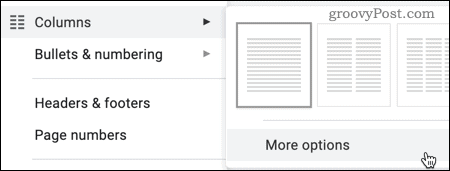
आप कॉलम की संख्या को संपादित कर सकते हैं स्तंभ विकल्प मेनू, जो अधिकतम तीन तक दिखाई देता है। आप कॉलम (इंच में दिखाए गए) के बीच रिक्ति भी सेट कर सकते हैं, साथ ही यह भी निर्धारित कर सकते हैं कि कॉलम के बीच कोई रेखा दिखाई देती है या नहीं।
इन विकल्पों को अपनी पसंद पर सेट करें, फिर दबाएं लागू अपने चयनित पाठ में परिवर्तन लागू करने के लिए।
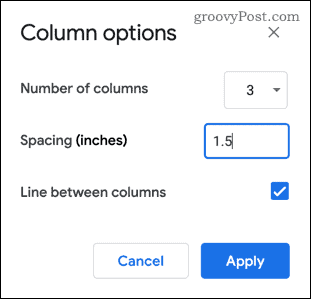
एक बार लागू दबाया जाता है, आपके विकल्पों को प्रतिबिंबित करने के लिए पाठ स्वरूपण अपडेट किया जाएगा।
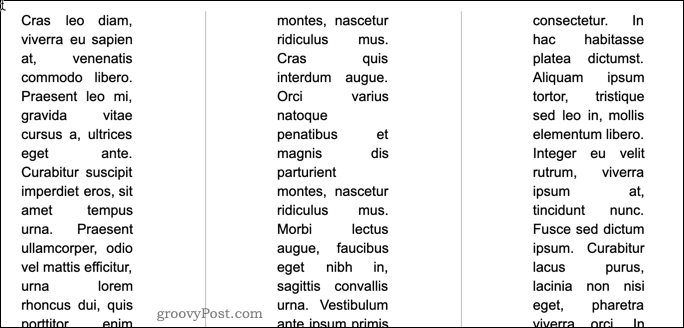
दुर्भाग्य से, ये स्वरूपण विकल्प सीमित हैं। यदि आप अपने कॉलम की उपस्थिति पर अधिक नियंत्रण चाहते हैं, तो आपको अपने पाठ को व्यवस्थित करने और प्रबंधित करने के लिए तालिका का उपयोग करना बेहतर हो सकता है।
अन्य कॉलम में कैसे टाइप करें
जैसा कि हमने उल्लेख किया है, Google डॉक्स आमतौर पर अगले पर जाने से पहले एक संपूर्ण कॉलम भरने का प्रयास करेगा। जब तक वह कॉलम पूरा नहीं हो जाता, तब तक आप दूसरे और तीसरे कॉलम में बिना कॉलम ब्रेक डाले नहीं जा सकते।
ऐसा करने के लिए, यह पता लगाएं कि आप स्तंभ विराम कहाँ सम्मिलित करना चाहते हैं और अपने ब्लिंकिंग कर्सर को रखें। यह आपके वर्तमान कॉलम का अंतिम बिंदु होगा - इस बिंदु के बाद कोई भी पाठ अगले में चलेगा।
लाइन ब्रेक जोड़ने के लिए, अपने कर्सर की स्थिति पर राइट-क्लिक करें, फिर क्लिक करें स्तंभ विराम दिखाई देने वाले मेनू से विकल्प।
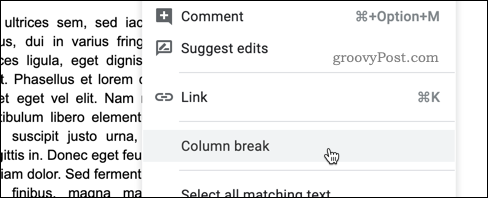
एक स्तंभ विराम तुरंत डाला जाएगा, और इस सम्मिलित स्तंभ विराम के बाद सभी पाठ दूसरे या तीसरे स्तंभ में चले जाएंगे।
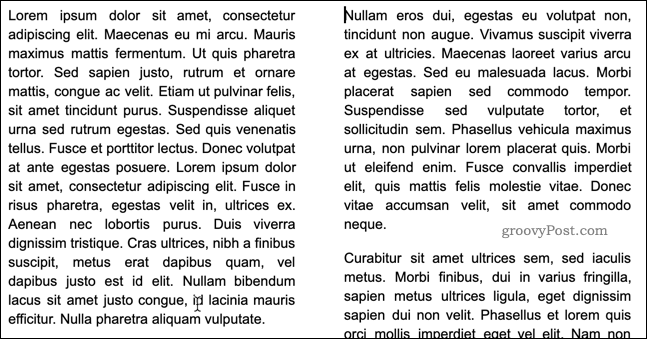
अन्य Google डॉक्स फ़ॉर्मेटिंग ट्रिक्स
अब आप जानते हैं कि Google डॉक्स में दो कॉलम कैसे बनाए जाते हैं, आप अधिक उन्नत दस्तावेज़ बनाने के लिए कुछ अन्य फॉर्मेटिंग गुर सीखने के लिए आगे बढ़ सकते हैं।
उदाहरण के लिए, आप अपने दस्तावेज़ के डिफ़ॉल्ट स्वरूपण को बदल सकते हैं अतिरिक्त फोंट जोड़ना चीजों को अलग तरह से स्टाइल करना। वैकल्पिक रूप से, आप तय कर सकते हैं डबल रिक्ति का उपयोग करें, खासकर यदि आप एक शैक्षणिक कार्य का निर्माण कर रहे हैं।
अंततः, आप Google डॉक्स में सुविधाओं का उपयोग कर सकते हैं अपने लेखन कौशल को बढ़ाएं और अपने दर्शकों के लिए अच्छी तरह से तैयार किए गए दस्तावेज़ बनाएं। Google डॉक्स के बारे में जितना अधिक आप सीखते हैं, उतनी ही आसानी से इसकी सभी विशेषताओं को बनाना है।