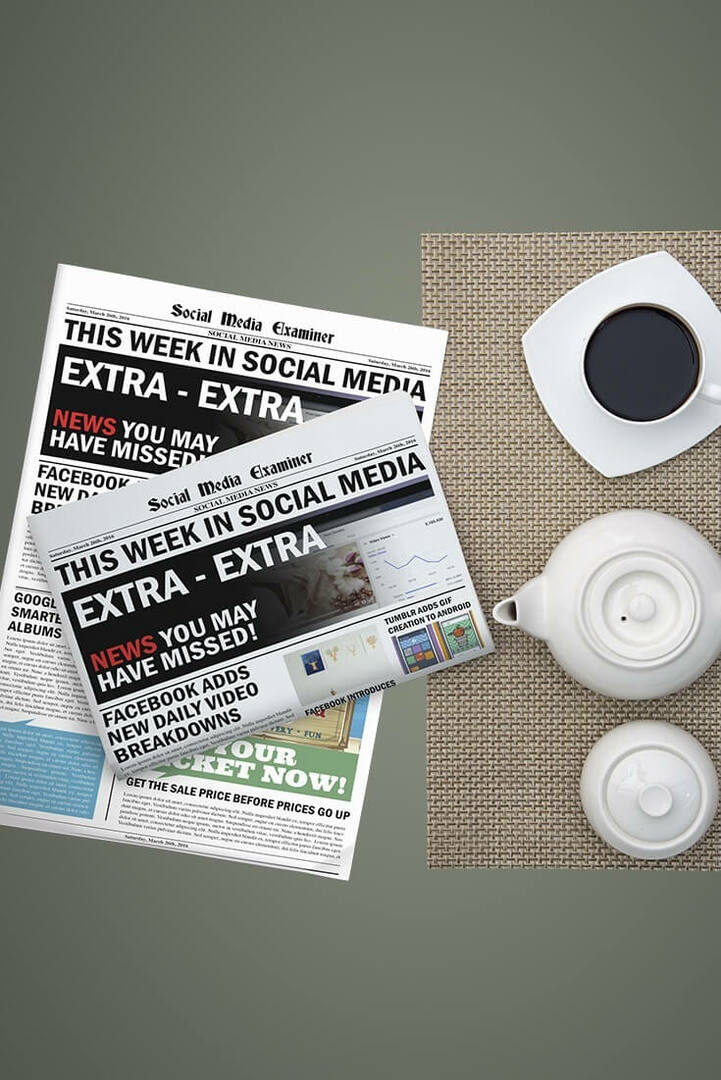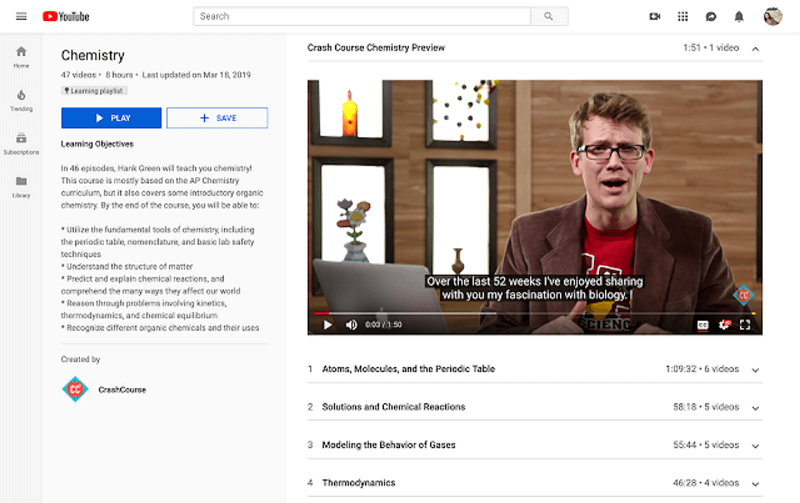PowerPoint प्रस्तुति से एनिमेशन कैसे निकालें
माइक्रोसॉफ्ट ऑफिस माइक्रोसॉफ्ट पावरप्वाइंट पावर प्वाइंट कार्यालय नायक / / May 24, 2020
पिछला नवीनीकरण

यदि आपका PowerPoint पेशेवर सेटिंग के लिए बहुत आकर्षक है, तो आपको एनिमेशन में कटौती करने की आवश्यकता हो सकती है। यहाँ उन्हें हटाने का तरीका बताया गया है।
Microsoft PowerPoint एक शक्तिशाली प्रस्तुति उपकरण है, लेकिन PowerPoint द्वारा मृत्यु एक गंभीर जोखिम है। यदि आप अपनी प्रस्तुति को जाज करना चाहते हैं, तो आपने सोचा होगा पावरपॉइंट स्लाइड में एनिमेशन जोड़ना. यह आपको पाठ देता है जो जगह में स्लाइड करता है, चित्र जो दृश्य में फीका हो जाता है, और एम्बेडेड वीडियो वह 360 डिग्री घूमता है।
दुर्भाग्य से, एनिमेशन हर सेटिंग के लिए उपयुक्त नहीं हो सकते हैं, और वे आपकी प्रस्तुति का आकार बढ़ा सकते हैं। शुक्र है, उन्हें हटाना आसान है - यहाँ बताया गया है कि कैसे।
PowerPoint में एनिमेशन कैसे हटाएं
यदि आप अपने PowerPoint प्रस्तुति से एनिमेशन को स्थायी रूप से हटाना चाहते हैं, तो ऐसा करने के दो तरीके हैं। ये विधियां आपको व्यक्तिगत एनिमेशन को हटाने या प्रत्येक स्लाइड से कई एनिमेशन हटाने की अनुमति देंगी। हालाँकि, एक बार में आपकी संपूर्ण प्रस्तुति से सभी एनिमेशन हटाने का कोई तरीका नहीं है।
एक स्लाइड से हटाना
एकल स्लाइड से एनिमेशन हटाने के लिए, अपनी प्रस्तुति खोलें और उस स्लाइड पर नेविगेट करें जिसमें वे एनिमेशन हैं जिन्हें आप हटाना चाहते हैं।
यदि आप स्लाइड पर सभी एनिमेशन हटाना चाहते हैं, तो दबाएं Ctrl + A सभी वस्तुओं का चयन करने के लिए। अन्यथा, अपने माउस या ट्रैकपैड का उपयोग करके एनिमेटेड छवि, टेक्स्ट या ऑब्जेक्ट का चयन करें, यह सुनिश्चित करता है कि यह हाइलाइटेड है।
एक बार जब आप वस्तुओं का चयन कर लेते हैं, तो दबाएं एनिमेशन रिबन पट्टी पर टैब।
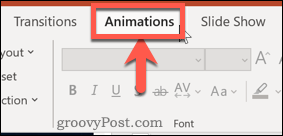
पर क्लिक करें कोई नहीं हिंडोला की शुरुआत में, उपलब्ध एनिमेशन की सूची से युक्त।
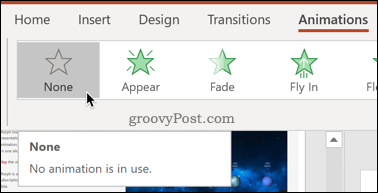
आपके द्वारा चयनित वस्तुओं से जुड़ी कोई भी एनिमेशन हटा दी जाएगी।
एनिमेशन फलक का उपयोग करना
उसी परिणाम को प्राप्त करने की एक और विधि का उपयोग करना है एनिमेशन फलक. यह आपको एक स्लाइड पर एनिमेशन का पूरा अवलोकन देता है, जिससे आप एक साथ कई वस्तुओं से एनिमेशन को स्थानांतरित कर सकते हैं, बदल सकते हैं और हटा सकते हैं।
इसका उपयोग करने के लिए, अपनी प्रस्तुति खोलें और उस स्लाइड का चयन करें जिसे आप बदलना चाहते हैं, फिर दबाएं एनिमेशन रिबन पट्टी पर टैब।
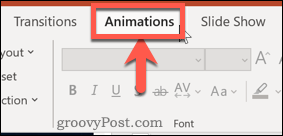
दबाएं एनीमेशन फलक के तहत बटन उन्नत एनीमेशन अनुभाग।
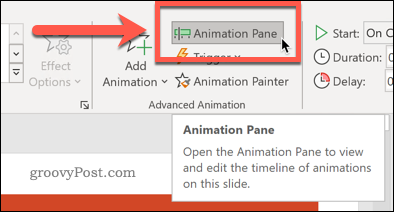
यह खुल जाएगा एनीमेशन फलक आपकी स्क्रीन के दाईं ओर, सभी सम्मिलित स्लाइड एनिमेशन को इस क्रम में सूचीबद्ध किया गया है कि वे दिखाई देंगे।
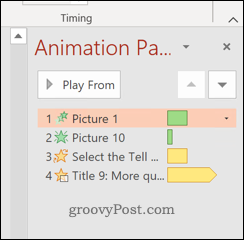
में एनीमेशन फलकउस एनीमेशन पर क्लिक करें जिसे आप हटाना चाहते हैं।
कई एनिमेशन चुनने के लिए, होल्ड करें Ctrl जैसा कि आप प्रत्येक पर क्लिक करते हैं। यदि आप उन सभी का चयन करना चाहते हैं, तो शीर्ष एनीमेशन पर क्लिक करें, होल्ड करें खिसक जाना कुंजी, फिर नीचे का चयन करें।
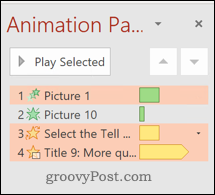
किसी भी चयनित एनिमेशन पर राइट-क्लिक करें, फिर दबाएँ हटाना प्रकट होने वाले मेनू में।
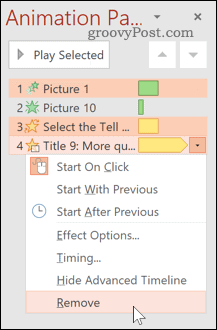
एक बार दबाए जाने के बाद, आपके द्वारा चुने गए किसी भी एनिमेशन को हटा दिया जाएगा।
पूरे प्रोजेक्ट के लिए एनिमेशन बंद करें
आप पूरी तरह से हटाने के बजाय, अपनी स्लाइड पर किसी भी एनिमेशन को अक्षम करना पसंद कर सकते हैं। यह आपको संपादन के दौरान मदद कर सकता है, साथ ही तुलना कर सकता है कि आपकी स्लाइड एनिमेशन के साथ या बिना कैसे दिखती है।
ऐसा करने के लिए, अपनी प्रस्तुति खोलें, फिर दबाएं स्लाइड शो रिबन पट्टी पर टैब।
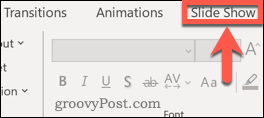
दबाएं स्लाइड शो सेट करें बटन।
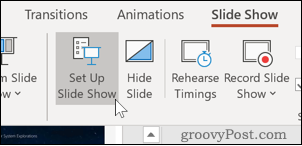
खुलने वाले संवाद बॉक्स में, सुनिश्चित करें कि एनीमेशन के बिना दिखाएँ बॉक्स का चयन किया गया है।
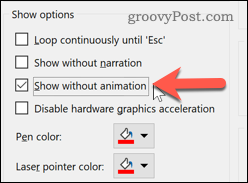
क्लिक करें ठीक पुष्टि करने के लिए। जब आप अपनी प्रस्तुति देते हैं, तो यह अक्षम सभी एनिमेशनों के साथ चलेगा। आप इस मेनू पर वापस आकर उन्हें अनचेक कर सकते हैं एनीमेशन के बिना दिखाएँ भविष्य में बॉक्स।
पॉवरपॉइंट ग्लूटोनी से बचना
पावरपॉइंट में एनिमेशन अभी तक एक और विशेषता है जिसे आप अपनी स्लाइड को जैज़ करने के लिए जोड़ सकते हैं। इससे पहले कि आप PowerPoint के लोलुपता के आगे झुकें, अपने लिए निर्णय लें - क्या वे आवश्यक हैं? बहुत से एनिमेशन और बदलाव प्रस्तुति को बचकाना और गन्दा बना सकते हैं।
अपने दर्शकों को ध्यान में रखते हुए अपना PowerPoint बनाएँ। यदि आप एक पेशेवर सेटिंग के लिए एक प्रस्तुति बना रहे हैं, तो याद रखें कि कम अधिक है - केवल उपयोग करें स्लाइड संक्रमण और एनिमेशन यदि आप वास्तव में उन्हें जरूरत है।
व्यक्तिगत पूंजी क्या है? 2019 की समीक्षा शामिल है कि हम धन का प्रबंधन करने के लिए इसका उपयोग कैसे करते हैं
चाहे आप पहले निवेश के साथ शुरू कर रहे हों या एक अनुभवी व्यापारी हों, पर्सनल कैपिटल में सभी के लिए कुछ न कुछ है। यहाँ एक नज़र है ...