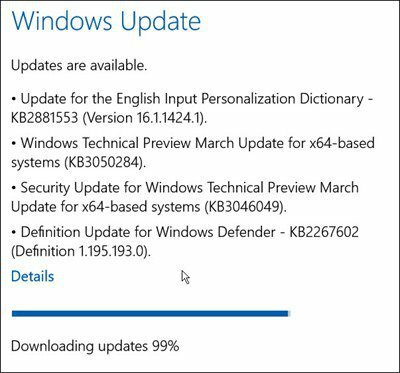कैसे एक फ़ाइल, फ़ोल्डर, या रजिस्ट्री कुंजी के मालिक को पुनर्स्थापित करने के लिए विंडोज पर TrustedInstaller के लिए
माइक्रोसॉफ्ट विंडोज 10 विंडोज / / March 16, 2020
पिछला नवीनीकरण

यदि आपने एक संरक्षित फ़ाइल, फ़ोल्डर, या रजिस्ट्री कुंजी का स्वामित्व लिया है, तो आपको परिवर्तन करने के बाद इसे डिफ़ॉल्ट ट्रस्टेडइनस्टोर स्वामी में वापस बदल देना चाहिए।
TrustedInstaller विंडोज के सभी संस्करणों में एक अंतर्निहित उपयोगकर्ता खाता है जो विंडोज और प्रोग्राम फाइलों के फोल्डर में कुछ फाइलों सहित विभिन्न सिस्टम फाइलों का मालिक है। TrustedInstaller Windows.old फ़ोल्डर का स्वामी भी है, जिसे तब बनाया जाता है जब आप Windows के नए संस्करण में अपडेट होते हैं और आपको अनुमति देते हैं पिछले संस्करण पर वापस जाएं.
TrustedInstaller उपयोगकर्ता खाते का उपयोग Windows मॉड्यूल इंस्टॉलर सेवा द्वारा किया जाता है, इसलिए TrustedInstaller विंडोज अपडेट और अन्य वैकल्पिक विंडोज को स्थापित करने, संशोधित करने और हटाने के लिए विशेष अनुमति है अवयव।
जब आप एक संरक्षित रजिस्ट्री कुंजी के स्वामित्व को बदलें या फ़ाइल या फ़ोल्डर का स्वामित्व लें, आपको अपने परिवर्तन करने के बाद मालिक को TrustedInstaller में वापस बदलना चाहिए।
किसी फ़ाइल या फ़ोल्डर के लिए उन्नत सुरक्षा सेटिंग्स तक पहुँचें
यदि आप किसी फ़ाइल या फ़ोल्डर के स्वामी के रूप में TrustedInstaller को पुनर्स्थापित कर रहे हैं, तो फ़ाइल या फ़ोल्डर पर राइट-क्लिक करें और गुण चुनें।
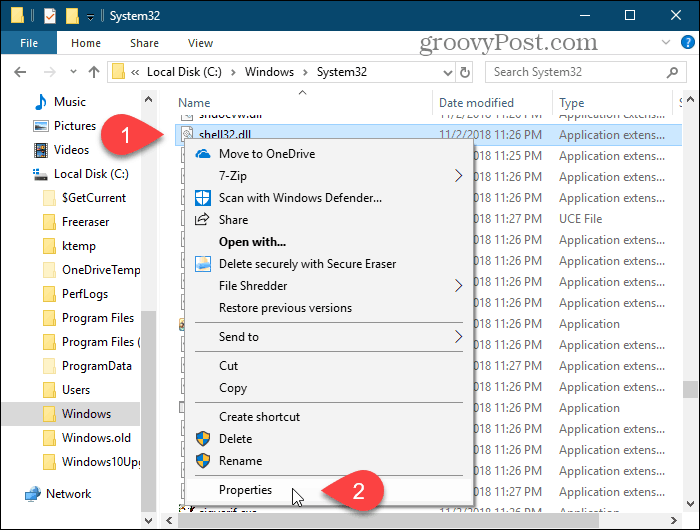
रजिस्ट्री कुंजी के लिए उन्नत सुरक्षा सेटिंग्स तक पहुँचें
यदि आप एक रजिस्ट्री कुंजी के स्वामी के रूप में TrustedInstaller को पुनर्स्थापित कर रहे हैं, तो पहले रजिस्ट्री संपादक खोलें।
दबाएँ विंडोज कुंजी + आर खोलने के लिए Daud संवाद बॉक्स। फिर, प्रकार:regedit और हिट दर्ज करें या ठीक पर क्लिक करें।
अगर द उपयोगकर्ता का खाता नियंत्रण संवाद बॉक्स प्रदर्शित करता है, क्लिक करें हाँ जारी रखने के लिए। आप इस संवाद बॉक्स को नहीं देख सकते हैं, यह आपके आधार पर है उपयोगकर्ता खाता नियंत्रण सेटिंग्स.
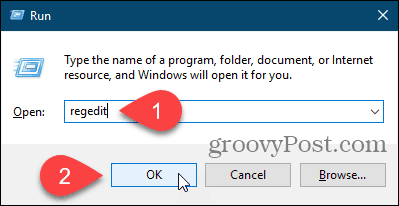
उस रजिस्ट्री कुंजी पर नेविगेट करें, जिसके लिए आप TrustedInstaller पर वापस स्वामित्व प्राप्त करना चाहते हैं। आप मेनू बार के नीचे स्थित बॉक्स में कुंजी को पथ दर्ज कर सकते हैं और दबा सकते हैं दर्ज जल्दी से कुंजी को पाने के लिए।
कुंजी पर राइट-क्लिक करें और चुनें अनुमतियां.
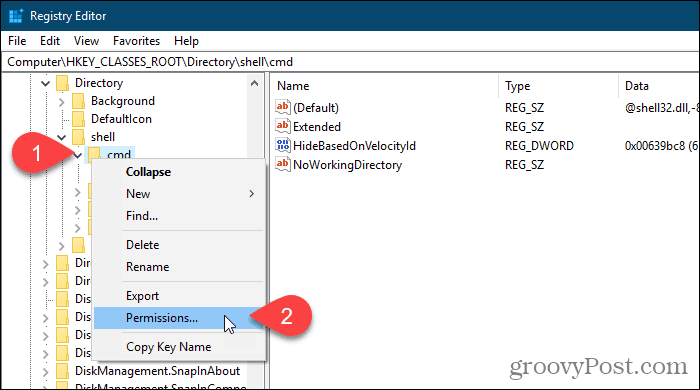
किसी फ़ाइल, फ़ोल्डर या रजिस्ट्री कुंजी के स्वामी के रूप में TrustedInstaller को पुनर्स्थापित करें
यदि आप किसी फ़ाइल या फ़ोल्डर के स्वामी को बदल रहे हैं, गुण संवाद बॉक्स प्रदर्शित करता है। यदि आप रजिस्ट्री कुंजी के स्वामी को बदल रहे हैं, तो अनुमतियां संवाद बॉक्स प्रदर्शित करता है। लेकिन वे दोनों समान हैं।
पर सुरक्षा टैब या तो संवाद बॉक्स में, क्लिक करें उन्नत.
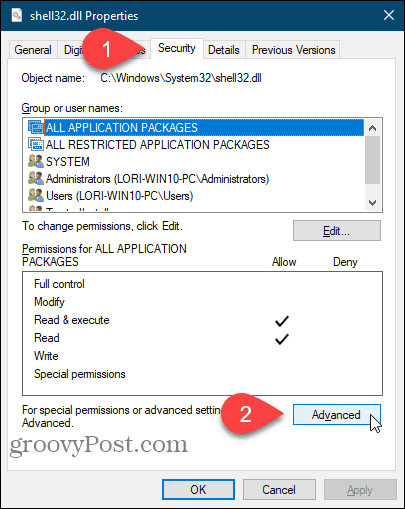
पर उन्नत सुरक्षा सेटिंग्स संवाद बॉक्स, पर क्लिक करें परिवर्तन के दाईं ओर लिंक मालिक.
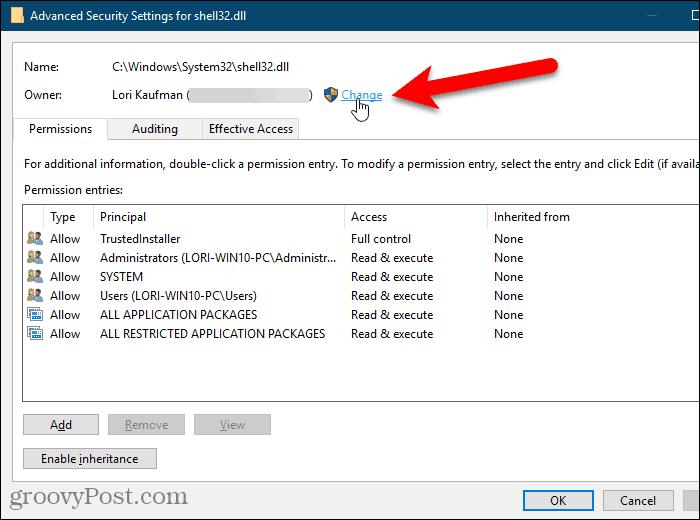
में चयन करने के लिए ऑब्जेक्ट नाम दर्ज करें पर बॉक्स उपयोगकर्ता या समूह का चयन करें संवाद बॉक्स, प्रकार:NT सेवा \ TrustedInstaller और फिर, क्लिक करें नामों की जाँच करें.
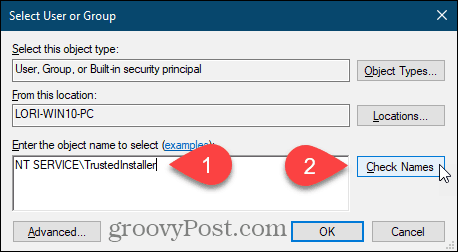
NT सेवा \ TrustedInstaller अधिकारी को बदलता है विश्वसनीय इंस्टॉलर उपयोगकर्ता नाम।
क्लिक करें ठीक परिवर्तन को स्वीकार करने और बंद करने के लिए उपयोगकर्ता या समूह का चयन करें संवाद बॉक्स।
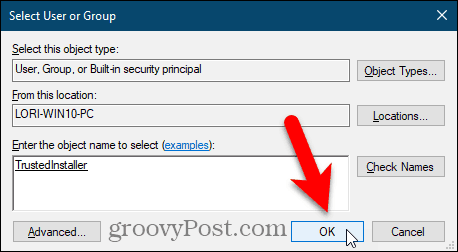
मालिक पर TrustedInstaller में परिवर्तन उन्नत सुरक्षा सेटिंग्स संवाद बॉक्स।
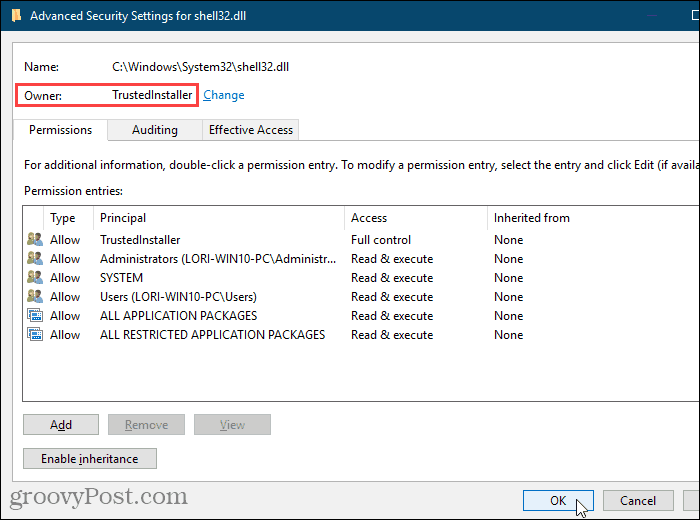
यदि आप मालिक को किसी फ़ोल्डर में सबफ़ोल्डर्स या एक संरक्षित रजिस्ट्री के लिए TrustedInstaller में वापस बदल रहे हैं कुंजी जिसमें उपकुंजियाँ होती हैं, आप यह सुनिश्चित कर सकते हैं कि स्वामी ने सभी सबफ़ोल्डर्स के लिए TrustedInstaller में परिवर्तन किया है या उपकुँजियाँ।
ऐसा करने के लिए, "उप-मालिकों और ऑब्जेक्ट्स पर स्वामी को बदलें" बॉक्स को चेक करें उन्नत सुरक्षा सेटिंग्स संवाद बॉक्स।
तब दबायें ठीक.
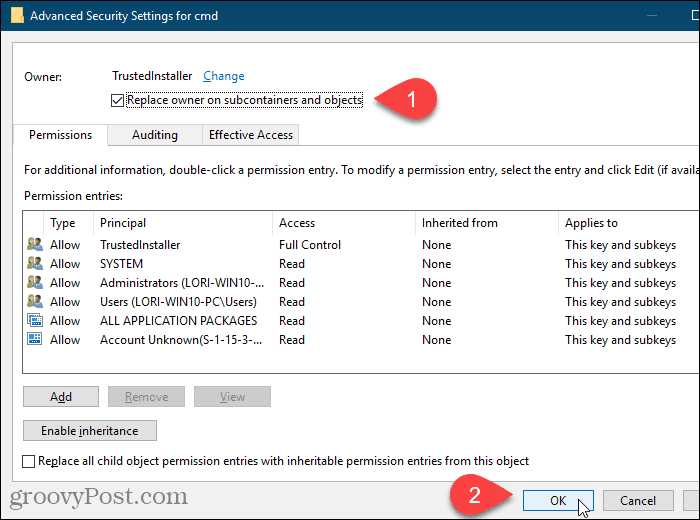
क्लिक करें ठीक पर गुण या अनुमतियां संवाद बॉक्स।
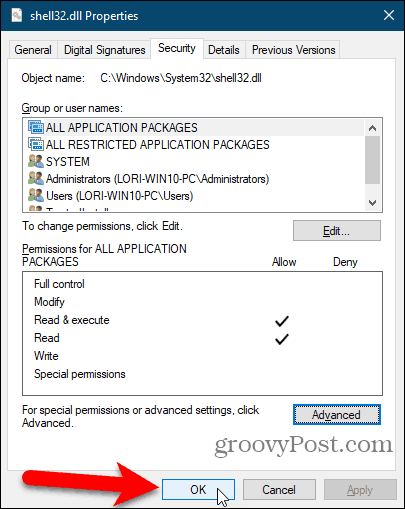
सिस्टम फाइल या संरक्षित रजिस्ट्री कुंजी को संशोधित करते समय बहुत सावधान रहें
TrustedInstaller उपयोगकर्ता खाता आपके सिस्टम फ़ाइलों और फ़ोल्डरों और सुरक्षित रजिस्ट्री कुंजियों का स्वामी होता है। यदि आप इनमें से किसी भी आइटम का नाम बदलते या संपादित करते हैं, तो Windows काम करना बंद कर देगा और आपको इसकी मरम्मत या यहां तक कि संभावना भी होगी इसे पुनः स्थापित करें.
यदि आप जानते हैं कि आप क्या कर रहे हैं, तो आपको केवल सिस्टम फ़ाइलों और फ़ोल्डरों का स्वामित्व लेना चाहिए और रजिस्ट्री कुंजियों को संरक्षित करना चाहिए, उनका नाम बदलना, हटाना या स्थानांतरित करना चाहिए। इसके अलावा, अपने बदलाव करने के बाद मालिक को TrustedInstaller में वापस बदलना सुनिश्चित करें।