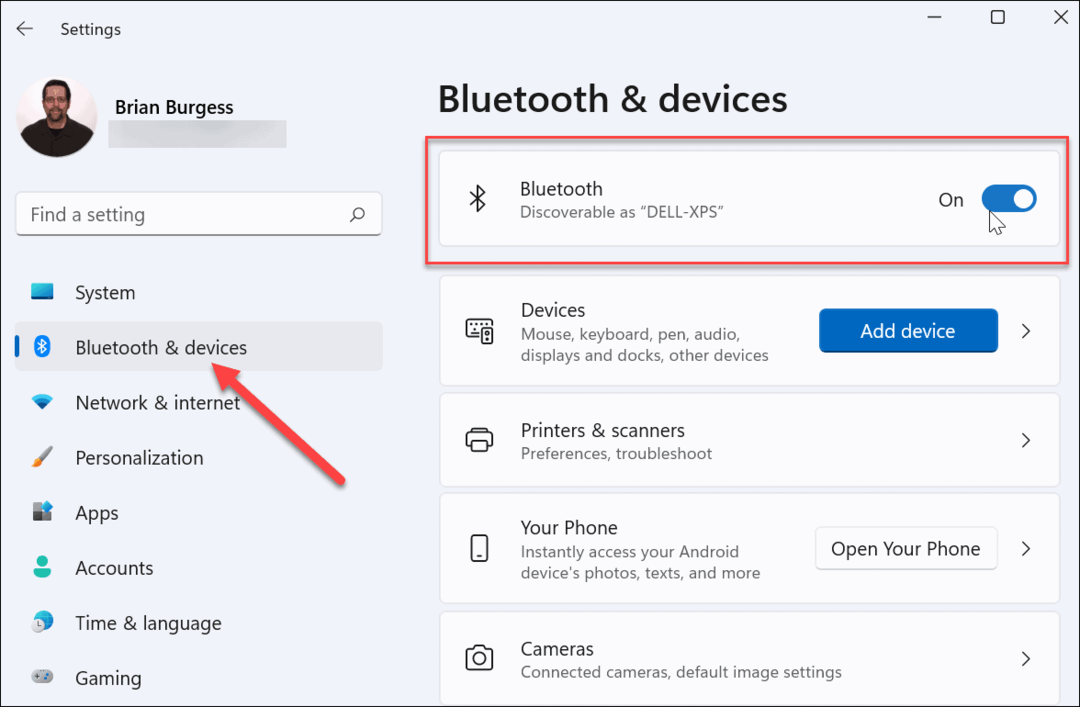विंडोज में सर्च करने के लिए फाइंड कमांड का उपयोग कैसे करें
विंडोज सही कमाण्ड / / March 16, 2020
पिछला नवीनीकरण

क्या विंडोज सर्च आपके लिए बहुत धीमी है? कमांड प्रॉम्प्ट विंडो में खोज कमांड का उपयोग करके अपनी खोज को गति देना सीखें।
विंडोज में कुछ अंतर्निहित खोज क्षमताएं हैं, लेकिन वे आपकी पसंद के अनुसार नहीं हो सकते हैं। Cortana या टास्कबार पर मानक खोज बॉक्स और विंडोज 10 में फ़ाइल एक्सप्लोरर में खोज बॉक्स आप फ़ाइल सामग्री के माध्यम से खोज करने की अनुमति देते हैं, लेकिन वे धीमे हो सकते हैं, विशेष रूप से फ़ाइल एक्सप्लोरर खोज।
कमांड लाइन का उपयोग करके आपकी हार्ड ड्राइव पर फ़ाइलों की सामग्री को खोजने का एक तेज़ तरीका है। खोज कमांड फाइलों में टेक्स्ट स्ट्रिंग्स की खोज करता है और उन फ़ाइलों से टेक्स्ट की लाइनें लौटाता है जिनमें टेक्स्ट स्ट्रिंग पाया गया था।
ध्यान दें: खोज आदेश बड़ी फ़ाइलों या बड़ी संख्या में फ़ाइलों के लिए उपयुक्त नहीं है।
आज हम कवर करेंगे कि कैसे उपयोग किया जाए खोज कमांड और हम कुछ उदाहरण प्रदान करेंगे।
प्रशासनिक विशेषाधिकार के साथ कमांड प्रॉम्प्ट विंडो खोलें
व्यवस्थापक के रूप में कमांड प्रॉम्प्ट विंडो खोलना आवश्यक नहीं है। हालाँकि, यह आपको पुष्टिकरण संवाद बॉक्स से परेशान होने से बचने में मदद करता है। बस सावधान रहें कि आप कमांड लाइन पर प्रशासक के रूप में कौन सी कमांड चलाते हैं। का उपयोग करते हुए
दर्ज cmd.exe में खोज टास्कबार पर बॉक्स। फिर, राइट-क्लिक करें सही कमाण्ड के तहत आइटम सबसे अच्छा मैच और चुनें व्यवस्थापक के रूप में चलाओ पॉपअप मेनू से।
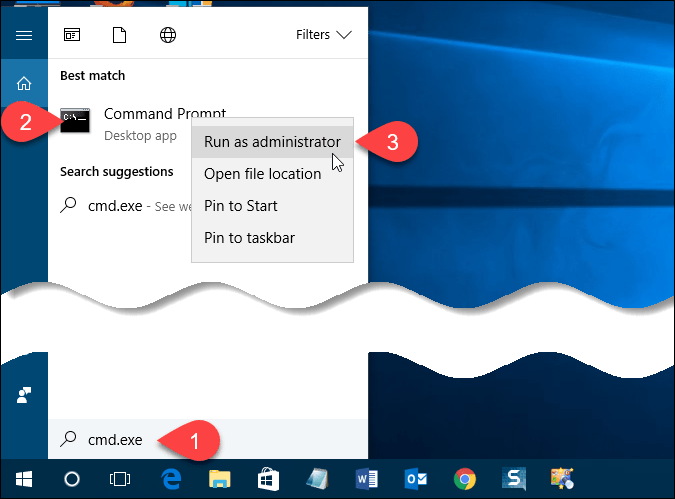
अगर द उपयोगकर्ता का खाता नियंत्रण संवाद बॉक्स प्रदर्शित करता है, क्लिक करें हाँ जारी रखने के लिए।
ध्यान दें: आप इस संवाद बॉक्स को नहीं देख सकते हैं, यह आपके आधार पर है उपयोगकर्ता खाता नियंत्रण सेटिंग्स. हम UAC को पूरी तरह से अक्षम करने की अनुशंसा नहीं करते हैं।
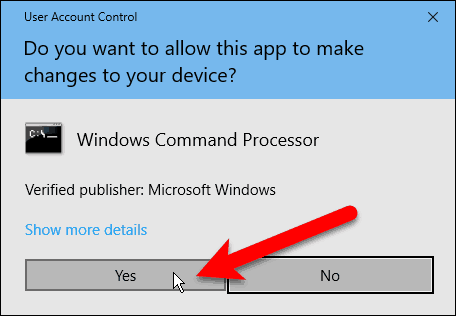
खोज आदेश के लिए स्विच और पैरामीटर
अधिकांश कमांड में वैकल्पिक स्विच होते हैं जो कमांड के डिफ़ॉल्ट ऑपरेशन को संशोधित करते हैं। आप सभी उपलब्ध स्विच को देखने के लिए सहायता प्राप्त कर सकते हैं खोज प्रॉम्प्ट पर निम्नलिखित लाइन टाइप करके और दबाकर कमांड करें दर्ज.
मिल /?
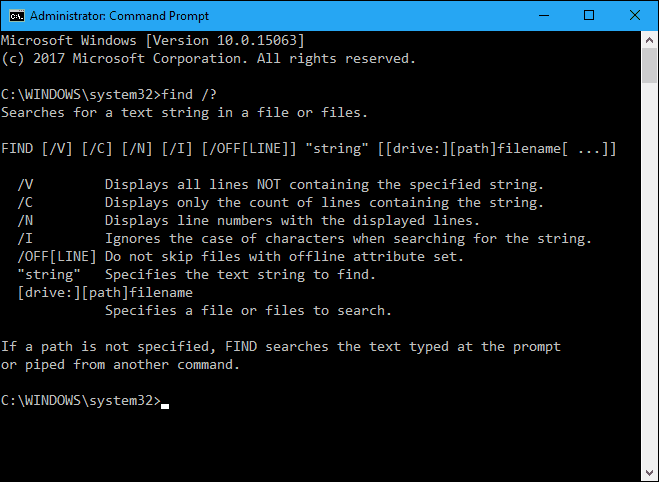
स्विच लोअरकेस या अपरकेस हो सकते हैं।
के लिए "स्ट्रिंग" पैरामीटर, आपको डबल कोट्स के साथ स्ट्रिंग को घेरना होगा, अन्यथा खोज कमांड काम नहीं करेगा और एक त्रुटि लौटाएगा।
[ड्राइव:] [पथ] फ़ाइल नाम एक ड्राइव लेटर से लेकर सिंगल फाइल या मल्टीपल फाइल्स तक कुछ भी हो सकता है।
खोज आदेश के लिए सिंटैक्स
एक कमांड का सिंटैक्स कमांड और उसके स्विच और मापदंडों को व्यवस्थित करने का एक विशिष्ट तरीका है। निम्नलिखित आदेश खोजने के लिए सामान्य वाक्यविन्यास है।
[स्विच] "स्ट्रिंग" [पाथनाम / एस] खोजें
स्विच किसी भी क्रम में तब तक हो सकते हैं जब तक वे इससे पहले न हों "स्ट्रिंग" पैरामीटर। कोष्ठक [] इंगित करता है कि स्विच या पैरामीटर वैकल्पिक है।
टेक्स्ट स्ट्रिंग के लिए एक एकल दस्तावेज़ खोजें
सबसे पहले, हम आपको दिखाएंगे कि टेक्स्ट स्ट्रिंग की सभी घटनाओं के लिए एक दस्तावेज़ कैसे खोजा जाए। निम्नलिखित कमांड वाक्यांश के लिए example1.txt फ़ाइल को खोजता है "ग्रूवपोस्ट सबसे अच्छा तकनीकी साइट है"।
"ग्रूवीपोस्ट सर्वश्रेष्ठ तकनीकी साइट है" "C: \ Users \ Lori \ Documents \ FindCommandExamples \ example1.txt"
ध्यान दें: यदि पथ या फ़ाइल नाम के किसी भी भाग में रिक्त स्थान हैं, तो आपको पूरे पथ के चारों ओर उद्धरण रखना होगा, जैसे कि हमने उपरोक्त आदेश में किया था। इस मामले में उद्धरणों की वास्तव में आवश्यकता नहीं है, लेकिन यह उनके लिए दुख की बात नहीं है।
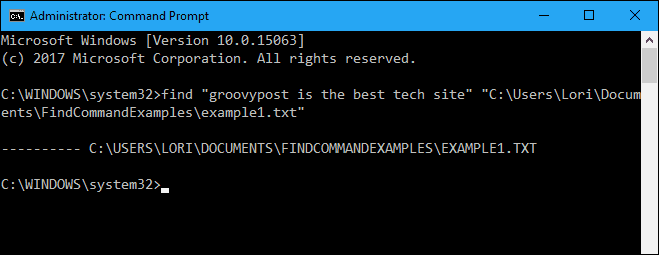
ध्यान दें कि वाक्यांश उपरोक्त उदाहरण में नहीं मिला था (फ़ाइल में पथ के नीचे कुछ भी सूचीबद्ध नहीं है), भले ही वह फ़ाइल में हो। ऐसा इसलिए है क्योंकि "ग्रूवपोस्ट" में मामला उस फाइल से मेल नहीं खाता, जो "ग्रूवीपोस्ट" है। जोड़ें "/मैं"(लोअरकेस या अपरकेस अक्षर" i ") टेक्स्ट वाक्यांश की तलाश में केस को अनदेखा करने के लिए सही कमांड (वाक्यांश से पहले) के बाद स्विच करें।
find / i "groovypost सबसे अच्छी टेक साइट है" "C: \ Users \ Lori \ Documents \ FindCommandExamples \ example1.txt"
अब, वाक्यांश पाया गया और पूरी पंक्ति जिसमें वाक्यांश प्रिंट किए जा रहे हैं, खोजे जा रहे फ़ाइल के पथ के नीचे स्क्रीन पर प्रिंट करता है।
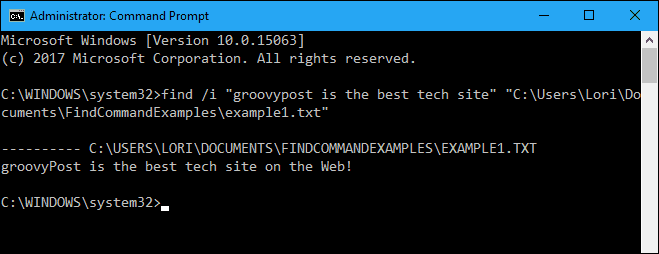
एक ही पाठ स्ट्रिंग के लिए कई दस्तावेज़ खोजें
अब जब आप एक पाठ स्ट्रिंग के लिए एक फ़ाइल खोज सकते हैं, तो एक ही पाठ स्ट्रिंग के लिए कई फ़ाइलें खोजें।
आप एक स्थान से अलग उद्धरणों में प्रत्येक फ़ाइल का पथ डालकर खोज कमांड में खोजने के लिए कई फाइलें निर्दिष्ट कर सकते हैं।
Find / i "groovypost" "C: \ Users \ Lori \ Documents \ FindCommandExamples \ example1.txt" "C: \ Users \ Lori \ Documents \ FindCommandExamples \ example2xt"
आप वाइल्डकार्ड वर्ण का उपयोग करके निर्देशिका में सभी पाठ फ़ाइलों को भी खोज सकते हैं, जो कि एक तारांकन चिह्न (*) है, जैसा कि निम्नलिखित कमांड में दिखाया गया है।
/ i "groovypost" "C: \ Users \ Lori \ Documents \ FindCommandExamples \ *। txt" ढूंढें।
खोज शब्द दोनों दस्तावेजों में पाया गया था और जिन वाक्यों में वे पाए गए थे, उन्हें प्रत्येक फ़ाइल के पूर्ण पथ के तहत सूचीबद्ध किया गया है।
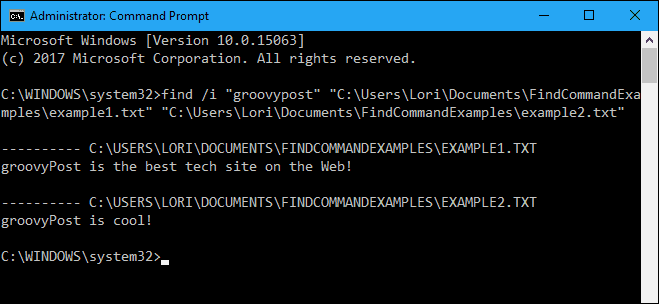
किसी फ़ाइल में लाइन्स की संख्या की गणना करें
यदि आप जानना चाहते हैं कि किसी फ़ाइल में कितनी लाइनें हैं, तो आप संयोजन का उपयोग कर सकते हैं प्रकार तथा खोज आदेशों। प्रकार आदेश एक या एक से अधिक पाठ फ़ाइलों की सामग्री को प्रदर्शित करता है।
हमने के परिणामों को पाइप किया प्रकार में कमान खोज वर्टिकल बार (|) का उपयोग कर कमांड। हम इस्तेमाल किया "/ v"सभी लाइनों को प्रदर्शित करने के लिए स्विच जिसमें युक्त नहीं है “” स्ट्रिंग, इसलिए पाठ के साथ हर पंक्ति को गिना जाएगा। पाठ फ़ाइल में केवल पंक्तियों की संख्या प्रदर्शित करने के लिए (स्वयं लाइनें नहीं), हम "का उपयोग करते हैं/सी”स्विच करें।
टाइप C: \ Users \ Lori \ Documents \ FindCommandExamples \ example1.txt | "" / v / c खोजें
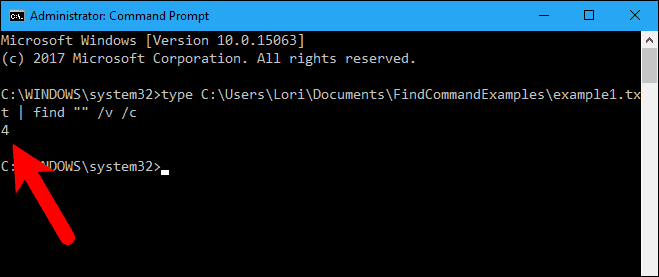
अन्य कमांड का आउटपुट भेजें कमांड को खोजें
आप किसी आउटपुट के लिए एक निश्चित स्ट्रिंग के लिए निर्देशिका में सभी फ़ाइल नाम भी खोज सकते हैं dir को आज्ञा खोज आदेश।
उदाहरण के लिए, हमें निर्देशिका की लिस्टिंग मिली C: \ Users \ लोरी \ दस्तावेज़ \ FindCommandExamples निर्देशिका और उस निर्देशिका में कोई उपनिर्देशिका ("/ s"स्विच)। हमने बिना किसी सूचना या सारांश के नंगे प्रारूप का उपयोग करने का भी उल्लेख किया ("/ b"स्विच करें) और सूची को विस्तृत सूची प्रारूप के समान प्रारूप में प्रदर्शित करने के लिए ("/ डब्ल्यू"स्विच) लेकिन कॉलम द्वारा हल किया गया ("/ घ"स्विच)।
फिर, हम dir कमांड के आउटपुट को कमांड (केवल कमांड) जोड़कर पाइप करते हैं "उदाहरण" पैरामीटर के रूप में। हमने खोज आदेश में कोई स्विच नहीं जोड़ा है। खोज करने के लिए फ़ाइल नाम आउटपुट से आते हैं dir आदेश।
dir "C: \ Users \ Lori \ Documents \ FindCommandExamples" / s / b / d | "उदाहरण" खोजें
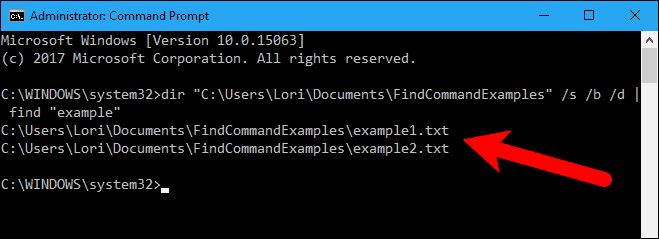
क्या आप फ़ाइल एक्सप्लोरर में खोज कमांड या खोज बॉक्स का उपयोग करना पसंद करते हैं? आपने खोज कमांड का उपयोग कैसे किया है? नीचे दिए गए टिप्पणियों में हमारे साथ अपने विचारों और उदाहरणों को साझा करें।