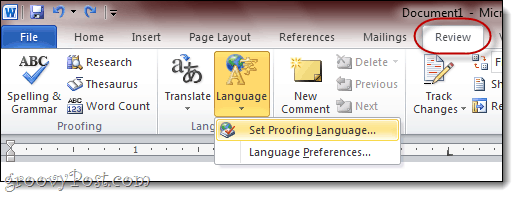विंडोज 11 में ब्लूटूथ डिवाइस को कैसे कनेक्ट और मैनेज करें?
माइक्रोसॉफ्ट विंडोज़ 11 नायक / / November 16, 2021

अंतिम बार अद्यतन किया गया

यदि आप विंडोज 11 पर ब्लूटूथ को सक्षम और नियंत्रित करना चाहते हैं, तो आप सेटिंग्स मेनू, एक्शन सेंटर या क्लासिक कंट्रोल पैनल का उपयोग कर सकते हैं। ऐसे।
विंडोज 11 सपोर्ट करता है ब्लूटूथ तकनीक, उपकरणों के साथ सीधे संवाद करने के लिए कम दूरी के रेडियो संकेतों का उपयोग करना।
वायर्ड उपकरणों से बीमार? आप ब्लूटूथ कनेक्टिविटी के साथ विंडोज 11 पीसी से माउस, कीबोर्ड, स्पीकर, हेडफोन और कई अन्य डिवाइस कनेक्ट कर सकते हैं।
शुक्र है, ब्लूटूथ डिवाइस को विंडोज 11 पीसी से कनेक्ट करना एक सीधी प्रक्रिया है। यहाँ यह कैसे करना है।
विंडोज 11 में ब्लूटूथ कैसे इनेबल करें
ब्लूटूथ सक्षम है या नहीं यह आपके पीसी पर निर्भर करेगा और विंडोज 11 कैसे स्थापित किया गया था। हालाँकि, इसे एक्शन सेंटर या सेटिंग्स मेनू से आसानी से चालू या बंद किया जा सकता है।
एक्शन सेंटर का उपयोग करना
जाँच करने के लिए, का उपयोग करके एक्शन सेंटर खोलें कुंजीपटल संक्षिप्त रीतिविंडोज कुंजी + ए (या इसे नीचे-बाएँ में चुनें)। अगला, क्लिक करें ब्लूटूथ इसे सक्षम करने के लिए बटन।
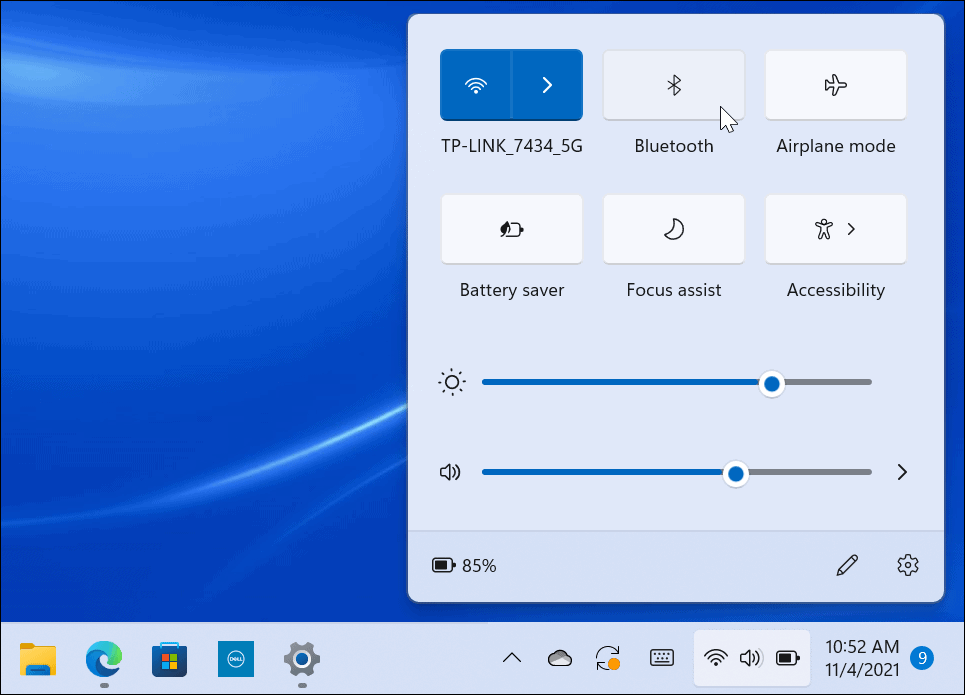
सेटिंग्स मेनू का उपयोग करना
आप विंडोज 11 पर सेटिंग्स मेनू के माध्यम से ब्लूटूथ को सक्षम या अक्षम भी कर सकते हैं।
ऐसा करने के लिए, क्लिक करें शुरू और चुनें समायोजन. सेटिंग्स मेनू में, चुनें ब्लूटूथ और डिवाइस बाएं कॉलम से। दाईं ओर, नीचे स्क्रॉल करें और टॉगल करें ब्लूटूथ स्विच कभी - कभी।
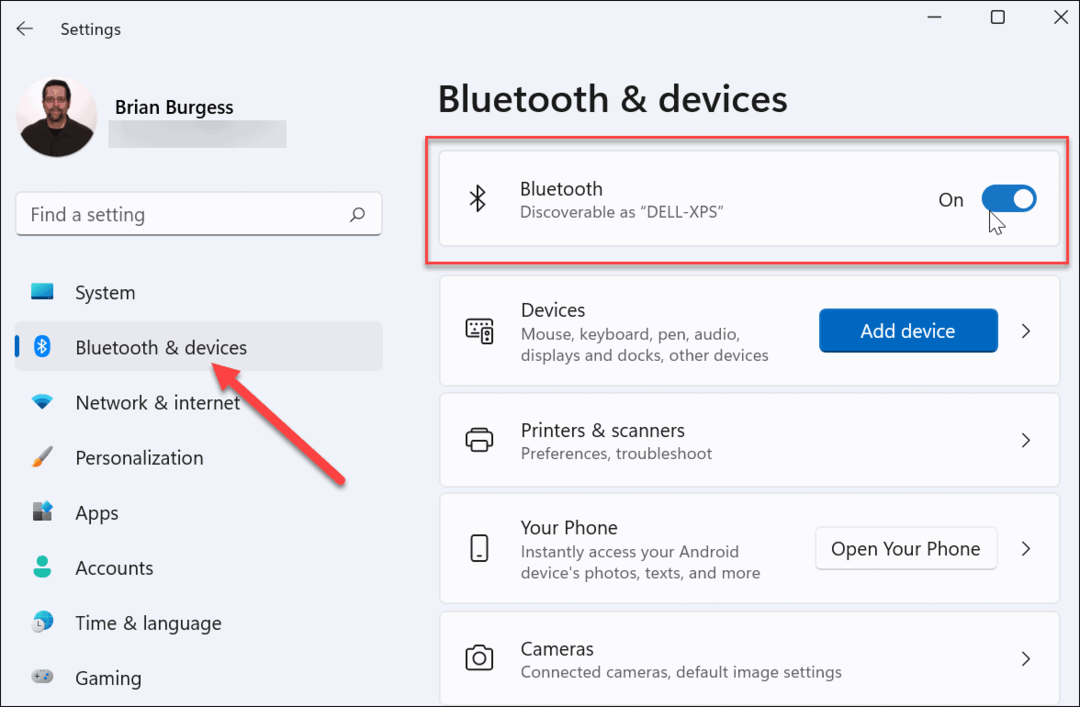
ब्लूटूथ डिवाइस के साथ विंडोज 11 को पेयर करें
यदि आपके पीसी का ब्लूटूथ रेडियो चालू है, तो आप अब ब्लूटूथ डिवाइस के साथ पेयर (कनेक्ट) कर सकते हैं।
ऐसा करने के लिए, उस ब्लूटूथ डिवाइस को लाएं जिसे आप अपने विंडोज 11 पीसी की पेयरिंग रेंज में जोड़ना चाहते हैं। साथ ही, सुनिश्चित करें कि यह चालू है और "पेयरिंग मोड" में है, इसलिए इसे खोजा जा सकता है। ऐसा करने के चरण आपके डिवाइस के आधार पर अलग-अलग होंगे।
अपने पीसी पर, खोलें समायोजन मेनू के माध्यम से शुरू. चुनते हैं ब्लूटूथ और डिवाइस दाईं ओर, फिर क्लिक करें डिवाइस जोडे बटन। आप इसे मेनू के ऊपर या नीचे दबा सकते हैं—दोनों काम करेंगे।
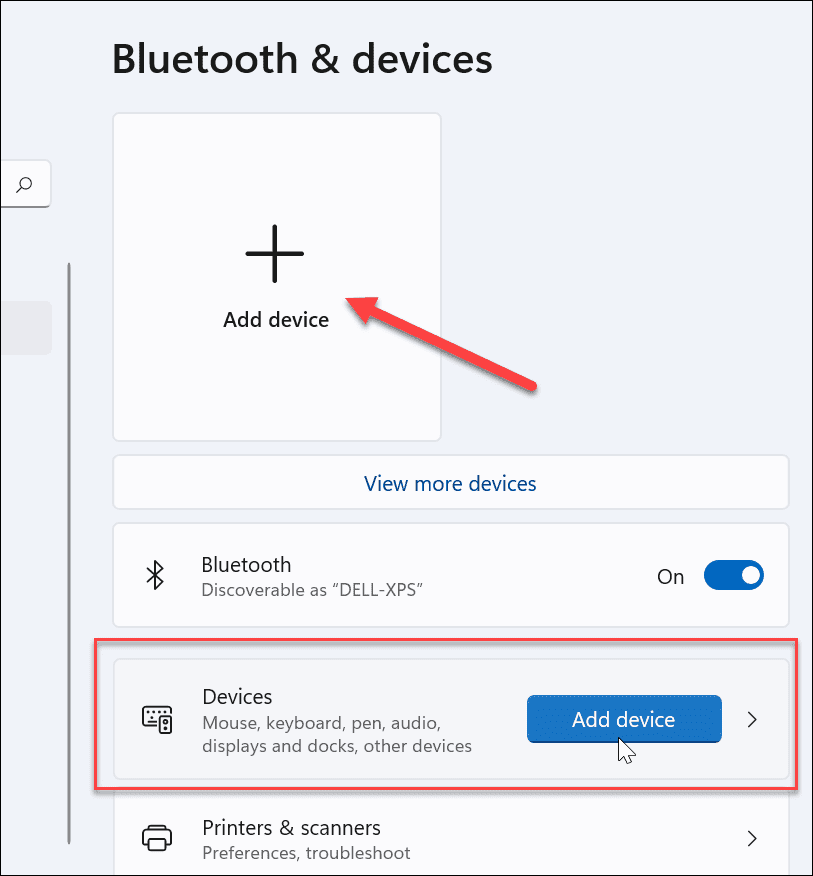
में एक उपकरण जोड़ें मेनू, क्लिक करें ब्लूटूथ शीर्ष पर विकल्प।
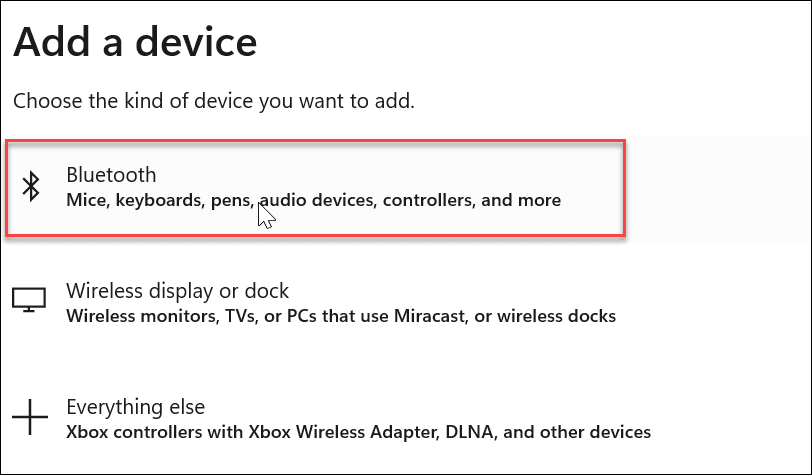
इसके बाद विंडोज आस-पास के ब्लूटूथ डिवाइस के लिए स्कैन करना शुरू कर देगा। जब आप कनेक्ट करना चाहते हैं, तो उस पर क्लिक करें। इस उदाहरण में, विंडोज 11 की एक जोड़ी से जुड़ रहा है लॉजिटेक एमएक्स साउंड ब्लूटूथ स्पीकर.
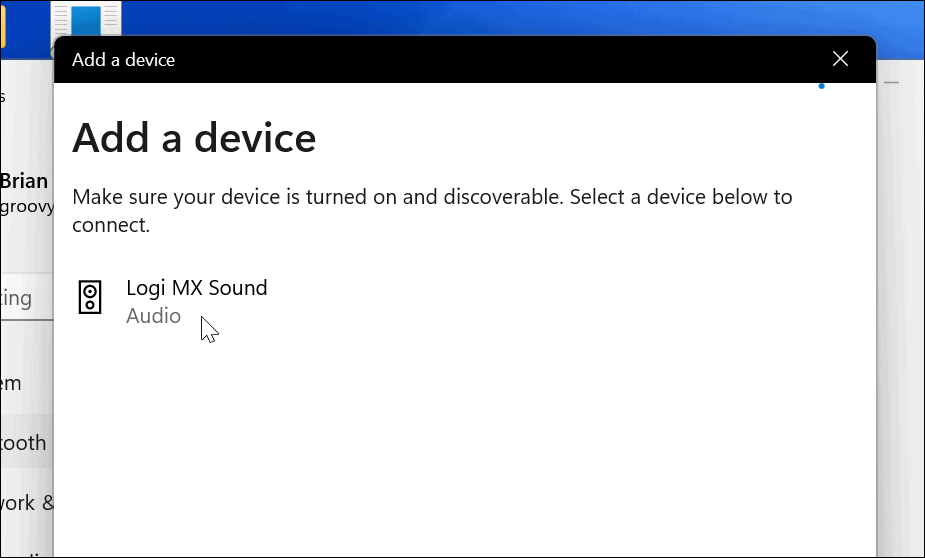
जब कनेक्शन स्थापित हो जाता है, तो आपको एक संदेश प्राप्त होगा जो आपको बताएगा कि डिवाइस ने आपके पीसी के साथ सफलतापूर्वक जोड़ा है। आप अपने ब्लूटूथ डिवाइस को विंडोज 11 के साथ तुरंत इस्तेमाल करना शुरू कर सकते हैं।
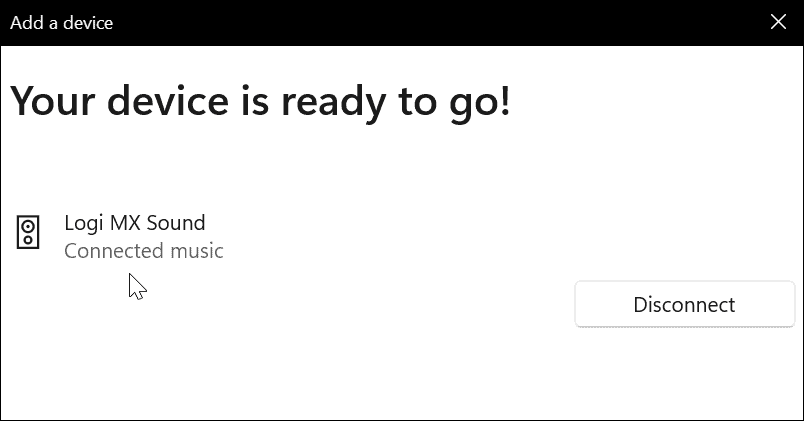
Windows 11 से किसी ब्लूटूथ डिवाइस को निकालें या डिस्कनेक्ट करें
अगर आप ब्लूटूथ डिवाइस को हटाना चाहते हैं, तो यहां जाएं प्रारंभ> सेटिंग> ब्लूटूथ और उपकरण. वह ब्लूटूथ डिवाइस ढूंढें जिसे आप हटाना चाहते हैं और क्लिक करें तीन बिंदु ऊपरी-दाएँ कोने में आइकन।
अगला, क्लिक करें डिस्कनेक्ट यदि आप डिवाइस को अनपेयर करना चाहते हैं। यह इसे आपके ब्लूटूथ सेक्शन में सूचीबद्ध रखता है, और जरूरत पड़ने पर आप इसे फिर से कनेक्ट कर पाएंगे।
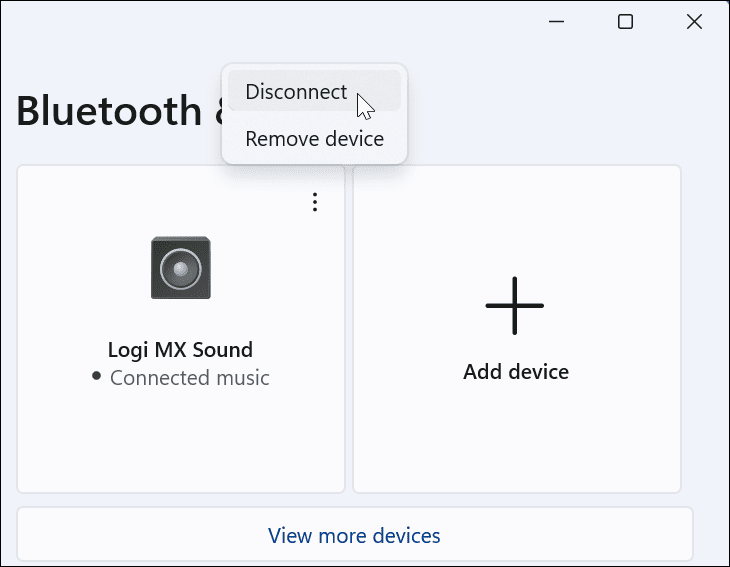
पुनः कनेक्ट करने के लिए, क्लिक करें जुडिये बटन।
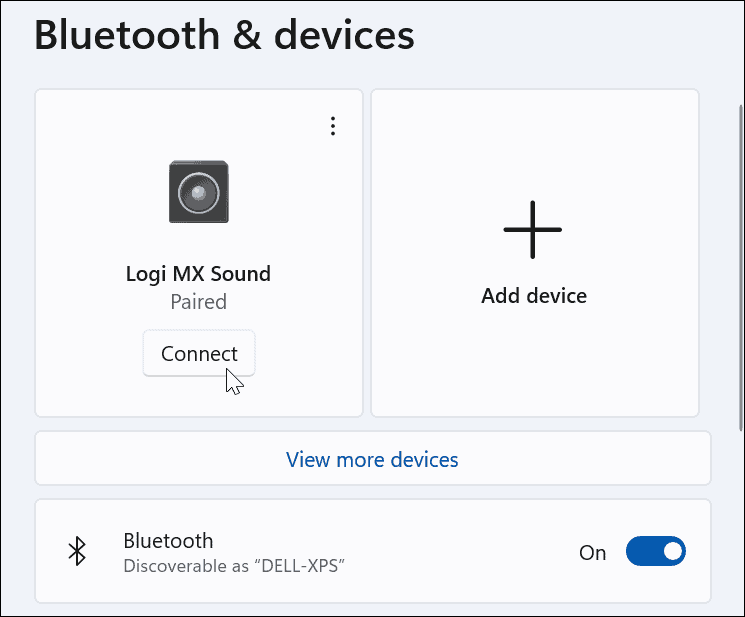
यदि आप डिवाइस को पूरी तरह से हटाना चाहते हैं, तो क्लिक करें यन्त्र को निकालो मेनू से।
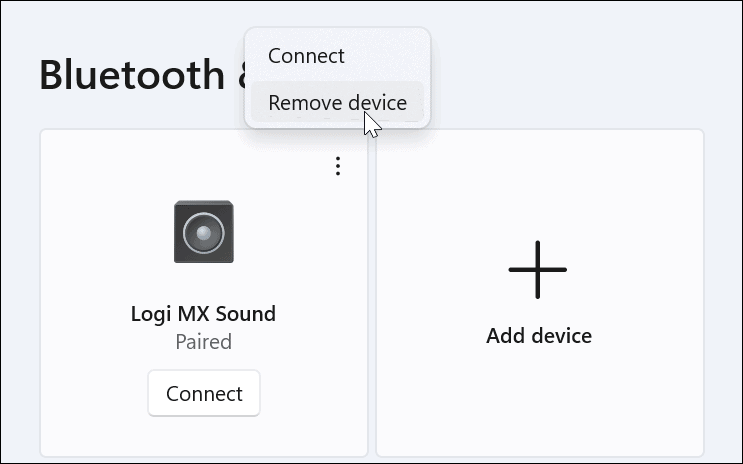
पुष्टि करने के लिए, क्लिक करें हां सत्यापन संवाद के लिए।
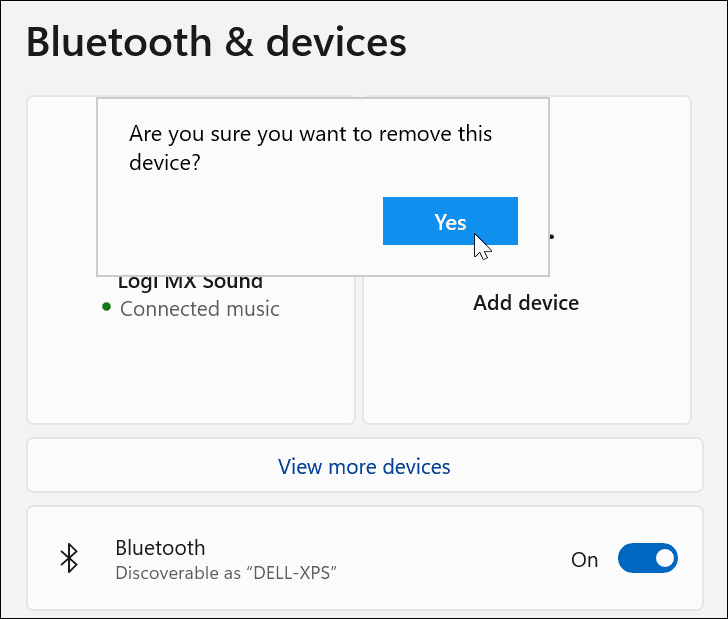
ब्लूटूथ डिवाइस विज़ार्ड का उपयोग करें
आप अभी भी विंडोज 11 में ब्लूटूथ डिवाइस जोड़ने के लिए क्लासिक विंडोज सुविधाओं का उपयोग कर सकते हैं। हालाँकि ये सुविधाएँ लॉन्च के समय समर्थित हैं, लेकिन हो सकता है कि ये भविष्य में काम न करें।
सुनिश्चित करें कि आपका डिवाइस पेयरिंग मोड में है, स्विच ऑन है, और खोजने योग्य है। अगला, दबाएं शुरू और टाइप करें डिवाइसपेयरिंगविज़ार्ड—इसे से चुनें सबसे अच्छा मैच शीर्ष पर परिणाम।
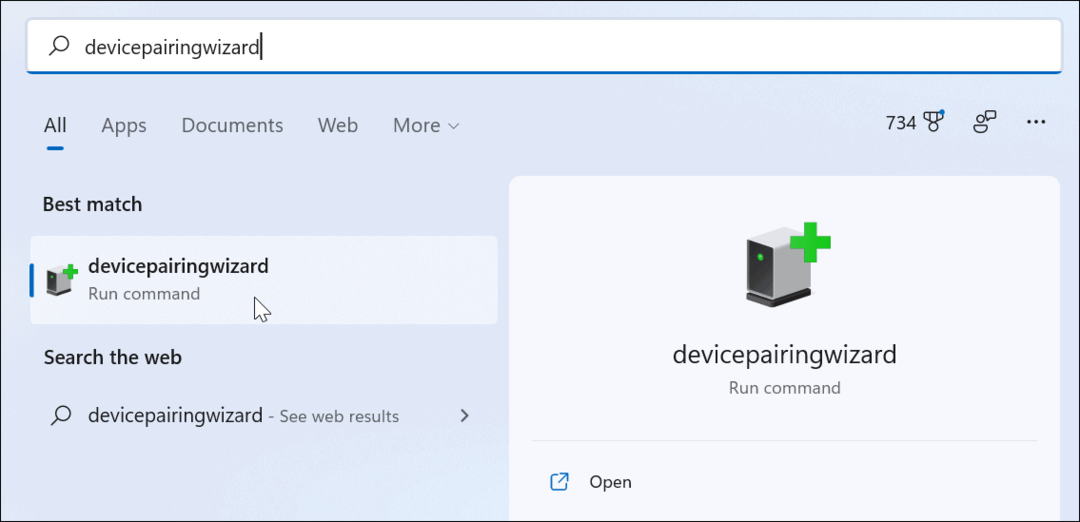
यह क्लासिक पेयरिंग विजार्ड खोलेगा और ब्लूटूथ डिवाइस की खोज करेगा। वह डिवाइस चुनें जिसे आप जोड़ना चाहते हैं, फिर क्लिक करें अगला.
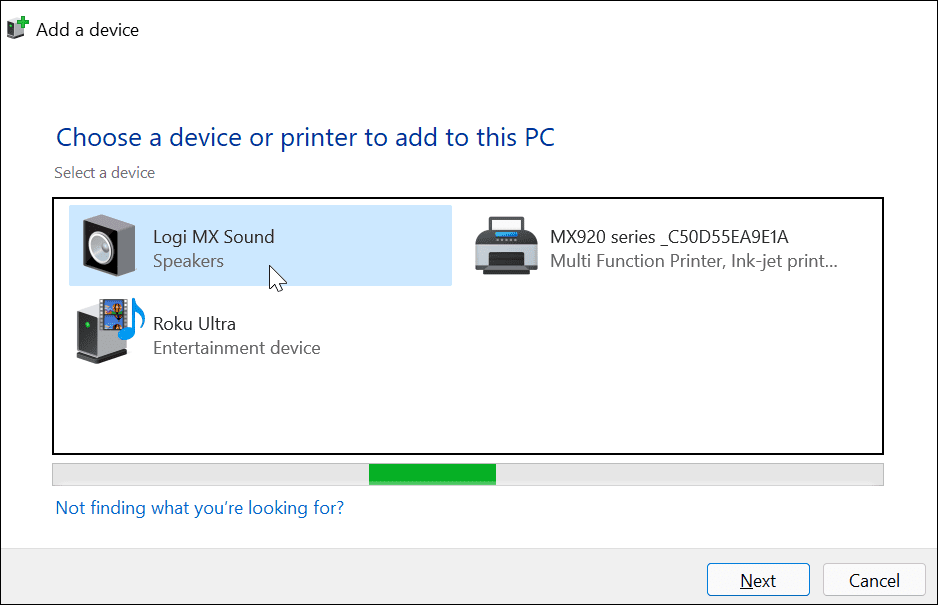
जब विंडोज 11 डिवाइस से कनेक्ट हो रहा हो तो आपको एक प्रोग्रेस बार दिखाई देगा।
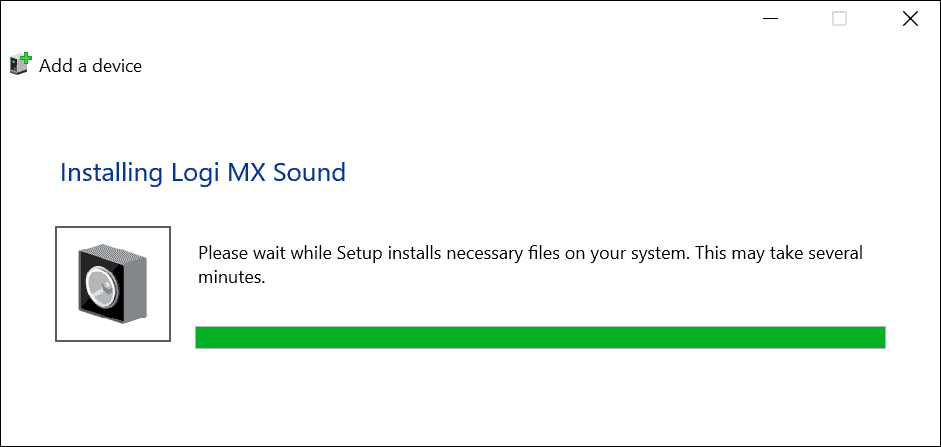
एक बार कनेक्ट होने के बाद, डिवाइस "में दिखाई देगा"डिवाइस और प्रिंटरका खंड क्लासिक नियंत्रण कक्ष. यह सेटिंग मेनू में ब्लूटूथ डिवाइस अनुभाग में भी दिखाई देना चाहिए।
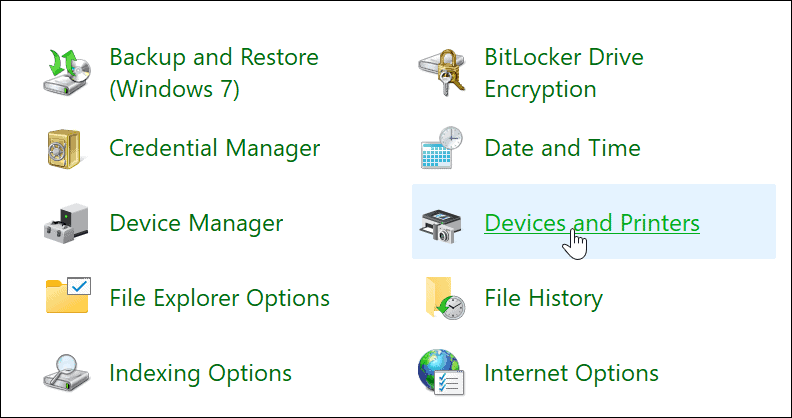
यदि आप क्लासिक कंट्रोल पैनल में डिवाइस को डिस्कनेक्ट और हटाना चाहते हैं, तो डिवाइस पर राइट-क्लिक करें उपकरणों और छापक यंत्रों मेन्यू। अगला, क्लिक करें यन्त्र को निकालो दिखाई देने वाले मेनू से।
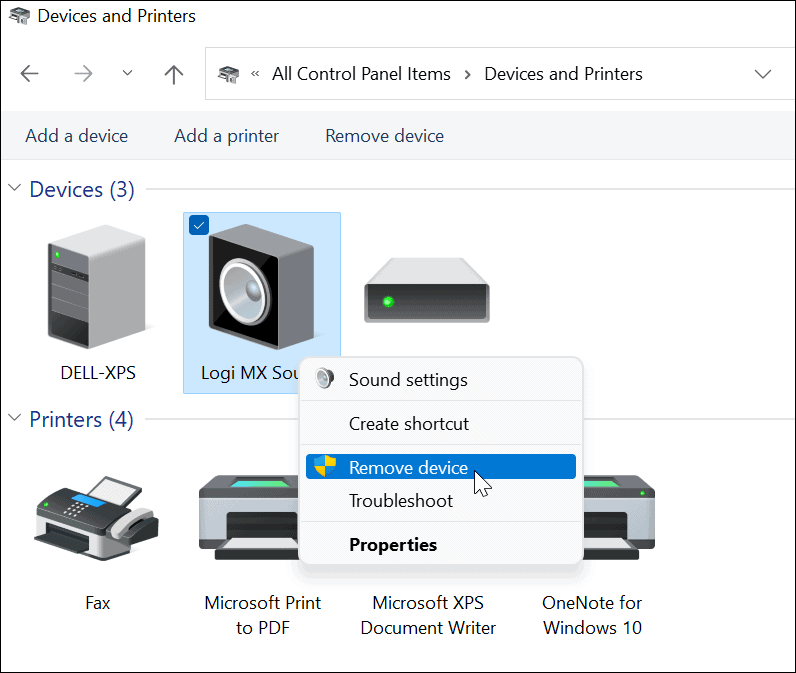
क्लिक हां सत्यापन संदेश पर जो डिवाइस हटाने की पुष्टि करने के लिए पॉप अप होता है।
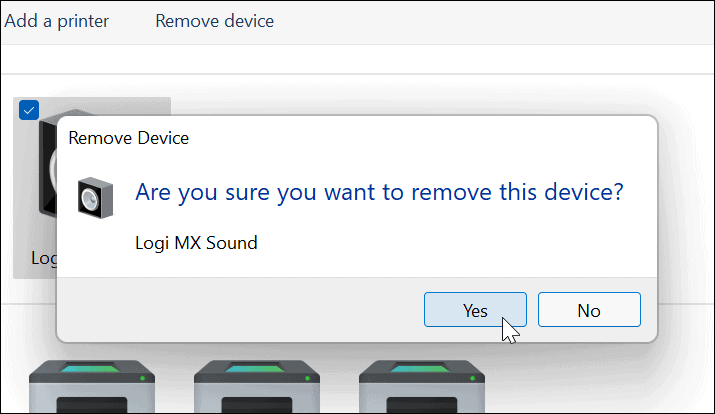
Windows 11 में ब्लूटूथ का समस्या निवारण करें
यदि आपको कनेक्ट करने के लिए ब्लूटूथ डिवाइस प्राप्त करने में समस्या आ रही है, तो कुछ चीज़ें हैं जिन्हें आप ठीक करने का प्रयास कर सकते हैं। इसमे शामिल है:
- जांचें कि डिवाइस चालू है. यह स्पष्ट लग सकता है, लेकिन सुनिश्चित करें कि ब्लूटूथ डिवाइस पेयरिंग मोड में चालू है, इसलिए यह खोजने योग्य है, और सुनिश्चित करें कि यह सीमा में है।
- अन्य उपकरणों को डिस्कनेक्ट करें। यदि आपके पास एकाधिक डिवाइस कनेक्ट हैं, तो उन्हें डिस्कनेक्ट करने का प्रयास करें, क्योंकि वे एक-दूसरे के साथ हस्तक्षेप कर सकते हैं।
- अपने पीसी को अपडेट करें. मैन्युअल रूप से विंडोज अपडेट चलाएं यह सुनिश्चित करने के लिए कि आपका सिस्टम और ड्राइवर अप टू डेट हैं।
-
अपने ब्लूटूथ डिवाइस ड्राइवरों को अपडेट करें. सुनिश्चित करें कि ब्लूटूथ ड्राइवर अपडेट किए गए हैं—आप इसे डिवाइस मैनेजर के माध्यम से या निर्माता से डिवाइस ड्राइवर डाउनलोड करके और इसे मैन्युअल रूप से इंस्टॉल करके कर सकते हैं।
- ऐसा करने के लिए, राइट-क्लिक करें शुरू बटन और क्लिक डिवाइस मैनेजर दिखाई देने वाले मेनू से।
- इसका विस्तार करें ब्लूटूथ विकल्प, अद्यतन करने के लिए ड्राइवर पर राइट-क्लिक करें, और क्लिक करें ड्राइवर अपडेट करें मेनू से।
- ध्यान दें कि आप ड्राइवर पर राइट-क्लिक भी कर सकते हैं, क्लिक करें स्थापना रद्द करें, फिर अपने पीसी को पुनरारंभ करें।
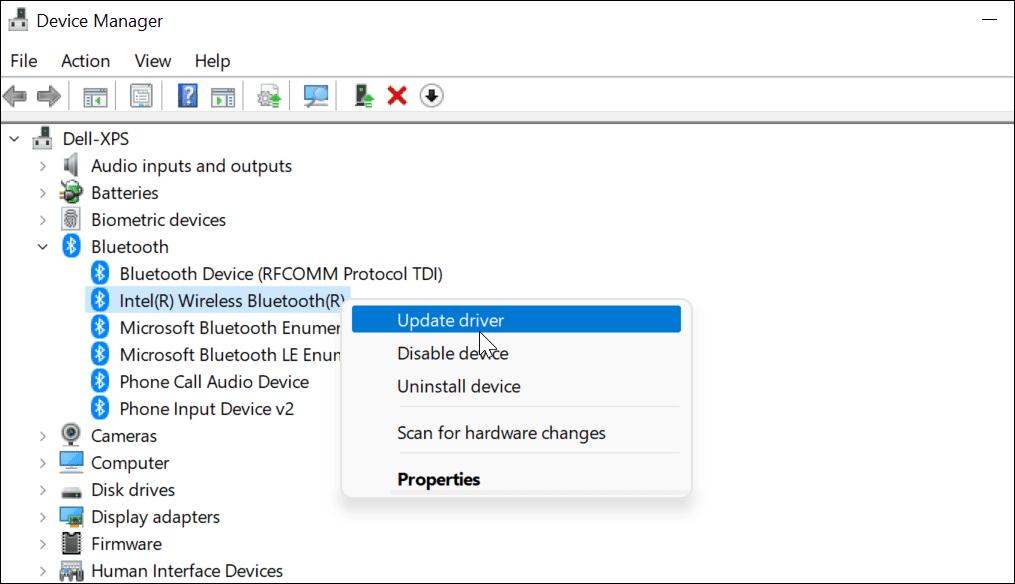
विंडोज 11 पर ब्लूटूथ का उपयोग करना
ऊपर दिए गए चरणों से आपको Windows 11 पर ब्लूटूथ डिवाइस कनेक्ट और प्रबंधित करने में मदद मिलेगी। आप सेटिंग में ब्लूटूथ डिवाइस से आसानी से कनेक्ट हो सकते हैं, लेकिन डिवाइस से कनेक्ट करने के लिए आप अभी भी क्लासिक कंट्रोल पैनल का उपयोग कर सकते हैं। ब्लूटूथ को चालू या बंद करना आसान है, एक्शन सेंटर (साथ ही क्विक-एक्सेस कीबोर्ड शॉर्टकट) के लिए धन्यवाद।
यदि आपने Windows 11 में अपग्रेड नहीं किया है, तो आप कर सकते हैं ब्लूटूथ डिवाइस को विंडोज 10 के साथ पेयर करें, लेकिन चरण भिन्न हो सकते हैं। विंडोज 11 पर अधिक जानकारी के लिए देखें मोबाइल हॉटस्पॉट कैसे बनाएं या सीखें कि आप कैसे कर सकते हैं एक्शन सेंटर में त्वरित क्रियाओं को अनुकूलित करें.
Google क्रोम कैश, कुकीज़ और ब्राउज़िंग इतिहास को कैसे साफ़ करें
Chrome आपके ब्राउज़र के प्रदर्शन को ऑनलाइन अनुकूलित करने के लिए आपके ब्राउज़िंग इतिहास, कैशे और कुकीज़ को संग्रहीत करने का एक उत्कृष्ट कार्य करता है। उसका तरीका है...
इन-स्टोर मूल्य मिलान: स्टोर में खरीदारी करते समय ऑनलाइन मूल्य कैसे प्राप्त करें
इन-स्टोर खरीदने का मतलब यह नहीं है कि आपको अधिक कीमत चुकानी होगी। मूल्य-मिलान गारंटी के लिए धन्यवाद, आप खरीदारी करते समय ऑनलाइन छूट प्राप्त कर सकते हैं ...
डिजिटल गिफ्ट कार्ड के साथ डिज़्नी प्लस सब्सक्रिप्शन कैसे उपहार में दें
यदि आप डिज़्नी प्लस का आनंद ले रहे हैं और इसे दूसरों के साथ साझा करना चाहते हैं, तो यहां डिज़्नी+ उपहार सदस्यता खरीदने का तरीका बताया गया है...