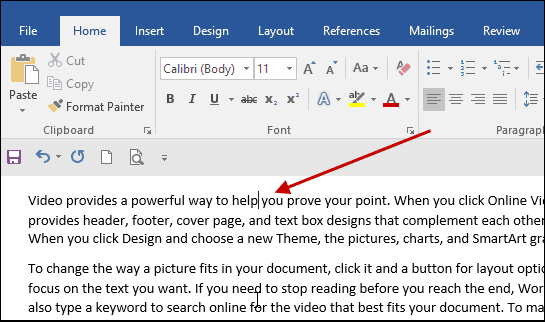विंडोज 10 पर BitLocker एन्क्रिप्शन का उपयोग करने के लिए आपका गाइड
सुरक्षा माइक्रोसॉफ्ट विंडोज 10 / / March 16, 2020
पिछला नवीनीकरण

यदि आपके पास अपने कंप्यूटर पर संवेदनशील डेटा है, तो आप यह सुनिश्चित करना चाहते हैं कि यह ड्राइव को एन्क्रिप्ट करके सुरक्षित रहे। बस उसी के लिए BitLocker का उपयोग कैसे करें
समस्या निवारण BitLocker सेटअप
यदि आप BitLocker को सेटअप करने का प्रयास करते समय निम्न त्रुटि प्राप्त करते हैं, तो इसका अर्थ है कि आपका कंप्यूटर विश्वसनीय प्लेटफ़ॉर्म मॉड्यूल (1.2) चिप का समर्थन नहीं करता है।
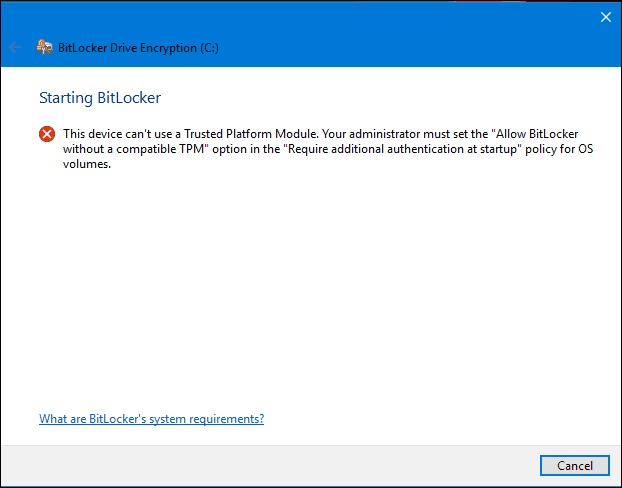
आप समूह नीति लॉन्च करके त्रुटि के आसपास काम कर सकते हैं फिर एक अपवाद बना सकते हैं। दबाएँ विंडोज कुंजी + आर फिर प्रकार:gpedit.msc फिर अपने कीबोर्ड पर Enter दबाएं। विस्तार प्रशासनिक नमूना फिर विंडोज घटक फिर बिटलौकर ड्राइव एन्क्रिप्शन तब दबायें ऑपरेटिंग सिस्टम ड्राइव.
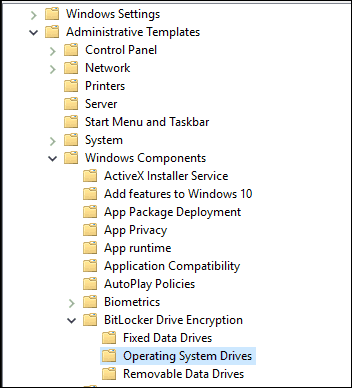
दाएँ क्लिक करें स्टार्टअप पर अतिरिक्त प्रमाणीकरण की आवश्यकता है तब दबायें संपादित करें।
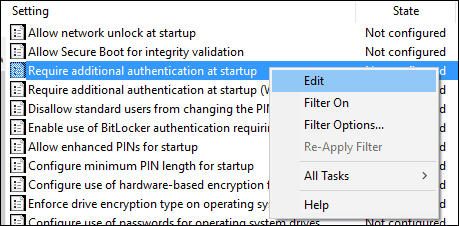
चुनें सक्रिय और फिर विकल्प अनुभाग में संगत TPM के बिना BitLocker को अनुमति देने के लिए बॉक्स की जांच करें।
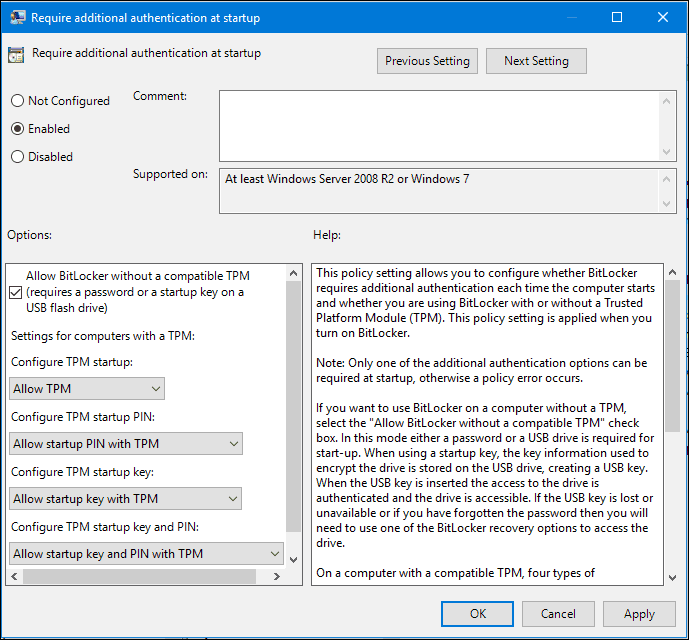
इस समाधान पर अधिक जानकारी के लिए, हमारा लेख पढ़ें: टीपीएम के बिना पीसी पर बिटलॉकर को कैसे सक्षम करें.
परिवर्तनों की पुष्टि करें
स्टार्ट पर क्लिक करें प्रकार:gpforce.exe / अपडेट करें यह सुनिश्चित करने के लिए कि परिवर्तन लागू हैं। मैं आपको इस कमांड को निष्पादित करने के बाद अपने कंप्यूटर को पुनः आरंभ करने की सलाह भी दूंगा।
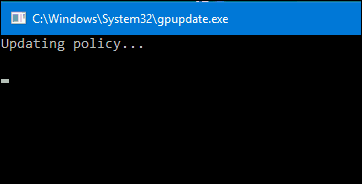
BitLocker हर किसी के लिए नहीं हो सकता है, लेकिन उन लोगों के लिए जो संवेदनशील डेटा वाले वातावरण में काम करते हैं, जिनके साथ आप यात्रा करते हैं, यह अनुशंसित है। मैं आपको अपनी पुनर्प्राप्ति कुंजी को संग्रहीत करने के लिए एक समर्पित अंगूठे ड्राइव में निवेश करने की सलाह देता हूं और केवल आपके खोने की स्थिति में 48 वर्ण कुंजी की मुद्रित प्रतिलिपि भी रख सकता हूं। इसके अलावा, सुनिश्चित करें कि आप इस प्रक्रिया को शुरू करने से पहले पूरी तरह से बैकअप बना लें। आपके पास बैकअप के बहुत सारे बैकअप कभी नहीं हो सकते हैं।
याद रखें कि आप फ्लैश और एसडी ड्राइव को भी एन्क्रिप्ट कर सकते हैं। उस पर अधिक के लिए हमारे लेख पढ़ें: कैसे जाने के लिए BitLocker के साथ एक USB फ्लैश ड्राइव या एसडी कार्ड एन्क्रिप्ट करने के लिए.
पन्ने: 12