पिछला नवीनीकरण

अपने लैपटॉप के आसपास रखने के बिना अपने पुराने विंडोज 10 पीसी का उपयोग करना चाहते हैं? यह एक मैक और VirtualBox के साथ सुपर आसान है।
मैं काफी समय से एक विंडोज लड़का रहा हूं, लेकिन कुछ साल पहले, मैंने खुद को एक मैक मिनी खरीदा था। अधिकांश एप्लिकेशन जिन्हें मैं वेब-आधारित या मोबाइल प्लेटफ़ॉर्म पर ले जा रहा हूं, के साथ संक्रमण आश्चर्यजनक रूप से बहुत ही हानिकारक है। यह कहा जा रहा है, एक बार एक नीला चाँद में, मैं अपने पुराने विंडोज 10 लैपटॉप को आग लगा देता हूं ताकि उस एक प्रोग्राम का उपयोग किया जा सके जिसे विंडोज में चलाया जाना है।
मेरे पास मौजूद भौतिक सामान की मात्रा को कम करने के प्रयास में, मेरे पास एक विचार था: क्या होगा अगर मैं सिर्फ अपना विंडोज 10 लैपटॉप ले सकता हूं, हार्ड ड्राइव को हटा सकता हूं, और अपने मैक मिनी पर बूट कर सकता हूं? मैं स्थापित करने के बारे में बात नहीं कर रहा हूँ बूट कैंप का उपयोग कर मैक पर विंडोज 10 या एक ताजा स्थापित करना मैक पर विंडोज 10 वीएम. जो मैं करना चाहता था, उसने अपने हार्ड ड्राइव को मेरे मैक में प्लग कर दिया, उसे आग लगा दी, और ऐसा ही हुआ जैसे मैं अपने पुराने लैपटॉप के सामने बैठा हूं, लेकिन आप जानते हैं, मेरे पुराने लैपटॉप को आसपास नहीं रखना है।
जितना मैंने सोचा था, उससे कहीं ज्यादा आसान था। मैं आपको दिखाता हूँ कि यह कैसे करना है।
(सावधानी का एक त्वरित ध्यान दें: हालांकि यह प्रक्रिया आसान है, हमेशा एक जोखिम होता है जब आप एक हार्ड ड्राइव को निकालते हैं और इसे कहीं और माउंट करते हैं। गलत बटन पर क्लिक करें, इसे किसी कंप्यूटर से बेवजह हटा दें, या उस पर कॉफी बिखेर दें- चीजें हो सकती हैं। सुनिश्चित करें कि आप इस परियोजना के साथ आगे बढ़ने से पहले किसी भी महत्वपूर्ण डेटा का बैकअप लें! "
अपना लैपटॉप हार्ड ड्राइव निकालें
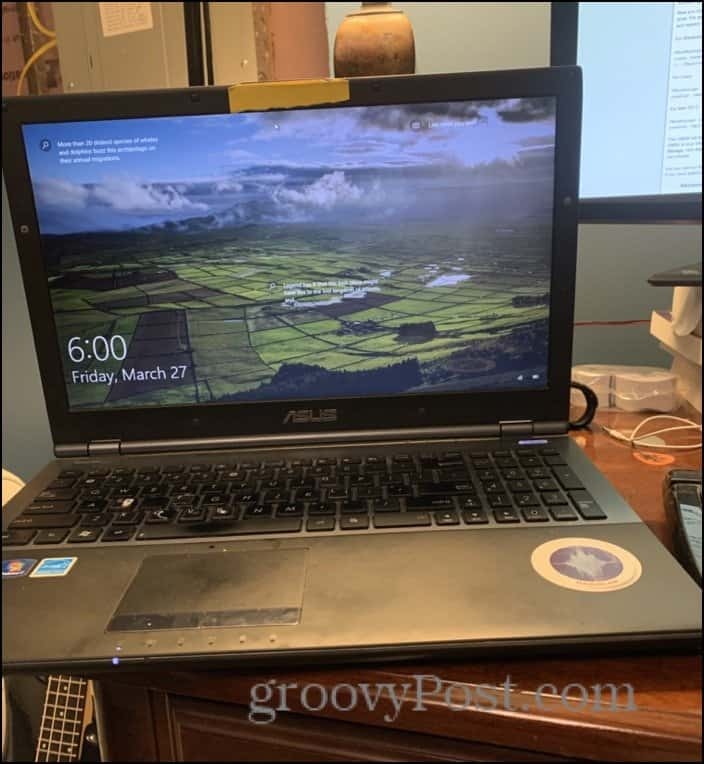
यह या तो आसान हिस्सा या कठिन हिस्सा होगा, यह निर्भर करता है कि आपके पास किस तरह का लैपटॉप है और छोटे स्क्रू ड्रायर्स के साथ आपका आराम स्तर है। आपके लिए सटीक चरण अलग-अलग होंगे, लेकिन मेरे लिए, यह उतना ही सरल था, जितना कि एक पैनल को खोलना और उसे खोलना।
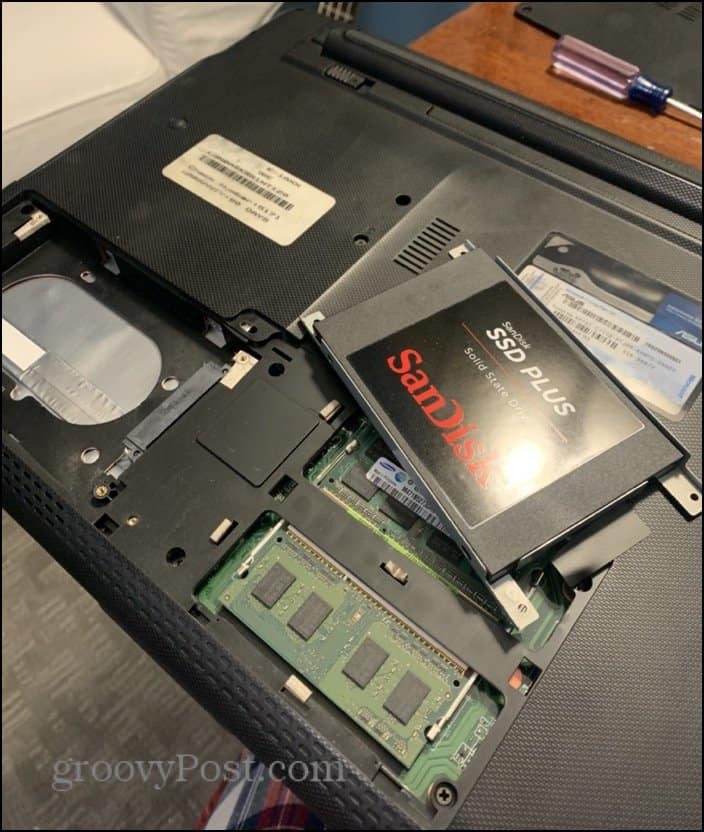
मेरी हार्ड ड्राइव (तकनीकी रूप से, यह एक ठोस राज्य ड्राइव है, जैसा कि आप देख सकते हैं) सही से बाहर निकली। मुझे उस पर छोटे फ्रेम को हटाना पड़ा। एक बार मुझे वह बंद मिल गया, मैंने उसे अपने यूएसबी हार्ड ड्राइव डॉक में प्लग किया।
USB हार्ड ड्राइव डॉक या हार्ड ड्राइव संलग्नक

USB हार्ड ड्राइव डॉक क्या है? यह एक साधारण एडेप्टर है जो आपको USB का उपयोग करके एक SATA हार्ड ड्राइव को दूसरे कंप्यूटर से कनेक्ट करने देता है। मेरा बहुत सुंदर है, यह सिर्फ एक एडेप्टर है जो एक स्टैंड में स्लाइड करता है और इसमें 2.5 इंच या 3.5 इंच हार्ड ड्राइव लगती है। आप डॉकिंग स्टेशन को मेरे जैसे या यूएसबी हार्ड ड्राइव के बाड़े में $ 20 से कम में प्राप्त कर सकते हैं।
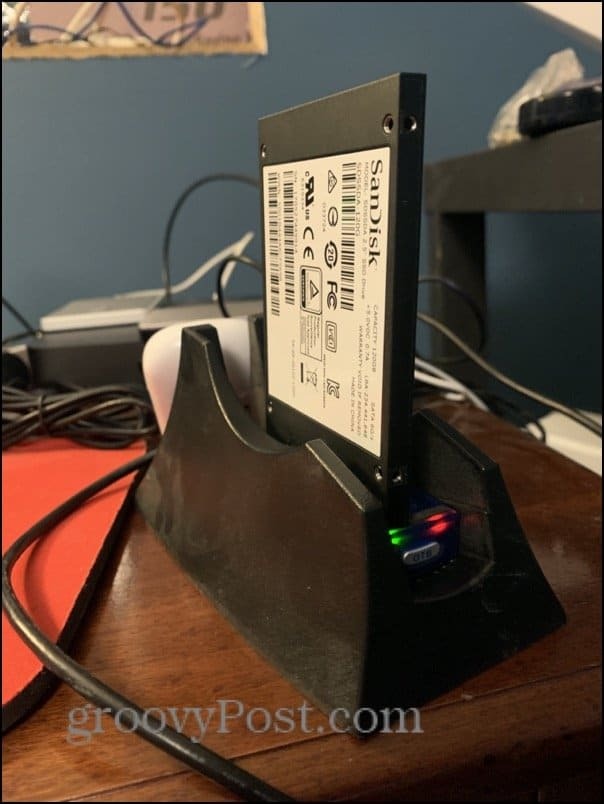
MacOS पर VirtualBox
एक बार जब आप अपनी हार्ड ड्राइव को शारीरिक रूप से अपने मैक से कनेक्ट कर लेते हैं, तो अपने आप को इसकी एक प्रति ले लें VirtualBox. यह निःशुल्क है!
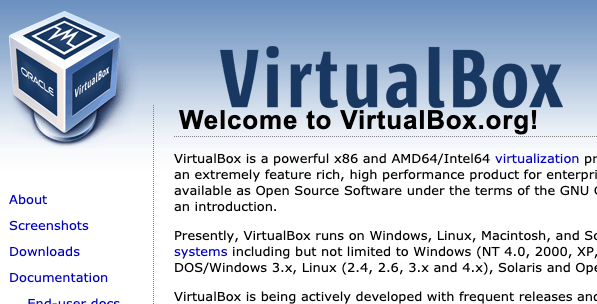
एक कच्चा डिस्क VMDK बनाएँ
अब, आप अपनी शारीरिक हार्ड ड्राइव लेना चाहते हैं और वर्चुअलबॉक्स को वर्चुअल मशीन डिस्क की तरह मानते हैं।
अपनी हार्ड ड्राइव के आरोह बिंदु को खोजने के द्वारा शुरू करें।
खुलना तस्तरी उपयोगिता. यदि आपको इसे खोजने में कोई समस्या हो रही हो, तो कमांड + स्पेस दबाएं और फिर डिस्क उपयोगिता टाइप करें।
अपनी हार्ड ड्राइव ढूंढें और इसे राइट-क्लिक करें। चुनें अनमाउंट. सुनिश्चित करें कि आप करते हैं नहीं इसे बेदखल कर दो। बस इसे अनमाउंट करें।
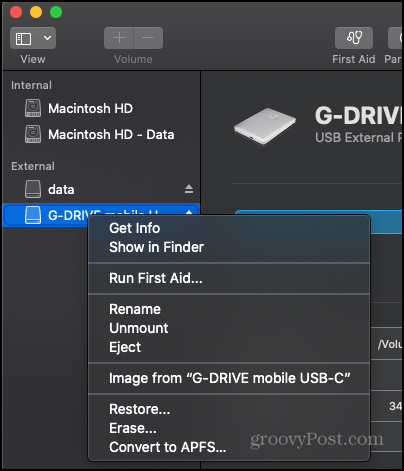
इसके बाद, टर्मिनल खोलें। निम्नलिखित कमांड दर्ज करें:
डिस्क्यूटिल सूची
अपनी हार्ड ड्राइव की सूची देखें। आपको इसे उसके प्रकार, आकार और किसी भी संकेत से पहचानना चाहिए कि उस पर Windows_NTFS है। माउंट बिंदु पर ध्यान दें। यह कुछ इस तरह होगा / dev / डिस्क #
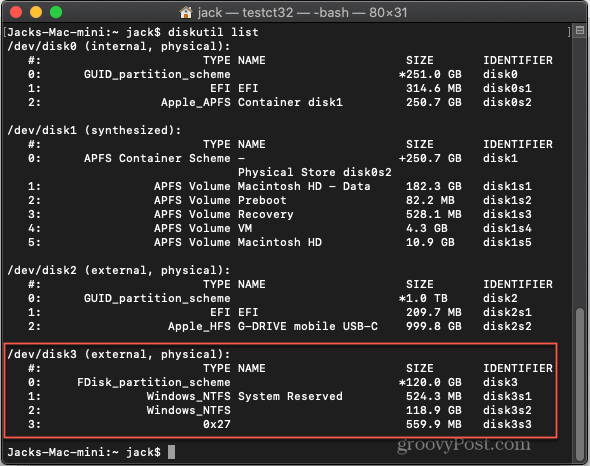
प्रकार:
सूडो VBoxManage इंटरनलैंड्स craitawvmdk -filename "/Users/Jack/Desktop/Win10Laptop.vmdk" -rawdisk / dev / disk3
और, निश्चित रूप से, जो भी आपका हार्ड ड्राइव है उसके साथ "/ dev / disk3" और "/ उपयोगकर्ता / जैक" को बदलें जो भी आपका उपयोगकर्ता नाम है।

आपको एक संदेश प्राप्त करने के लिए कहना चाहिए "रॉ होस्ट डिस्क एक्सेस VMDK फ़ाइल [जो भी] सफलतापूर्वक बनाया गया है।"
अब, टर्मिनल छोड़ने से पहले, VirtualBox को व्यवस्थापक विशेषाधिकारों के साथ लॉन्च करें। ऐसा करने के लिए, टाइप करें:
sudo /Applications/VirtualBox.app/Contents/MacOS/VirtualBox
VirtualBox में विंडोज 10 वर्चुअल मशीन बनाएं
अब जब आपने VirtualBox को एक व्यवस्थापक के रूप में लॉन्च किया है, तो एक नई वर्चुअल मशीन बनाएं। हार्ड डिस्क विकल्पों के तहत, "हार्ड डिस्क को वर्चुअल न जोड़ें" चुनें।
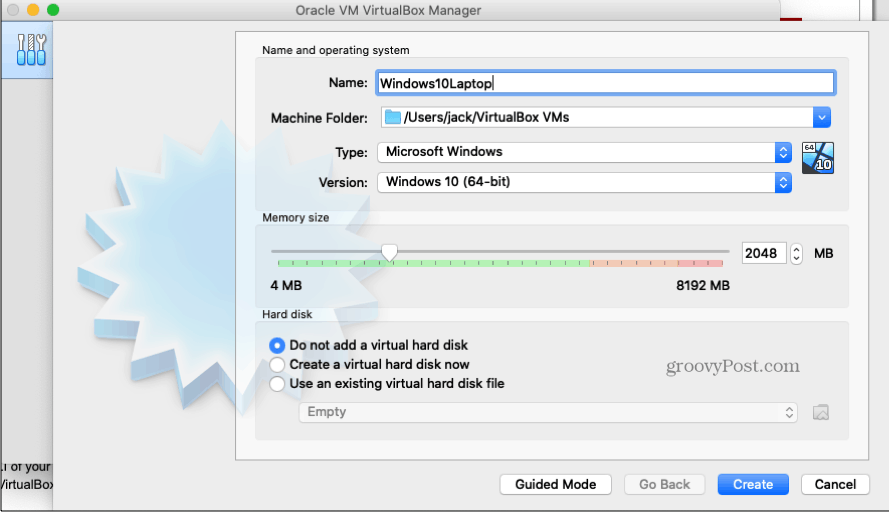
आपकी मशीन बनने के बाद, खोलें समायोजन VM के लिए और चुनें भंडारण. नीचे दिए गए ऐड बटन पर क्लिक करें और चुनें हार्ड डिस्क.
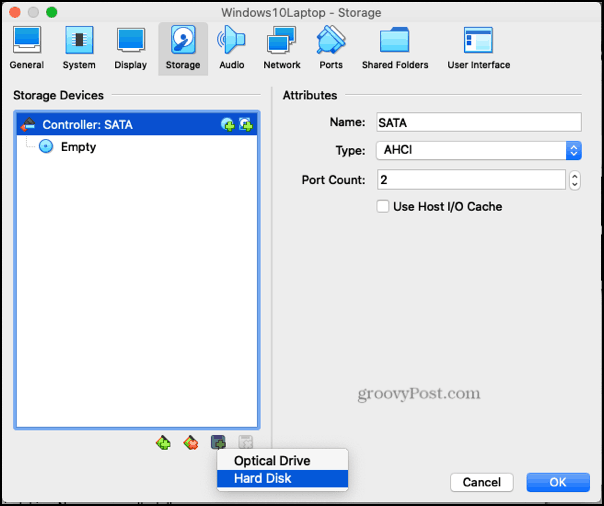
अगली स्क्रीन पर, .vmdk फ़ाइल जो आपने अभी बनाई है, टर्मिनल में जोड़ें।
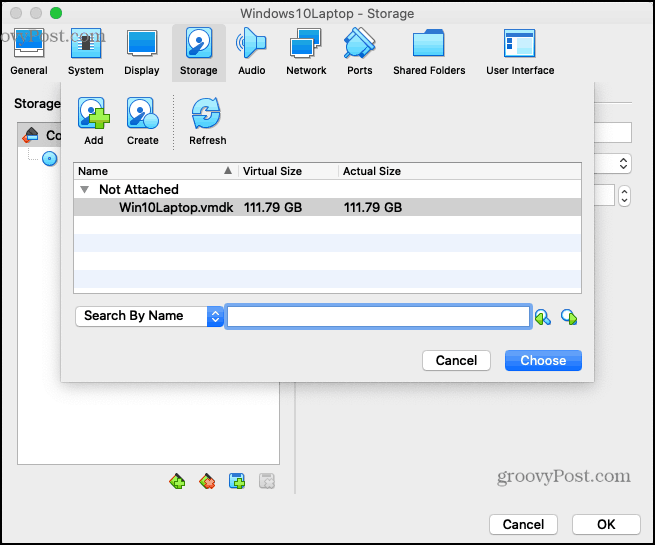
उसके पूरा होने के बाद, आपको पूरी तरह तैयार होना चाहिए। अपनी उंगलियों को पार करें और अपनी वर्चुअल मशीन शुरू करें ...
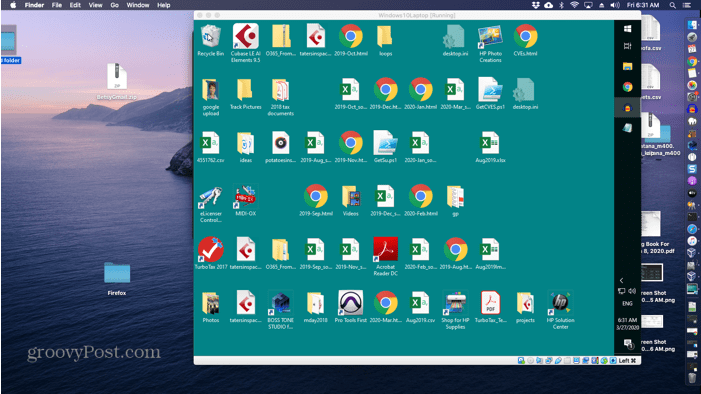
यदि सब ठीक हो जाता है, तो आपको अपने वीएम पर अपने विंडोज 10 डेस्कटॉप को देखना चाहिए, जैसे आपने मूल मशीन को बूट किया था।
अब आप अपने पुराने विंडोज 10 इंस्टॉलेशन को एक दूसरे कंप्यूटर के बिना एक्सेस कर सकते हैं। यदि आप इस सेट से थक गए हैं (यह थोड़ा धीमा है), तो आप इसे हमेशा अपने लैपटॉप में वापस कर सकते हैं।
समस्या निवारण
जैसा कि मैं इस प्रक्रिया से गुजर रहा था, मैंने कुछ झटके मारे। यहां कुछ संभावित त्रुटि संदेश और उपाय दिए गए हैं:
- "प्रवेश निषेध" या "VERR_RESOURCE_BUSY" - सुनिश्चित करें कि आपकी डिस्क डिस्क उपयोगिता में अनमाउंट है। आपको डिस्क को फिर से अनमाउंट करने की आवश्यकता हो सकती है, भले ही आपने पहले से ही ऐसा किया हो।
- "माध्यम के लिए फ़ाइल तक पहुँचने की अनुमति समस्या (VERR_ACCESS DENIED) VBOX_E_FILE_ERROR (0x80BB0004)" - सुनिश्चित करें कि आपने sudo विशेषाधिकारों के साथ VirtualBox लॉन्च किया है।
- "कच्ची डिस्क को खोल नहीं सकता’ / dev / disk3 ': VERR_ACCESS_DENIED "- सुनिश्चित करें कि डिस्क डिस्क उपयोगिता में अनमाउंट है
- "त्रुटि कोड VERR_FILE_NOT_FOUND पर /User/vbox/tinderbox/mac-rel/src/VBox/Storage/VMDK.cpp (3402) फंक्शन int vmdkCheateRawImage (PVMDKIMAGE, const PVDISKRAW, uint64_t) या"कच्ची डिस्क VMDK नहीं बना सकते: VERR_FILE_NOT_FOUND ”- सुनिश्चित करें कि आपका गंतव्य सहेजने का मार्ग मौजूद है। ऊपर मेरे उदाहरण में "जैक" के लिए अपना उपयोगकर्ता नाम बदलें।
व्यक्तिगत पूंजी क्या है? 2019 की समीक्षा शामिल है कि हम धन का प्रबंधन करने के लिए इसका उपयोग कैसे करते हैं
चाहे आप पहले निवेश के साथ शुरू कर रहे हों या एक अनुभवी व्यापारी हों, पर्सनल कैपिटल में सभी के लिए कुछ न कुछ है। यहाँ एक नज़र है ...



