Microsoft Word में किसी पृष्ठ को कैसे हटाएं
माइक्रोसॉफ्ट ऑफिस माइक्रोसॉफ्ट वर्ड शब्द / / August 26, 2020
पिछला नवीनीकरण

यदि आप किसी Word दस्तावेज़ को संपादित कर रहे हैं, तो आपको एक या दो पृष्ठ हटाने की आवश्यकता हो सकती है। ऐसे।
एक नया Microsoft Word दस्तावेज़ बनाना एक सीधी प्रक्रिया है। आप लिख, हटा, पुनर्व्यवस्थित और सुधार कर सकते हैं और आपके द्वारा लिखी गई सामग्री को आसानी से सम्मिलित या सम्मिलित कर सकते हैं डिफ़ॉल्ट फ़ॉन्ट बदल रहा है आपका दस्तावेज़ आपकी स्वयं की शैली बनाने के लिए उपयोग करता है।
आपको करना पड़ सकता है Word में पृष्ठों को पुनर्व्यवस्थित करें यदि आप बड़े बदलाव कर रहे हैं, लेकिन यदि आप बहुत अधिक सामग्री समाप्त करते हैं, तो आपको पूरे पृष्ठ हटाने पर विचार करना पड़ सकता है। यदि आप Microsoft Word में कोई पृष्ठ हटाना चाहते हैं, तो यहां आपको क्या करना है।
खाली वर्ड पेजों को हटाना
कभी-कभी, Microsoft Word दस्तावेज़ के निचले भाग में एक खाली अतिरिक्त पृष्ठ दिखाई देगा। यह निराशाजनक हो सकता है, खासकर जब यह मुद्रण चरण में आता है।
यह आम तौर पर मौजूदा सामग्री के नीचे एक अतिरिक्त खाली अनुच्छेद डालने के कारण होता है। यदि पिछला पृष्ठ भरा हुआ है, तो यह खाली अनुच्छेद नए पृष्ठ पर धकेल दिया जाएगा।
इसे हटाने के लिए, आपको अपने दस्तावेज़ पृष्ठों पर पैराग्राफ के निशान देखने में सक्षम होना चाहिए। आप इन्हें दबाकर दिखा सकते हैं पैराग्राफ मार्क्स बटन, के तहत सूचीबद्ध अनुच्छेद का खंड घर रिबन पट्टी पर टैब।
वैकल्पिक रूप से, दबाने Ctrl + Shift + 8 आपके कीबोर्ड पर उन्हें दिखाई देगा।
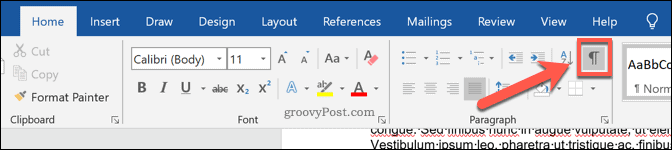
एक बार दबाए जाने के बाद, आपके दस्तावेज़ में प्रत्येक अनुच्छेद के अंत में पैराग्राफ के निशान दिखाई देंगे।
अतिरिक्त खाली पृष्ठ पर, आपको एक पैरा मार्क दिखाई देना चाहिए। पृष्ठ को हटाने के लिए, अपने ब्लिंकिंग कर्सर को उसी स्थिति में ले जाएं, फिर पेज को दबाएं हटाना या बैकस्पेस चाभी अपने कीबोर्ड पर।
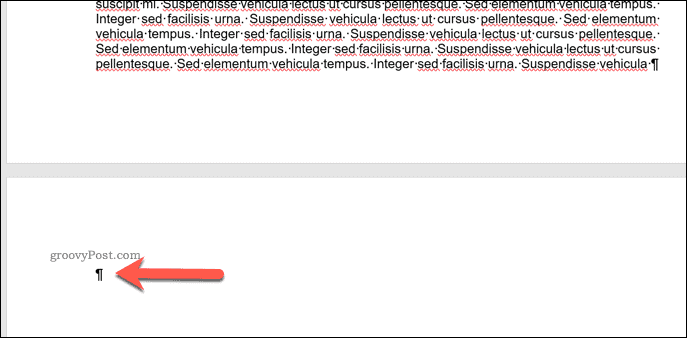
यदि यह पैराग्राफ को नहीं हटाता है, तो पहले इसे चुनने के लिए पैराग्राफ मार्क को डबल-क्लिक करें, फिर डिलीट दबाएं। यह सुनिश्चित करना चाहिए कि खाली पृष्ठ हटा दिया गया है, जिसमें पलक झपकते ही कर्सर आपकी सामग्री के अंत में चला जाएगा।
सामग्री के साथ पृष्ठ हटाने के लिए ढूँढें और बदलें का उपयोग करना
आप पहले से मौजूद सामग्री वाले संपूर्ण पृष्ठों को भी हटा सकते हैं। यह पृष्ठ की सभी सामग्री को हटा देगा। आप इसका उपयोग कर सकते हैं ढूँढें और बदलें उपकरण।
सुनिश्चित करें कि आपका ब्लिंकिंग कर्सर वर्तमान में उस दस्तावेज़ पर रखा गया है जिसे आप हटाना चाहते हैं। एक बार कर्सर की जगह पर, तीर को बगल में दबाएं खोज बटन, के तहत सूचीबद्ध संपादन में श्रेणी घर रिबन पट्टी पर टैब।
ड्रॉप-डाउन मेनू से, चुनें के लिए जाओ. वैकल्पिक रूप से, दबाएं Ctrl + G अपने कीबोर्ड पर समान मेनू लाने के लिए।
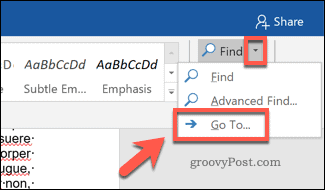
में के लिए जाओ का टैब ढूँढें और बदलें खिड़की, प्रकार /page में पेज नंबर डालें बॉक्स, फिर दबाएँ के लिए जाओ बटन।
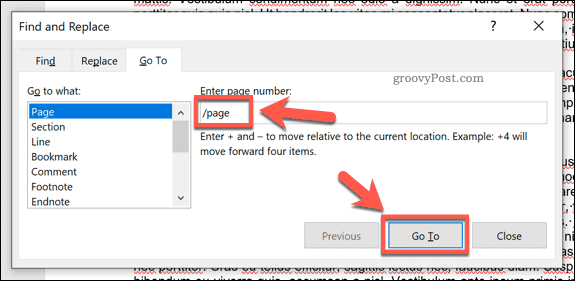
ऐसा करने से वर्तमान में सक्रिय पृष्ठ पर सब कुछ का चयन होगा। आपके द्वारा चयनित सामग्री के साथ, या तो दबाएं हटाना या बैकस्पेस पृष्ठ को हटाने के लिए अपने कीबोर्ड पर कुंजी।
बेहतर वर्ड डॉक्यूमेंट बनाना
अनावश्यक सामग्री से निपटने के लिए वर्ड में एक पेज हटाना एक विकल्प है, लेकिन विकल्प हैं। अगर तुम स्वरूपण को साफ़ करें और पाठ को फिर से व्यवस्थित करें, पैराग्राफ या पूरे पृष्ठों को हटाने की आवश्यकता को हटाते हुए, आपके दस्तावेज़ को पढ़ना आसान हो सकता है।
वर्ड डॉक्यूमेंट में इंटेंट्स जोड़ना व्यक्तिगत पैराग्राफ या रेखाएँ बनाने के लिए एक और तरीका है, लेकिन चीजों को आगे ले जाने से डरो मत एक ड्राइंग जोड़ना या अन्य प्रकार की छवियां। यह आपकी सामग्री को समझाने में मदद करेगा, जिससे आपको लंबे समय में बेहतर वर्ड डॉक्यूमेंट बनाने में मदद मिलेगी।
व्यक्तिगत पूंजी क्या है? 2019 की समीक्षा शामिल है कि कैसे हम इसका इस्तेमाल धन प्रबंधित करने के लिए करते हैं
चाहे आप पहले निवेश से शुरू कर रहे हों या एक अनुभवी व्यापारी हों, पर्सनल कैपिटल में सभी के लिए कुछ न कुछ है। यहाँ एक नज़र है ...


