Microsoft Word में कैसे ड्रा करें
माइक्रोसॉफ्ट ऑफिस माइक्रोसॉफ्ट वर्ड माइक्रोसॉफ्ट कार्यालय नायक शब्द / / April 27, 2020
पिछला नवीनीकरण
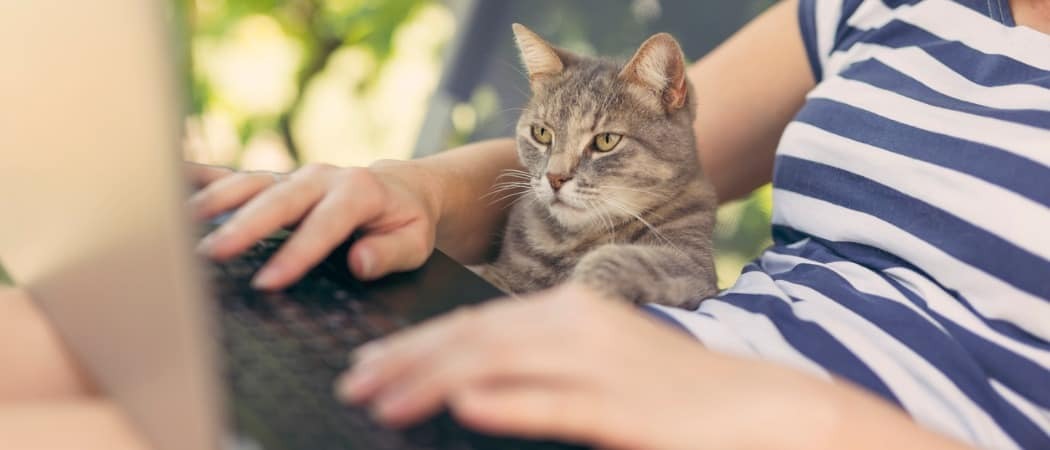
जबकि Microsoft Word सबसे अच्छा ड्राइंग टूल नहीं है, आप सीधे वर्ड में मूल चित्र या स्क्रिबल्स बना सकते हैं। ऐसे।
Microsoft Word ग्राफिक्स डिजाइनरों के लिए और अच्छे कारण के लिए आवश्यक सॉफ्टवेयर नहीं है। यह सच है - Microsoft Word ड्राइंग के लिए सबसे उपयुक्त नहीं है, लेकिन इसमें कुछ अंतर्निहित ड्राइंग टूल हैं जिनका आपको उपयोग करना चाहिए।
सरल रेखाचित्रों के लिए, आप सीधे आकृतियों, रेखाओं या पेन टूल्स का उपयोग करके वर्ड में आकर्षित कर सकते हैं। यदि आप Microsoft Word में आकर्षित करना चाहते हैं, तो यहां आपको क्या करना है।
इन निर्देशों को Microsoft Office 2019 को ध्यान में रखकर तैयार किया गया है। जबकि चरण Word के पुराने संस्करणों के लिए काम कर सकते हैं, कुछ भिन्नताएँ या अनुपलब्ध विशेषताएँ हो सकती हैं।
Microsoft Word ड्रॉइंग टूल का उपयोग करना
Microsoft Word उपयोगकर्ताओं के लिए ड्राइंग टूल के दो सेट उपलब्ध हैं। यदि आप मूल, ब्लॉक जैसी छवियां बनाना चाहते हैं, तो आप अपने वर्ड डॉक्यूमेंट में आकृतियों या रेखाओं को सम्मिलित कर सकते हैं और उन्हें एक साथ जोड़ सकते हैं। उदाहरण के लिए, यदि आप एक आरेख या प्रवाह चार्ट बना रहे हैं, तो आप ऐसा करना चाह सकते हैं।
वैकल्पिक रूप से, आप पेन ड्राइंग टूल्स का उपयोग करके वर्ड को अपने निजी कैनवास में बदल सकते हैं। यदि आपके पास टचस्क्रीन डिवाइस या ग्राफिक्स टैबलेट है, तो यह आपको फ्रीहैंड ड्रॉइंग बनाने की अनुमति देगा।
आकृतियाँ सम्मिलित करने के लिए, आपको प्रेस करना होगा सम्मिलित करें रिबन पट्टी पर टैब। मुक्तहस्त चित्र के लिए, दबाएँ खींचना इसके बजाय टैब।
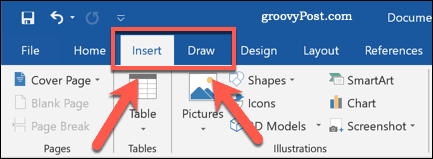
Microsoft Word में आकृतियाँ सम्मिलित करना
यदि आप अपनी फ्रीहैंड ड्राइंग क्षमता के बारे में आश्वस्त नहीं हैं, या आप वर्ड में आरेख बनाना चाहते हैं, तो आप आकृतियाँ सम्मिलित कर सकते हैं।
सैकड़ों पूर्व-सेट आकार उपलब्ध हैं। आप स्क्वायर या सर्कल जैसी विशिष्ट आकृतियाँ बना सकते हैं, या तीर, तारे, भाषण बुलबुले, और बहुत कुछ सम्मिलित कर सकते हैं। एक आकृति सम्मिलित करने के लिए, दबाएँ सम्मिलित करें रिबन बार पर टैब करें, फिर दबाएं आकृतियाँ बटन।
यह आपको चुनने के लिए ड्रॉप-डाउन मेनू में विभिन्न आकार विकल्पों को सूचीबद्ध करेगा।
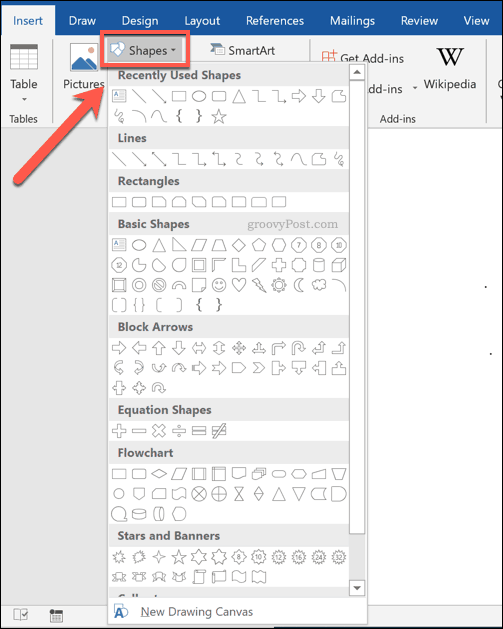
इसे चुनने के लिए पूर्व-निर्धारित आकृतियों या पंक्ति विकल्पों में से एक पर दबाएं-इस बिंदु पर आपका कर्सर बदल जाएगा।
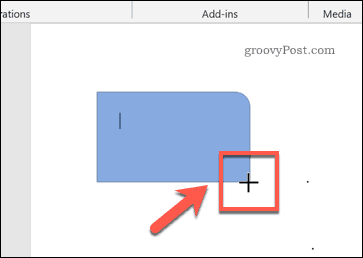
एक बार ऐसा होने पर, आपके द्वारा चुने गए आकार या लाइन को सम्मिलित करने के लिए सीधे अपने वर्ड डॉक्यूमेंट को ड्रा करें। यह आपको अपने आकार के लिए उपयुक्त आकार का चयन करने की अनुमति देता है।
सम्मिलित और चयनित आकार के साथ, Word स्विच करेगा स्वरूप रिबन पट्टी पर टैब। यहां से, आप अपने आकार को प्रारूपित कर सकते हैं।

उदाहरण के लिए, अपने आकार में पाठ जोड़ने के लिए, चयनित आकार के साथ लिखना शुरू करें - पाठ आकार के अंदर डाला जाएगा।
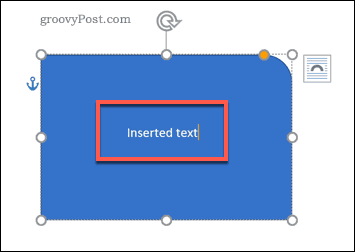
आप हटाए गए विकल्पों का उपयोग करके, किसी भी सम्मिलित पाठ की स्थिति और संरेखण के साथ-साथ अपने आकार और रंग को भी बदल सकते हैं स्वरूप टैब।

वर्ड में फ्रीहैंड ड्रॉइंग बनाना
यदि आप अधिक मूल वर्ड ड्रॉइंग बनाना चाहते हैं, तो आप किसी वर्ड डॉक्यूमेंट को खींचने के लिए विभिन्न पेन ड्रॉइंग टूल्स का उपयोग कर सकते हैं। आप एक माउस या ट्रैकपैड का उपयोग करके, या टचस्क्रीन डिवाइस या ग्राफिक्स टैबलेट का उपयोग करके अधिक सटीक रूप से कर सकते हैं।
शुरू करने के लिए, दबाएँ खींचना रिबन पट्टी पर टैब। यह आपको उपयोग करने के लिए पेन ड्राइंग टूल विकल्प प्रदर्शित करेगा।
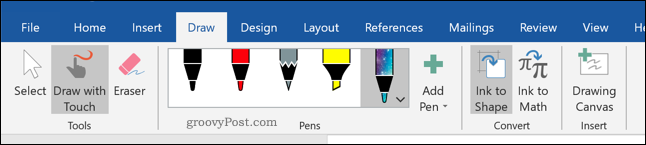
के तहत तीन ड्राइंग विकल्प उपलब्ध हैं उपकरण अनुभाग। दबाएँ टच के साथ ड्रा करें कलम उपकरण में से एक के साथ ड्राइंग शुरू करने के लिए, रबड़ इरेज़र टूल या पर स्विच करने के लिए चुनते हैं ऑब्जेक्ट्स को स्थानांतरित करने, कॉपी करने या उन्हें हटाने के लिए अपने चित्र का चयन करने के लिए।
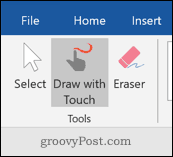
के साथ आकर्षित करने के लिए उपलब्ध पेन की एक सूची के नीचे दिखाए गए हैं कलम वर्ग। तीन ड्राइंग पेन उपलब्ध हैं-पेंसिल पेन तथा हाइलाइटर.
जैसा कि आप उम्मीद कर रहे हैं, का उपयोग कर पेंसिल उपकरण आपके दस्तावेज़ में एक महीन, कम सटीक ड्राइंग लाइन सम्मिलित करता है। कलम उपकरण विपरीत है - रेखाएँ स्पष्ट, मोटी और अधिक परिभाषित हैं। हाइलाइटर उपकरण का उपयोग जोर देने के लिए किया जा सकता है, अपने चित्र में रंग जोड़ सकते हैं।
कई पूर्व-निर्धारित रंग और डिज़ाइन पहले से ही उपलब्ध हैं कलम श्रेणी - ड्राइंग शुरू करने के लिए इनमें से एक का चयन करें। वैकल्पिक रूप से, आप दबाकर अपना खुद का बना सकते हैं पेन जोड़ें बटन और ड्रॉप-डाउन मेनू में सूचीबद्ध उपकरणों में से एक का चयन करना।
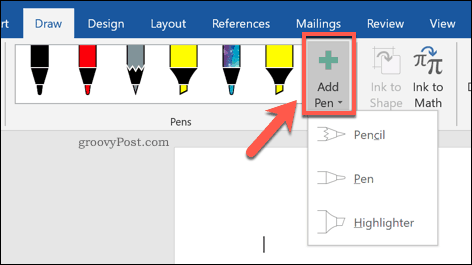
यह करने के लिए एक नया कलम डिजाइन जोड़ देगा कलम श्रेणी, एक सेटिंग ड्रॉप-डाउन मेनू के साथ। यहां से, आप पेन टूल की मोटाई और रंग सेट कर सकते हैं, जिसमें सबसे ऊपर पेन डिज़ाइन का पूर्वावलोकन है।
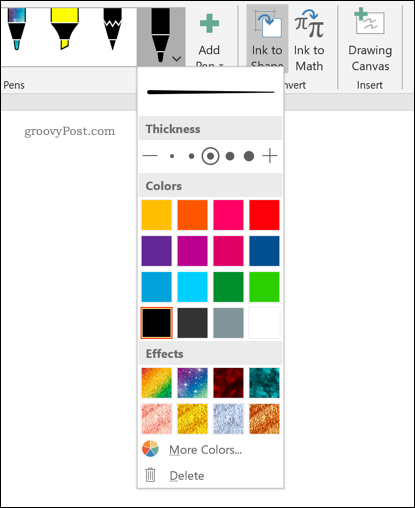
आप भविष्य में पेन डिजाइन पर मँडरा कर इसे संपादित कर सकते हैं और दबा सकते हैं तीर नीचे-बाएँ कोने में आइकन।
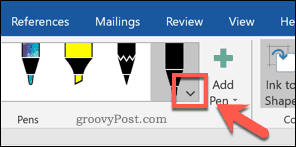
अपने ड्राइंग पेन टूल को चयनित और कॉन्फ़िगर करने के बाद, आप सीधे अपने वर्ड दस्तावेज़ पर ड्राइंग शुरू कर सकते हैं।
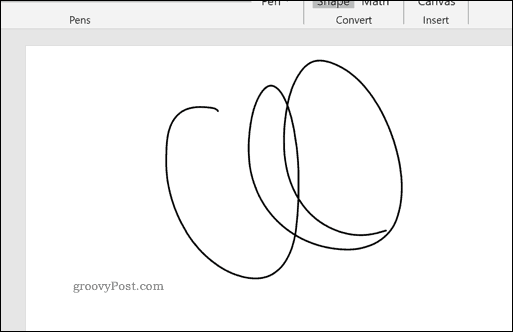
वर्ड में एक ड्राइंग कैनवस बनाना
वर्ड आपको बिना किसी बाधा के वर्ड डॉक्यूमेंट पर आकर्षित करने की अनुमति देता है। यदि आप अपने Word दस्तावेज़ के बहुत छोटे क्षेत्र पर आकर्षित करना चाहते हैं, हालाँकि, आप एक ड्राइंग कैनवास सम्मिलित कर सकते हैं।
एक ड्राइंग कैनवस आपके ड्राइंग को एक ही ऑब्जेक्ट में समूहित करता है जिसे बाद में कहीं और स्थानांतरित, आकार या कॉपी किया जा सकता है। ऐसा करने के लिए, दबाएँ ड्राइंग कैनवास में बटन सम्मिलित करें का खंड खींचना टैब।
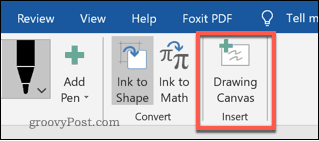
यह आपके Word दस्तावेज़ में कैनवास सम्मिलित करेगा। आप केवल कैनवास ऑब्जेक्ट की सीमाओं के अंदर आकर्षित करने में सक्षम होंगे - इसके बाहर खींची गई किसी भी चीज को अनदेखा किया जाएगा।
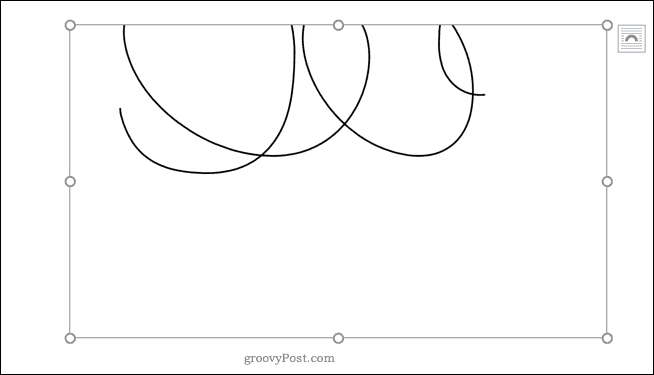
Microsoft Word दस्तावेज़ डिज़ाइन करना
हालाँकि, यह ड्राइंग को ध्यान में रखकर तैयार नहीं किया गया है, फिर भी आप Microsoft Word में सरल चित्र बनाने के लिए आकृतियों, रेखाओं और फ्रीहैंड पेन ड्रॉइंग का उपयोग कर सकते हैं। आप फ्लो चार्ट या आरेख बनाने के लिए आकृतियों का उपयोग कर सकते हैं या अपने कलात्मक ड्राइंग कौशल को दिखाने के लिए फ्री-हैंड ड्रॉइंग का उपयोग कर सकते हैं।
आप सम्मिलित कर सकते हैं और Microsoft Word में छवियों को संपादित करें भी, लेकिन वर्ड के मुख्य उद्देश्य को मत भूलना। यदि आप नए दस्तावेज़ डिज़ाइन कर रहे हैं, तो आप पसंद कर सकते हैं बिल्डिंग ब्लॉक्स का उपयोग करें उन्हें और अधिक तेज़ी से बनाने में आपकी सहायता करने के लिए।



