
प्रकाशित

क्या आप अपने स्थानीय नेटवर्क से जुड़े हैं लेकिन आपके मैक को डीएचसीपी सक्षम आईपी पता नहीं मिल रहा है? समस्या के निवारण के लिए इस गाइड में दिए गए चरणों का उपयोग करें।
आपके कंप्यूटर या मोबाइल डिवाइस को इंटरनेट तक पहुंचने में सक्षम होने के लिए, इसमें एक होना आवश्यक है स्थानीय आईपी पता. यह वह पता है जिसका उपयोग आपका राउटर आपके डिवाइस पर डेटा भेजने के लिए करता है। आमतौर पर, आईपी पता आपके राउटर द्वारा स्वचालित रूप से निर्दिष्ट किया जाता है - आपको इसके बारे में चिंता करने की ज़रूरत नहीं है कि यह क्या है।
हालाँकि, कभी-कभी आप इंटरनेट से कनेक्ट नहीं हो पाते हैं। जब आप अपने नेटवर्क पर नज़र डालते हैं, तो आपको एक त्रुटि संदेश दिखाई देगा जिसमें कहा जाएगा कि आपके कंप्यूटर में एक स्व-निर्धारित आईपी पता है। इसका मतलब यह है कि क्योंकि आपके कंप्यूटर को आपके राउटर द्वारा एक आईपी एड्रेस नहीं दिया गया है, इसलिए उसे अपना खुद का एक आईपी एड्रेस बनाना होगा। चूँकि आपके राउटर को नहीं पता कि यह आईपी पता क्या है, आप इंटरनेट से कनेक्ट नहीं कर पाएंगे।
शुक्र है, इस समस्या को ठीक करने और अपने इंटरनेट कनेक्शन को वापस चालू करने के कुछ तरीके हैं। यदि आपको अपने मैक के साथ डीएचसीपी सक्षम आईपी एड्रेस नहीं मिलने में समस्या हो रही है, तो यहां कुछ समाधान दिए गए हैं जिन्हें आजमाया जा सकता है।
1. अपने राउटर को पुनरारंभ करें
यदि आप अपने नेटवर्क पर उपकरणों को आईपी पते निर्दिष्ट करने के लिए डीएचसीपी का उपयोग कर रहे हैं, तो यह है आपका राउटर वह असाइनमेंट कर रहा है। यदि आपको स्व-निर्धारित आईपी एड्रेस त्रुटि दिखाई दे रही है, तो समस्या आपके राउटर के साथ हो सकती है।
सबसे पहले, अपने राउटर को पावर साइक्लिंग करने का प्रयास करें। इसे बंद करें, इसे लगभग 30 सेकंड के लिए बंद छोड़ दें, फिर इसे फिर से चालू कर दें। एक बार जब यह वापस चालू हो जाए और चलने लगे, तो जांच लें कि आपका स्थानीय नेटवर्क सक्रिय है और आपके पास एक स्थिर इंटरनेट कनेक्शन है, यह देखने के लिए कि क्या समस्या ठीक हो गई है। यदि ऐसा नहीं है, तो राउटर सेटिंग्स तक पहुंचने के लिए अपने राउटर के निर्देशों का पालन करने का प्रयास करें और सुनिश्चित करें कि डीएचसीपी सक्षम है।
2. अपने डीएचसीपी पट्टे का नवीनीकरण करें
जब आपका राउटर आपके नेटवर्क पर डिवाइसों को आईपी पते निर्दिष्ट करता है, तो यह आपके डिवाइसों को हमेशा के लिए वे आईपी पते नहीं देता है। यह एक अच्छे कारण के लिए है - अगर कोई आपसे मिलने आता है और आपके वाई-फ़ाई से अपने डिवाइस को कनेक्ट करता है एक आईपी एड्रेस सौंपा जाता है. यदि वह आईपी पता स्थायी होता, तो आपके नेटवर्क पर कोई भी अन्य डिवाइस इसका उपयोग नहीं कर पाएगा, भले ही वह डिवाइस आपके नेटवर्क पर फिर कभी दिखाई न दे।
इससे निजात पाने के लिए, आपका राउटर एक जारी करता है डीएचसीपी पट्टा. यह एक सीमित समय है जिसके लिए डिवाइस को निर्दिष्ट आईपी पता रखने को मिलता है। लीज़ अवधि के आधे समय के बाद, डिवाइस लीज़ को नवीनीकृत करने का प्रयास करेगा। यदि यह शेष समय के दौरान राउटर से बिल्कुल भी संपर्क नहीं कर पाता है, तो पट्टा समाप्त हो जाता है, और आईपी पता किसी अन्य डिवाइस के उपयोग के लिए मुक्त कर दिया जाता है।
यह देखने के लिए कि क्या इससे समस्या ठीक हो गई है, अपने मैक पर डीएचसीपी पट्टे को मैन्युअल रूप से नवीनीकृत करने का प्रयास करना संभव है।
Mac पर DHCP लीज़ को मैन्युअल रूप से नवीनीकृत करने के लिए:
- क्लिक करें सेब मेनू बार में आइकन.
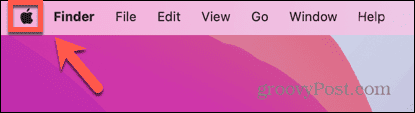
- चुनना प्रणाली व्यवस्था.
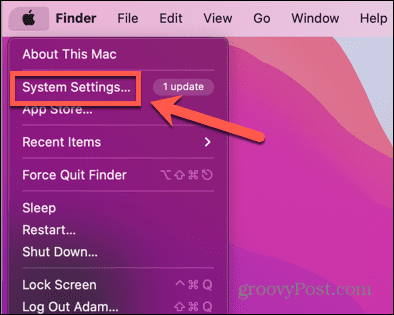
- बाएँ हाथ के मेनू में, क्लिक करें नेटवर्क.
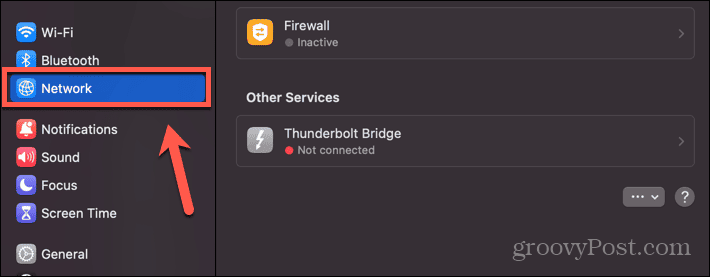
- ईथरनेट या वाई-फाई नेटवर्क का चयन करें।
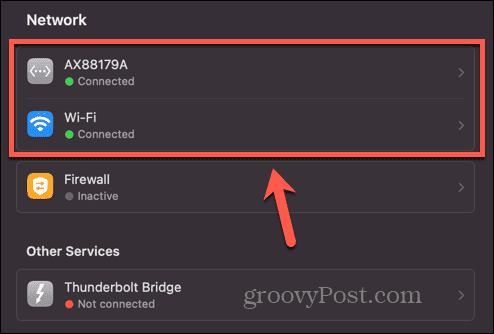
- क्लिक विवरण.
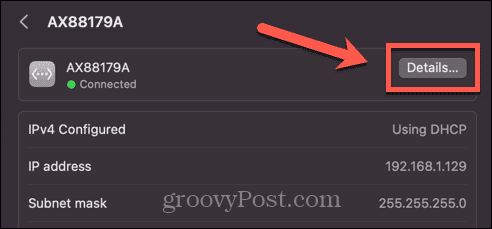
- बाएँ हाथ के मेनू में, चुनें टीसीपी/आईपी.
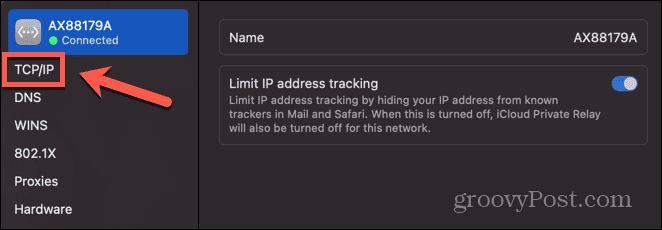
- क्लिक करें डीसीएचपी पट्टे का नवीनीकरण करें बटन।
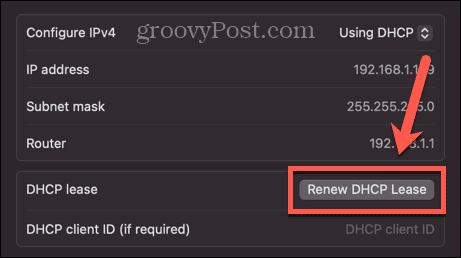
3. सेवा क्रम निर्धारित करें
आप अपने मैक द्वारा विभिन्न नेटवर्क से कनेक्ट करने का प्रयास करने के क्रम को बदलकर भी अपनी डीएचसीपी समस्याओं को ठीक करने में सक्षम हो सकते हैं। हो सकता है कि आपका Mac पहले गलत नेटवर्क से कनेक्ट होने का प्रयास कर रहा हो और यही आपकी समस्याओं का कारण बन रहा हो।
Mac पर नेटवर्क सेवा क्रम सेट करने के लिए:
- क्लिक करें सेब आइकन.
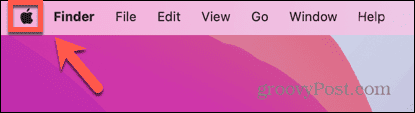
- चुनना प्रणाली व्यवस्था.
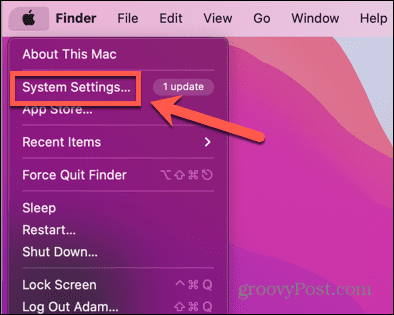
- चुनना नेटवर्क बाएँ हाथ के मेनू से.
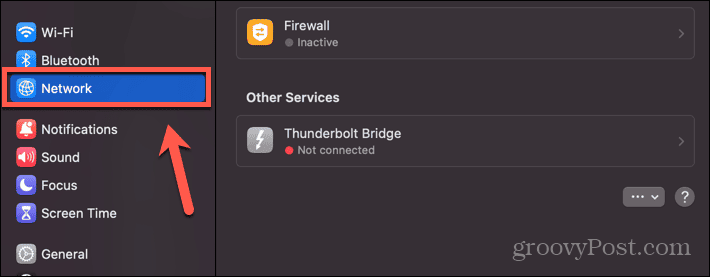
- के तल पर नेटवर्क पेज, क्लिक करें तीन बिंदु बटन।
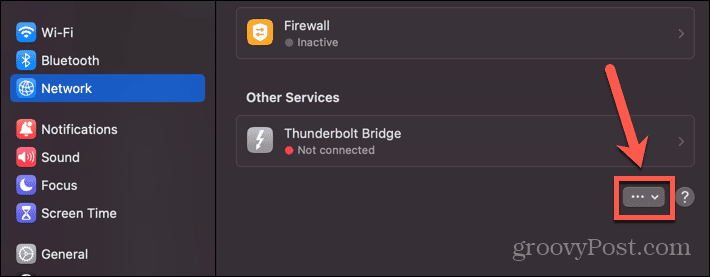
- चुनना सेवा आदेश सेट करें.
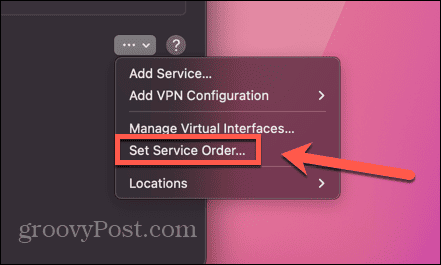
- जिस सेवा का आप उपयोग करना चाहते हैं उसे सूची के शीर्ष पर खींचें, और जिन सेवाओं का आप उपयोग नहीं करना चाहते हैं उन्हें नीचे की ओर खींचें।
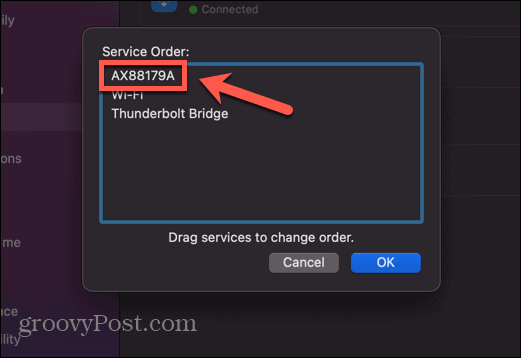
- क्लिक ठीक है और अपने नेटवर्क कनेक्शन का पुनः प्रयास करें।
4. एक नया नेटवर्क स्थान जोड़ें
यदि समस्या आपके वर्तमान नेटवर्क स्थान के साथ है, तो एक नया नेटवर्क बनाने से समस्या का समाधान हो सकता है। एक नया नेटवर्क स्थान बनाने और इसके बजाय इस नए नेटवर्क से कनेक्ट करने का प्रयास करें।
Mac पर नया नेटवर्क स्थान जोड़ने के लिए:
- क्लिक करें सेब स्क्रीन के ऊपर बाईं ओर लोगो।
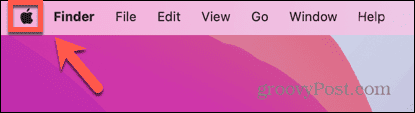
- चुनना प्रणाली व्यवस्था.
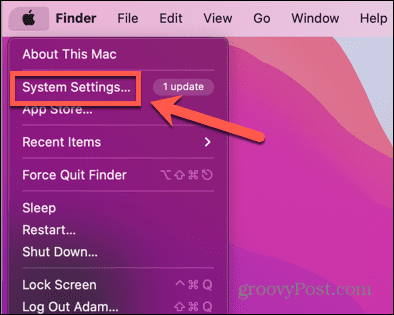
- क्लिक नेटवर्क.
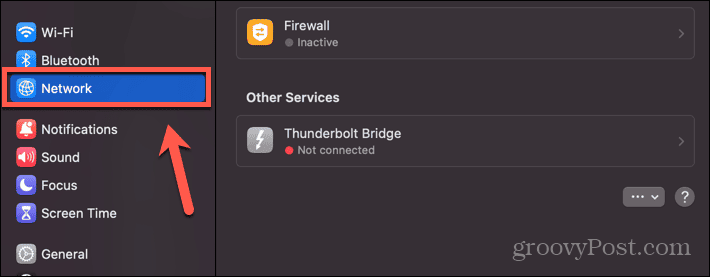
- पृष्ठ के नीचे, क्लिक करें तीन बिंदु बटन।
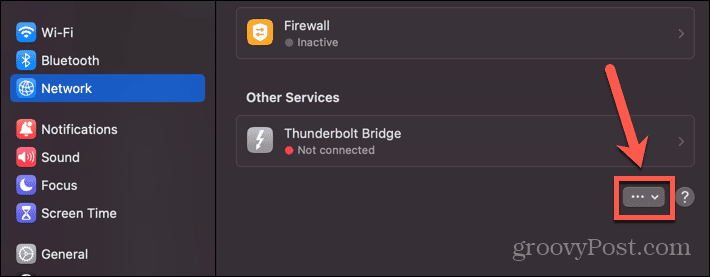
- चुनना सेवा जोड़ें.
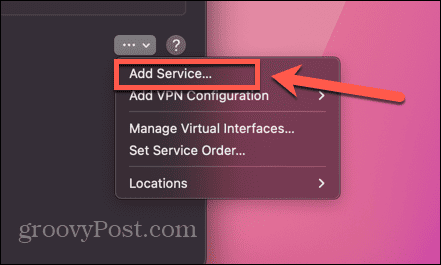
- एक चुनें इंटरफेस ड्रॉप-डाउन से और सेवा को एक नाम दें।
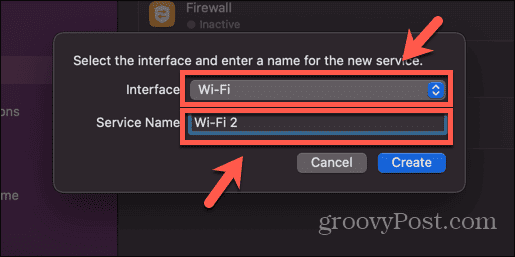
- क्लिक बनाएं.
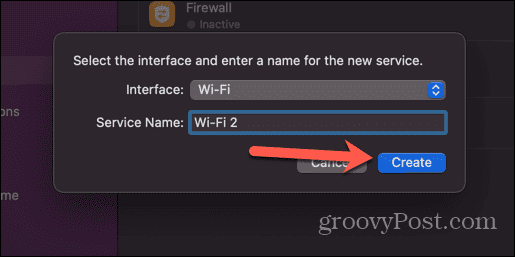
- अपनी नव निर्मित सेवा का चयन करें.
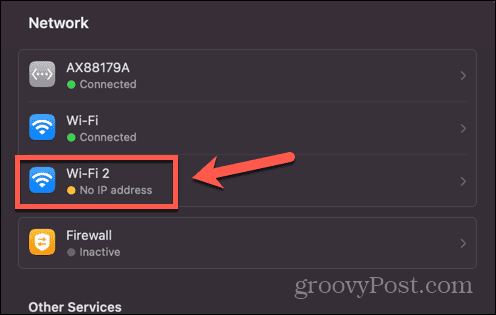
- क्लिक करें विवरण बटन।
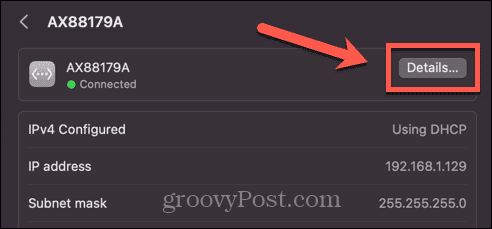
- चुनना टीसीपी/आईपी बाएँ हाथ के मेनू से.
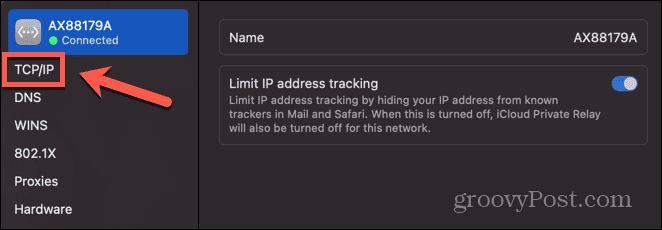
- क्लिक करें डीएचसीपी पट्टे का नवीनीकरण करें बटन।
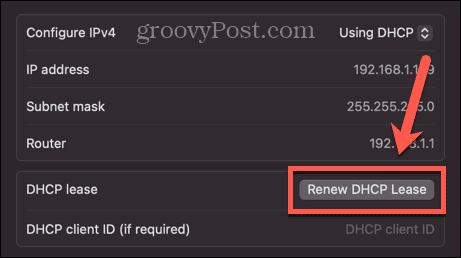
- यह देखने के लिए कि क्या यह काम करता है, अपना नया नेटवर्क कनेक्शन आज़माएँ।
5. मैक फ़ायरवॉल को रीसेट करें
आपके फ़ायरवॉल का उद्देश्य आपके Mac पर अवांछित कनेक्शन से आपकी रक्षा करना है, लेकिन यह आपके नेटवर्क कनेक्शन में समस्याएँ भी पैदा कर सकता है। आप यह देखने के लिए अपने फ़ायरवॉल को रीसेट करने का प्रयास कर सकते हैं कि क्या इससे समस्या हल हो गई है।
Mac पर अपना फ़ायरवॉल रीसेट करने के लिए:
- खुला खोजक.
- मेनू बार में, क्लिक करें जाना.
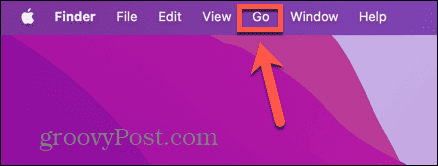
- चुनना फ़ोल्डर पर जाएँ.
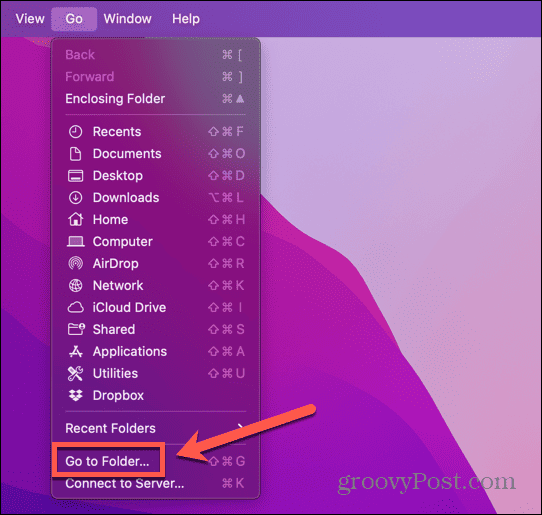
- प्रकार /Library/Preferences और दबाएँ प्रवेश करना.
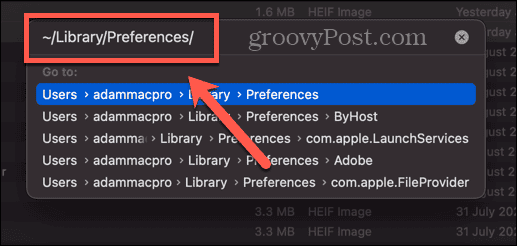
- खोजें apple.alf.plist फ़ाइल, फ़ाइल पर राइट-क्लिक करें, और चयन करें ट्रैश में ले जाएं.
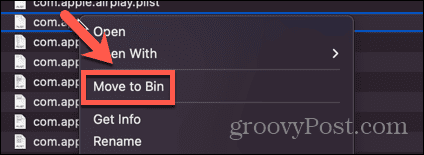
- अपने Mac को पुनः आरंभ करें और अपने नेटवर्क कनेक्शन का पुनः प्रयास करें।
6. नेटवर्क प्राथमिकताएँ रीसेट करें
आप यह देखने के लिए अपने मैक पर अपनी नेटवर्क प्राथमिकताओं को रीसेट करने का भी प्रयास कर सकते हैं कि क्या यह स्व-निर्धारित आईपी पते की समस्या को ठीक करता है। इसमें प्राथमिकता फ़ाइलों को हटाना और रीबूट करना शामिल है, जो आपके मैक को डिफ़ॉल्ट सेटिंग्स के साथ उन्हें फिर से बनाने में सक्षम बनाता है।
Mac पर नेटवर्क प्राथमिकताएँ रीसेट करने के लिए:
- शुरू करना खोजक और क्लिक करें जाना मेनू बार में.
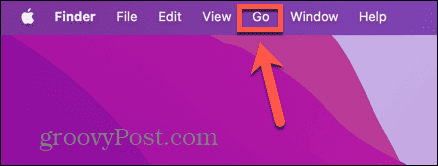
- चुनना फ़ोल्डर पर जाएँ.
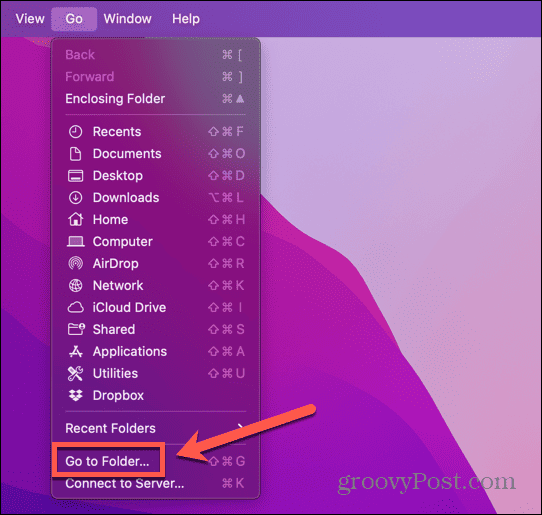
- प्रकार /Library/Preferences/SystemConfiguration और दबाएँ प्रवेश करना.
- फ़ाइलें चुनें apple.airport.preferences.plist, NetworkInterfaces.plist, और प्राथमिकताएँ.plist.
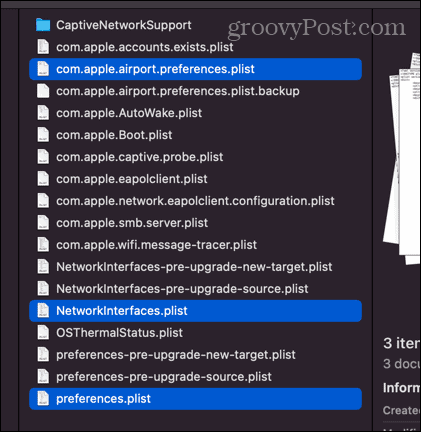
- राइट-क्लिक करें और चुनें ट्रैश में ले जाएं.
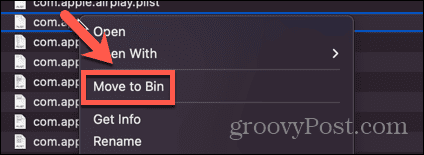
- अपने Mac को पुनः आरंभ करें और अपने नेटवर्क कनेक्शन का पुनः प्रयास करें।
7. एक भिन्न DNS सर्वर आज़माएँ
DNS सर्वर एक सर्वर है जो आपके ब्राउज़र के यूआरएल बार में आपके द्वारा टाइप किए गए वेब पते को एक आईपी पते में अनुवादित करता है जिसे इंटरनेट पर स्थित किया जा सकता है। किसी भिन्न DNS सर्वर का उपयोग आपके Mac को IP पता न मिलने की समस्या को ठीक करने में सक्षम हो सकता है.
Mac पर भिन्न DNS सर्वर का उपयोग करने के लिए:
- क्लिक करें सेब आइकन.
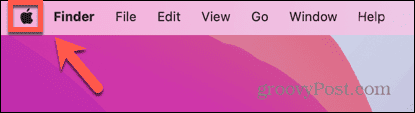
- चुनना प्रणाली व्यवस्था.
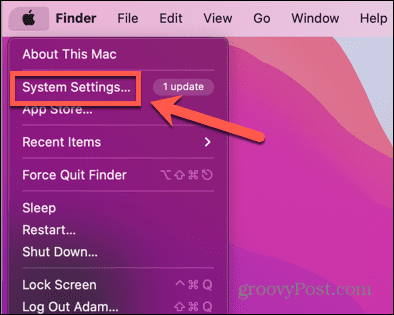
- चुनना नेटवर्क.
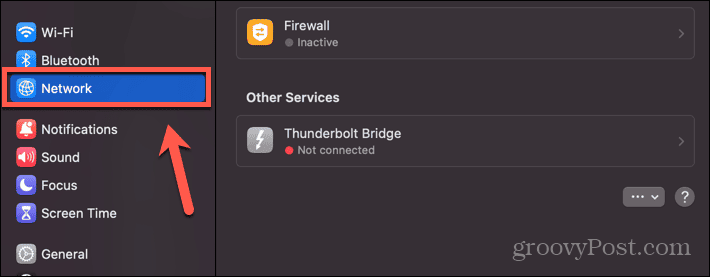
- उस नेटवर्क पर क्लिक करें जो आपकी समस्याओं का कारण बन रहा है।
- क्लिक करें विवरण बटन।
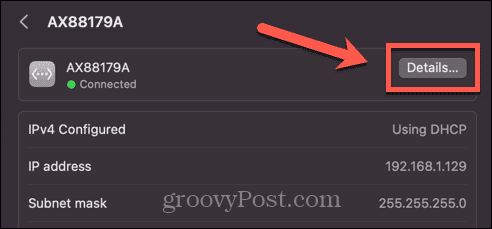
- बाएँ हाथ के मेनू में, चुनें डीएनएस.
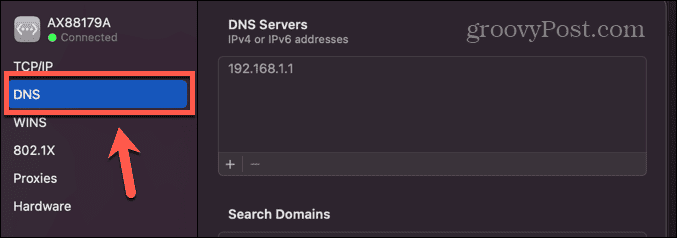
- क्लिक + (प्लस).
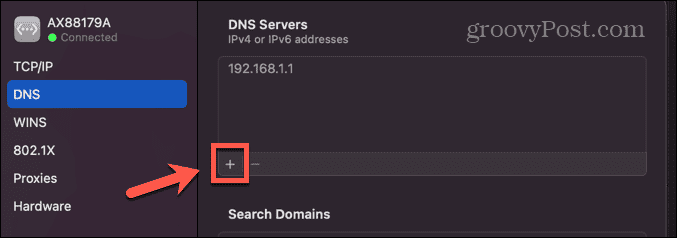
- कुछ अतिरिक्त DNS सर्वर जोड़ें, जैसे 8.8.8.8 (Google) 9.9.9.9 (Quad9), और 1.1.1.1 (क्लाउडफ्लेयर)।
- क्लिक ठीक है और अपने नेटवर्क कनेक्शन का पुनः प्रयास करें।
सामान्य मैक समस्याओं को ठीक करें
उम्मीद है कि उपरोक्त सुधारों में से एक ने आपके मैक को डीएचसीपी के साथ आईपी एड्रेस न मिलने की समस्या का समाधान कर दिया है। यदि आपको कोई अन्य उपयोगी सुधार मिलता है, तो कृपया हमें नीचे टिप्पणी में बताएं।
यदि आपको Mac समस्याएँ आ रही हैं, तो संभवतः आप उनका अनुभव करने वाले पहले व्यक्ति नहीं हैं। सामान्य Mac समस्याओं के लिए कुछ संभावित समाधान हैं। उदाहरण के लिए, यदि आपका मैक डिलीट कुंजी काम नहीं कर रही है, कुछ सुधार हैं जिन्हें आप आज़मा सकते हैं। यदि आपको अपनी समस्याओं का सामना करना पड़ रहा है मैक हेडफ़ोन काम नहीं कर रहे हैं, कुछ चीजें हैं जिन्हें आप आज़मा सकते हैं जो मदद कर सकती हैं। और इसकी एक श्रृंखला है मैक की सबसे आम समस्याओं का समाधान यह आपको फिर से खड़ा और दौड़ने पर मजबूर कर सकता है।


