13 कूल मैकओएस टर्मिनल कमांड आपको पता होना चाहिए
कमांड लाइन नायक Mac Os / / March 17, 2020
पिछला नवीनीकरण

मैकओएस टर्मिनल एक अक्सर उपेक्षित और अनदेखी विशेषता है। लेकिन बहुत सारे शांत टर्मिनल कमांड हैं जो आप उपयोग कर सकते हैं जो सुविधा को बेहद उपयोगी बनाता है।
अगर सलाह का एक टुकड़ा है जो मैं सभी macOS उपयोगकर्ताओं को दे सकता हूं, तो यह है: टर्मिनल का अधिक उपयोग करें। गंभीरता से। यह macOS सिस्टम पर अक्सर उपेक्षित और अनदेखी विशेषता है। लेकिन बहुत सारे शांत MacOS टर्मिनल कमांड हैं जिनका आप उपयोग कर सकते हैं जो कि सुविधा को उपयोगी बनाता है।
यदि आप नौसिखिया हैं तो इसका उपयोग करने की कोशिश करना काफी डराने वाला हो सकता है। हॉलीवुड पावर हैकर्स द्वारा इस्तेमाल किए जा रहे टर्मिनल विंडो के स्टीरियोटाइप को मुख्य पावर ग्रिड को बंद करते समय, आतंकियों द्वारा भारी गोलाबारी के दौरान, टेक्नो-बेबीबल के जरिए धकेलता रहता है। लेकिन इसका उपयोग अधिक शांतिपूर्ण साधनों के लिए भी किया जा सकता है जैसे कि अपने मैक को कस्टमाइज़ करना और समय की बचत के शॉर्टकट का उपयोग करना।
आदेशों के भार को आज़माने के बाद, यहां वे हैं जो मुझे सबसे अधिक पसंद हैं।
13 कूल MacOS टर्मिनल बाहर की कोशिश करता है
मैं वास्तव में सभी geeky और तकनीकी लोगों को बाहर रखा है। इसके बजाय, मैं उन लोगों पर ध्यान केंद्रित कर रहा हूं जो सीधे और उपयोगी हैं। टर्मिनल विंडो खोलने के लिए, अपने एप्लिकेशन फ़ोल्डर पर जाएं और फिर “यूटिलिटीज”। फिर आपको टर्मिनल मिलेगा।
छिपी हुई फ़ाइलें और फ़ोल्डर देखें
विंडोज के साथ, macOS सभी फ़ोल्डर्स को छुपाता है जो सिस्टम को चलाने के लिए आवश्यक हैं। उन्हें छिपाने से, सिस्टम-क्रिटिकल फ़ाइल को गलती से डिलीट करने और आपके पूरे मैक को क्रैश करने का कोई मौका नहीं है।
लेकिन कुछ फ़ाइलों और फ़ोल्डरों को कभी-कभी देखने की आवश्यकता होती है। उदाहरण के लिए, USB स्टिक पर, कैश और थंबनेल आमतौर पर छिपे होते हैं और वे स्टोरेज स्पेस का काफी बड़ा हिस्सा ले सकते हैं। उनसे छुटकारा पाने का एकमात्र तरीका, छड़ी को सुधारने की कमी, छिपी हुई फाइलों को देखना है।
एक टर्मिनल विंडो में, टाइप करें:
डिफॉल्ट्स com.apple.finder AppleShowAllFiles -bool TRUE लिखें
फिर टाइप करें:
हत्यारे खोजक
अब आपको छिपी हुई सभी फाइलें दिखाई देंगी। लेकिन सावधान रहें कि आप क्या हटाते हैं। यदि संदेह हो तो उसे अकेला छोड़ दें।
उन्हें फिर से छिपाने के लिए, कमांड दोहराएं लेकिन FALSE के साथ TRUE बदलें।
एक ब्राउज़र के बिना इंटरनेट से फ़ाइलें डाउनलोड करें
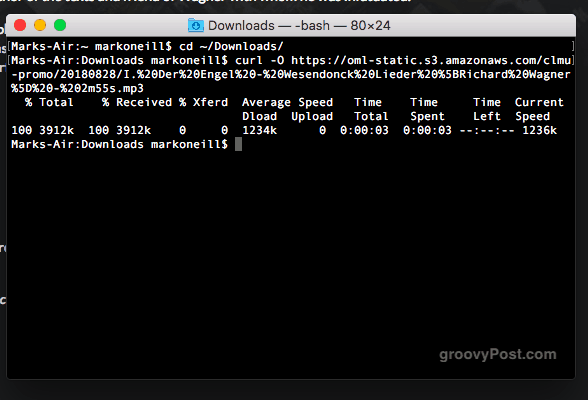
यदि आपको इंटरनेट से फ़ाइल डाउनलोड करने की आवश्यकता है, तो आपको हमेशा ब्राउज़र खोलने की आवश्यकता नहीं है। आप इसे टर्मिनल के माध्यम से भी डाउनलोड कर सकते हैं।
हमारे पास है पहले उल्लेख किया Homebrew जो आपको ब्राउज़र के माध्यम से सॉफ्टवेयर डाउनलोड करने की अनुमति देता है। वहाँ भी यूट्यूब-DL जहाँ आप YouTube वीडियो को टर्मिनल के माध्यम से डाउनलोड कर सकते हैं (I प्रेम यूट्यूब-डीएल)।
लेकिन आप डायरेक्ट डाउनलोड लिंक होने पर विभिन्न बिट्स और टुकड़ों को ऑनलाइन भी डाउनलोड कर सकते हैं। सबसे पहले, निर्दिष्ट करें कि आप कौन सा फ़ोल्डर डाउनलोड करना चाहते हैं। मैंने इसे डाउनलोड फ़ोल्डर में सेट कर दिया है, लेकिन आप इसे अपनी इच्छानुसार बदल सकते हैं।
सीडी ~ / डाउनलोड /
फिर फ़ाइल को डाउनलोड करने के लिए, टाइप करें:
कर्ल -ओ [फ़ाइल का URL]
अपने मैक जागते रहो
मैक पर स्लीप फ़ंक्शन को अक्षम करने के लिए विभिन्न एप्लिकेशन उपलब्ध हैं। मेरे द्वारा उपयोग किया जाने वाला उच्च श्रेणी का निःशुल्क ऐप है एम्फ़ैटेमिन. लेकिन अगर आप बहुत सारे ऐप इंस्टॉल करने के लिए इच्छुक हैं, तो वास्तव में एक टर्मिनल कमांड है जिसे आप इसके बजाय उपयोग कर सकते हैं। बस प्रकार:
caffeinate
यह आपके मैक को नींद में जाने से रोकेगा। जब आप चाहते हैं कि अंत में इसकी डिजिटल आंखें बंद हो जाएं, तो आप CTRL + C बटन दबाकर इसके दुख को दूर कर सकते हैं।
टेट्रिस खेलें
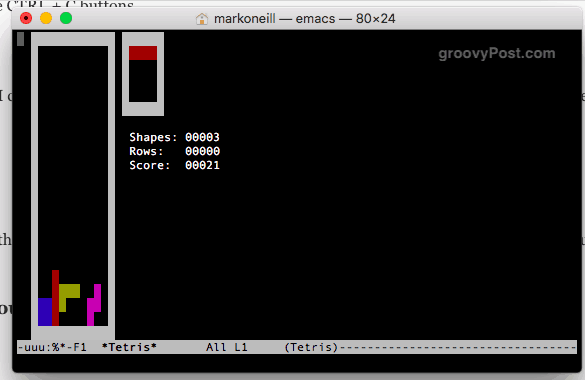
मुझे टेट्रिस से बिल्कुल प्यार है। मैं इसे खेलने में घंटों बिता सकता हूं। इसलिए मुझे यह जानकर खुशी हुई कि मैक पर एक गुप्त टेट्रिस गेम छिपा हुआ है।
टर्मिनल में, टाइप करें:
Emacs
हिट दर्ज करें। अब एक साथ Fn और F10 कीज़ को एक साथ टैप करें। दबाएं टी बटन तो जी बटन।
अंत में, आप इसे देखेंगे। अपना खेल चुनें और यह शुरू हो जाएगा।
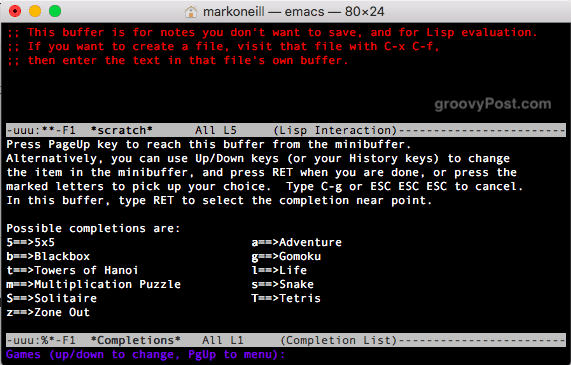
एक रस की तरह जब आपका मैक ध्वनि बनाओ
यह वास्तव में उपयोगी नहीं है। लेकिन अगर आपको अपने iPhone की आवाज़ पसंद है, तो आप अब अपने मैक को iOS बीप कर सकते हैं जब आप इसे पावर में प्लग करेंगे।
डिफॉल्ट्स com.apple लिखें। PowerChime ChimeOnAllHardware -bool true; open /System/Library/CoreServices/PowerChime.app
अपने MacOS को अपडेट के लिए अधिक बार जांचने के लिए कहें
अपने मैक को अक्सर अपडेट करने के लिए यह सामान्य ज्ञान कंप्यूटर सुरक्षा है। लेकिन बहुत से लोग अक्सर इसे अनदेखा करते हैं और हमेशा के लिए महत्वपूर्ण पैच और अपडेट डाउनलोड करने के लिए ले जाते हैं। यदि यह आपकी तरह लगता है, तो आप उंगली को अपने स्विस पनीर मस्तिष्क को फ्लिप कर सकते हैं और इसके बजाय अपने मैक को अधिक बार अपडेट के लिए जांच करने के लिए कह सकते हैं।
यह बताने के लिए कि हर दिन की जाँच करें, बस टाइप करें:
डिफॉल्ट्स com.apple लिखें। SoftwareUpdate ScheduleFrequency -int 1
जहाँ आपको स्क्रीनशॉट मिलेंगे, वहां बदलें
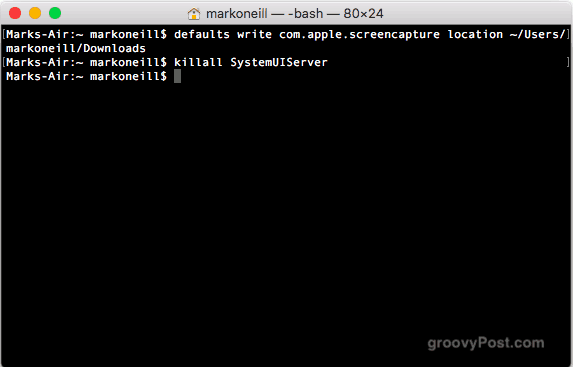
काम की इस पंक्ति में, मैं स्क्रीनशॉट्स का एक बहुत कुछ करता हूं। जब मैंने कुछ साल पहले अपनी वर्तमान मैकबुक खरीदी, तो इसने मेरे सभी स्क्रीनशॉट डेस्कटॉप पर भेजने शुरू कर दिए। यह मेरे से बाहर के नरक को परेशान करता है क्योंकि मुझे एक साफ डेस्कटॉप रखना पसंद है। लेकिन डिफ़ॉल्ट स्क्रीनशॉट स्थान को बदलने का एक तरीका है।
बस निम्नलिखित टाइप करें, जगह /your/location/here फ़ोल्डर के लिए पथ के साथ आप इसे बदलना चाहते हैं।
डिफॉल्ट्स com.apple.screencapture लोकेशन ~ / / / लोकेशन / यहाँ लिखें
फिर टाइप करें:
हत्यारी SystemUIServer
स्क्रीनशॉट के लिए एक नया डिफ़ॉल्ट नाम बनाएँ
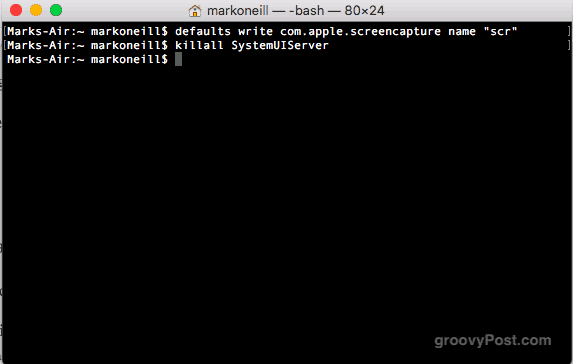
अन्य शांत स्क्रीनशॉट एक मैक जो एक स्क्रीनशॉट के लिए डिफ़ॉल्ट नाम बदल रहा है।
आमतौर पर, मैक इसे इस तरह लिखता है - स्क्रीन शॉट 2018-09-11 20.00.46.png पर - लेकिन यह इतना अलौकिक और बदसूरत लग रहा है। लेकिन डर नहीं। आप इसे जो चाहें बदल सकते हैं।
डिफॉल्ट्स com.apple.screencapture नाम "नया स्क्रीन शॉट नाम" लिखें
फिर टाइप करें:
हत्यारी SystemUIServer
आप अपना स्क्रीनशॉट किस प्रारूप में बदलें
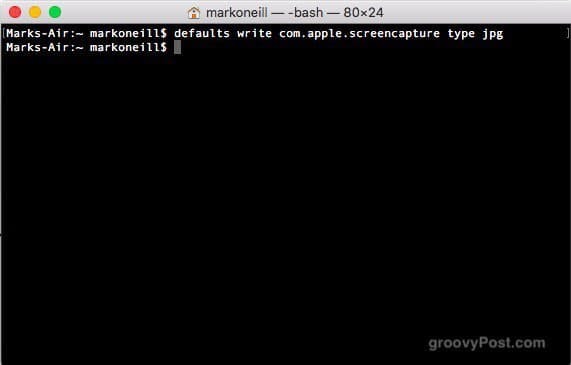
इस बिंदु पर, आपने संभवतः यह निर्णय लिया है कि मैंने स्क्रीनशॉट पर पवित्र युद्ध घोषित किया है। लेकिन मैं वादा करता हूं कि यह आखिरी है जिस पर मैं करूंगा डिफ़ॉल्ट नाम और स्थान बदलने के साथ-साथ, आप यह भी निर्दिष्ट कर सकते हैं कि आप उन्हें किस फ़ाइल स्वरूप में चाहते हैं।
आमतौर पर, मैं उन्हें पीएनजी प्रारूप में करता हूं, लेकिन मेरे बहुत से ग्राहक वास्तव में पीएनजी का पता लगाते हैं। इसके बजाय, वे जेपीजी चाहते हैं। इसलिए जब से वे मेरे बिलों का भुगतान कर रहे हैं, उन्हें यह तय करना है कि मेरी छवियां किस प्रारूप में हैं। आप निश्चित रूप से, जो कुछ भी आप चाहते हैं उसे बदल सकते हैं - जीआईएफ, बीएमपी, या भगवान मना करें, टीआईएफएफ।
डिफॉल्ट्स com.apple.screencapture टाइप jpg लिखें
डैशबोर्ड को मार डालो
आखिरी बार आपने डैशबोर्ड का उपयोग कब किया था? हाँ, मैं भी नहीं। मेरी राय में, इसके लिए कोई उपयोग नहीं है और इसे ऐप्पल द्वारा स्क्रैप किया जाना चाहिए। लेकिन जब तक वे इसे विलुप्त करने के लिए चारों ओर नहीं पहुंचते, तब तक आप इसके बजाय इसे अक्षम कर सकते हैं।
डिफॉल्ट्स com.apple.dashboard mcx-disable -boolean TRUE लिखते हैं
फिर टाइप करें:
डोकलाम
डॉक में ऐप्स के बीच एक अंतराल जोड़ें

यह एक ऐसा है जिसे मैं वास्तव में पसंद करता हूं क्योंकि यह मेरे डॉक में थोड़ा सा ऑर्डर लाता है। यह आपको डॉक में रिक्त स्थान डालने में सक्षम बनाता है ताकि आप ऐप आइकन को "अलग" कर सकें और देख सकें कि वे एक साथ समूहीकृत हैं।
डिफॉल्ट्स com.apple.dock लगातार-ऐप्स लिखते हैं -अरे-ऐड '{"टाइल-टाइप" = "स्पेसर-टाइल";}'
फिर टाइप करें:
डोकलाम
आपका पूरा इतिहास देखें - और इसे मिटा दें
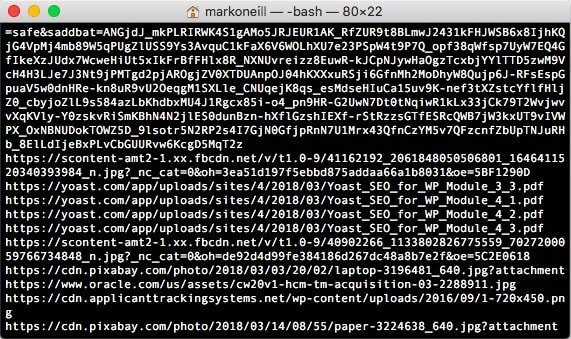
यह सुनने के लिए गोपनीयता के उत्साही (और अवैध डाउनलोडर) भयभीत होंगे। आपका मैक आपके द्वारा डाउनलोड की गई प्रत्येक फ़ाइल का सावधानीपूर्वक रिकॉर्ड रखता है। तो अगली बार जब संगीत पुलिस आपके सामने का दरवाज़ा खटखटाती है, तो आप अपनी बेगुनाही का विरोध करते हुए परेशान न हों। आपका मैक आप पर झपकी लेगा।
लेकिन आप आखिरी हंसी पा सकते हैं। पूरी सूची देखने के लिए, टाइप करें:
sqlite3 ~ / पुस्तकालय / वरीयताएँ / com.apple। LaunchServices। QuarantineEventsV * 'LSQuarantineDataURLString LSQuarantineEvent से चुनें'
सभी घटते साक्ष्य को हटाने के लिए, टाइप करें:
sqlite3 ~ / पुस्तकालय / वरीयताएँ / com.apple। LaunchServices। QuarantineEventsV * 'LSQuarantineEvent से हटाएं'
यदि आप अब पहले कमांड को फिर से टाइप करते हैं, तो सूची रिक्त होनी चाहिए।
शट डाउन द मैक
अंत में, जब बिस्तर पर जाने का समय हो, तो अपने मैक को एक एहसान करें और उसे भी सोने दें।
$ सूडो शटडाउन -एच अब
या यदि यह दिन के मध्य में है, और आपको अपना मैक पुनः आरंभ करने की आवश्यकता है, तो टाइप करें:
$ सूडो शटडाउन -r अब
निष्कर्ष
क्या आपके पास कोई पसंदीदा टर्मिनल कमांड है जिसे मैंने यहां कवर नहीं किया है? हमें टिप्पणियों में बताएं।



