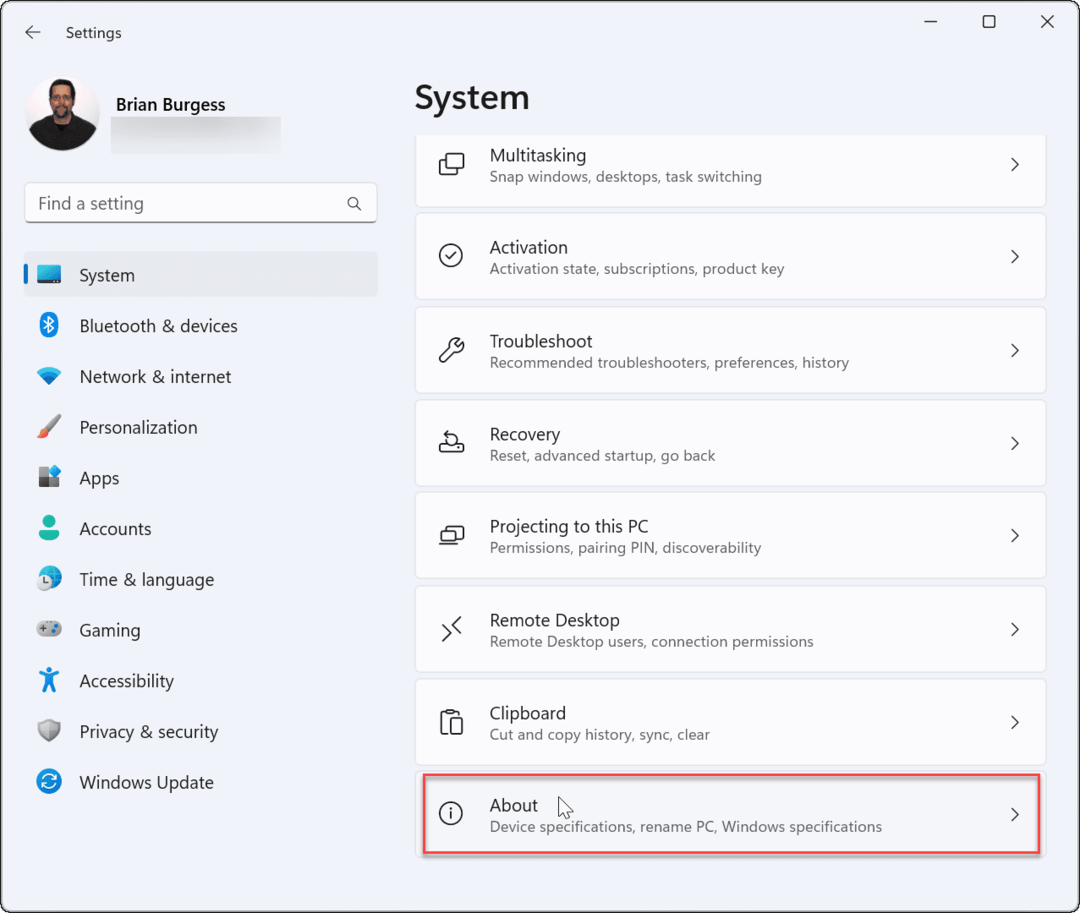विंडोज, मैक और लिनक्स पर एक नई, खाली पाठ फ़ाइल को जल्दी से कैसे बनाएं
लिनक्स विंडोज 10 मैक नोटपैड / / March 17, 2020
पिछला नवीनीकरण

क्या आप बहुत सारी टेक्स्ट फाइल बनाते हैं? विंडोज, मैक और लिनक्स में एक नया, रिक्त पाठ फ़ाइल बनाने का तरीका जानें।
पाठ फ़ाइलें उपयोगी हैं सभी प्रकार की चीजों के लिए। एक त्वरित नोट नीचे जमा करें, जानकारी संग्रहीत करें, और एक लॉग या पत्रिका रखें कुछ चीजें हैं जो आप पाठ फ़ाइलों के साथ कर सकते हैं।
आज हम आपको दिखाएंगे कि कैसे जल्दी से विंडोज, मैक और लिनक्स में एक नई, खाली पाठ फ़ाइल बनाएं। विंडोज में, यह आसान है। लेकिन मैक और लिनक्स पर, इसे कुछ प्रारंभिक सेटअप की आवश्यकता होती है, फिर एक नई टेक्स्ट फ़ाइल बनाना त्वरित और आसान है।
खिड़कियाँ
Microsoft फ़ाइल एक्सप्लोरर में राइट-क्लिक मेनू का उपयोग करके एक नया, रिक्त पाठ फ़ाइल बनाने का एक तरीका प्रदान करता है।
फ़ाइल एक्सप्लोरर खोलें और उस फ़ोल्डर में नेविगेट करें जहां आप टेक्स्ट फ़ाइल बनाना चाहते हैं। फ़ोल्डर में राइट-क्लिक करें और जाएं नया> पाठ दस्तावेज़.
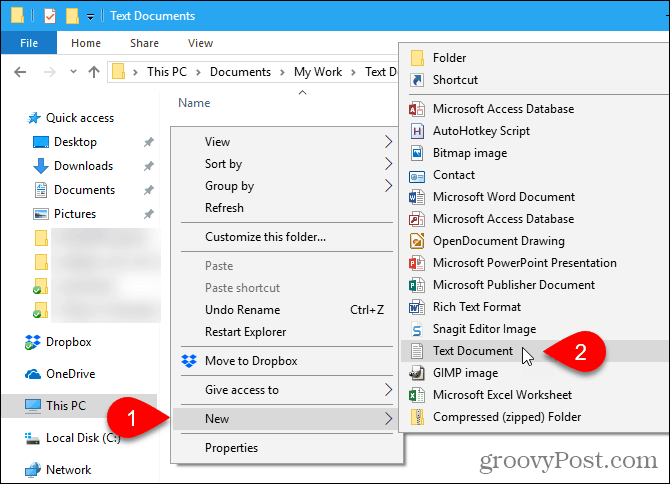
पाठ फ़ाइल को एक डिफ़ॉल्ट नाम दिया गया है, नया पाठ Document.txt, लेकिन फ़ाइल का नाम हाइलाइट किया गया है। फ़ाइल के लिए एक नया नाम टाइप करें और दबाएँ दर्ज या सिर्फ दबाएँ दर्ज डिफ़ॉल्ट नाम स्वीकार करने के लिए।
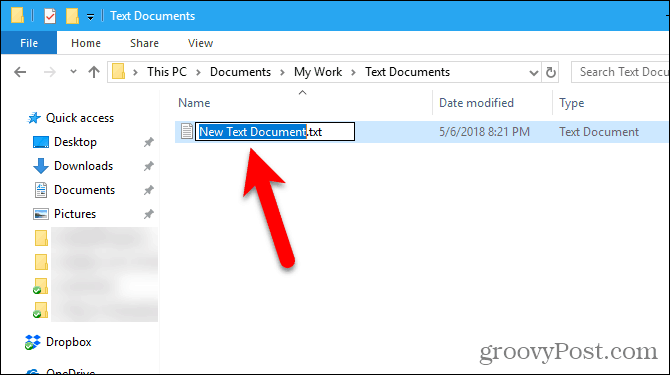
मैक
विंडोज के लिए कोई बिल्ट-इन समकक्ष नहीं है ' नया> पाठ दस्तावेज़ मैक पर विकल्प। लेकिन हम बिल्ट-इन ऑटोमेकर ऐप का उपयोग करके फाइंडर में एक-क्लिक का विकल्प बना सकते हैं।
एक अन्य विकल्प टर्मिनल विंडो में एक साधारण कमांड का उपयोग करना है।
एक मैक पर किसी भी फ़ोल्डर में एक नया खाली दस्तावेज़ बनाने के लिए एक ऑटोमेकर ऐप का उपयोग करें
ऑटोमेटर macOS में शामिल एक बहुत ही उपयोगी स्वचालन उपकरण है। हमने कवर किया है ऑटोमेटर का उपयोग करने की मूल बातें, लेकिन आज हम खोजक में एक नई पाठ फ़ाइल बनाने के लिए एक विकल्प जोड़ने के लिए इसका उपयोग करने के लिए कैसे जाएंगे।
प्रक्षेपण स्वचालक वहाँ से अनुप्रयोग फ़ोल्डर। प्रदर्शित होने वाले संवाद बॉक्स में, उस ऐप के लिए एक स्थान चुनें जिसे आप बनाने जा रहे हैं। आप इसे में बचा सकते हैं अनुप्रयोग फ़ोल्डर। लेकिन अगर आप इसे वहां संग्रहीत नहीं करते हैं, तो आप दूसरा स्थान चुन सकते हैं। बस यह सुनिश्चित करें कि यह एक स्थायी स्थान है।
एक बार जब आप चुने हुए स्थान पर हों, तो क्लिक करें नया दस्तावेज़.
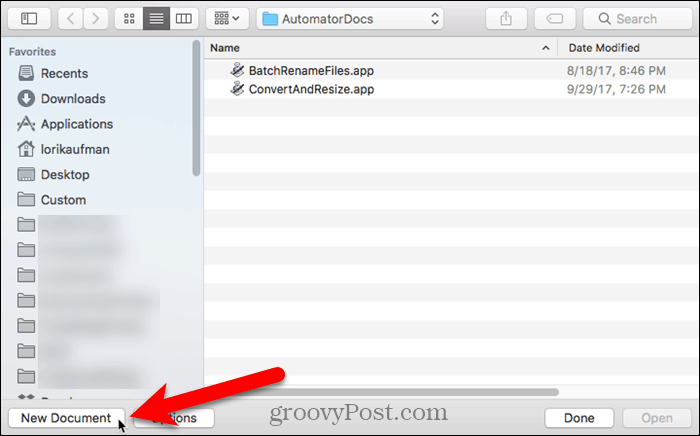
ऑटोमेकर पूछता है कि आप किस प्रकार का दस्तावेज बनाना चाहते हैं। क्लिक करें आवेदन में अपने दस्तावेज़ के लिए एक प्रकार चुनें डिब्बा। तब दबायें चुनें.
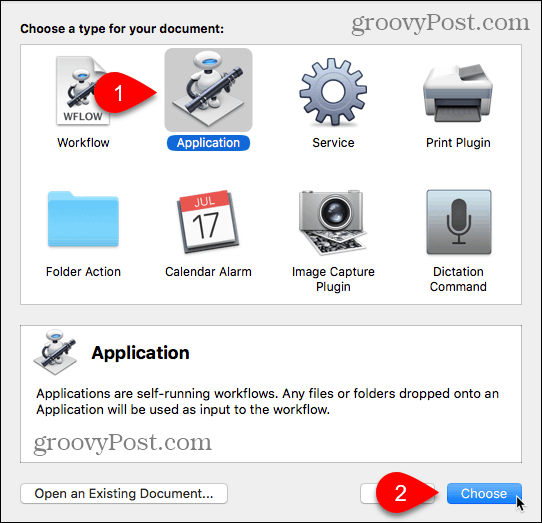
सुनिश्चित करो क्रिया दूर-बाएँ फलक के ऊपर चुना गया है और पुस्तकालय फलक में चुना गया है। कार्रवाई की सूची में नीचे स्क्रॉल करें और खींचें AppleScript चलाते हैं वर्कफ़्लो फलक पर कार्रवाई।
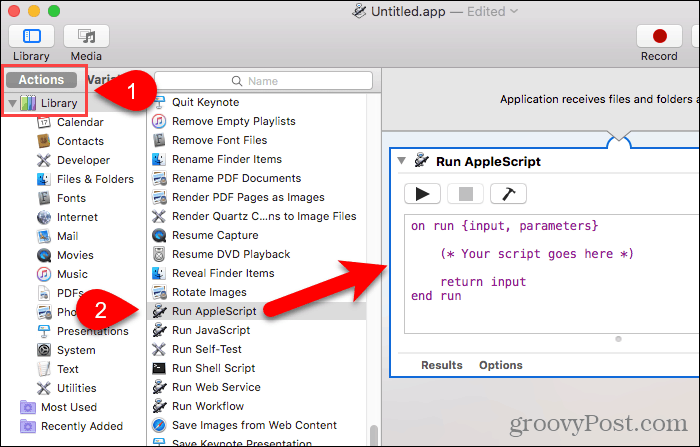
वर्तमान में पाठ हटाएं AppleScript चलाते हैं डिब्बा। निम्न पंक्ति की प्रतिलिपि बनाएँ और इसे चिपकाएँ AppleScript चलाते हैं डिब्बा।
उपनाम के रूप में (सामने की खिड़की के लक्ष्य पर) नई फ़ाइल बनाने के लिए एप्लिकेशन "फाइंडर" बताएं
फिर जाएं फ़ाइल> सहेजें.
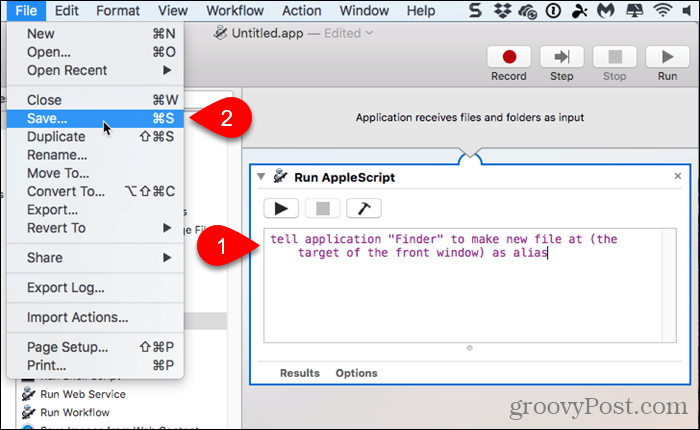
"Asapp" एक्सटेंशन रखते हुए, इस रूप में सहेजें बॉक्स में ऐप के लिए एक नाम दर्ज करें।
सुनिश्चित करो आवेदन के लिए चुना गया है फाइल प्रारूप. यह डिफ़ॉल्ट विकल्प होना चाहिए। तब दबायें सहेजें.
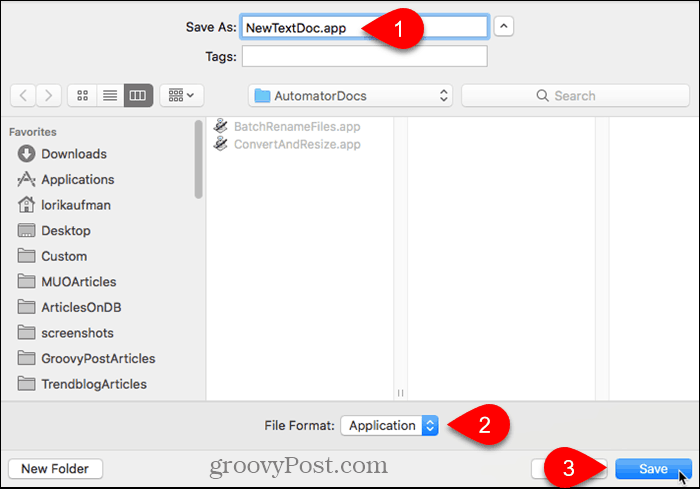
अब जब हमने अपना ऑटोमेटर ऐप बनाया है, तो हम इसे खोजक में टूलबार में जोड़ने जा रहे हैं।
फाइंडर खोलें और उस फ़ोल्डर पर जाएं जहां आपने ऑटोमेकर ऐप को सहेजा है।
नीचे पकड़ो विकल्प तथा cmd कुंजियाँ और ऐप फ़ाइल को टूलबार पर खींचें।
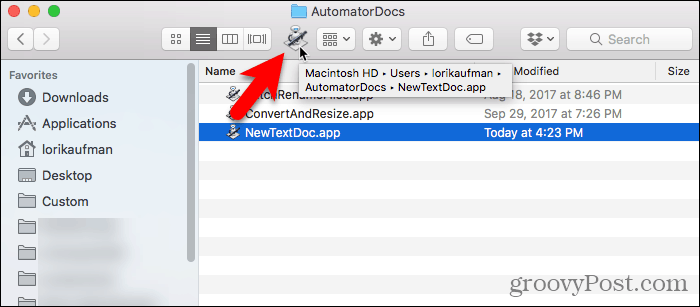
रिक्त टेक्स्ट फ़ाइल बनाने के लिए अपने नए ऐप का उपयोग करने के लिए, उस फ़ोल्डर पर जाएं जहां आप फ़ाइल को संग्रहीत करना चाहते हैं और टूलबार पर ऑटोमेटर बटन पर क्लिक करें।
फ़ोल्डर में "शीर्षक रहित" नामक एक पाठ फ़ाइल बनाई गई है।
रिक्त, पाठ फ़ाइल बनाने की यह विधि फ़ाइल पर ".txt" फ़ाइल एक्सटेंशन नहीं डालती है। यदि आप उस फ़ाइल को विंडोज मशीन में स्थानांतरित करने की योजना बना रहे हैं, तो आपको फ़ाइल में ".txt" फ़ाइल एक्सटेंशन जोड़ना चाहिए। विंडोज में एक्सटेंशन वाली फाइलों के साथ काम करना मुश्किल है।
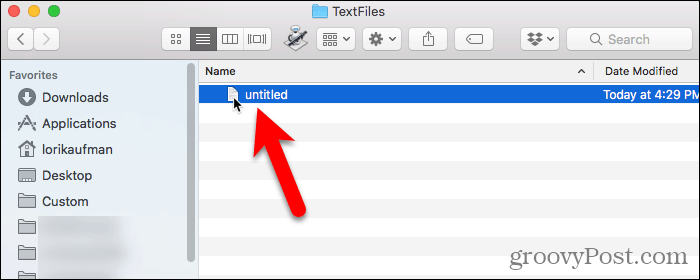
".Txt" फ़ाइल एक्सटेंशन को जोड़ने के लिए, और यदि आप चाहें तो फ़ाइल का नाम बदल दें, पाठ फ़ाइल पर राइट-क्लिक करें। फिर, चयन करें नाम बदलें और फ़ाइल का नया नाम टाइप करें, जिससे यह सुनिश्चित हो सके प्रकार:।टेक्स्ट फ़ाइल नाम के अंत में।
क्लिक करें जोड़ना जब निम्नलिखित संवाद बॉक्स प्रदर्शित होता है।
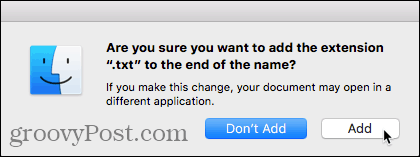
अपने डिफ़ॉल्ट पाठ संपादक में खोलने के लिए नई टेक्स्ट फ़ाइल पर डबल-क्लिक करें, उसमें सामग्री जोड़ें, और इसे सहेजें।
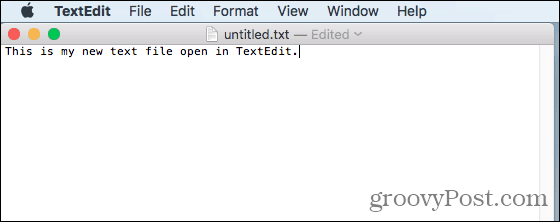
मैक पर किसी भी फ़ोल्डर में एक नया खाली दस्तावेज़ बनाने के लिए टर्मिनल का उपयोग करें
नई, रिक्त पाठ फ़ाइल बनाने के लिए आप टर्मिनल का उपयोग भी कर सकते हैं। सबसे आसान तरीका खोजक को खोलना है और उस फ़ोल्डर का चयन करना है जहां आप पाठ फ़ाइल को सहेजना चाहते हैं। के लिए जाओ खोजक> सेवाएँ> फ़ोल्डर में नया टर्मिनल.
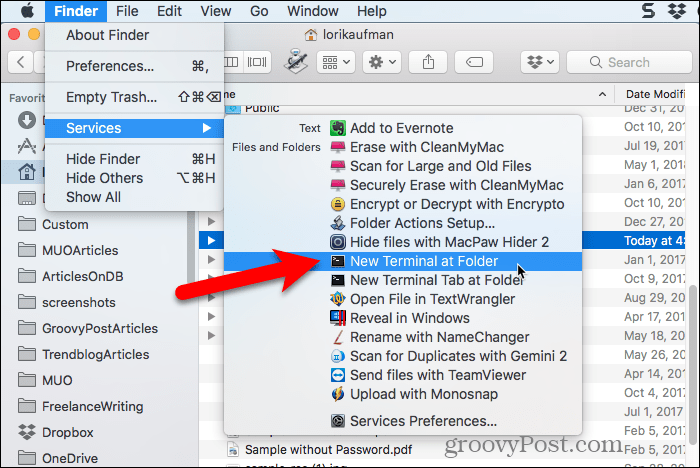
एक टर्मिनल विंडो चयनित फ़ोल्डर में खुलती है। प्रांप्ट पर निम्न कमांड टाइप करें, “MyTextFile.txt” को उस नाम से बदलें, जिसे आप अपनी टेक्स्ट फाइल के लिए उपयोग करना चाहते हैं।
MyTextFile.txt स्पर्श करें
फ़ाइल आपके चुने हुए फ़ोल्डर में बनाई और बचाई गई है। आप अपने डिफ़ॉल्ट पाठ संपादक में इसे खोलने, सामग्री जोड़ने और इसे सहेजने के लिए फ़ाइल पर डबल-क्लिक कर सकते हैं।
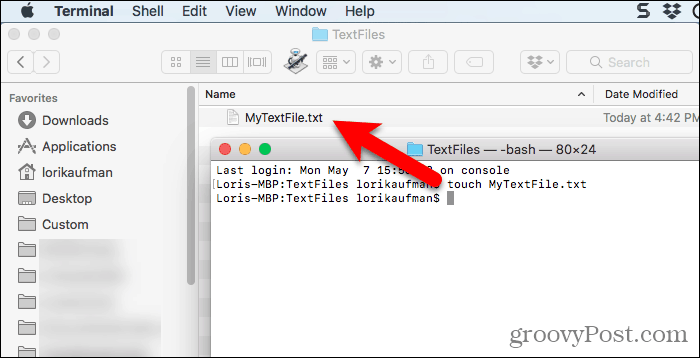
लिनक्स
लिनक्स में, आप एक नई, रिक्त पाठ फ़ाइल बनाने के लिए कमांड लाइन का उपयोग कर सकते हैं, उसी तरह जैसे आप मैक पर करते हैं। यदि आप फ़ाइलों से निपटने के लिए Nautilus का उपयोग करना पसंद करते हैं, तो आप जल्दी से वहाँ भी पाठ फ़ाइलें बना सकते हैं।
लिनक्स में एक नया रिक्त पाठ दस्तावेज़ बनाने के लिए कमांड लाइन का उपयोग करें
एक नई, रिक्त पाठ फ़ाइल बनाने के लिए कमांड लाइन का उपयोग करने के लिए, दबाएँ Ctrl + Alt + T एक टर्मिनल विंडो खोलने के लिए। निम्न कमांड टाइप करें और दबाएँ दर्ज.
टच ~ / दस्तावेज़ / TextFiles / MyTextFile.txt
पथ और फ़ाइल नाम बदलें (~ / दस्तावेज़ / textfiles / MyTextFile.txt) जो आप उपयोग करना चाहते हैं। टिल्ड कैरेक्टर (~) आपके होम डायरेक्टरी का शॉर्टकट है। उदाहरण के लिए, ऊपर मेरी पाठ फ़ाइल का पूर्ण पथ है /home/lori/Documents/TextFiles/MyTextFile.txt.
यह विधि किसी भी लिनक्स वितरण में काम करती है, लेकिन टर्मिनल विंडो खोलने की शॉर्टकट कुंजी अलग हो सकती है।
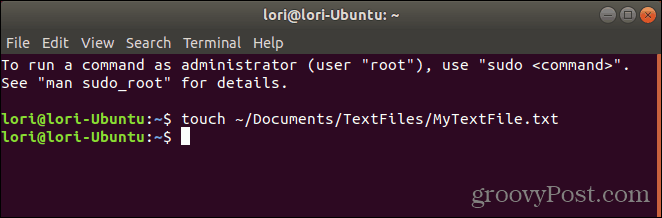
Ubuntu लिनक्स में Nautilus के लिए एक रिक्त दस्तावेज़ टेम्पलेट जोड़ें
हम एक नई टेक्स्ट फ़ाइल बनाने के लिए उबंटू में Nautilus के विकल्प को जोड़ने के लिए जा रहे हैं। लिनक्स के अन्य वितरण में फ़ाइल प्रबंधक, जैसे लिनक्स मिंट, फेडोरा, रेड हैट, आदि में पहले से ही इस प्रकार का विकल्प हो सकता है। यदि नहीं, तो आप ऊपर उल्लिखित कमांड लाइन विधि का उपयोग कर सकते हैं।
उबंटू 17.10 से पहले, Nautilus में राइट-क्लिक मेनू पर एक विकल्प होता था जो आपको वर्तमान फ़ोल्डर में एक नया, रिक्त दस्तावेज़ बनाने की अनुमति देता है। लेकिन वह विकल्प 17.10 और 18.04 में हटा दिया गया था। हम आपको दिखाएंगे कि विकल्प को Nautilus में कैसे जोड़ा जाए।
आपकी होम निर्देशिका में, आपको एक फ़ोल्डर दिखाई देगा, जिसका नाम है टेम्पलेट्स. प्रारंभ में, यह खाली है। इस फ़ोल्डर में फ़ाइलें जोड़ने से आप Nautilus में राइट-क्लिक मेनू का उपयोग करके जल्दी से नई फ़ाइलें बना सकते हैं।
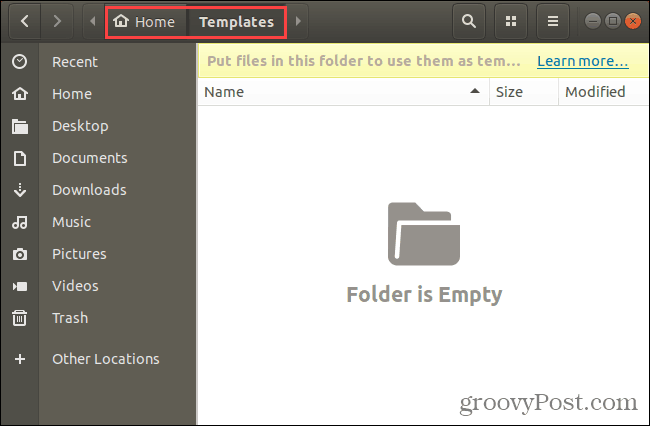
आप एक नए रिक्त दस्तावेज़ टेम्पलेट फ़ाइल बनाने के लिए पिछले अनुभाग के बारे में बात की स्पर्श कमांड का उपयोग कर सकते हैं।
दबाएँ Ctrl + Alt + T एक टर्मिनल विंडो खोलने के लिए। फिर, निम्न कमांड टाइप करें और दबाएँ दर्ज.
टच ~ / टेम्पलेट्स / खाली / दस्तावेज़
यह बैकस्लैश और "खाली" और "दस्तावेज़" के बीच का स्थान है। यदि आपके मार्ग या फ़ाइल नाम में कोई स्थान है, तो आपको उससे पहले एक बैकस्लैश डालना होगा।
"खाली दस्तावेज़" नामक एक नई फ़ाइल आपके टेम्प्लेट निर्देशिका में जोड़ी जाती है। आप टेम्प्लेट फ़ाइल के लिए एक अलग नाम का उपयोग कर सकते हैं लेकिन टेम्प्लेट निर्देशिका में इसे सहेजना सुनिश्चित करें।
यदि आप कमांड लाइन के साथ सहज नहीं हैं, तो आप gedit का उपयोग करके रिक्त दस्तावेज़ टेम्पलेट बना सकते हैं। को मारो खिड़कियाँ कुंजी और प्रकार:एडिट खोज बॉक्स में। फिर, क्लिक करें पाठ संपादक आइकन जो प्रदर्शित करता है।
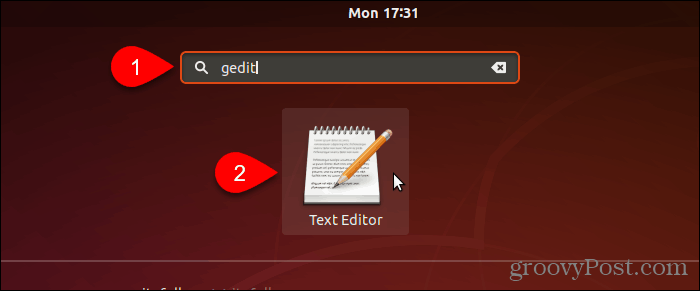
क्लिक करें सहेजें फ़ाइल में किसी भी पाठ को दर्ज किए बिना।
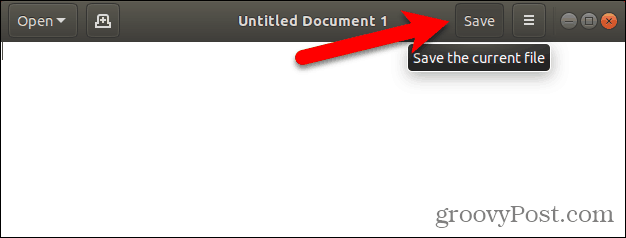
के पास जाओ टेम्पलेट्स अपने घर निर्देशिका में निर्देशिका।
में "खाली दस्तावेज़" जैसे नाम दर्ज करें नाम बॉक्स और क्लिक करें सहेजें.
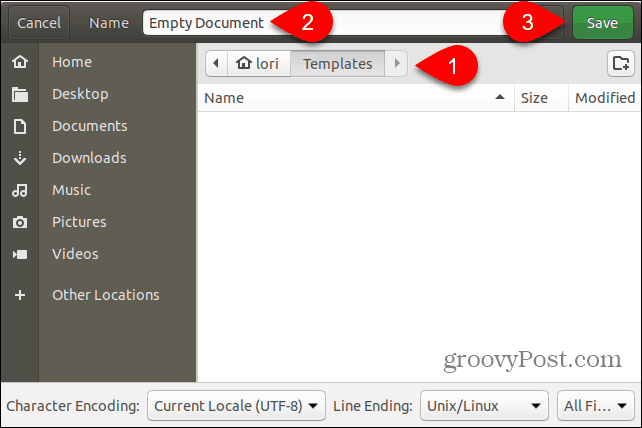
लिनक्स में एक नई पाठ फ़ाइल बनाने के लिए नए खाली दस्तावेज़ टेम्पलेट का उपयोग करें
जब आप पिछले अनुभाग में दिए गए चरणों का उपयोग करके एक रिक्त दस्तावेज़ टेम्पलेट बना लेते हैं, तो अब आप Nautilus में एक नई टेक्स्ट फ़ाइल बना सकते हैं।
किसी भी डायरेक्टरी में राइट-क्लिक करें और जाएं नया दस्तावेज़> खाली दस्तावेज़. खाली दस्तावेज विकल्प दिखाता है कि आपने अपनी टेम्प्लेट फ़ाइल का नाम क्या रखा है, इसलिए विकल्प आपके लिए अलग हो सकता है।
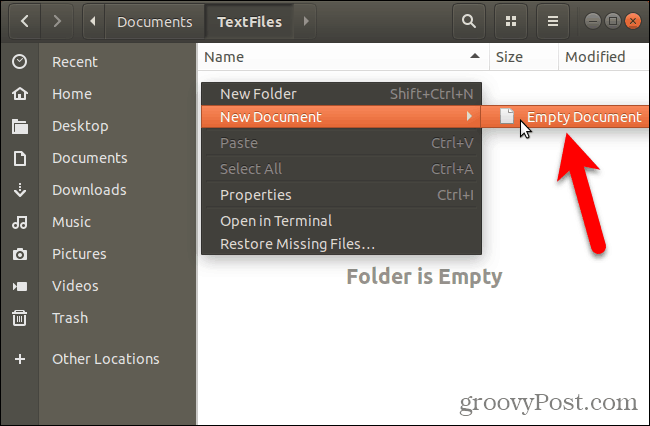
टेक्स्ट फाइल बनाते समय समय की बचत करें
बेशक, आप नई टेक्स्ट फ़ाइल बनाने के लिए हमेशा टेक्स्ट एडिटर का उपयोग कर सकते हैं। लेकिन हमने आपको जो तरीके दिखाए हैं वे बहुत उपयोगी हैं यदि आप बहुत सारी टेक्स्ट फाइल बनाते हैं।