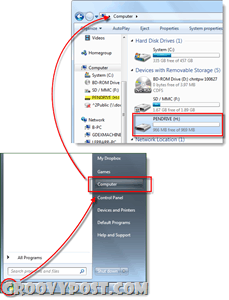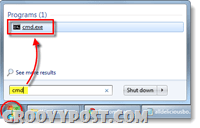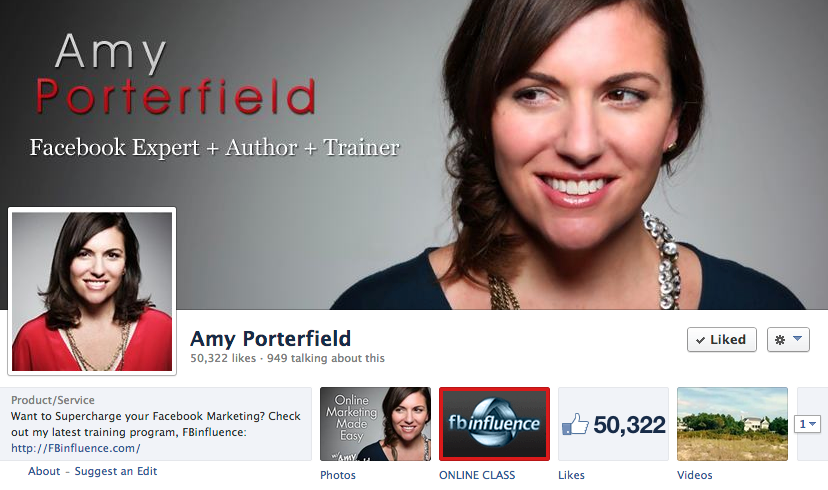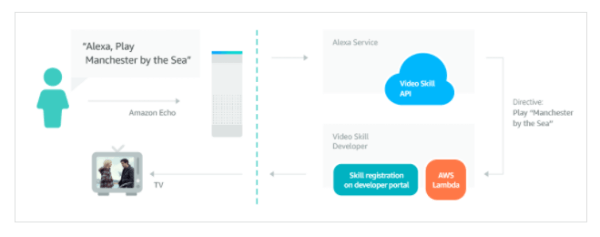कैसे एक USB फ्लैश ड्राइव का उपयोग करके अपने विंडोज 7, विस्टा, या XP खाता पासवर्ड रीसेट करने के लिए
सुरक्षा माइक्रोसॉफ्ट विंडोज विस्टा विंडोज एक्स पी Vindovs 7 / / March 17, 2020
प्रिय MrGrooveअगर मैं अपना पासवर्ड भूल गया हूं तो क्या विंडोज 7 नेटबुक में सेंध लगाना है? मैंने शुक्रवार को अपना पासवर्ड बदल दिया और सोमवार तक मुझे पता नहीं था कि मैंने इसे क्या बदल दिया है। FYI करें - मैं एक नेटबुक का उपयोग कर रहा हूं, इसलिए मेरे पास सीडी-रोम नहीं है, इसलिए मुझे यह भी पता नहीं है कि क्या मेरे सिस्टम का पुनर्निर्माण करना संभव है या नहीं? कृपया सहायता कीजिए!
धन्यवाद,
टूटी नेटबुक बंदी!
हैलो नेटबुक बंदी! आपके लिए भाग्यशाली मेरे पास आपके विशेष मुद्दे के लिए सिर्फ फिक्स है! सौभाग्य से आप अपना पासवर्ड खो जाने या भूल जाने पर किसी भी Windows XP, Vista, या Windows 7 कंप्यूटर में दरार करने के लिए USB फ्लैश ड्राइव के साथ संयोजन में एक छोटे से खुले स्रोत एप्लिकेशन का उपयोग कर सकते हैं। बस नीचे दिए गए चरणों का पालन करें और आपको कुछ ही समय में उठना चाहिए!
बारीक अक्षर:
- इस प्रक्रिया के बारे में मैं समीक्षा करूंगा पूरी तरह उस उपयोगकर्ता नाम / मशीन पर पासवर्ड साफ़ करें जिसका आप उपयोग करते हैं। आप पासवर्ड को पुनर्प्राप्त नहीं कर पाएंगे यदि आपको याद नहीं है कि यह क्या है। प्रक्रिया एक नया पासवर्ड बनाएगी, जैसा कि आप सामान्य रूप से बैक अप करने के बाद करेंगे और परिणामस्वरूप, यदि आपने विंडोज EFS एन्क्रिप्शन का उपयोग करते हुए सिस्टम पर कुछ भी एन्क्रिप्ट किया है, आप इस डेटा तक पहुंच खो देंगे... माफ़ करना..
- इस फिक्स को BIOS तक पहुंच की आवश्यकता है। यह पुराने कंप्यूटरों पर भी काम नहीं कर सकता है जो बायोस को यूएसबी से बूट करने की अनुमति नहीं देते हैं।
- USB ड्राइव को ठीक से सेट करने के लिए आपको इंटरनेट और cmd प्रॉम्प्ट वाले कंप्यूटर की आवश्यकता होगी।
- कृपया इस जानकारी का उपयोग जिम्मेदारी से करें, इसका उपयोग उस कंप्यूटर तक पहुंचने के लिए करें जो आपके पास नहीं है, संभवतः अवैध है और ग्रूवी नहीं है!
कैसे एक खोया या भूल विंडोज पासवर्ड रीसेट करने के लिए
चरण 1 - डाउनलोड और निकालें
डाउनलोड ऑफ़लाइन एनटी पासवर्ड और रजिस्ट्री संपादक. एक बार डाउनलोड पूरा हो गया दाएँ क्लिक करें .zip फ़ाइल और चुनते हैंसभी निकालो. यह उन सामग्रियों को विघटित कर देगा, जिनके अंदर सिर्फ एक .iso फाइल होनी चाहिए।
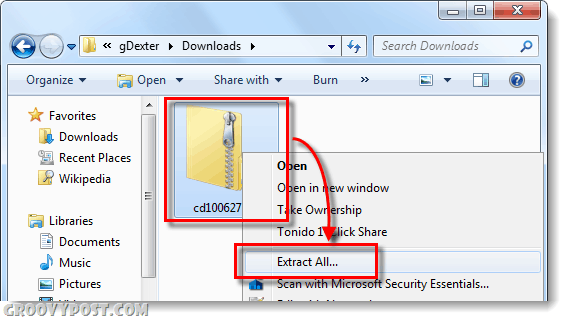
चरण 2 - .ISO को माउंट या एक्सट्रैक्ट करें
वर्चुअल ड्राइव सॉफ़्टवेयर को डाउनलोड और इंस्टॉल करें जैसे वर्चुअल क्लोन ड्राइव या मैजिक आईएसओ आरोहित cd100627.iso माउंट करने के लिए।
(Windows 7, Vista, या XP में वर्चुअल ड्राइव के लिए .iso फ़ाइलों पर बढ़ते निर्देशों के लिए यहां क्लिक करें)
वैकल्पिक रूप से यदि आपके पास एक फ़ाइल संपीड़न प्रबंधक स्थापित है जो कि .iso फाइलें निकाल सकता है तो आप भी बस ऐसा कर सकते हैं।
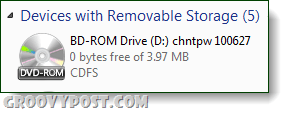
चरण 3
ब्राउज़ वर्चुअल ड्राइव और सामग्री को अपने USB ड्राइव में कॉपी करें।
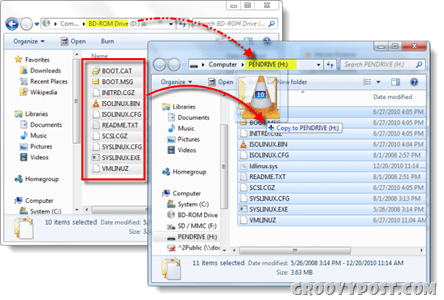
चरण 4 - अपने अंगूठे ड्राइव की पहचान करें और CMD लॉन्च करें
क्लिक करें प्रारंभ मेनू तथा चुनते हैंसंगणक, अब ध्यान दें कि कौन सा ड्राइव लेटर आपके USB स्टिक को सौंपा गया है।
इसके बाद, स्टार्ट मेनू पर वापस जाएं, प्रकारcmd खोज बॉक्स में और दबाएँदर्ज.
चरण 5 - यूएसबी ड्राइव को बूट करने योग्य बनाएं
हमें आपके कंप्यूटर को बूटअप के दौरान USB ड्राइव को पहचानने की आवश्यकता है। ऐसा करने के लिए आपको कुछ पंक्तियों को दर्ज करना होगा cmd खिड़की जो आपने अभी खोली है।
चरण 4 में दिए अनुसार पहले अपने USB ड्राइव की निर्देशिका पर जाएँ। बस अपने पत्र से मिलान करने के लिए पत्र को दोनों पंक्तियों में बदलें।
ज:
फिर अगले कमांड में टाइप करें, फिर से अपने ड्राइव से मिलान करने के लिए पत्र को बदलें:
syslinux.exe –ma h:
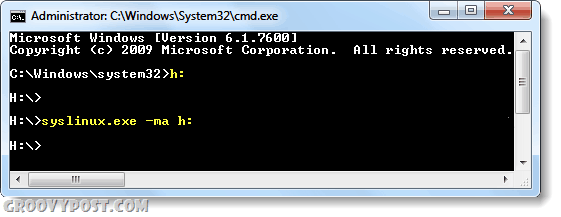
आधा हो गया! कंप्यूटर में अपने यूएसबी में प्लग इन करें
अब हमने USB स्टिक सेट करना शुरू कर दिया है और हमारे पास यह सब है कि हमें विन्डोज़ कंप्यूटर पर पासवर्ड को रीसेट करने की आवश्यकता है। आगे बढ़ो और अपने अब तैयार USB ड्राइव में प्लग करें उस कंप्यूटर पर जिसे आपको पासवर्ड रीसेट करने की आवश्यकता है।
इस के बाकी कैसे पासवर्ड बंद कंप्यूटर पर किया जाएगा।
चरण 6 - सेटअप बायोस बूट डिवाइस क्रम
कंप्यूटर को पुनरारंभ करें और दबाए रखें F2 या जो भी हो सेटअप कुंजी प्रारंभिक बूट स्क्रीन के दौरान के रूप में दिखाया गया है। इस बायोस को लाना चाहिए। बूट ऑर्डर के लिए बायोस लुक में, या बूट डिवाइस प्राथमिकता, यह निर्माता के आधार पर इसे अलग-अलग कहा जाता है।
यदि आपको बायोस को नेविगेट करने में परेशानी होती है, तो नियंत्रण आमतौर पर स्क्रीन के नीचे दिखाया जाता है। यह केवल कीबोर्ड है, आप यहां अपने माउस का उपयोग नहीं कर सकते।
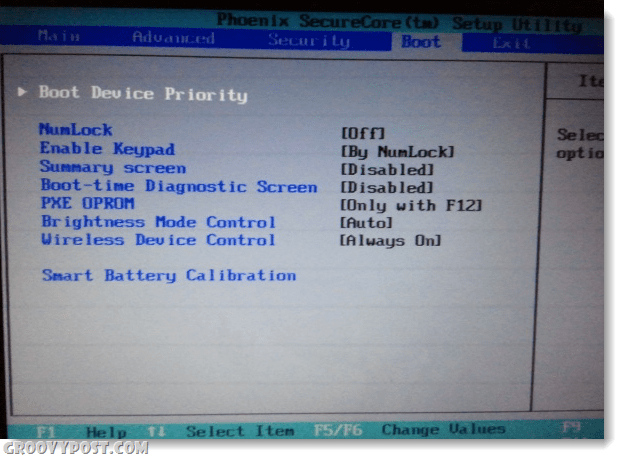
बूट प्राथमिकता के तहत हमारे USB फ्लैश ड्राइव को # 1 पर सेट करें, या सूची में सबसे अधिक उपलब्ध स्लॉट। एक बार जब आप मिल गए, परिवर्तन सहेजें और रीबूट करें।
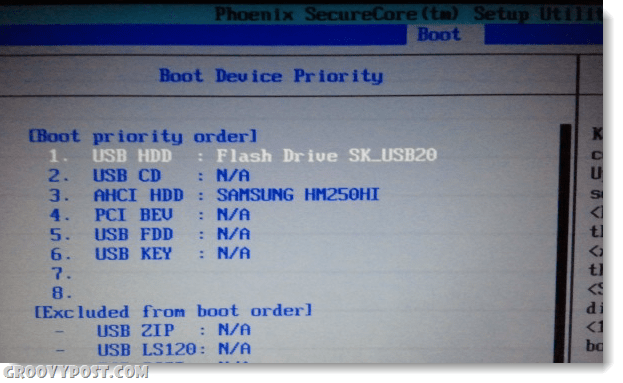
चरण 7 - यूएसबी से बूट करें
यदि आप बायोस को सही ढंग से सेट करते हैं तो आपका कंप्यूटर स्वचालित रूप से USB फ्लैश ड्राइव से बूट होना चाहिए। जब यह नीचे दिखाए गए स्क्रीन पर लोड होता है, तो बस दबाएँदर्ज एप्लिकेशन लॉन्च करने के लिए।
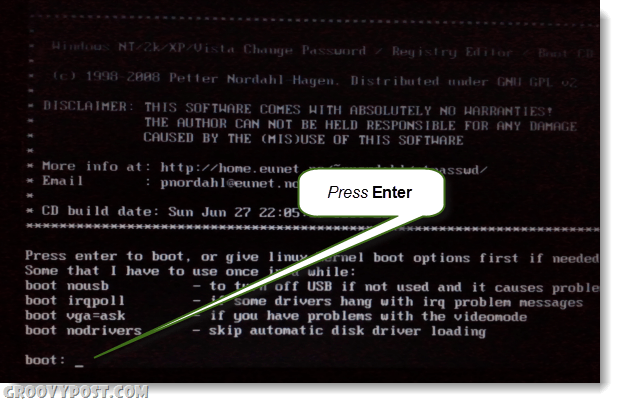
चरण 8 - अपने विंडोज हार्ड ड्राइव विभाजन का चयन करें
यह प्रोग्राम आपके हार्ड ड्राइव को उन विभाजनों के लिए स्कैन करेगा जिनमें विंडोज स्थापित हो सकता है। नीचे दिए गए उदाहरण में इसे 4 अलग-अलग संभावनाएं मिलीं। प्रकार इसी में आपके विंडोज इंस्टॉलेशन में विभाजन के लिए नंबर, और फिर दबाएँदर्ज.*
*चिंता न करें, यदि आपको यह गलत लगता है कि आपने कुछ भी बर्बाद नहीं किया है, तो आप इस स्क्रीन पर वापस आ सकते हैं, जो कि छोड़े गए विकल्पों का उपयोग करके और एक अलग पार्टीशन को आज़माकर देख सकते हैं।
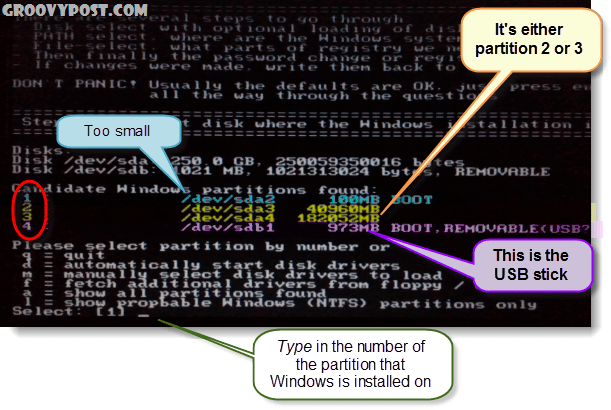
चरण 9 - क्या आपने सही विभाजन का अनुमान लगाया है?
यदि आपने सही विभाजन का अनुमान लगाया है, तो अगली कुछ पंक्तियाँ पढ़ेंगे:
DEBUG पथ: विंडोज को विंडोज के रूप में पाया जाता है
DEBUG पथ: system32 को system32 के रूप में मिला
DEBUG पथ: विन्यास को विन्यास के रूप में पाया जाता है
DEBUG पथ: पाया जाने वाला सही मामला है: Windows / System / 32 / config
क्या यह सही लगता है? हाँ? बहुत बढ़िया, दबाएँदर्ज और खत्म कर देता है।
अगर यह गलत लगता है, दबाएँदर्ज लेकिन अगली स्क्रीन पर प्रकार में क्ष वापस जाने के लिए और एक अलग विभाजन का चयन करने के लिए।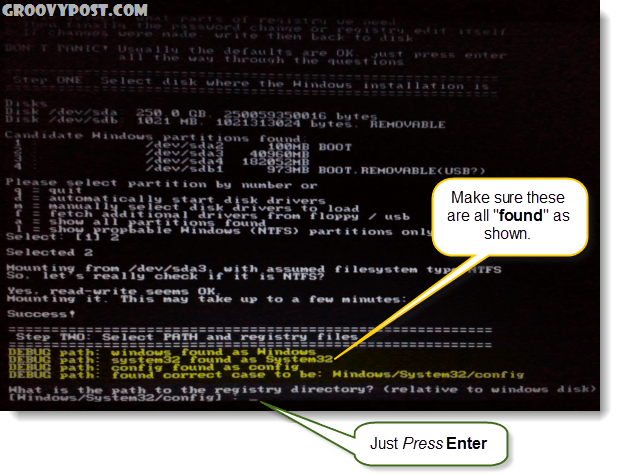
चरण 10 - पासवर्ड रीसेट का चयन करें [सैम सिस्टम सुरक्षा]
प्रकार में 1 तथा दबाएँदर्ज.
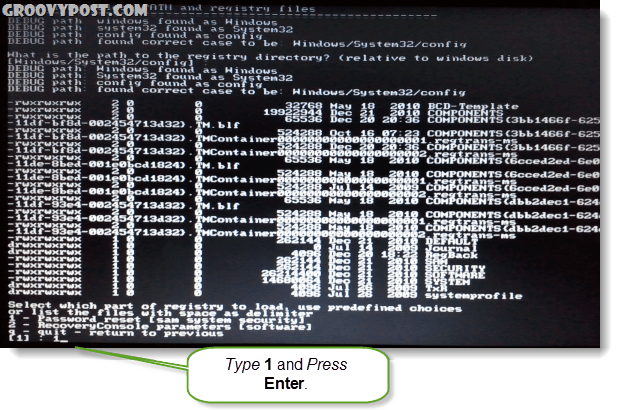
चरण 11 - उपयोगकर्ता डेटा और पासवर्ड संपादित करें
प्रकार में 1 तथा दबाएँदर्ज.
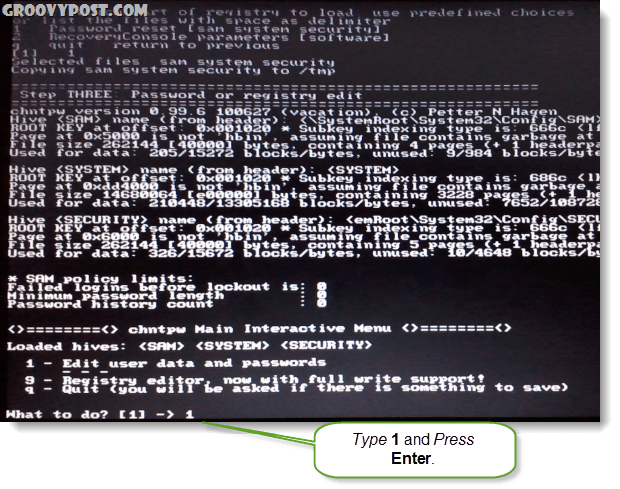
चरण 12 - पासवर्ड रीसेट करने के लिए उपयोगकर्ता नाम चुनें
इस भाग पर, आप एक देखेंगे RID और इसी उपयोगकर्ता नाम. जो आसान है, उसके आधार पर आप कर सकते हैं प्रकार में या तो। यदि आप में टाइप करना चुनते हैं RID नंबर, आपको एक जोड़ना होगा 0x संख्या से पहले। उदाहरण के लिए मैंने प्रवेश किया 0x03e8 RID 03e8 के लिए। इस मामले में, टीyping उपयोगकर्ता नाम में एलईपी मेरे लिए भी काम किया होता।
![चुनते हैं!, छोड़ दिया। - सूची उपयोगकर्ता, 0x <RID> - RID (हेक्स) के साथ उपयोगकर्ता या बदलने के लिए उपयोगकर्ता नाम दर्ज करें: [व्यवस्थापक] चुनते हैं!, छोड़ दिया। - सूची उपयोगकर्ता, 0x <RID> - RID (हेक्स) के साथ उपयोगकर्ता या बदलने के लिए उपयोगकर्ता नाम दर्ज करें: [व्यवस्थापक]](/f/3b814236b46feb6c53ff08c69130f17b.png)
चरण 13 - स्पष्ट उपयोगकर्ता पासवर्ड
प्रकार में 1 तथा दबाएँदर्ज.
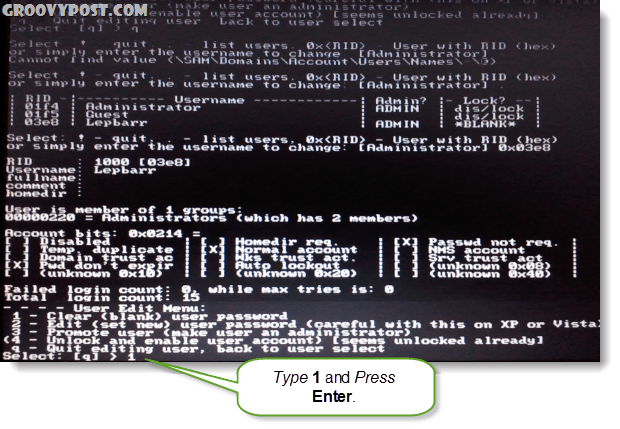
चरण 14 - पासवर्ड साफ़ हो गया!
आपको एक छोटी लाइन दिखाई देनी चाहिए जो कहती है पासवर्ड क्लियर हो गया! अब हम बचा सकते हैं और छोड़ सकते हैं, प्रकार में ! तथा दबाएँदर्ज. हाँ,वस्तुतः एक विस्मयादिबोधक प्रकार लिखें।
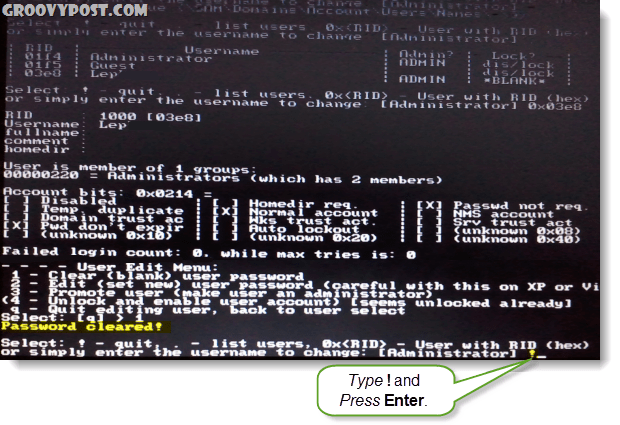
चरण 15 - बाहर निकलें और सहेजें
प्रकार में क्यू तथा दबाएँदर्ज.
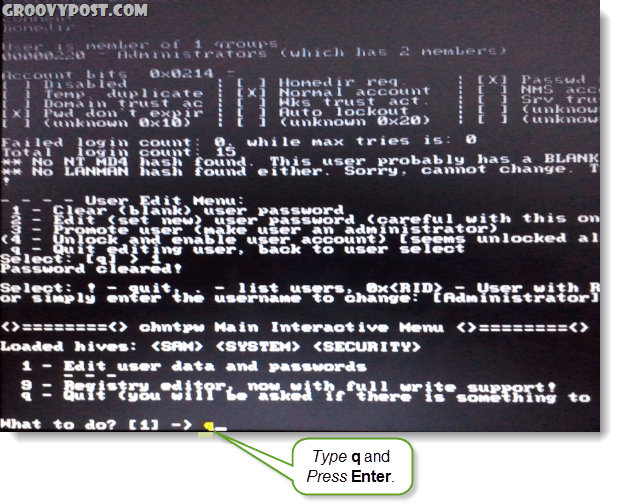
चरण 16 - परिवर्तन सहेजें, फ़ाइलों को वापस लिखें।
प्रकार में Y तथा दबाएँदर्ज.
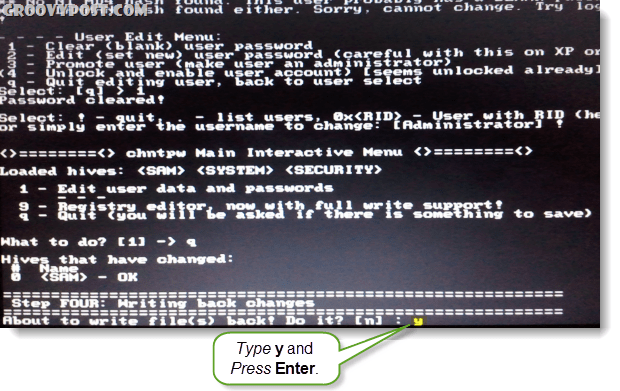
चरण 17 - एक नया रन अस्वीकार करें, अगर यह काम किया है
अगर आपने एक लाइन देखी जो कहा ***** संपादित करें *****, तो यह काम किया। प्रकार में एन तथा दबाएँदर्ज.
यदि संयोग से यह सफलतापूर्वक नहीं बचा है, प्रकार में Y और फिर प्रयत्न करें।
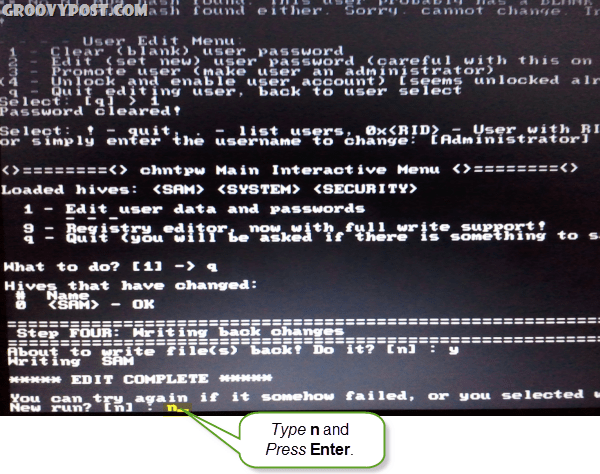
चरण 18 - यूएसबी ड्राइव और रिबूट को अनप्लग करें
अब आपको रिबूट करने में सक्षम होना चाहिए, बस सुनिश्चित करें अनप्लग USB फ्लैश ड्राइव पहले! दबाएँCtrl + Alt + Del कंप्यूटर को पुनरारंभ करने के लिए। यदि आप चाहें, तो आप वापस जाकर बायोस सेटिंग बदल सकते हैं, लेकिन वे विंडोज़ को तब तक लोड होने से नहीं रोकेंगे, जब तक कि यूएसबी अनप्लग न हो जाए।
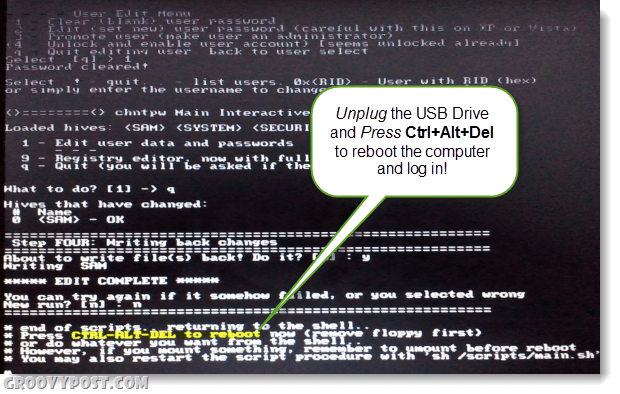
किया हुआ!
अब कंप्यूटर को बूट करना चाहिए! जिस खाते में आप लॉग इन करने का प्रयास कर रहे थे, उसमें अब एक खाली पासवर्ड होना चाहिए, और सिस्टम स्टार्टअप सेटिंग्स के आधार पर यह लॉगिन की आवश्यकता के बिना बस विंडोज में सीधे लोड हो सकता है। ग्रोवी एह?
यदि आपके कोई प्रश्न हैं, तो नीचे एक टिप्पणी छोड़ें या शामिल हों मुक्त समुदाय बोर्ड में ग्रूवी चर्चा!