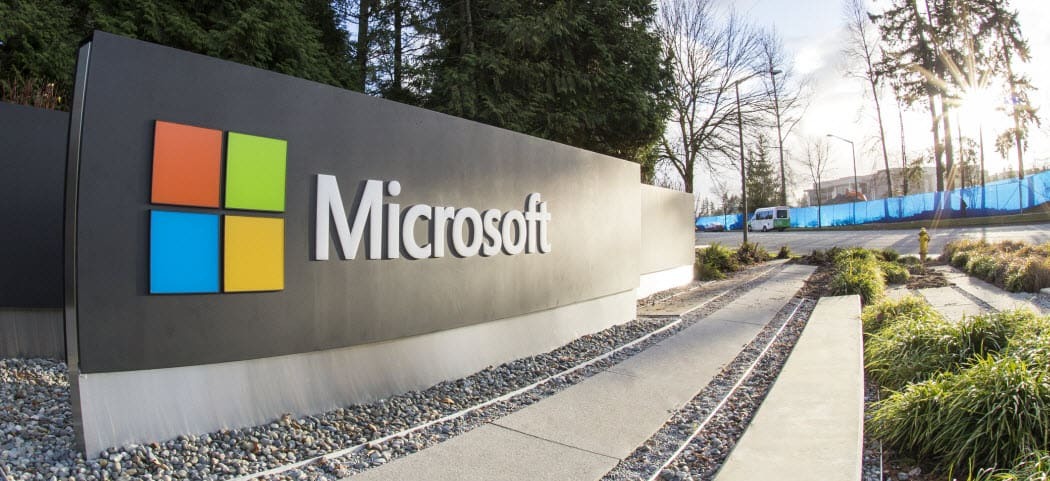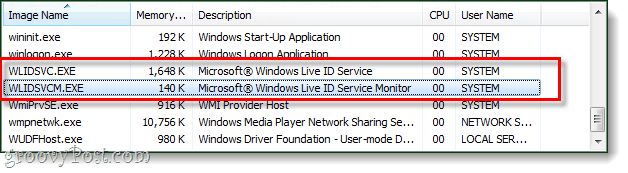विंडोज 10 एनिवर्सरी अपडेट में ऑटोप्ले को प्रबंधित करें
माइक्रोसॉफ्ट विंडोज 10 / / March 17, 2020
विंडोज ने ऑटोप्ले को एक सुविधा के रूप में शामिल किया है क्योंकि मैं याद रख सकता हूं, और कभी-कभी यह उपयोगी या कष्टप्रद हो सकता है। यहां विंडोज 10 में इसे कैसे प्रबंधित किया जाए।
विंडोज ने ऑटोप्ले को एक सुविधा के रूप में शामिल किया है क्योंकि मैं याद रख सकता हूं, और कभी-कभी यह उपयोगी या कष्टप्रद हो सकता है।
आप शायद फ़ंक्शन को अच्छी तरह से जानते हैं। जब भी आप USB डिवाइस या सीडी में पॉप करते हैं; एक संवाद सामने आता है, और विंडोज पूछता है कि आप सामग्री के साथ कैसे करना चाहते हैं।
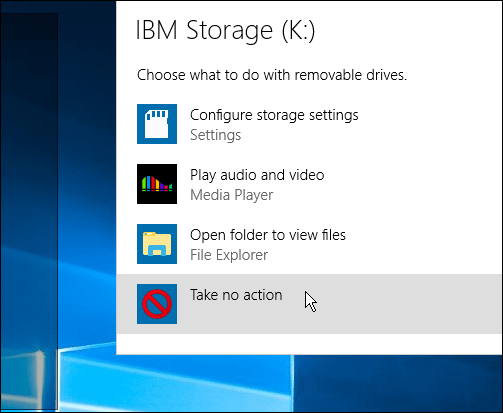
जहां तक सुरक्षा सलाह की बात है, तो आपको विंडोज पर हाल के संस्करणों में भी डिफ़ॉल्ट रूप से बंद होना चाहिए, मैलवेयर को पीसी पर स्वचालित रूप से निष्पादित करने से रोकने के लिए।
हमने कवर किया विंडोज के पिछले संस्करणों में इसे कैसे प्रबंधित करें. हालाँकि, एनिवर्सरी अपडेट के बाद से यह फीचर बदल गया है। यहाँ सेटिंग समायोजित करने पर एक नज़र है।
ऑटोप्ले फ़ीचर विंडोज 10 एनिवर्सरी अपडेट को प्रबंधित करें
इसे लॉन्च करने के लिए, सिर पर सेटिंग्स> डिवाइस> ऑटोप्ले. फिर मुख्य स्क्रीन के शीर्ष पर, आप इसे चालू या बंद कर सकते हैं।
अगले भाग में, आप विभिन्न बाहरी उपकरणों के लिए ऑटोप्ले डिफॉल्ट चुन सकते हैं। उदाहरण के लिए, यदि आप एक एसडी कार्ड में पॉप करते हैं, तो आप इसे फाइल एक्सप्लोरर में या फोन के लिए खोल सकते हैं, अपने फोटो को अपने आप ट्रांसफर कर सकते हैं।
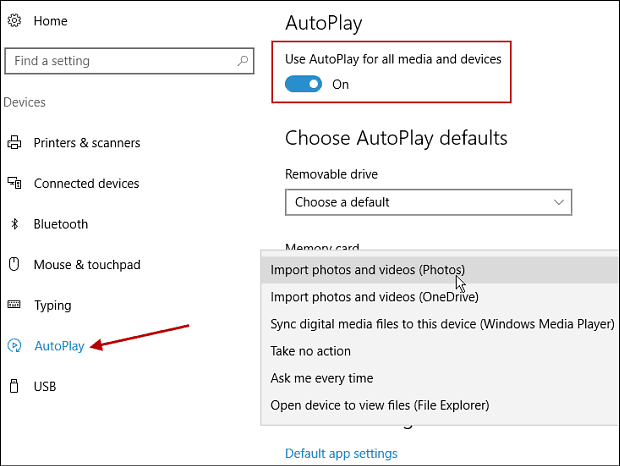
दूसरी बात जो आप यहाँ कर सकते हैं वह है अपने डिफ़ॉल्ट एप्लिकेशन सेट करें. बस लिंक पर क्लिक करें और अपनी चूक चुनें।
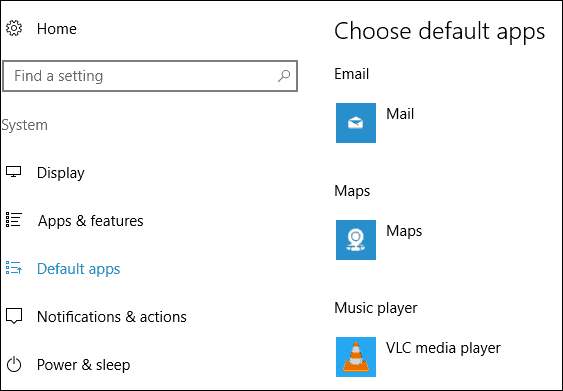
अंत में, हम अनुशंसा करते हैं कि आप ऑटोप्ले को बंद कर दें या अपने उपकरणों को सेट करें ताकि विंडोज़ पर सर्वोत्तम सुरक्षा के लिए कोई कार्रवाई न हो।
AutoPlay पर आपका क्या काम है? आप प्रशंसक हैं या नहीं? नीचे एक टिप्पणी छोड़ दो और हमें अपने विचारों को बताएं।