विंडोज 10 सर्च इंडेक्स को कैसे ठीक करें
विंडोज 10 / / March 16, 2020
पिछला नवीनीकरण

फाइलें ढूंढने में परेशानी हो रही है? आप इसे फिर से काम करने के लिए विंडोज 10 सर्च इंडेक्स में फिर से बना सकते हैं, अपडेट कर सकते हैं या ड्राइव जोड़ सकते हैं।
10 साल से अधिक समय पहले, Microsoft ने विंडोज विस्टा में एक बेहतर फीचर पेश किया, जिसे इंस्टैंट सर्च कहा गया। यह सुविधा आपकी फ़ाइलों और ऐप्स को तेज़, आसान और अधिक प्रासंगिक बनाती है। त्वरित खोज के लिए आवश्यक घटक, जो आज भी विंडोज 10 में मौजूद है, खोज और इंडेक्स कंट्रोल पैनल है। इस लेख में, हम यह देखते हैं कि आप इसे कैसे कॉन्फ़िगर कर सकते हैं, अन्य ड्राइव और फ़ोल्डर्स जोड़ सकते हैं, और जब यह काम नहीं करता है तो इसका निवारण करें।
विंडोज 10 सर्च इंडेक्स को कैसे अपडेट, संशोधित या पुनर्निर्माण करें
हम सभी ने किसी बिंदु पर उस डिजिटल सुई को देखने के लिए किसी बिंदु पर या किसी अन्य पर विंडोज 10 खोज बॉक्स का उपयोग किया है। नवीनतम संस्करण इंटरनेट के साथ अधिक एकीकृत करता है, लेकिन प्रबंधन करने के लिए अधिक उन्नत और आसान भी प्रदान करता है इंटरफ़ेस जो उपयोगकर्ताओं को अपनी फ़ाइलों को फ़िल्टर करने देता है या यहां तक कि क्लाउड सेवाओं पर संग्रहीत फ़ाइलों के लिए खोज करता है जैसे कि एक अभियान।
जब विंडोज 10 सर्च ठीक से काम कर रहा हो, तो आप स्टार्ट मेनू खोल सकते हैं और टाइप करना शुरू कर सकते हैं और आप तुरंत संबंधित परिणाम देखना शुरू कर देंगे:
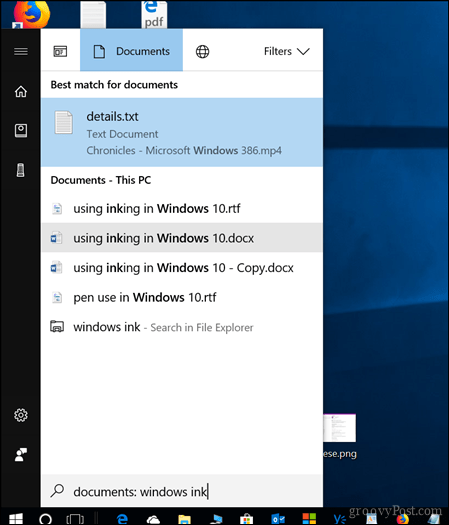
यदि आपकी फाइलें ऐसी नहीं दिखाई दे रही हैं जैसे आप उनसे उम्मीद करते हैं, तो कुछ अलग चीजें हैं जिन्हें आप आज़मा सकते हैं।
खोज और अनुक्रमण समस्या निवारण चलाएँ
पहली चीज जो आप कर सकते हैं वह है सर्च और इंडेक्सिंग समस्या निवारक यह देखने के लिए कि क्या यह तय करने में मदद कर सकता है कि आपके खोज परिणामों को काम करने से रोका जा सकता है या नहीं।
खुला हुआ शुरू > समायोजन > अद्यतन और सुरक्षा > समस्या निवारण.
नीचे स्क्रॉल करें, चयन करें खोज और अनुक्रमणक्लिक करें संकटमोचन को चलाओ, विज़ार्ड फिर पूरा करें। फिर यह देखने के लिए जांचें कि क्या आपके खोज प्रश्न काम करते हैं।
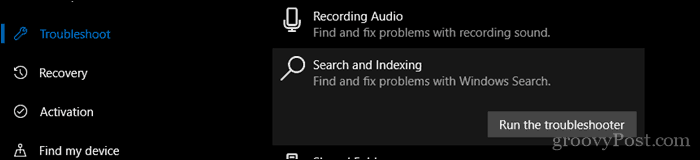
खोज UI प्रक्रिया को पुनरारंभ करें
एक और चीज़ जो आप करने की कोशिश कर सकते हैं, वह है टास्क मैनेजर में खोज यूआई प्रक्रिया को समाप्त करना, फिर अपने कंप्यूटर को पुनरारंभ करना।
दबाएँ Windows कुंजी + X, क्लिक कार्य प्रबंधक, प्रक्रियाओं टैब, चयन करें खोज तब दबायें अंतिम कार्य. अपने कंप्यूटर को पुनरारंभ करें, फिर देखें कि क्या खोज फिर से काम करती है।
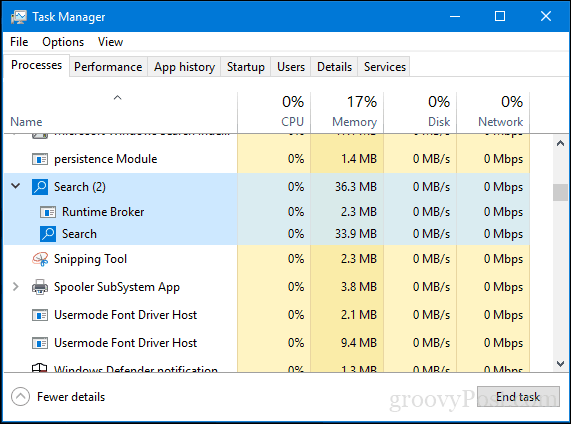
विंडोज 10 सर्च इंडेक्स का पुनर्निर्माण करें
Microsoft ने कुछ संशोधन किए कि विंडोज 10 में खोज और अनुक्रमण कैसे काम करता है। बैटरी जीवन और प्रदर्शन में सुधार करने के लिए, विंडोज 10 खोज इंडेक्स को अक्षम करने के लिए लगता है जब यह उपयोग में नहीं होता है। जब आप त्वरित खोज करने का निर्णय लेते हैं तो यह कभी-कभी ऐसा लगता है कि आपकी फ़ाइलें मौजूद नहीं हैं।
इसे ठीक करने और कुछ पुरानी क्षमताओं को पुनर्स्थापित करने का प्रयास करने के लिए, क्लासिक कंट्रोल पैनल लॉन्च फिर खोलें अनुक्रमण विकल्प.
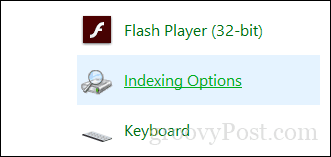
दबाएं उन्नत बटन, चयन करें फ़ाइल प्रकारों टैब तब टाइप करें lnk में सूची में नया एक्सटेंशन जोड़ें बॉक्स, क्लिक करें जोड़ना तब दबायें ठीक। यह क्या करेगा खोज और अनुक्रमण को अनुक्रमणिका के पुनर्निर्माण के लिए ट्रिगर करता है।
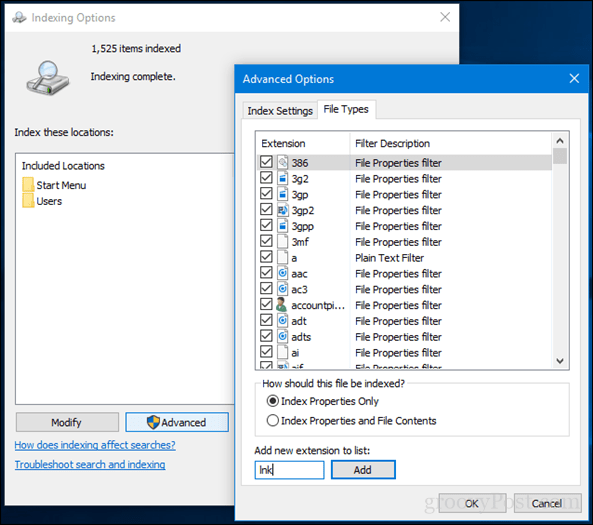
विंडोज 10 सर्च में ड्राइव जोड़ें
यदि आप विंडोज 10 सर्च में ड्राइव जोड़ना चाहते हैं - उदाहरण के लिए, एक गैर-सिस्टम डेटा विभाजन या एक बाहरी हार्ड ड्राइव या एसडी कार्ड - तो आप ऊपर दिए गए अनुक्रमण विकल्प पैनल से ऐसा कर सकते हैं। क्लासिक कंट्रोल पैनल खोलें और क्लिक करें अनुक्रमण विकल्प
इसके बाद, संशोधित करें बटन पर क्लिक करें, फिर उन ड्राइव को चुनें जिन्हें आप ड्राइव के भीतर जोड़ना या सबफ़ोल्डर करना चाहते हैं। मैं आपको सब कुछ जोड़ने की सलाह देता हूं, बस सबसे सामान्य स्थान जहां आप महत्वपूर्ण फाइलें रखते हैं जिन्हें आपको संदर्भ के लिए आवश्यक हो सकता है। मेरे मामले में, मैं एक और विभाजन पर सार्वजनिक फ़ोल्डर में संग्रहीत फ़ाइलें रखता हूं, इसलिए मैं उसे जोड़ने जा रहा हूं। क्लिक करें ठीक जब आपने अपनी ज़रूरत के सभी फ़ोल्डर जोड़ लिए हैं।
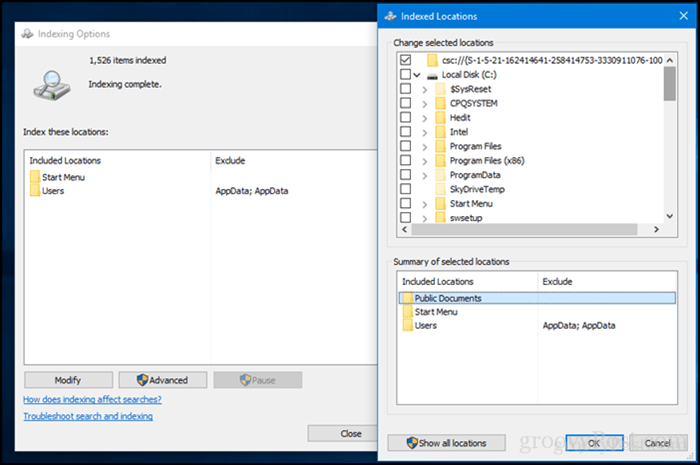
तो, वास्तव में हमने क्या किया है? हमने खोज और अनुक्रमण का काम ठीक वैसे ही किया जैसे कि पुराने दिनों में किया जाता था, जहाँ यह लगातार फ़ोल्डरों पर नज़र रखता था और बदलाव होने पर उन्हें अपडेट करता था। आप शायद हर डिवाइस पर ऐसा नहीं करना चाहते हैं, क्योंकि यह आपके पीसी के संसाधनों का अधिक उपयोग करेगा, लेकिन डेस्कटॉप पीसी या हमेशा प्लग किए जाने वाले उपकरणों के लिए, यह फायदेमंद हो सकता है; खासकर जब आपके पास कई ड्राइव और विभाजन हैं।
इन विंडोज 10 सर्च इंडेक्स को आजमाएं और हमें बताएं कि यह आपके लिए कैसे काम करता है।


