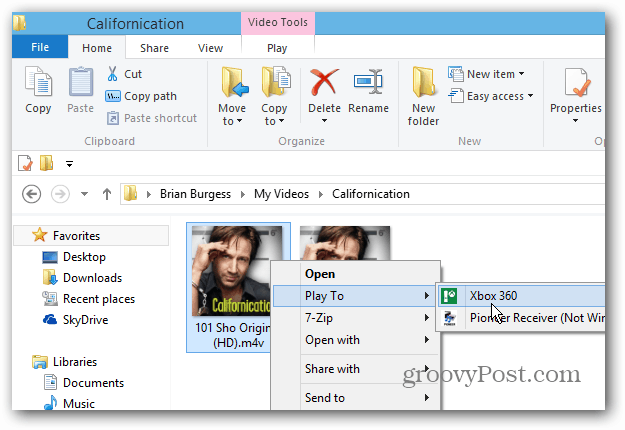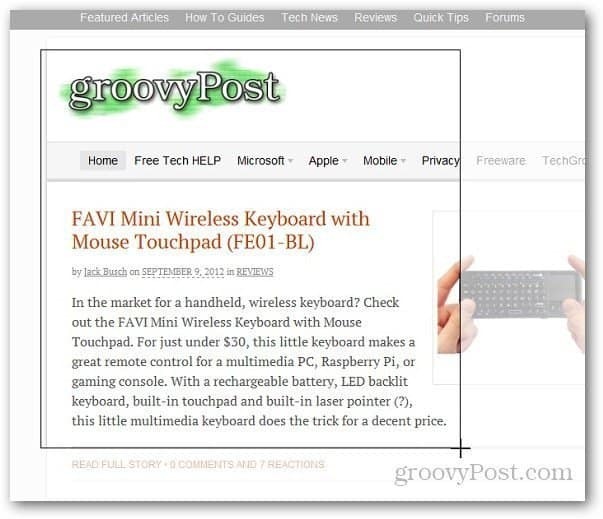विंडोज 10 में बैटरी चार्जिंग की समस्या का निवारण कैसे करें
विंडोज 10 / / March 16, 2020
पिछला नवीनीकरण

इससे पहले कि आप एक नई बैटरी या लैपटॉप खरीदने के लिए जल्दी करें, इन समस्या निवारण चरणों को पहले देखें कि क्या आप बिना पैसे खर्च किए अपनी बैटरी 100% तक प्राप्त कर सकते हैं।
आपका लैपटॉप कंप्यूटर बिना काम की बैटरी के बिना बेकार है क्योंकि इसका मुख्य उद्देश्य गतिशीलता है; भले ही इसका मतलब है कि अपने घर में कमरे से कमरे में जाना। हमने विंडोज 10 में आपकी बैटरी के प्रबंधन के लिए पिछले सुझावों को शामिल किया है, जैसे: बैटरी चेतावनी स्तर को समायोजित करना, बैटरी सेवर का उपयोग करना, बैटरी रिपोर्ट जनरेट करना या जैसे कि कुछ नई सुविधाओं का उपयोग करना पावर थ्रॉटलिंग विंडोज 10 के हाल के संस्करणों में पेश किया गया।
लेकिन जिन सामान्य मुद्दों को हमने अभी तक स्पर्श नहीं किया है, उनमें से एक यह है कि जब आपकी बैटरी पूरी तरह से चार्ज नहीं हो रही है या बिल्कुल चार्ज नहीं है तो क्या करें। ऐसा होने के कई कारण हो सकते हैं। आइए उनका पता लगाएं और आपको फिर से मोबाइल दिलाने के लिए कुछ समाधानों की कोशिश करें।
विंडोज 10 में चार्जिंग से अपनी बैटरी को रोकने के मुद्दों को हल करें
आपके लैपटॉप की बैटरी अचानक चार्ज करना बंद कर सकती है या पूरी क्षमता से चार्ज नहीं कर सकती, इसके कई कारण हैं। ये शामिल हो सकते हैं, आयु, स्वास्थ्य और संभावित फर्मवेयर या हार्डवेयर मुद्दे। सबसे आसान चीजों में से एक आप अपने कंप्यूटर को पावर डाउन कर सकते हैं, इसे प्लग इन कर सकते हैं और इसे रात भर चार्ज कर सकते हैं। यदि आप कोई अंतर नहीं देखते हैं, तो नीचे दिए गए कुछ सुझावों को आज़माएँ।
1. विंडोज 10 बैटरी डायग्नोस्टिक्स चलाएं
यदि आपकी बैटरी पूरी तरह से चार्ज नहीं हो रही है, तो आप जो पहली कोशिश कर सकते हैं वह है विंडोज 10 में बैटरी समस्या निवारक।
- खुला हुआ शुरू > एससेटिंग- > अद्यतन और सुरक्षा > समस्या निवारण
- फिर नीचे स्क्रॉल करें शक्ति
- क्लिक करें संकटमोचन को चलाओ
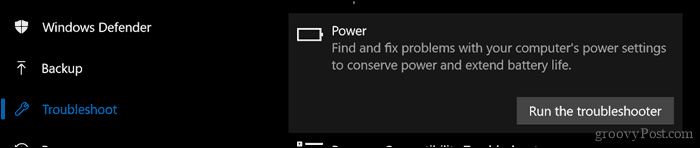
समस्या को हल करने के लिए यह देखने के लिए कि आपके डिवाइस को फिर से शुरू करें, विज़ार्ड को पूरा करें।

अधिकांश लैपटॉप कंप्यूटरों में उनके अपने कारखाने निदान उपयोगिताएँ भी शामिल हैं। यह अनुशंसा की जाती है कि आप अपनी बैटरी का परीक्षण करने के लिए भी उनका उपयोग करें। डायग्नॉस्टिक्स तक पहुंच निर्माता द्वारा भिन्न होगी, इसलिए, अपने कंप्यूटर के साथ आए दस्तावेज़ से परामर्श करें। परीक्षण चलाने से पहले, आपको पहले डिवाइस को 99 या 100 प्रतिशत पर पूरी तरह से चार्ज करने की आवश्यकता हो सकती है, एसी एडाप्टर को डिस्कनेक्ट करें, नैदानिक उपयोगिता में बूट करें और फिर परीक्षण चलाएं।
2. जांचें कि आपका एसी बिजली की आपूर्ति उचित रूप से जुड़ा हुआ है या नहीं
कभी-कभी आपके एसी बिजली की आपूर्ति ईंट से जुड़ी बिजली केबल ढीली हो सकती है। यह सुनिश्चित करने के लिए जांचें कि यह ठीक से फिट और सुरक्षित है।

3. एक अलग दीवार आउटलेट और कम वोल्टेज और बिजली के मुद्दों के लिए जाँच करें
दूसरे दिन, मेरे घर में बिजली के कुछ गंभीर मामले चल रहे थे। आप इस बात से चकित होंगे कि आपके सिस्टम के प्रदर्शन को कितना वोल्टेज मुद्दे प्रभावित कर सकते हैं। मेरे कमरे के भीतर एक आउटलेट में मेरे लैपटॉप में प्लग करने से रोशनी कम हो गई, जबकि लिविंग रूम में एक आउटलेट के कारण पलक झपकने लगी।
एक और कमरा स्थिर रहा, लेकिन चार्जिंग बहुत धीमी थी। यह, निश्चित रूप से, मेरा मतलब था कि मेरे पास कम वोल्टेज के मुद्दे थे और इतने सारे उपकरणों में थोड़ी सी भी दोषपूर्ण ऊर्जा के लिए प्रतिस्पर्धा थी, इसने इसे और भी बदतर बना दिया। अंततः, मैंने मुद्दों को सुलझाने के लिए एक इलेक्ट्रीशियन को काम पर रखा। इसे ठीक करने के बाद, मेरा लैपटॉप सामान्य रूप से चार्ज होने लगा।

यदि आप इलेक्ट्रीशियन को कॉल करने से पहले अपने आउटलेट का परीक्षण करना चाहते हैं, तो एक लेने पर विचार करें अमेज़न पर आउटलेट परीक्षक $ 20 से कम के लिए।
4. एक और चार्जर के साथ टेस्ट करें
मैंने पहले एसी पावर एडॉप्टर का उल्लेख किया था। यह संभव है कि आपका चार्जर अपराधी हो। यदि आपके पास घर के चारों ओर एक काम करने वाली स्पेयर है, तो यह देखने की कोशिश करें कि क्या वह शुल्क लेती है। यदि आपके पास कोई काम नहीं है तो आप अपने काम के सहयोगी से भी उधार ले सकते हैं। यदि आपके पास किसी अन्य चार्जर तक पहुंच नहीं है, तो डिवाइस को चार्ज करने के लिए दूसरे लैपटॉप पर अपना प्रयास करें।

यदि आप लैपटॉप पावर एडेप्टर को मिक्स एंड मैच कर रहे हैं, तो सुनिश्चित करें कि आप सही बिजली की आपूर्ति का चयन करें. ईंट पढ़ें और सुनिश्चित करें कि इसमें आपके लैपटॉप के लिए एडॉप्टर के समान ध्रुवता और वोल्टेज है।
5. सभी बाहरी डिवाइस निकालें
यदि आप बाहरी उपकरणों जैसे कि स्मार्टफोन, एक USB बाहरी ड्राइव, माउस, प्रिंटर और चार्जिंग के दौरान आपके सिस्टम से जुड़ी किसी भी चीज को रखते हैं, तो आपकी बैटरी को 100% तक पहुंचने में अधिक समय लगेगा। सुनिश्चित करें कि आपने उन सभी उपकरणों को डिस्कनेक्ट कर दिया है ताकि आपका सिस्टम अन्य सभी इलेक्ट्रॉनिक्स के साथ प्रतिस्पर्धा न कर सके।

6. गंदगी या नुकसान के लिए अपने कनेक्टर्स की जाँच करें
यदि आपके लैपटॉप में एक मॉड्यूलर बैटरी है, तो इसे हटा दें और फिर किसी भी नुकसान की जांच करें या यह देखने के लिए कि क्या इसे संपर्कों के आसपास और बैटरी डिब्बे के अंदर सफाई की आवश्यकता है। इसके अलावा, जांचें कि क्या चार्जिंग पोर्ट के अंदर कोई धूल के कण हैं जो बैटरी को चार्ज होने से रोक सकते हैं।

7. BIOS और चिपसेट ड्राइवर अपडेट की जांच करें
कभी-कभी आपका सिस्टम आपके BIOS और चिपसेट जैसे घटकों के अपडेट के लिए अतिदेय हो सकता है। अपडेट बग को हल करने में मदद कर सकते हैं जो बैटरी को कुशलता से चार्ज करने से रोक सकते हैं।
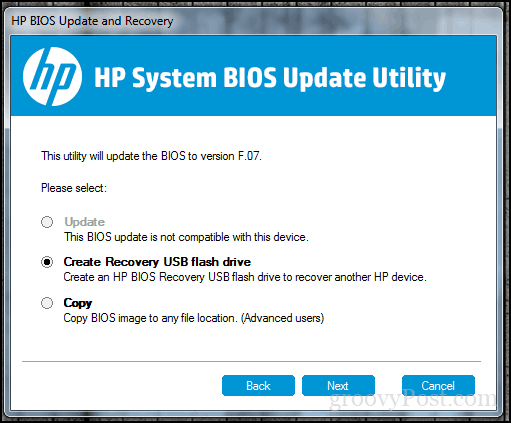
8. प्रेस और रिलीज पावर बटन रीसेट
कभी-कभी अज्ञात ग्लिच से बैटरी को चार्ज होने से रोका जा सकता है। इसे ठीक करने का एक आसान तरीका यह है कि आप अपने कंप्यूटर को पावर दें, 15 से 30 सेकंड के लिए पावर बटन दबाए रखें, एसी एडॉप्टर में प्लग करें, फिर कंप्यूटर को स्टार्ट करें।

9. विंडोज 10 में ऐप्स और चेक बैटरी उपयोग को अक्षम करें
विंडोज 10 पर वापस जा रहे हैं, हाल ही में, मैंने देखा कि मेरे सरफेस प्रो को चार्ज करने में असामान्य रूप से लंबा समय लग रहा था और प्रशंसकों ने संशोधित करना शुरू कर दिया। थोड़ा मैंने नोटिस किया कि अपराधी मेरे टास्कबार पर वहीं था। स्लैक का विंडोज क्लाइंट इंटरनेट से जुड़ने के प्रयास में इंतजार कर रहा था। इसलिए, पृष्ठभूमि में क्या चल रहा है, यह निर्धारित करने के लिए आपके ऐप्स की जांच करने से आपको न केवल बैटरी जीवन का संरक्षण करने में मदद मिल सकती है, बल्कि जो इसे तेजी से चार्ज करने से रोकता है, उसे सीमित करता है।
ऐसा करने के कुछ तरीके हैं। खुला हुआ शुरू > समायोजन > एकांत > बैकग्राउंड ऐप्स. फिर नीचे स्क्रॉल करें उन ऐप्स को टॉगल करें जो आपके डिवाइस को पूर्ण चार्ज तक पहुंचने से रोक सकते हैं।

अभी भी सेटिंग्स में, खोलें प्रणाली > बैटरी > एप्लिकेशन द्वारा बैटरी का उपयोग. यह आपको बताएगा कि कौन से ऐप्स सबसे ज्यादा बैटरी का उपयोग कर रहे हैं और आप यह निर्णय कर सकते हैं कि क्या करना है, क्या विंडोज को यह निर्णय लेने देना चाहिए कि क्या बैटरी जीवन का त्याग नहीं करते हुए इसे पृष्ठभूमि में चलना चाहिए।
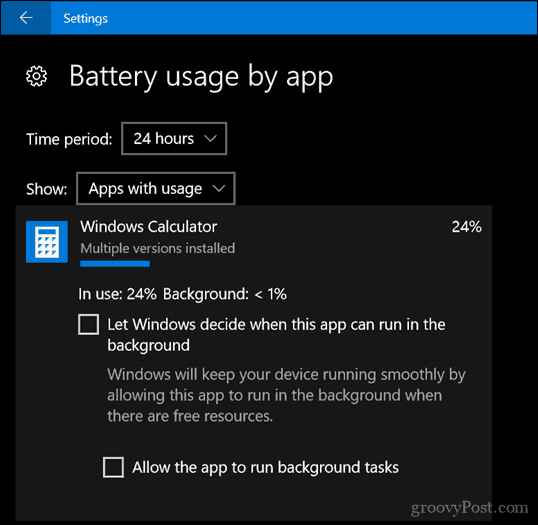
10. चार्जर या बैटरी मॉड्यूल बदलें
अंततः, यदि आप उपरोक्त सभी को आज़माने के बाद भी कोई सुधार नहीं देखते हैं, तो यह संभव है कि आप चार्जर या बैटरी को बदल दें। इसके लिए अपने लैपटॉप निर्माता से संपर्क करना होगा और एक ऑर्डर देना होगा। बैटरियों और चार्जर्स जरूरी सस्ते नहीं हैं, खासकर अगर यह एक पुरानी प्रणाली है। लेकिन, अगर आपके पास कोई विकल्प नहीं है, तो इसका कुछ काम आपको अपने सिस्टम को काम करने के क्रम में वापस लाने के लिए करना होगा।
उम्मीद है, इन सरल ट्रिक्स से आपकी बैटरी फिर से काम कर सकती है। यदि नहीं, तो बैटरी या चार्जर को बदलने के बारे में निर्माता से संपर्क करने पर विचार करें। Amazon.com जैसी व्यापारी साइटें आपके बैटरी मॉड्यूल को स्टॉक में और निर्माता के माध्यम से जाने की तुलना में सस्ती और तेज दर पर भी प्राप्त कर सकती हैं।
हमें बताएं कि क्या यह आपकी टिप्पणियों को साझा करने में मदद करता है और यदि आपके पास कोई सुझाव या चाल है, तो हमें बताएं।