Microsoft Office ढूँढें और बदलें सुविधा को कैसे जीतें
माइक्रोसॉफ्ट ऑफिस माइक्रोसॉफ्ट नायक / / March 17, 2020
पिछला नवीनीकरण

Microsoft Office में ढूँढें और बदलें सुविधा एक शक्तिशाली उपकरण है। यह आपको वाइल्डकार्ड का उपयोग करने की अनुमति देता है और यहां तक कि ऐसे शब्द भी खोजता है जो एक दूसरे की तरह लगते हैं। यहाँ इस सहायक उपकरण को माहिर करने पर एक नज़र है।
यह चित्र: आप १०-पृष्ठ लंबा पत्र लिख रहे हैं, और कहीं न कहीं आपने एक नाम नहीं छोड़ा है। यह बर्नेस्ट निकलता हैएएक ए के साथ, बेर्नस्ट नहींइमें। क्या आप:
ए) पूरी बात के माध्यम से पढ़ें, प्रत्येक गलत ई को ए के लिए स्वैप करना
बी) बस इसे छोड़ दो और कोई भी नोटिस की उम्मीद है,
या
सी) का उपयोग करें माइक्रोसॉफ्ट ऑफिस का खोजें और बदलें समारोह में हर एक बारेंस्टीन को एक बारेंस्टीन में बदल दें?
शब्द संसाधन और स्प्रेडशीट सॉफ़्टवेयर के सबसे बड़े फायदों में से एक यह है कि प्रिंटेड पेज या लेज़र के माध्यम से मैन्युअल रूप से कंघी किए बिना पाठ और डेटा को तुरंत खोजने और संपादित करने की शक्ति है। और ऑफिस के फ़ाइंड और रिप्लेस विकल्प वास्तव में विशिष्ट हो सकते हैं, जिससे आप वाइल्डकार्ड का उपयोग कर सकते हैं और यहां तक कि ऐसे शब्द भी खोज सकते हैं जो एक-दूसरे की तरह लगते हैं। आइए आपको Microsoft Office के फ़ाइंड और रिप्लेस फ़ीचर को जीतने के लिए इन युक्तियों के साथ विकल्प C चुनने में सहजता से पेश करते हैं।
वर्ड के लिए मूल बातें खोजें और बदलें
आप किसी एक को खोलकर फाइंड और रिप्लेस को एक्सेस कर सकते हैं शब्द की फाइल और करने के लिए शीर्षक घर रिबन पर टैब करें। फिर, तीर के बगल में क्लिक करें खोज बटन और चयन करें उन्नत खोज.
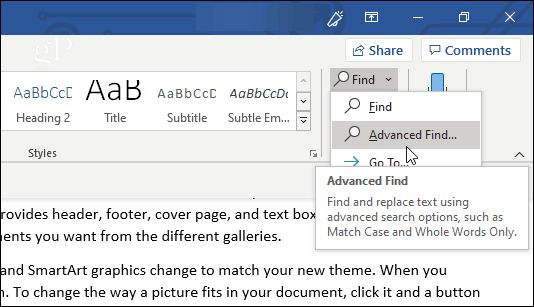
वैकल्पिक रूप से, बस क्लिक करें बदलने के. आप भी उपयोग कर सकते हैं Ctrl + Hकुंजीपटल संक्षिप्त रीति सीधे विंडो को खोलने के लिए।

आपको दिखाई देने वाली विंडो में खोजें और बदलें टैब दोनों दिखाई देंगे (साथ ही साथ टैब पर जाएं, जहां आप अपने दस्तावेज़ में एक सटीक स्थान निर्दिष्ट कर सकते हैं)।
यदि आप अभी देख रहे हैं, और आपके लिए किसी पाठ को बदलने के लिए कार्यक्रम की आवश्यकता नहीं है, तो फाइंड टैब पर बने रहना ठीक है। उस पाठ को लिखें जिसमें आप खोज रहे हैं क्या ढूँडो फ़ील्ड, और Word मेल खाने वाले किसी भी उदाहरण को खींच लेंगे। इस बिंदु पर, चूंकि आपने कोई विकल्प निर्दिष्ट नहीं किया है, आपकी खोज मेल खाने वाले किसी भी पाठ को बदल देगी, चाहे वह अपरकेस या लोअरकेस में हो, या शायद किसी शब्द का एक भाग हो।
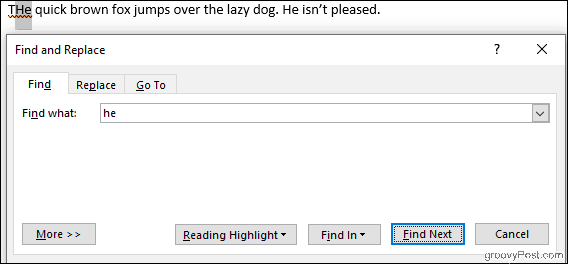
क्लिक कर रहा है हाइलाइट पढ़ना बटन पीले रंग के सभी उदाहरणों को उजागर करेगा, जो आपको एक नज़र में, आपके द्वारा खोजे गए सभी शब्द आपके दस्तावेज़ में दिखाई देता है। क्लिक करें अगला ढूंढो अपने सभी मैचों के माध्यम से स्क्रॉल करने के लिए।
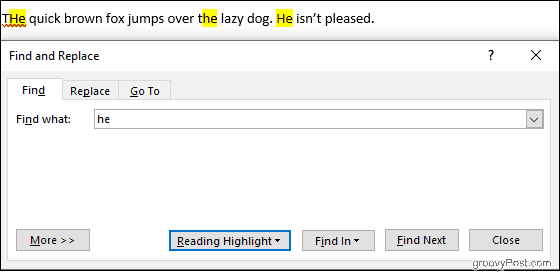
बदलें टैब आपके द्वारा खोजे गए नए पाठ के साथ आपके द्वारा खोजे गए पाठ को बदलने की क्षमता जोड़ता है से बदलो खेत। उस पाठ को जांचें जिसे आप एक-एक करके बदल रहे हैं बदलने के बटन, या पूरे दस्तावेज़ को एक साथ करें सबको बदली करें.
नीचे दिए गए उदाहरण में, वर्ड "आलसी" कुत्ते को "नींद" में बदल देगा।
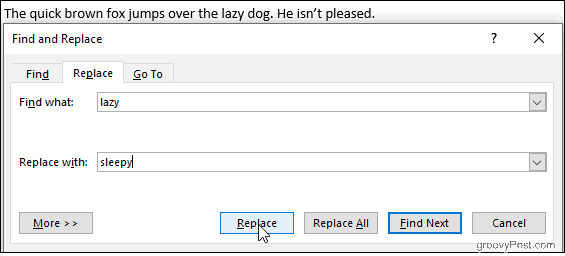
क्लिक करना अधिक आपकी खोज को अनुकूलित करने के लिए कई टन विकल्प मिलेंगे, लेकिन पहले एक्सेल के लिए मूलभूत बातों के माध्यम से चलें।
एक्सेल के लिए मूल बातें खोजें और बदलें
एक के भीतर एक्सेल स्प्रेडशीट, क्लिक करें खोजें और चुनें, और फिर या तो चुनें खोज या बदलने के दिखाई देने वाली ड्रॉप-डाउन सूची से। Ctrl + H कीबोर्ड शॉर्टकट भी यहां काम करता है।
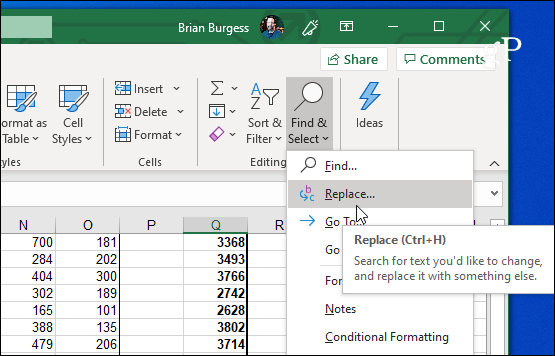
एक्सेल का पता और बदलें माइक्रोसॉफ्ट वर्ड के समान ही काम करता है। वह लिखें जिसे आप खोज रहे हैं क्या ढूँडो फ़ील्ड, क्लिक करें अगला ढूंढो, और एक्सेल मिलान करने वाली कोशिकाओं को उजागर करेगा। क्लिक करना खोजसब ढूँढें और बदलें विंडो में सही मेल खाने वाली कोशिकाओं की एक विस्तृत सूची तैयार करेगा।
आप प्रतिस्थापन भी कर सकते हैं, लेकिन अपने खोज मानदंडों पर कड़ी नज़र रखें। अनजाने में अनजाने में बदलाव करना आसान है, विशेषकर उपयोग करते समय बदलने केसब। नीचे की छवि में, एक्सेल नंबर 2 के दोनों उदाहरणों को 3 में बदल देगा, न केवल तीन गायों के साथ, बल्कि तेरह मुर्गियों को भी छोड़ देगा।
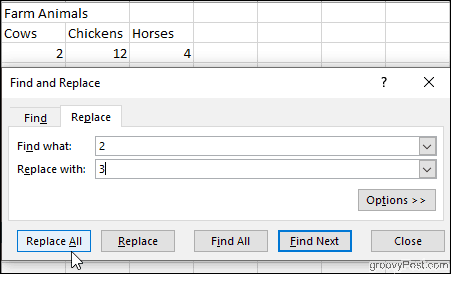
मान लें कि हम अपनी मुर्गियों को अकेला छोड़ना चाहते हैं, लेकिन फिर भी अपने गाय के गर्भ को ठीक करते हैं। क्लिक करें विकल्प, फिर जाँच करें पूरी सेल सामग्री से मिलान करें चेकबॉक्स।
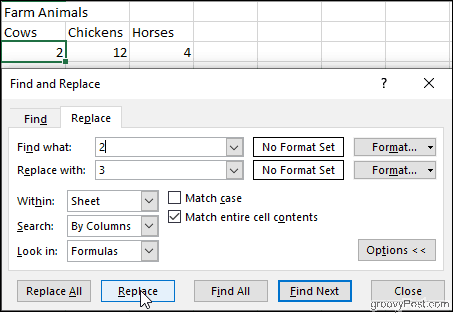
अब एक्सेल केवल नंबर 2 वाली कोशिकाओं की जांच करेगा, इसलिए हम सुरक्षित रूप से क्लिक कर सकते हैं बदलने के हमारी मुर्गियों को प्रभावित किए बिना। यह एक मूर्खतापूर्ण उदाहरण है, लेकिन यह उस प्रकार के ह्रास को दर्शाता है जो विशेष रूप से यदि आप चुनते हैं, तो हो सकता है बदलने केसब एक के बाद एक परिणामों की जाँच के बिना।
विकल्प में भी: जाँच करें माचिस की डिबिया अपने खोज के मामले को संवेदनशील बनाने के लिए बॉक्स, अपनी कार्यपुस्तिका के भीतर विशिष्ट पत्रक देखने के लिए चुनें, और निर्दिष्ट करें कि आप अपने मैचों को कॉलम-बाय-कॉलम या पंक्ति-दर-पंक्ति के माध्यम से स्क्रॉल करना चाहते हैं। तुम भी सेल स्वरूपण के लिए खोज और बदल सकते हैं।
Microsoft Word में उन्नत ढूँढें और बदलें विकल्प
वर्ड हमें फाइंड एंड रिप्लेस में हेरफेर करने के लिए विकल्पों का एक समूह देता है। क्लिक करें अधिक उन्हें देखने के लिए विंडो खोजें और बदलें के तल पर।
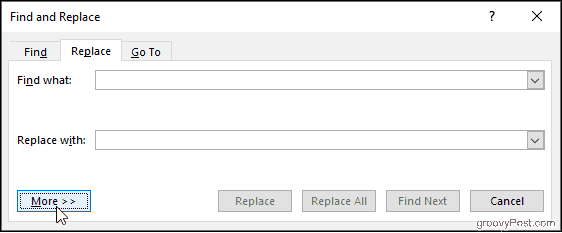
विकल्प सरल से लेकर मैच केस जैसे और अधिक जटिल होते हैं, जैसे वाइल्डकार्ड का उपयोग और स्वरूपण की जगह।

केवल पूरे शब्द खोजें
इस चयनित के साथ, वर्ड आपके खोज शब्द को एक पूरे शब्द के रूप में मानता है और अन्य शब्दों के भीतर आपके खोज शब्द के लिए नहीं दिखता है। उदाहरण के लिए, "वह" के लिए खोज करने से "शब्द" नहीं निकलता है।
मैच उपसर्ग और मैच प्रत्यय
ये आपकी खोज को उन शब्दों के लिए विवश करते हैं जिनकी शुरुआत या अंत एक ही है। यदि आप उपसर्गों से मेल खाते हैं और "प्रेम" की खोज करते हैं, तो शब्द "प्रेम" और "प्यारा" मिलेगा, लेकिन "प्रिय" नहीं।
वाइल्डकार्ड का उपयोग करें
आपको अपनी खोज को संशोधित करने के लिए प्रश्न चिह्न, तारांकन, कोष्ठक और अधिक का उपयोग करने की अनुमति देता है।
लगता है
यह उन शब्दों को खोजता है जो आपके द्वारा खोजे गए की तरह ध्वनि करते हैं। इसका उपयोग गृहणियां या शब्द खोजने के लिए करें जिनके लिए वर्तनी भिन्न हो सकती है।
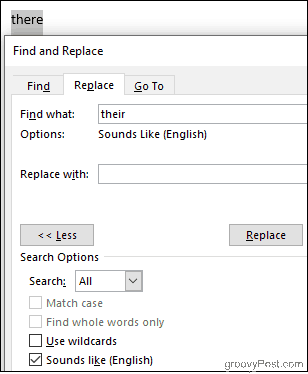
सभी शब्द प्रपत्र खोजें
आपके द्वारा खोजा गया शब्द, साथ ही किसी भी उदाहरण को खोजें जो बहुवचन हैं या एक अलग तनाव में हैं। इस विकल्प को सक्षम करने के साथ "होना" खोजना भी "हैं" और "है।"
विराम चिह्न वर्णों को अनदेखा करें और श्वेत-स्थान वर्णों को अनदेखा करें
यह वर्ड को स्पेस, पीरियड्स, हाइफ़न और पसंद को ध्यान में नहीं रखने के लिए कहता है।
तक़दीर का
अपने दस्तावेज़ को नेविगेट करना और एक त्रुटि की कई घटनाओं को ठीक करना एक बुरा सपना होना चाहिए। यहां तक कि अगर आप निश्चित रूप से निश्चित नहीं हैं कि आप क्या देख रहे हैं, तो आप अपने खोज और प्रतिस्थापन खोज को संकीर्ण चीजों को अनुकूलित कर सकते हैं। फाइंड एंड रिप्ले की पूरी शक्ति को सीखना कठिन लग सकता है, लेकिन अभ्यास के साथ, आप एक समर्थक की तरह अपने दस्तावेज़ों को बदल सकते हैं।



