10 माइक्रोसॉफ्ट एक्सेल टिप्स हर उपयोगकर्ता को जानना चाहिए
माइक्रोसॉफ्ट ऑफिस उत्पादकता एक्सेल / / March 17, 2020
पिछला नवीनीकरण

Microsoft Excel के रस्सियों को सीखना उतना ही महत्वपूर्ण है जितना कि वर्ड और आउटलुक की मूल बातें सीखना। ये आवश्यक सुझाव आपको एक्सेल की संभावित crunching डेटा के दोहन पर एक जम्पस्टार्ट देंगे।
माइक्रोसॉफ्ट आउटलुक, माइक्रोसॉफ्ट वर्ड और माइक्रोसॉफ्ट एक्सेल माइक्रोसॉफ्ट ऑफिस सुइट में तीन हैवीवेट हैं। हमने हाल ही में आपको कुछ दिखाए हैं प्रत्येक Microsoft Word उपयोगकर्ता को सर्वोत्तम सुविधाएँ पता होनी चाहिए और कुछ सुझाव अपने आउटलुक उत्पादकता को बढ़ावा देने. उसी भावना में, अब हम उन आवश्यक Microsoft Excel युक्तियों को कवर करेंगे जिन्हें प्रत्येक उपयोगकर्ता को जानना चाहिए।
Microsoft Excel उद्योग-मानक स्प्रेडशीट अनुप्रयोग है। Microsoft Excel 2016 एक विशाल कॉर्नुकॉपिया उपकरण है जो आपको स्प्रैडशीट में डेटा को हेरफेर, व्यवस्थित, विश्लेषण और प्रारूपित करने देता है। हालांकि एक्सेल कई कॉर्पोरेट ऑफिस, रिसर्च फर्म और फाइनेंशियल आउटफिट का लाइफब्लड रहा है, लेकिन एक्सेल हर रोज यूजर्स के लिए उतना ही आसान और शक्तिशाली हो सकता है। चाहे आप घर के बजट का प्रबंधन करने वाले एक घरेलू उपयोगकर्ता हों, एक छोटे से व्यवसाय के मालिक की सूची का प्रबंधन करने वाले या दैनिक उपस्थिति लेने वाले स्कूल के शिक्षक, यदि आप इसका उपयोग करना सीखते हैं, तो एक्सेल आपके जीवन को आसान बना देगा। आइए उन युक्तियों की जांच करें।
Microsoft Excel 2016 के लिए आवश्यक सुझाव
1. कॉलम और पंक्तियों का आकार बदलें
एक्सेल डिफ़ॉल्ट सेल ऊंचाई और चौड़ाई शायद ही एक आकार सभी फिट बैठता है। संभावना है, आपको अपने डेटा को समायोजित करने के लिए कॉलम की चौड़ाई और पंक्ति की ऊंचाई को समायोजित करने की आवश्यकता होगी। ऐसा करने के लिए, कॉलम या पंक्ति पर क्लिक करें, का चयन करें घर टैब, फिर क्लिक करें स्वरूप के भीतर बटन प्रकोष्ठों समूह। चुनें कि आप ऊंचाई या चौड़ाई समायोजित करना चाहते हैं।
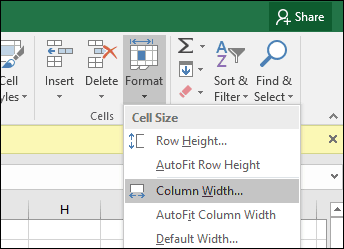
राशि दर्ज करें फिर ठीक पर क्लिक करें। स्तंभ या पंक्ति को सटीक माप में समायोजित किया जाना चाहिए।
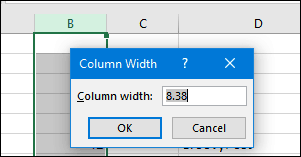
आप माउस का उपयोग करके कॉलम और पंक्तियों का मैन्युअल रूप से आकार बदल सकते हैं। माउस पॉइंटर को कॉलम या रो के बीच रखें, बाईं माउस बटन पर क्लिक करें, फ़्लोटिंग बैलून का निरीक्षण करें और तब तक विस्तार करें जब तक कि वांछित आकार प्राप्त न हो जाए।
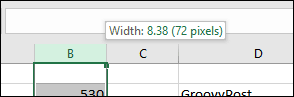
और यहाँ एक आसान टिप दी गई है: डेटा की चौड़ाई को ऑटो-साइज़ करने के लिए किसी कॉलम की दाईं सीमा पर डबल-क्लिक करें।
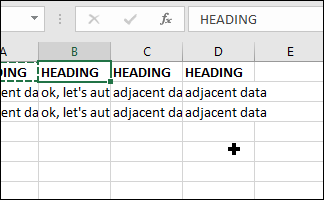
2. कॉलम, पंक्तियाँ या सेल जोड़ें या निकालें
यदि आपको एक अतिरिक्त कॉलम, पंक्ति या सेल की आवश्यकता है, तो आप आसानी से इन्सर्ट और डिलीट सेल कमांड्स का उपयोग करके इसे सम्मिलित कर सकते हैं। दबाएं सम्मिलित करें के भीतर बटन प्रकोष्ठों समूह, फिर उपयुक्त विकल्प चुनें।
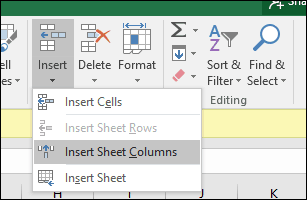
आप उसी समूह के भीतर से एक कॉलम भी हटा सकते हैं; हटाएँ मेनू पर क्लिक करें, फिर उचित कार्रवाई चुनें।
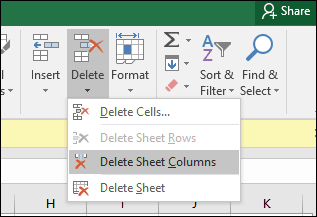
कॉलम या सेल पंक्ति पर राइट-क्लिक करके समान क्रिया की जा सकती है।
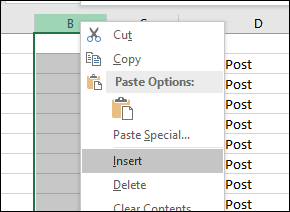
के बारे में अधिक जानने Microsoft Excel में रिक्त कक्ष हटाना.
3. फलकों को फ़्रीज़ करें
यदि आप शीट या डेटा के किसी विशेष भाग पर ध्यान केंद्रित किए बिना स्प्रेडशीट के माध्यम से स्क्रॉल करना चाहते हैं, तो फ्रीज़ पैनेस फ़ंक्शन इसे करने का सही तरीका है। उस पंक्ति या स्तंभ का चयन करें जहां शीट में डेटा शुरू होता है।
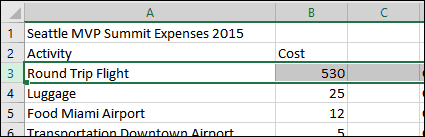
को चुनिए राय टैब पर क्लिक करें फलकों को फ़्रीज़ करें मेनू तो क्लिक करें फलकों को फ़्रीज़ करें.
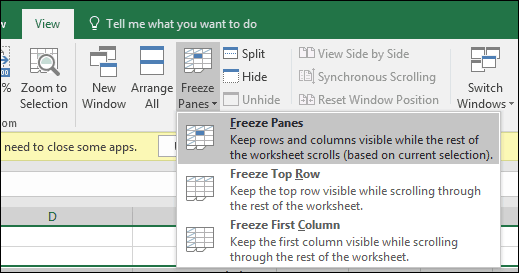
जब आप स्क्रॉल करते हैं, तो आपके शीर्षलेख या स्तंभ दृश्यमान रहेंगे।
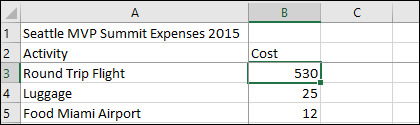
4. कक्षों में पाठ संरेखण बदलें
यदि आपको एक रजिस्टर या लेबल बनाने की आवश्यकता है, तो आप कक्षों के भीतर पाठ के संरेखण को समायोजित करने के लिए प्रारूप कक्ष संवाद का उपयोग कर सकते हैं। उन कक्षों का चयन करें जहाँ आप स्वरूपण लागू करना चाहते हैं, चयन पर राइट-क्लिक करें फिर क्लिक करें प्रारूप कोशिकाएं….
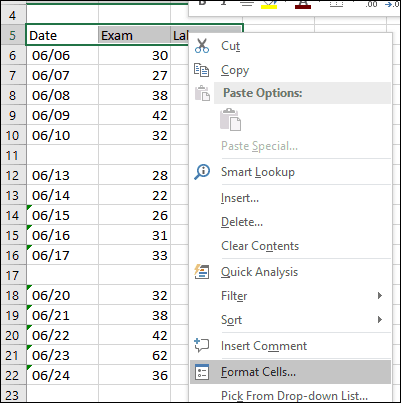
दबाएं संरेखण टैब, फिर टेक्स्ट का ओरिएंटेशन बदलने या मान दर्ज करने के लिए माउस का उपयोग करें। संतुष्ट होने पर ओके पर क्लिक करें।
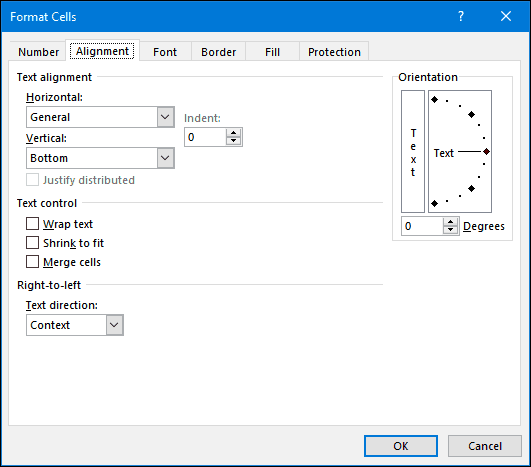
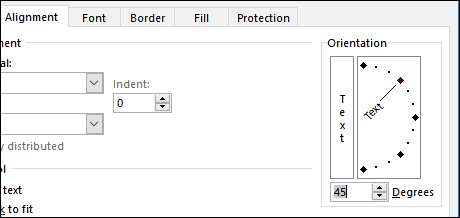
कक्षों के भीतर पाठ अब धीमा दिखाई देगा।
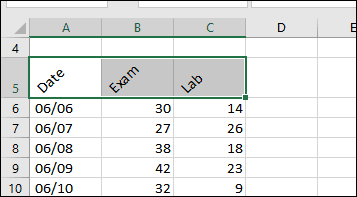
5. स्प्रेडशीट के एक क्षेत्र को संपादित करने से रोकने के लिए सेल सुरक्षा का उपयोग करें
यदि आप अन्य उपयोगकर्ताओं के साथ कार्यपुस्तिका साझा करते हैं, तो आकस्मिक संपादन को रोकना महत्वपूर्ण है। ऐसे कई तरीके हैं जिनसे आप एक शीट की रक्षा कर सकते हैं, लेकिन अगर आप सिर्फ कोशिकाओं के एक समूह की रक्षा करना चाहते हैं, तो यहां बताया गया है कि आप इसे कैसे करते हैं। सबसे पहले, आपको चालू करने की आवश्यकता है शीट को सुरक्षित रखें. फिर स्वरूप मेनू पर क्लिक करें शीट को सुरक्षित रखें. अन्य उपयोगकर्ताओं को बनाने से रोकने के लिए आप जिस प्रकार के संशोधन चाहते हैं, उन्हें चुनें। अपना पासवर्ड डालें, ठीक क्लिक करें और फिर क्लिक करें ठीक पुष्टि करने के लिए।
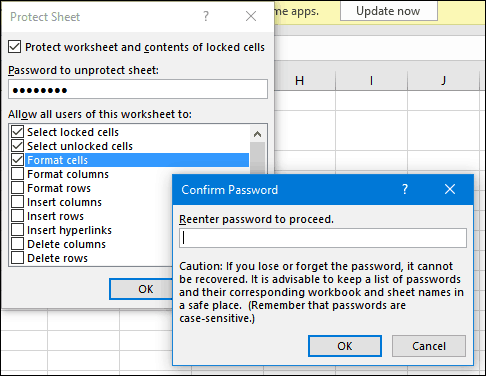
उन पंक्तियों या स्तंभों का चयन करें जिन्हें आप अन्य उपयोगकर्ताओं को संपादन से रोकना चाहते हैं।
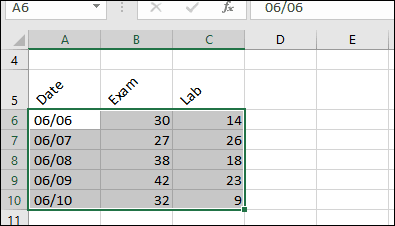
दबाएं स्वरूप मेनू, फिर क्लिक करें सेल को लॉक करें.
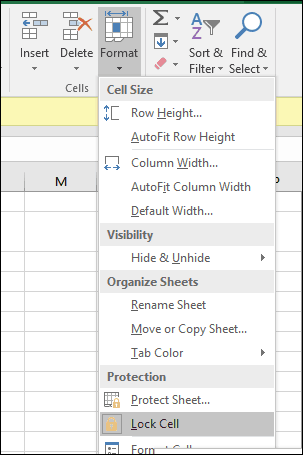
जब भी कोई उपयोगकर्ता संपादन करने की कोशिश करता है; उन्हें निम्न त्रुटि संदेश प्राप्त होगा।

संपूर्ण स्प्रेडशीट की सुरक्षा के लिए, हमारे लेख के बारे में निर्देशों के लिए देखें अपने एक्सेल स्प्रेडशीट में एन्क्रिप्शन और पासवर्ड लगाना और कार्यालय की फाइलें।
6. सेल में नंबर और मुद्रा के लिए विशेष प्रारूपण लागू करें
यदि आपको एक विशिष्ट मुद्रा मूल्य लागू करने या अपनी स्प्रेडशीट में संख्याओं के लिए दशमलव स्थान निर्धारित करने की आवश्यकता है, तो आप इसका उपयोग कर सकते हैं नंबर के भीतर टैब औपचारिक कोशिकाएं ऐसा करने के लिए संवाद। उन नंबरों का चयन करें जिन्हें आप प्रारूपित करना चाहते हैं, चयन पर राइट क्लिक करें और फिर नंबर्स टैब चुनें। श्रेणी सूची में मुद्रा का चयन करें, फिर दशमलव स्थानों और मुद्रा प्रारूप की संख्या चुनें।
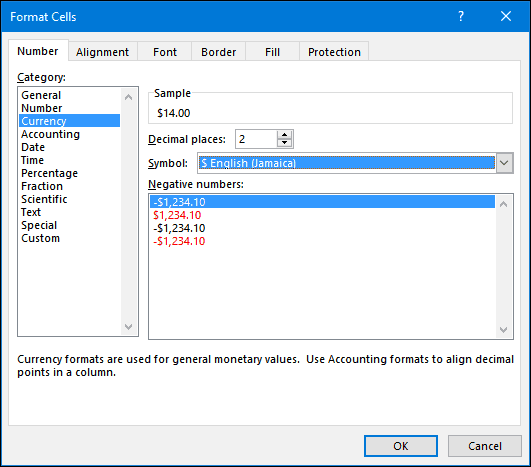
7. पाँच आवश्यक एक्सेल फ़ंक्शंस जो आपको जानना चाहिए - सम, एवरेज, मैक्स, मिन, काउंट
एक्सेल की विशाल वास्तविक शक्ति अपने कार्यों और सूत्रों में निहित है। बुनियादी कार्य आपको त्वरित गणित संचालन करने की अनुमति देते हैं, जबकि उन्नत कार्य आपको कुछ गंभीर संख्याओं में कमी करने और जटिल विश्लेषण करने देते हैं। जैसे सभी को वर्ड में फॉर्मेटिंग रस्सियों को जानना चाहिए, वैसे ही आपको एक्सेल में सबसे लोकप्रिय फंक्शन भी पता होना चाहिए।
योग - कोशिकाओं की श्रेणी की कुल गणना करता है।
औसत - कोशिकाओं की एक श्रेणी के औसत की गणना करता है।
मैक्स - कोशिकाओं की एक श्रृंखला में अधिकतम मूल्य की गणना करता है।
मिन - कोशिकाओं की एक श्रेणी के न्यूनतम मूल्य की गणना करता है।
गिनती - किसी श्रेणी में मानों की संख्या की गणना करता है, संख्यात्मक डेटा के बिना खाली या कोशिकाओं से बचना।
यहां बताया गया है कि आप किसी फ़ंक्शन का उपयोग कैसे करते हैं। उन संख्याओं के लिए लेबल दर्ज करें जिनके लिए आप गणना करना चाहते हैं। को चुनिए समारोह टैब, फिर आप जिस फ़ंक्शन को लागू करना चाहते हैं उसकी श्रेणी चुनें। क्लिक करें फ़ंक्शन सम्मिलित करें के भीतर बटन फंक्शन लाइब्रेरी समूह या प्रेस Shift + F3 अपने कीबोर्ड पर। आपको जिस फ़ंक्शन की आवश्यकता है उसे चुनें या फ़ंक्शन सुविधा के लिए खोज का उपयोग करें फिर ठीक पर क्लिक करें।
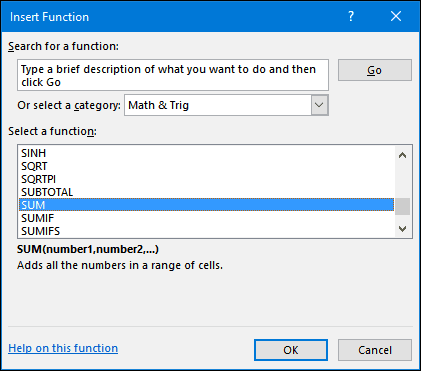
जब आपको फ़ंक्शन मिल जाए, तो उसे चुनें और फिर क्लिक करें ठीक.
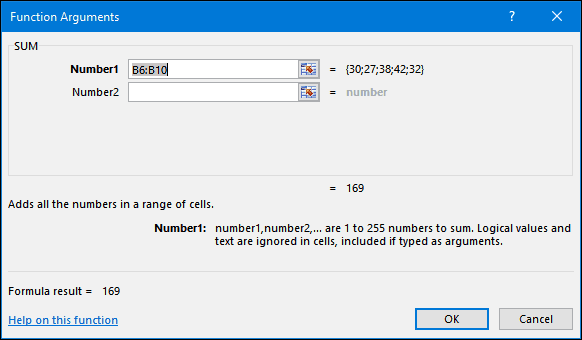
जिस श्रेणी की आप गणना कर रहे हैं, उसके लिए कोई उपयुक्त संशोधन करें, फिर फ़ंक्शन को लागू करने के लिए ठीक पर क्लिक करें।
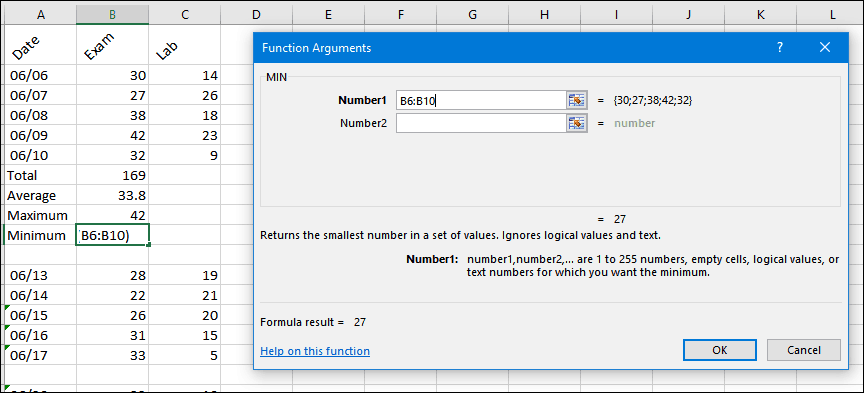
8. चार्ट बनाएँ और बनाएँ
Microsoft Excel की एक हॉलमार्क विशेषता, चार्ट्स बनाने से आप अपने सुव्यवस्थित डेटा को नेत्रहीन रूप से प्रस्तुत कर सकते हैं। एक्सेल प्रक्रिया को बहुत आसान बनाता है; अपनी शीट में डेटा की एक श्रृंखला को हाइलाइट करें, सम्मिलित करें टैब चुनें, फिर क्लिक करें सभी चार्ट देखें बटन।
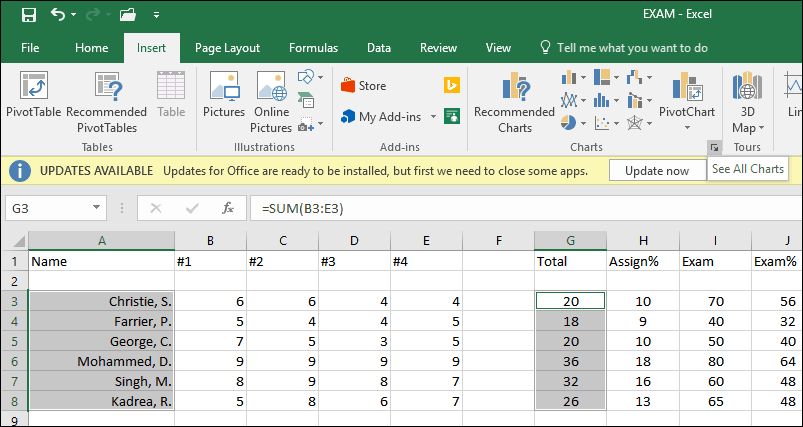
दबाएं सभी चार्ट टैब, फिर चार्ट शैलियों की सूची के माध्यम से ब्राउज़ करें।
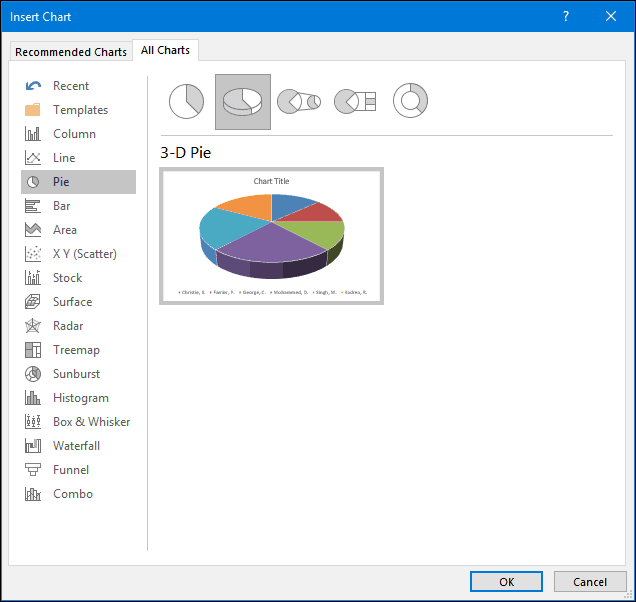
चार्ट जैसा दिखेगा उसका पूर्वावलोकन देखने के लिए आप एक नमूने पर भी हॉवर कर सकते हैं। एक बार संतुष्ट होने के बाद, क्लिक करें ठीक स्प्रेडशीट में चार्ट सम्मिलित करने के लिए। यदि आप इसे एक अलग शीट में रखना पसंद करेंगे, तो चार्ट चुनें, क्लिक करें चार्ट ले जाएँ, नई शीट चुनें, फिर क्लिक करें ठीक.
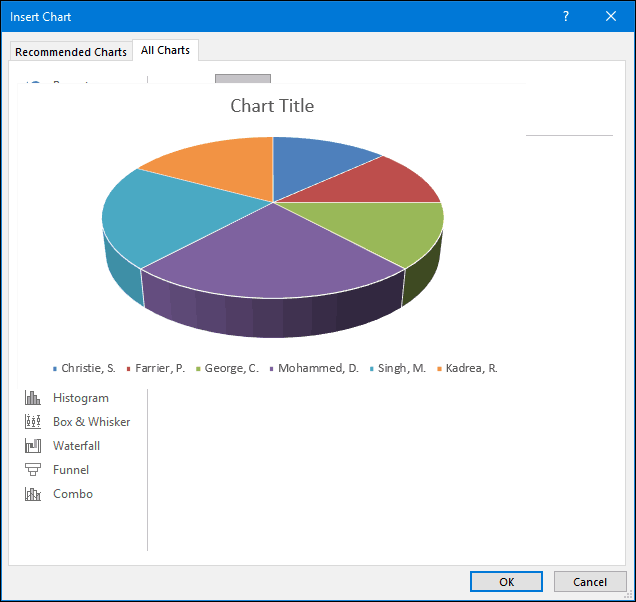
9. सूत्र बताएं
यदि आप अपनी कार्यपुस्तिका में गणनाओं को मान्य करना चाहते हैं, तो अपने सूत्रों को प्रकट करना ऐसा करने का तरीका है।
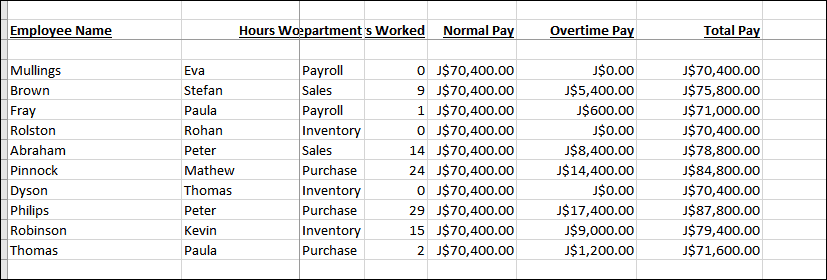
को चुनिए सूत्र टैब, फिर क्लिक करें सूत्र दिखाएं में स्थित फॉर्मूला ऑडिटिंग समूह।
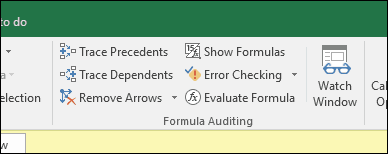
अब आप अपनी शीट में उपयोग किए गए फॉर्मूलों के माध्यम से आसानी से जांच सकते हैं और उन्हें प्रिंट भी कर सकते हैं। यह त्रुटियों को खोजने या यह समझने का एक शानदार तरीका है कि नंबर कहाँ से आते हैं।
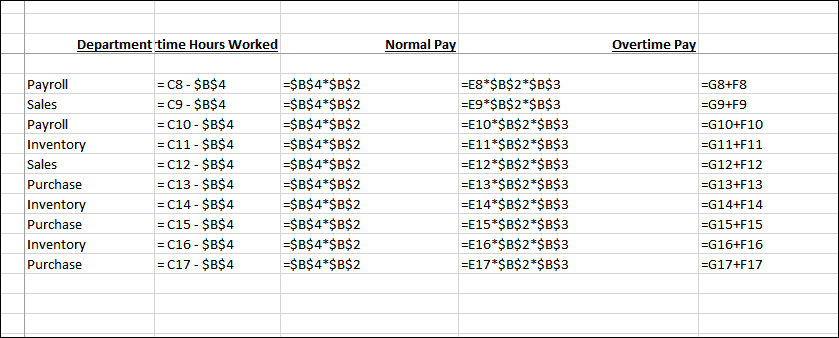
10. बड़ी कार्यपुस्तिकाएँ मुद्रित करते समय मुद्रण विकल्प अधिकतम करें
स्प्रैडशीट बड़ी वाइडस्क्रीन मॉनिटर पर बहुत काम करती है, लेकिन कभी-कभी आपको अपनी वर्कबुक को प्रिंट करने की आवश्यकता हो सकती है। यदि आप सावधान नहीं हैं, तो आप ज्यादातर अपठनीय चीज़ों पर बहुत सारे कागज बर्बाद कर सकते हैं। Excel बैकस्टेज प्रिंटिंग विकल्पों का उपयोग करके इस बात का ध्यान रखता है, जो आपको पृष्ठ आकार और अभिविन्यास को समायोजित करने देता है। परिदृश्य अभिविन्यास का उपयोग करके स्प्रैडशीट को कानूनी आकार के कागज पर सबसे अच्छा मुद्रित किया जाता है।
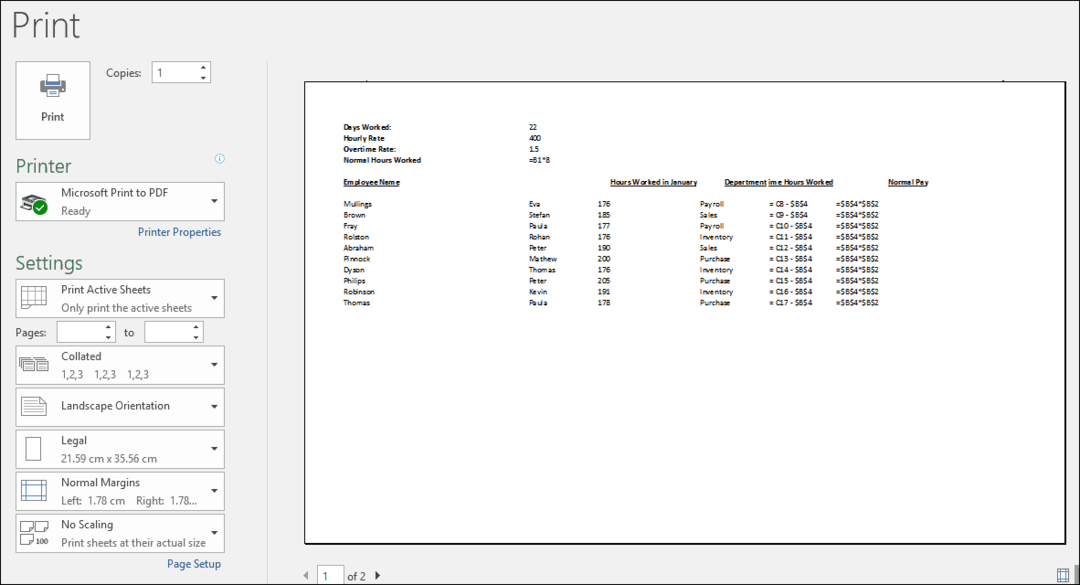
यदि आपको प्रिंट करते समय एक ही शीट पर अतिरिक्त जानकारी फिट करने के लिए मार्जिन को समायोजित करने की आवश्यकता है, तो बैकस्टेज प्रिंट टैब के दाहिने हाथ के कोने में दिखाएँ मार्जिन बटन पर क्लिक करें।
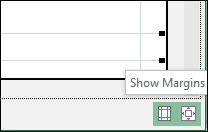
फिर आप किसी भी डेटा को दूसरे पृष्ठ पर फैलाने के लिए कॉलम को समायोजित करने के लिए मार्जिन का उपयोग कर सकते हैं।
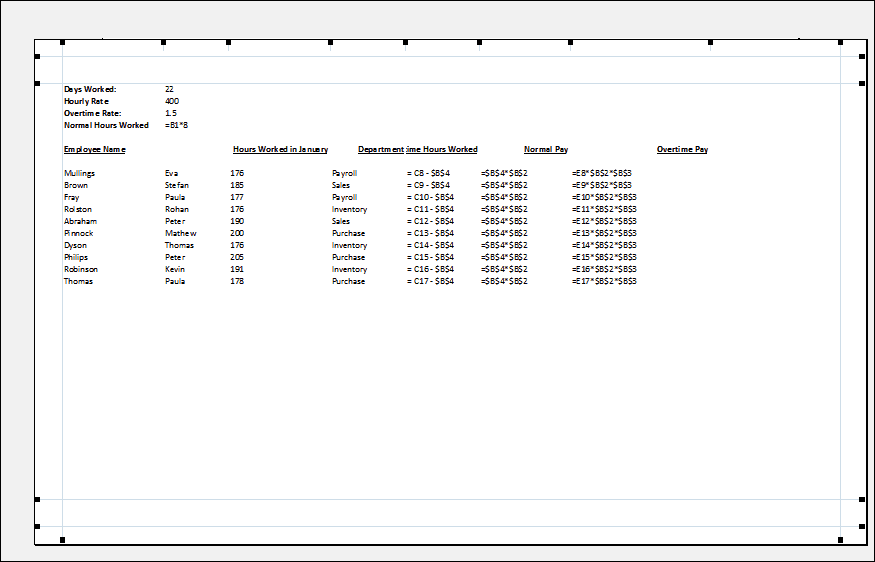
यदि आप एक पृष्ठ पर सभी डेटा प्राप्त नहीं कर सकते हैं, तो आगे समायोजन करने के लिए पृष्ठ सेटअप संवाद का उपयोग करें। स्केलिंग मेनू आपको पाठ के आकार को कम करने में मदद कर सकता है ताकि इसे बेहतर ढंग से फिट किया जा सके। जब आप पाठ को सुपाठ्य रखना चाहते हैं, तो बहुत अधिक पैमाने पर न करने का प्रयास करें।
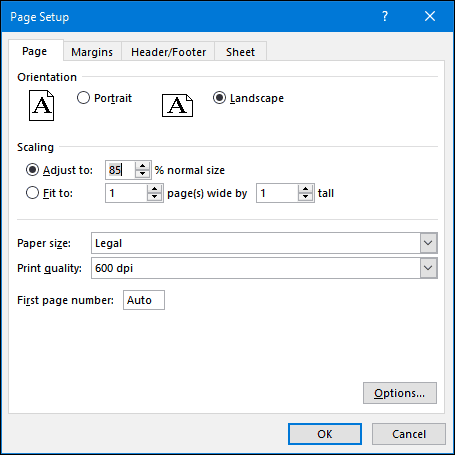
यदि आप चाहें तो एक ही संवाद का उपयोग हेडर और फुटर के साथ अपनी स्प्रेडशीट तैयार करने के लिए भी कर सकते हैं।
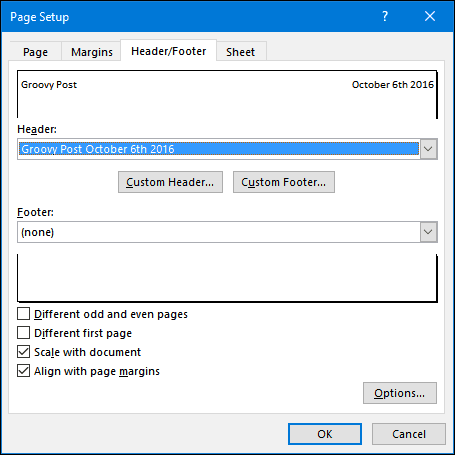
ताकि प्रत्येक एक्सेल उपयोगकर्ता को कुछ मूल बातों पर एक नज़र डालनी चाहिए। यदि आप कुछ उन्नत विषयों पर जाना चाहते हैं, तो जैसी सुविधाओं का उपयोग करने के बारे में हमारे पिछले लेख देखें VLOOKUP फ़ंक्शन, पिवट तालिकाएं, अपनी कार्यपुस्तिकाओं में वॉटरमार्क जोड़ना या का उपयोग कर बिल्ट-इन कैलकुलेटर. एक्सेल में कोई पसंदीदा फीचर या टाइम-सेवर्स मिला? हमें टिप्पणियों में बताएं।

