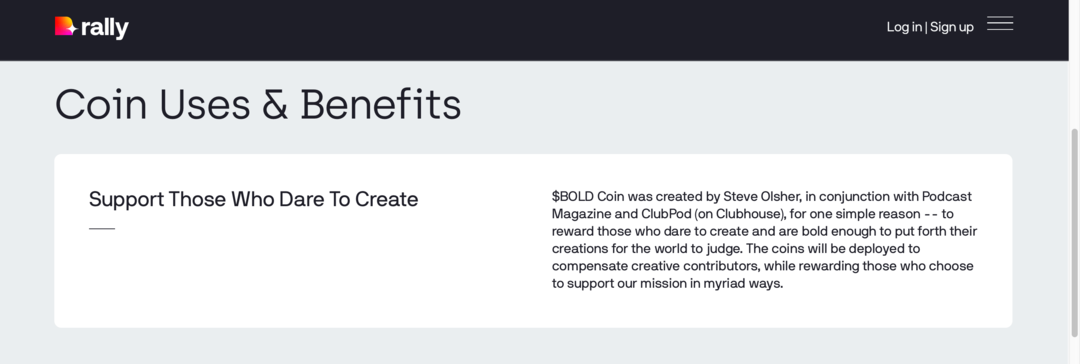Microsoft Word 2016 में कीबोर्ड शॉर्टकट कैसे अनुकूलित करें
माइक्रोसॉफ्ट ऑफिस माइक्रोसॉफ्ट वर्ड उत्पादकता कुंजीपटल अल्प मार्ग / / March 17, 2020
पिछला नवीनीकरण

Microsoft Word 2016 में कीबोर्ड शॉर्टकट सीखना दस्तावेजों को संलेखित और संपादित करते समय आपकी उत्पादकता को बढ़ाने का एक निश्चित तरीका है। आप इसे स्वयं के कीबोर्ड शॉर्टकट बनाकर और बनाकर अगले स्तर तक ले जा सकते हैं। यदि डिफ़ॉल्ट शॉर्टकट आपको सूट नहीं करते हैं, तो आप आसानी से मौजूदा कीबोर्ड शॉर्टकट बदल सकते हैं, उन लोगों को हटा सकते हैं जिनकी आपको आवश्यकता नहीं है, और उन फ़ंक्शन के लिए नए शॉर्टकट मैप करें जिन्हें आप सबसे अधिक बार उपयोग करते हैं। ऐसे:
Word 2016 में एक कस्टम कीबोर्ड शॉर्टकट असाइन करें
Microsoft Word 2016 में कस्टम कीबोर्ड शॉर्टकट इसे बनाएंगे ताकि आप अपने दस्तावेज़ों और परियोजनाओं के माध्यम से तेज़ी से और मूल रूप से आगे बढ़ सकें। सभी चरणों को प्राप्त करने के बाद इसे स्थापित करना और बनाए रखना आसान है।
- वर्ड 2016 को खोलने के बाद, पर जाएँ फ़ाइल > विकल्प > रिबन को अनुकूलित करें. यह वह विंडो खोलेगा जहाँ आपको सभी डिफ़ॉल्ट कीबोर्ड शॉर्टकट दिखाई देंगे।
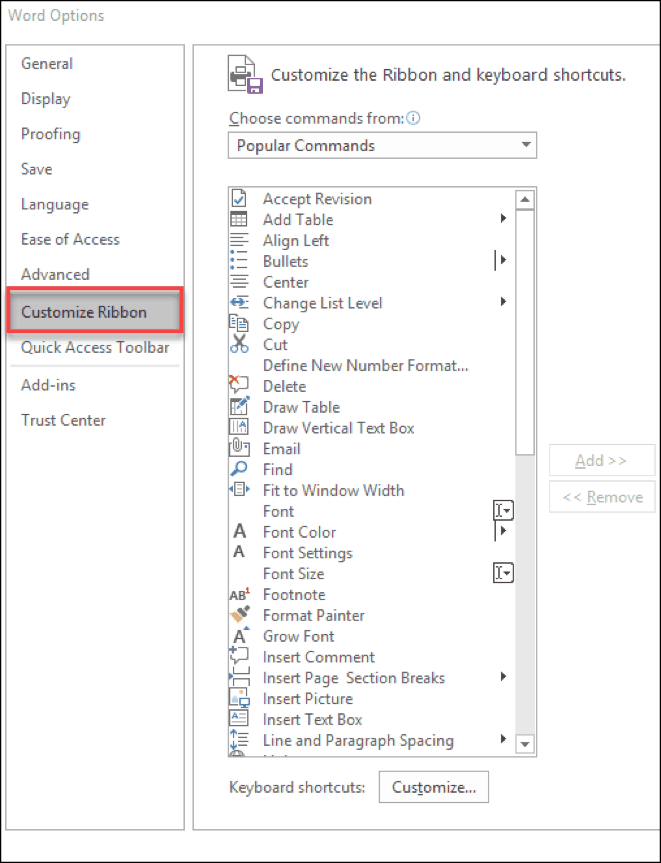
- विंडो फलक के नीचे आपको "कीबोर्ड शॉर्टकट:" शब्द दिखाई देंगे। दबाएं अनुकूलित करें बटन।
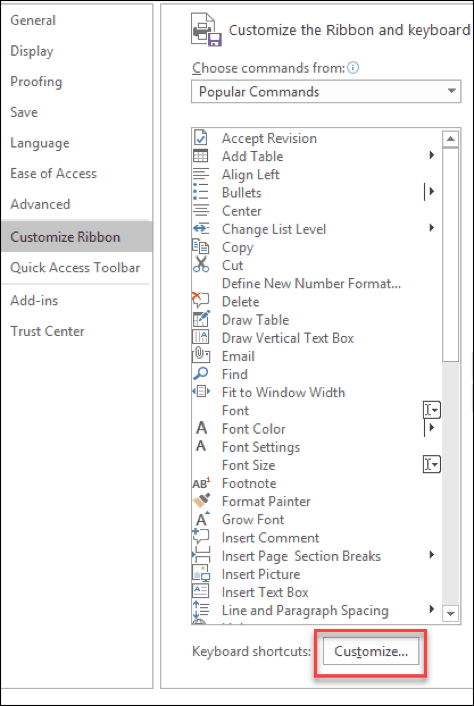
- यह Microsoft Word 2016 में कस्टमाइज़ कीबोर्ड विंडो खोलना चाहिए। यहाँ वह जगह है जहाँ आप उस शॉर्टकट को चुन और चुन सकते हैं जिसे आप अनुकूलित करना चाहते हैं श्रेणियाँ तथा आदेश बक्से।
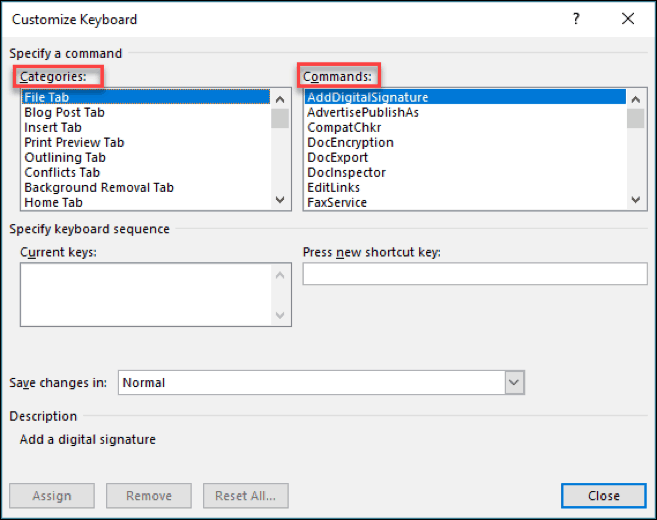
- यह कहां कहा गया है नया शॉर्टकट कुंजी दबाएं, यह वह जगह है जहाँ आप अपने कस्टम कीबोर्ड शॉर्टकट असाइन करेंगे। शॉर्टकट के लिए आप जिस कीबोर्ड बटन का उपयोग करना चाहते हैं, उस पर टैप करें और क्लिक करें असाइन.
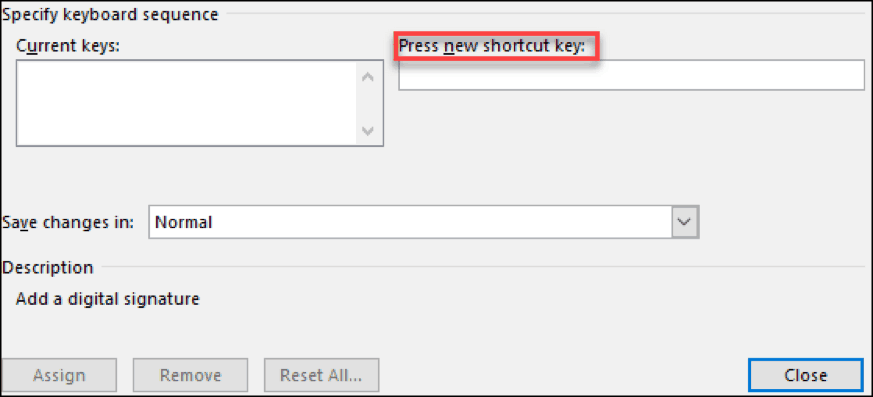
नोट: आप सभी Word दस्तावेज़ों पर लागू करने के लिए सामान्य में परिवर्तनों को सहेज सकते हैं या केवल उपयोग करके वर्तमान दस्तावेज़ के लिए इसे सहेज सकते हैं में परिवर्तन सहेजें संवाद।
Microsoft Word 2016 में इन कीबोर्ड शॉर्टकट को कस्टमाइज़ करते समय, आप यह देख पाएंगे कि किस कुंजी को क्या असाइन किया गया है। जब आप एक कमांड पर क्लिक करते हैं, अगर पहले से ही इसे सौंपा गया कोई शॉर्टकट है, तो यह अंदर दिखाएगा वर्तमान कुंजी डिब्बा। यदि आप इसे पहले से उपयोग किए जा रहे शॉर्टकट को असाइन करने का प्रयास करते हैं, तो आपको वर्तमान कुंजियाँ बॉक्स के नीचे "वर्तमान में असाइन किया गया" टेक्स्ट दिखाई देगा।
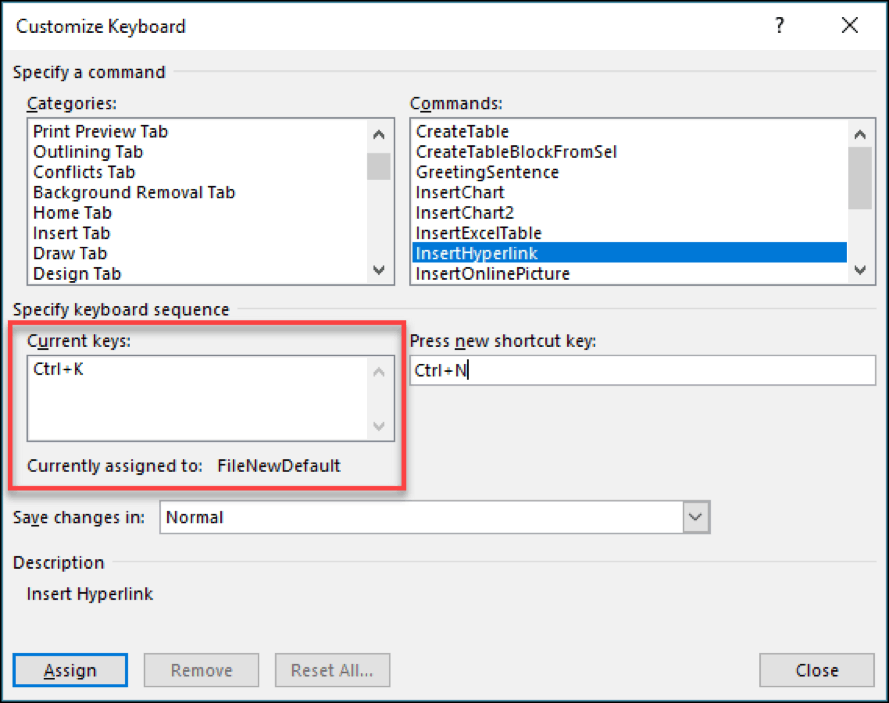
एक कस्टम कीबोर्ड शॉर्टकट निकालें
यदि आप पहले से ही शॉर्टकट्स को असाइन करना जानते हैं, तो कीबोर्ड शॉर्टकट निकालना बहुत आसान है। चरण 3 तक उपरोक्त चरणों का पालन करें। अब वह कमांड चुनें जिसका शॉर्टकट आप हटाना चाहते हैं। में Cuरेंट कीज़ बॉक्स, वर्तमान शॉर्टकट का चयन करें, और नीचे दिए गए बटन पर क्लिक करें हटाना.
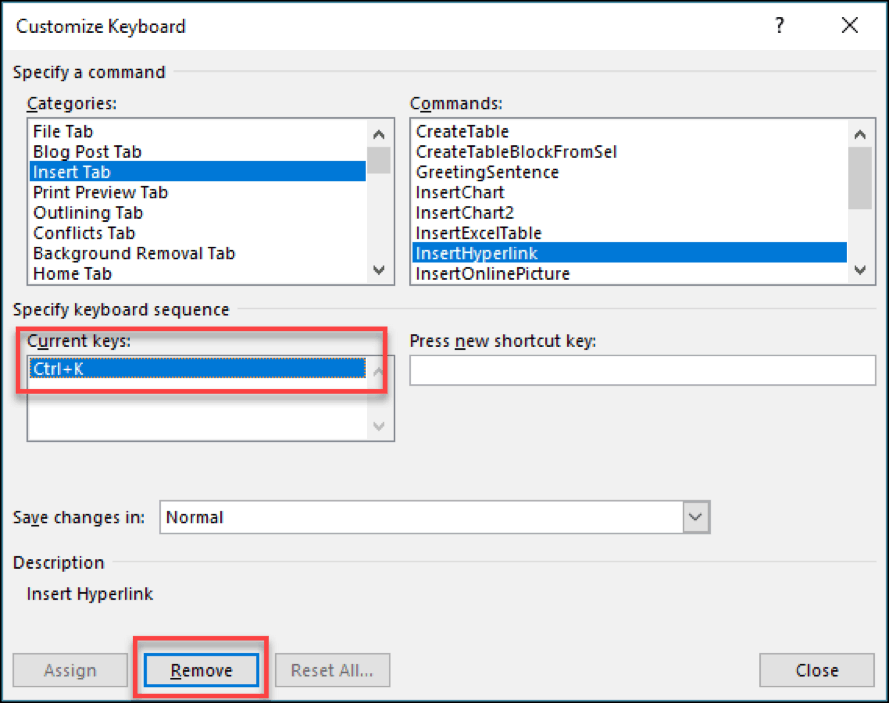
Microsoft Word के भीतर बहुत सारे अलग-अलग शॉर्टकट हैं जिनका आप उपयोग कर सकते हैं। वहाँ भी एक है जहाँ यह होगा टेक्स्ट खोजें और बदलें आपके दस्तावेज़ के भीतर। बड़े दस्तावेज़ों के साथ काफी उपयोगी!
हमारी जाँच अवश्य करें विंडोज़ 10 कीबोर्ड शॉर्टकट की पूरी सूची दैनिक आधार पर और भी अधिक समय बचाने के लिए।