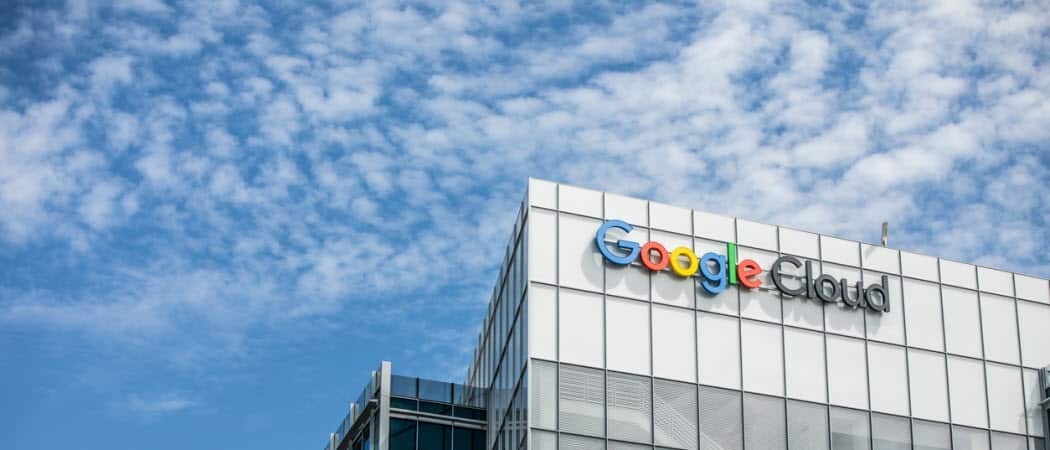Office 2013 में अपना स्वयं का कस्टम PowerPoint टेम्पलेट बनाएं
माइक्रोसॉफ्ट ऑफिस पावर प्वाइंट / / March 17, 2020
Office 2013 में अंतर्निहित टेम्प्लेट निश्चित रूप से Office के लिए एक बड़ा कदम है। लेकिन क्या होगा अगर आपको अपना खुद का बनाने की ज़रूरत है? यहाँ दो तरीके हैं जो आप कर सकते हैं
Microsoft Office 2013 में एक टन नए टेम्प्लेट हैं जिनमें से आप चुन सकते हैं। जबकि उनमें से कई अच्छे हैं, कभी-कभी अपनी कंपनी के लोगो, फ़ॉन्ट शैली आदि जैसे अपने स्वयं के विशेष स्पर्श को जोड़ना आवश्यक है। यह मार्गदर्शिका आपको दिखाएगी कि कैसे आप अपना खुद का पावरपॉइंट टेम्पलेट बना सकते हैं और इसे बाद में उपयोग के लिए सहेज सकते हैं।
एक कस्टम PowerPoint टेम्पलेट त्वरित तरीका बनाएँ
यदि आप इसे जितनी जल्दी हो सके और कम से कम समय बर्बाद करने के साथ करना चाहते हैं, तो त्वरित तरीके से आपको कुछ ही समय में अपना टेम्पलेट बनाने में मदद करनी चाहिए।
PowerPoint को खोलने और उसके आधार पर एक नई प्रस्तुति बनाने से शुरू करें रिक्त टेम्पलेट।
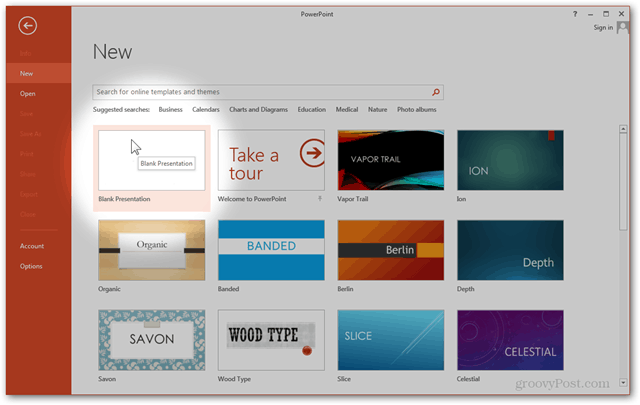
वहाँ से डिज़ाइन टैब, दाईं ओर बटन सबसे दूर क्लिक करें: प्रारूप पृष्ठभूमि
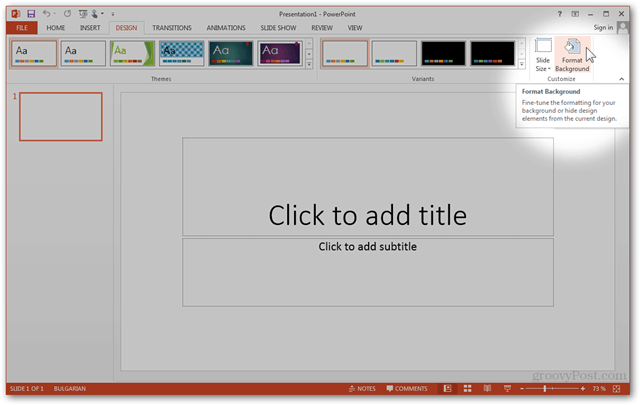
साइड पैनल जो आपको बटन क्लिक करने के बाद दिखाई देगा, आपको बैकग्राउंड को कस्टमाइज़ करने में मदद कर सकता है। यहां से, आप अंतर्निहित विकल्पों जैसे कि सॉलिड, ग्रेडिएंट और पैटर्न फिल का उपयोग कर सकते हैं।
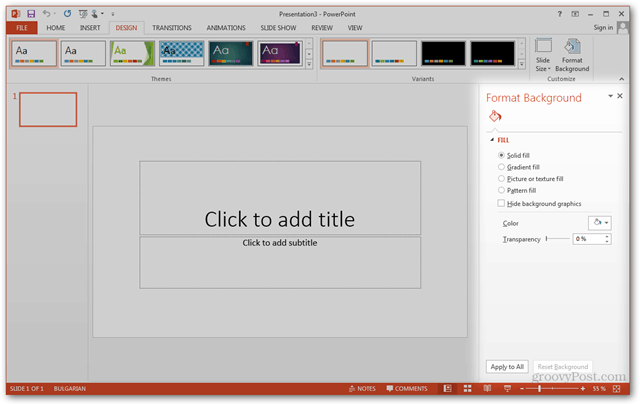
सबसे अधिक संभावना है, हालांकि, आप एक कस्टम पृष्ठभूमि आयात करना चाहते हैं। ऐसा करने के लिए, आप या तो उपयोग कर सकते हैं क्लिपबोर्ड से फोटो आयात करें यदि आपने पहले अपना फोटो कॉपी किया है, याफ़ोटो> फ़ाइल से आयात करें फ़ाइल ब्राउज़र खोलने के लिए, आपको फ़ाइल का पता लगाने और उसका उपयोग करने की अनुमति देता है.
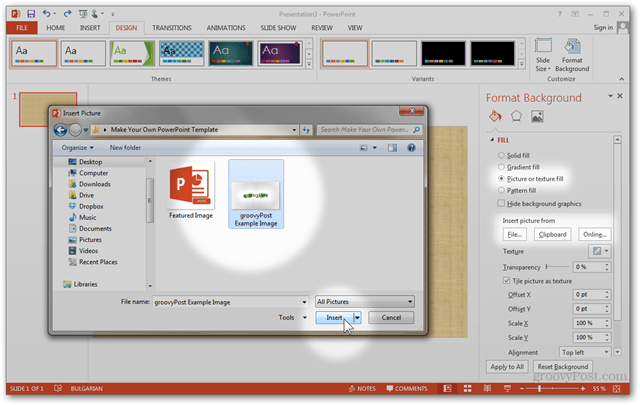
आपके द्वारा आयात की जाने वाली छवि का उपयोग टेम्पलेट के लिए शीर्षक स्लाइड छवि के रूप में किया जाएगा।
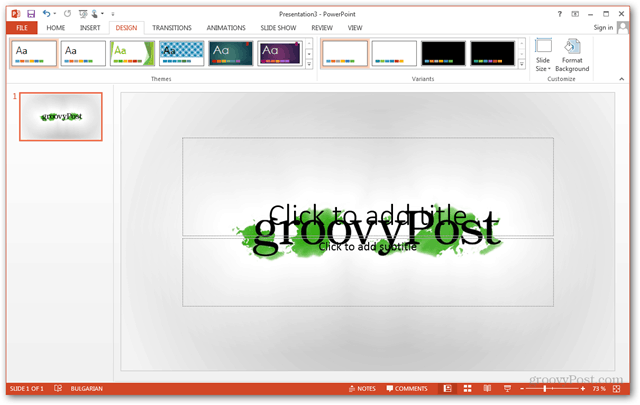
अपनी अन्य स्लाइड्स के लिए एक कस्टम छवि चुनने के लिए, एक नई स्लाइड बनाएं नई स्लाइड डालें या Ctrl + M.
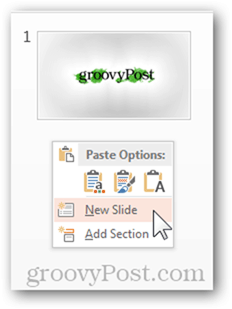
का उपयोग करते हुए प्रारूप पृष्ठभूमि एक बार फिर, आप अपने सभी सामान्य स्लाइड के लिए अपनी पृष्ठभूमि के रूप में उपयोग करने के लिए एक और कस्टम फोटो आयात कर सकते हैं।
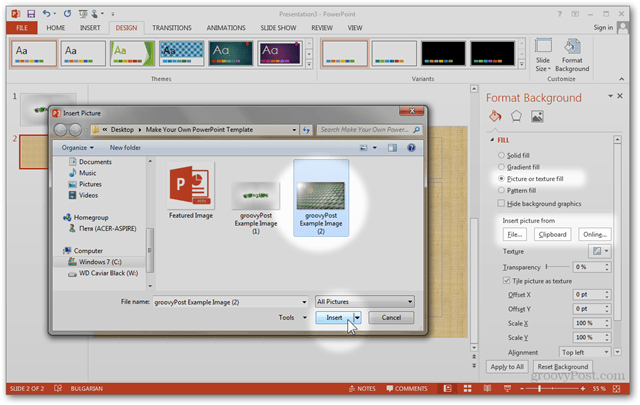
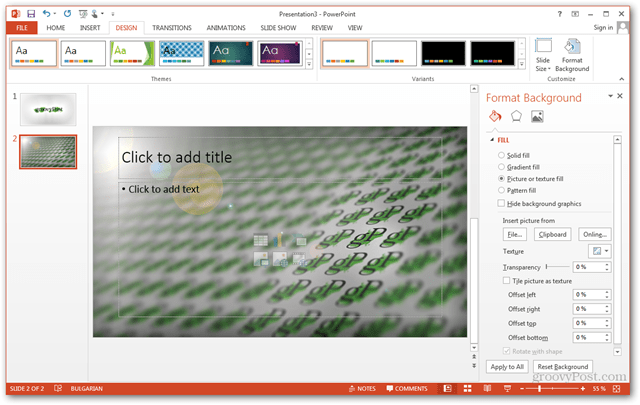
अपनी फ़ोटो आयात करने के बाद भी, आप अपने टेम्प्लेट को सहेजने से पहले कुछ अंतिम ट्विस्ट कर सकते हैं। पिक्चर पेन में जाने से आप उन ट्विक्स को जल्दी और आसानी से कर पाएंगे।
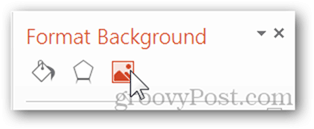
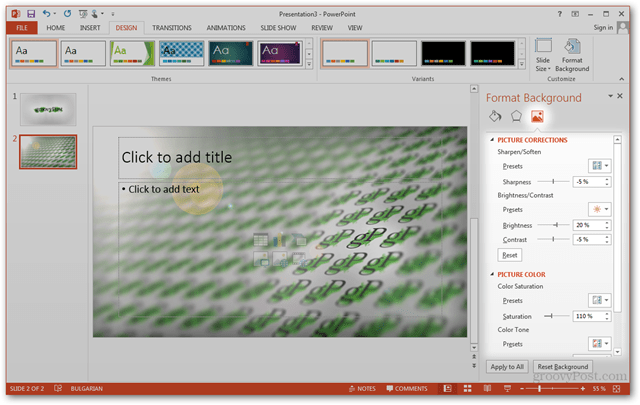 यहाँ मेरे पहले और बाद में है:
यहाँ मेरे पहले और बाद में है:
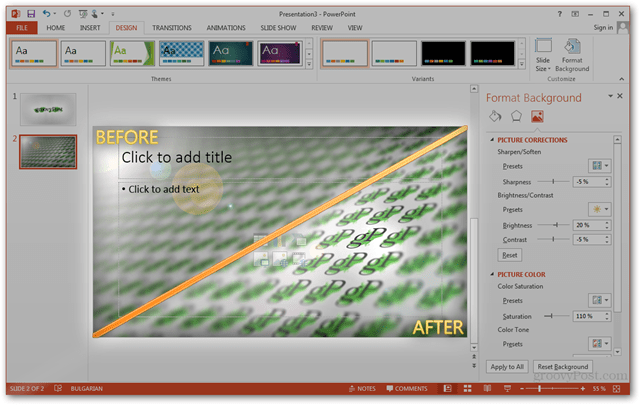
खत्म करने के लिए, पर जाएं फ़ाइल> इस रूप में सहेजेंया उपयोग करें Ctrl + S.
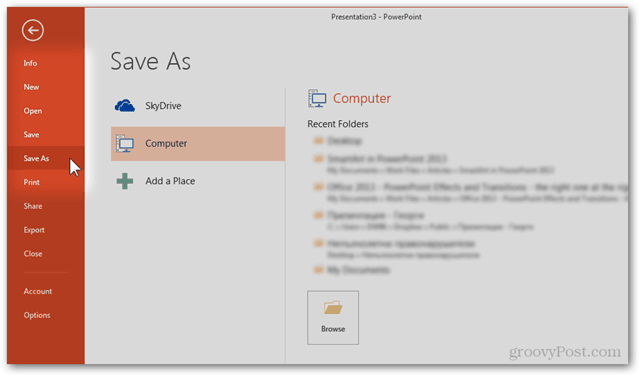
किसी भी स्थान को चुनें, और फ़ाइल स्वरूप को इसमें बदलें PowerPoint टेम्पलेट (.potx)। तब PowerPoint स्वचालित रूप से आपके सहेजने के स्थान को बदल देगा दस्तावेज़> मेरा कार्यालय टेम्पलेट. मैं आपको सलाह देता हूं कि जब तक आपके पास पहले से निर्मित कोई कस्टम डायरेक्टरी न हो, आपको लोकेशन वही रखने की सलाह दें।
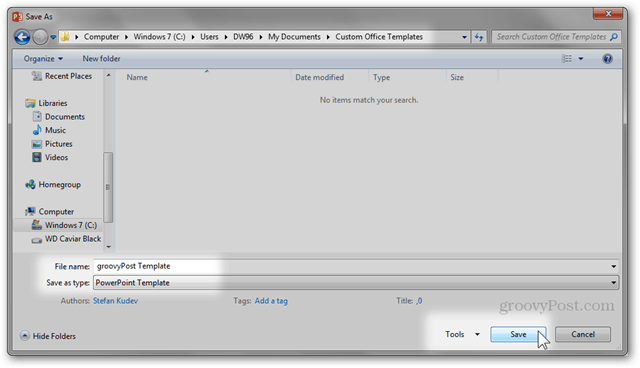
सहेजने के बाद, आपका टेम्पलेट उपयोग के लिए तैयार हो जाएगा। अगली बार जब आप PowerPoint खोलें, तो बस क्लिक करें निजी टेम्प्लेट श्रेणी आप अपने द्वारा बनाए गए टेम्प्लेट से चुन सकते हैं।
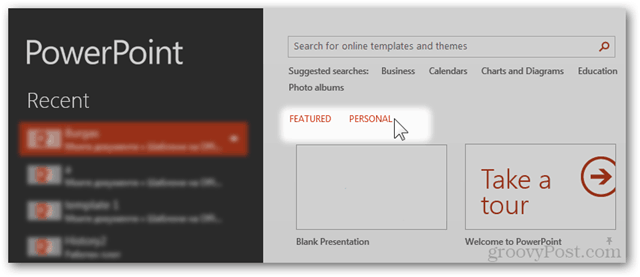
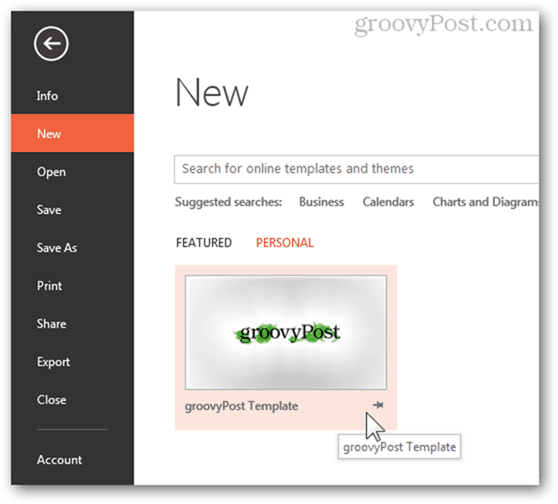
आगे, एक पावरपॉइंट टेम्पलेट को व्यावसायिक तरीके से बनाना।
पन्ने: 12