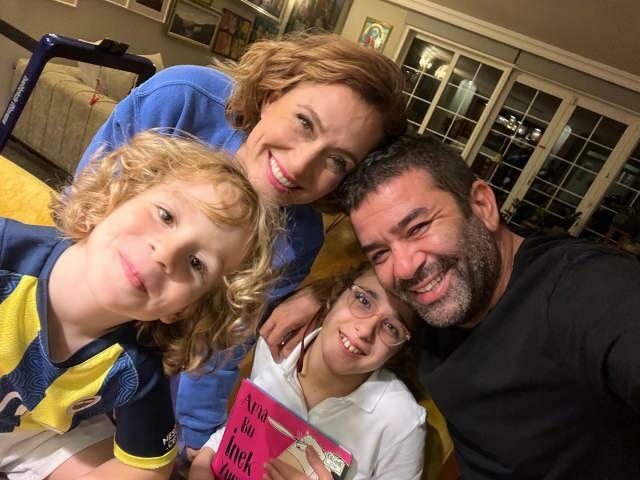विंडोज 10 पर अपना खाता नाम कैसे बदलें
विंडोज 10 / / March 16, 2020
पिछला नवीनीकरण

अपने विंडोज 10 खाते का नाम बदलना एक साधारण कार्य की तरह लगता है, लेकिन आपके विचार में इससे कहीं अधिक है।
जब आप एक नया विंडोज 10 पीसी सेट करेंवह हिस्सा जहां आप अपना उपयोगकर्ता नाम चुनते हैं, आपको गार्ड से पकड़ सकता है। यदि यह मामला है, तो आप पहली चीज को चुन सकते हैं जो आपके सिर या पॉप में कुछ यादृच्छिक और अस्थायी है जिसे आप बाद में बदलने का इरादा रखते हैं। लेकिन आश्चर्यजनक रूप से पर्याप्त है, विंडोज 10 में अपना खाता नाम बदलना बिल्कुल सीधी प्रक्रिया नहीं है। यह किया जा सकता है, लेकिन इसके बारे में विचार करने के लिए कुछ महत्वपूर्ण चीजें हैं। जानकारी के लिए पढ़ें।

Windows 10 में खाता नाम और उपयोगकर्ता खाता फ़ोल्डर बदलें
आपका उपयोगकर्ता नाम आपकी पहचान का हिस्सा है जिसका उपयोग विंडोज 10 में साइन इन करने के लिए किया जाता है। उपयोगकर्ता नाम बनाते समय गलतियाँ कभी-कभी हो सकती हैं। ऐसे कई तरीके हैं जिनसे आप इसे ठीक कर सकते हैं।
वर्तमान में, सेटिंग ऐप उपयोगकर्ता नाम संपादित करने के लिए एक विकल्प प्रदान नहीं करता है। इस सीमा के आसपास काम करने के दो तरीके हैं।
विधि 1: क्लासिक कंट्रोल पैनल
लगता है और क्लासिक कंट्रोल पैनल खोलें. ऐसा करने का एक तरीका यह है कि विंडोज + आर दबाएं और फिर टाइप करें नियंत्रण फिर Enter मारा।
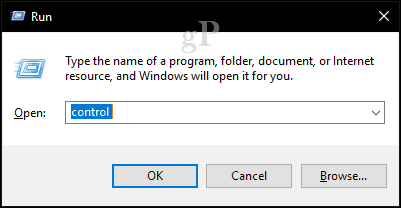
को खोलो उपयोगकर्ता का खाता नियंत्रण कक्ष, फिर क्लिक करें एक और खाते का प्रबंधन.
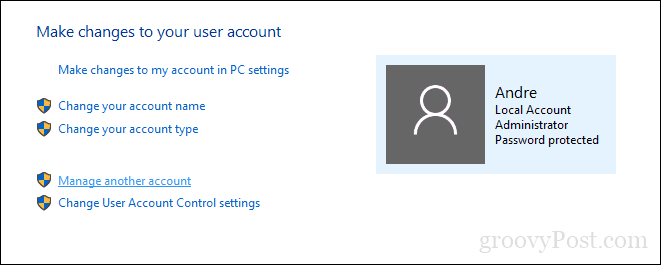
दबाएं लेखा आप संपादित करना चाहते हैं।
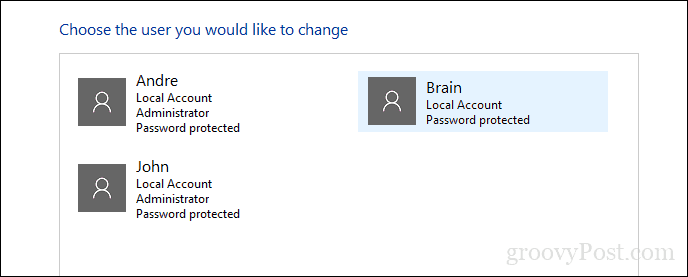
क्लिक करें खाता नाम बदलें.

खाते के लिए सही उपयोगकर्ता नाम दर्ज करें फिर क्लिक करें नाम परिवर्तित करें.
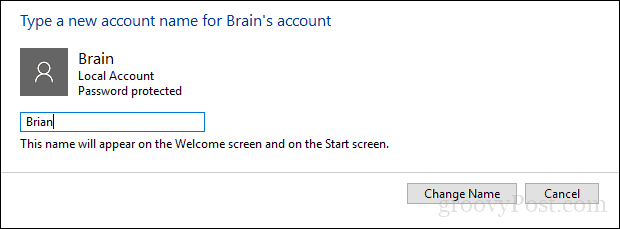
विधि 2: उपयोगकर्ता खाते उन्नत नियंत्रण कक्ष
एक और तरीका है जिससे आप इसे कर सकते हैं।
दबाएँ विंडोज कुंजी + आर, प्रकार: netplwiz या userpasswords2 को नियंत्रित करें फिर Enter मारा।
को चुनिए लेखा, तब दबायें गुण.
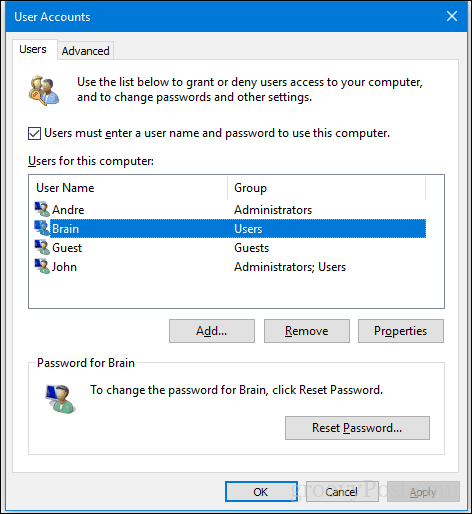
को चुनिए सामान्य टैब फिर दर्ज करें उपयोगकर्ता नाम आप उपयोग करना चाहते हैं। क्लिक करें लागू फिर ठीक, तब दबायें लागू फिर ठीक फिर से परिवर्तन की पुष्टि करने के लिए।
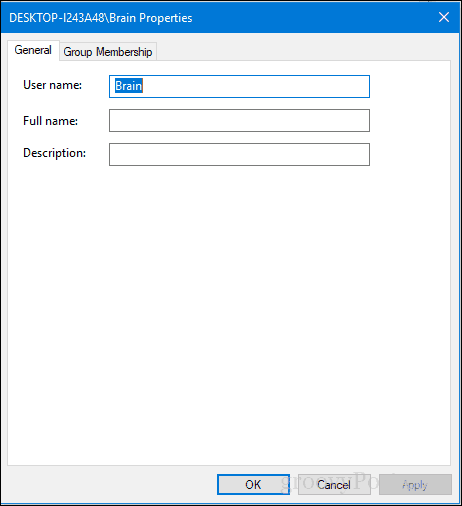
आपका उपयोगकर्ता फ़ोल्डर नाम के बारे में क्या?
उपयोगकर्ता नाम बदलना बहुत बुनियादी है, लेकिन यह परिवर्तन C: ड्राइव के भीतर स्थित उपयोगकर्ता फ़ोल्डर में परिलक्षित नहीं होता है। इसका नाम बदलना जोखिम भरा हो सकता है - कभी-कभी इसके साथ चिपके रहना या नया उपयोगकर्ता खाता बनाना फिर अपनी फ़ाइलों को नए खाते में कॉपी करना एक बेहतर विकल्प है। हां, यह कष्टप्रद है, लेकिन भ्रष्ट उपयोगकर्ता प्रोफ़ाइल के साथ समाप्त होने से बेहतर है।
यदि आपको अपने ओसीडी को बदलने के लिए इसे बदलना होगा, तो एक उन्नत विकल्प उपलब्ध है। इसमें सुरक्षा पहचानकर्ता (SID) तक पहुंचने के लिए कमांड लाइन का उपयोग करना और फिर रजिस्ट्री में आवश्यक परिवर्तन करना शामिल है। इससे पहले कि आप आगे जाएं, सक्षम करें फिर अंतर्निहित व्यवस्थापक खाते में लॉग इन करें. सावधानी के तौर पर, पहले से एक सिस्टम पुनर्स्थापना बिंदु बनाएं.
SID के भीतर सभी जानकारी तक पहुंचने के लिए रजिस्ट्री में इसे खोजने और इसे बदलने के लिए आवश्यक मूल्य को प्रकट करने के लिए विंडोज मैनेजमेंट इंस्ट्रूमेंटेशन कमांड-लाइन का उपयोग करना पड़ता है। व्यवस्थापक विशेषाधिकार के साथ कमांड प्रॉम्प्ट खोलें, टाइप करें: wmic useraccount सूची पूर्ण फिर Enter मारा। नीचे स्क्रॉल करें फिर ध्यान दें SID मान उस खाते के लिए जिसे आप बदलना चाहते हैं।
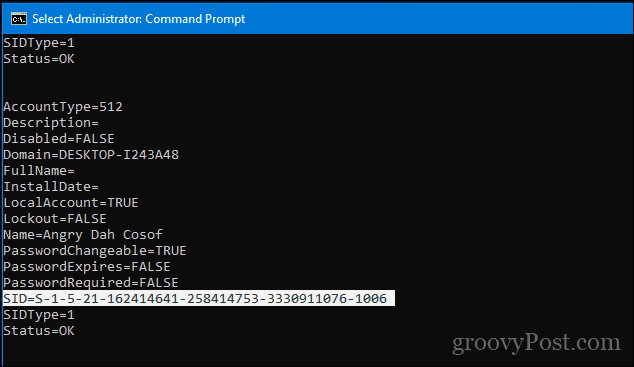
प्रकार: सीएलएस स्क्रीन साफ़ करने के लिए।
अगला कदम खाते का नाम बदलना है। कमांड लाइन से ऐसा करना उतना ही आसान है।
प्रकार CD c: \ users tमुर्गी मारा दर्ज करें। प्रकार: नाम बदलने OldAccountNameNEWACCOUNTNAME
उदाहरण के लिए, "एंग्री डाह कॉसोफ़" "एंजेला ब्राउन" का नाम बदलें
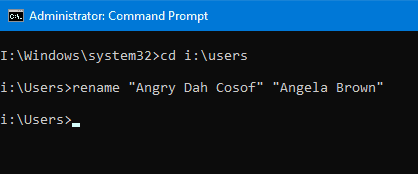
ओपन स्टार्ट, टाइप करें: regedit
दाएँ क्लिक करें regedit.
क्लिक करें व्यवस्थापक के रूप में चलाओ.
पर जाए:
HKEY_LOCAL_MACHINE \ SOFTWARE \ Microsoft \ Windows NT \ CurrentVersion \ ProfileList
याद रखें कि SID मूल्य हमने पहले एक्सेस किया था? अब इसे संदर्भित करने का समय है।
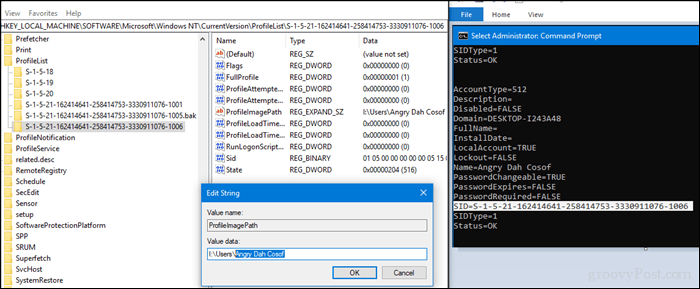
एक बार जब आप इसे ढूंढ लेते हैं, तो इसे चुनें, फिर मूल्य पर डबल-क्लिक करें ProfileImagePath. आप देखेंगे कि पहले जो पुराना नाम था, वह अब भी है। इसे उस नए नाम में बदलें जिसे आप उपयोग करना चाहते हैं।
वहां आपके पास वह नाम है, जिसका आपने वास्तव में इरादा किया था। इस तरह की गलतियाँ हो सकती हैं, लेकिन हमेशा इसे ठीक करने का एक तरीका है।