Chrome बुक पुनर्प्राप्ति उपयोगिता + समस्या निवारण क्यों और कैसे उपयोग करें
क्रोम ओएस गूगल Chromebook / / March 17, 2020
पिछला नवीनीकरण

"क्रोम ओएस गायब या क्षतिग्रस्त" के लिए एकमात्र सुधार आमतौर पर क्रोमबुक रिकवरी यूएसबी स्टिक या एसडी कार्ड का उपयोग करके पुन: उपयोग होता है। यहाँ एक बनाने के लिए कैसे है
जैसे यह एक अच्छा विचार है एक बनाने के लिए विंडोज 10 रिकवरी यूएसबी ड्राइव जब भी आपको एक नया पीसी मिलता है, तो यह क्रोमबुक रिकवरी ड्राइव बनाने के लिए समझ में आता है। दी, एक क्रोमबुक को विंडोज लैपटॉप की तुलना में ईंट से बनाना बहुत कठिन है; अधिकांश Chromebook समस्याओं को हल किया जा सकता है फ़ैक्टरी रीसेट या पॉवरवॉश. लेकिन अगर वह विफल रहता है, तो आप Chrome बुक रिकवरी उपयोगिता का उपयोग करके क्रोमबुक ओएस छवि को खरोंच से पुनर्स्थापित कर सकते हैं।
एक छोटी सी समस्या है: Chrome बुक रिकवरी उपयोगिता गर्दन में दर्द की तरह है। यह मुझे कई कंप्यूटरों पर कई यूएसबी ड्राइव और एसडी कार्ड के साथ काम करने के लिए इसे लेने की कोशिश करता है। इस वाकथ्रू में, मैं आपके द्वारा सामना किए गए कुछ स्टंबलिंग ब्लॉक्स के बारे में मार्गदर्शन करने का प्रयास करूँगा।
नोट: पहले, आप उपयोग करके Chrome बुक पुनर्प्राप्ति डिस्क बना सकते थे chrome: // imageburner. Chrome बुक रिकवरी उपयोगिता इसकी जगह लेती है।
Chrome बुक रिकवरी उपयोगिता कैसे काम करती है (कभी-कभी)
Chrome बुक रिकवरी उपयोगिता बनाने की प्रक्रिया को मूर्खतापूर्ण माना जाता है। आप इसे अपने Chrome बुक या किसी अन्य कंप्यूटर पर कर सकते हैं, जैसे विंडोज पीसी या मैकओएस कंप्यूटर।
इस विधि ने मेरे लिए macOS 10.12.2 पर सैनडिस्क 8 जीबी एसडी कार्ड के साथ त्रुटिपूर्ण रूप से काम किया।
यहाँ बताया गया है कि यह सामान्य रूप से कैसे होता है:
- Google Chrome ब्राउज़र वाले कंप्यूटर का उपयोग करना, डाउनलोड करें Chromebook रिकवरी उपयोगिता Chrome वेब स्टोर से
- क्लिक करें शुरू हो जाओ.
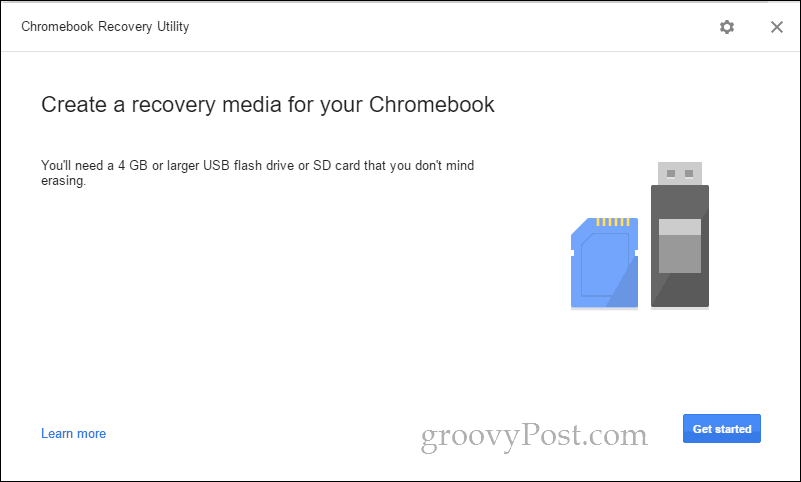
- अपने मॉडल नंबर में टाइप करके या सूची से चुनकर अपने Chrome बुक को पहचानें। यदि आप अपने Chrome बुक पर Chrome बुक रिकवरी उपयोगिता चलाते हैं, तो यह आपके मॉडल नंबर को स्वचालित रूप से प्रदर्शित करेगा।
- क्लिक करें जारी रखें.
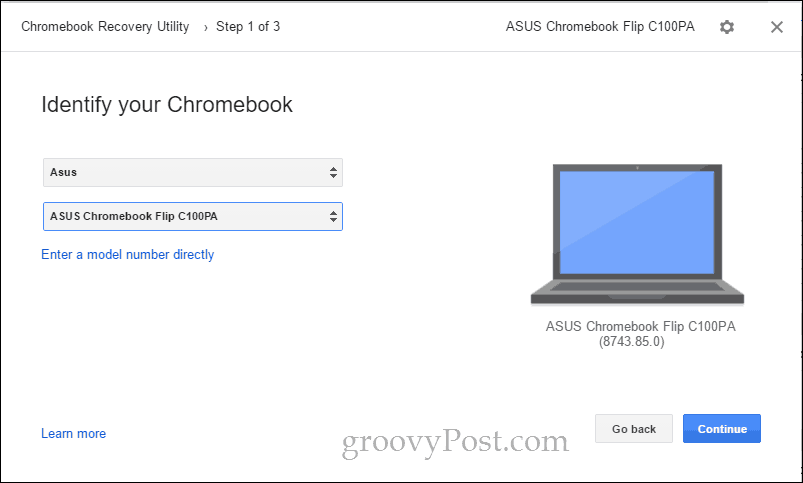
- खाली USB ड्राइव या SD कार्ड डालें जिसे आप मिटाने से नहीं चूकते। इसे ड्रॉप-डाउन मेनू से चुनें और क्लिक करें जारी रखें.
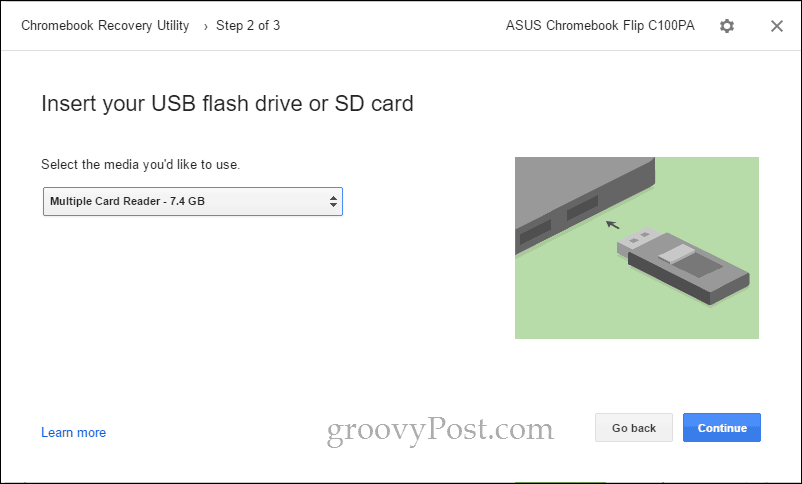
- अगली स्क्रीन पर, डबल-चेक करें कि आपने सही ड्राइव का चयन किया है (आप मिटा रहे होंगे सब उस पर डेटा) और क्लिक करें अभी बनाओ.
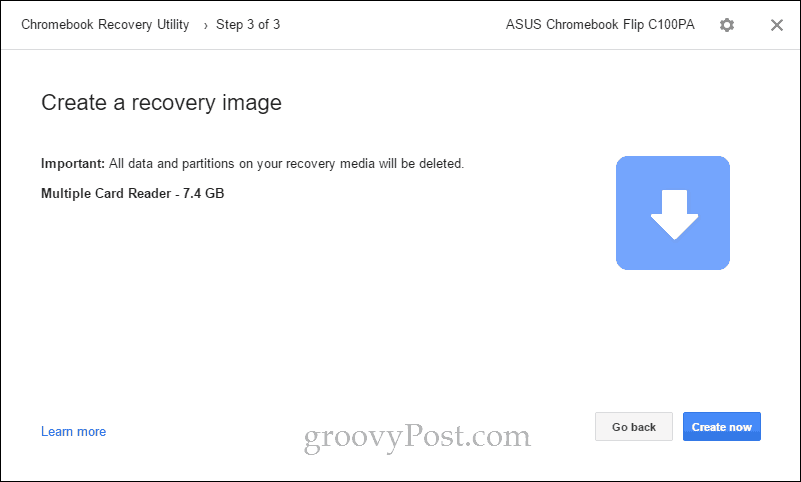
- Chrome बुक रिकवरी उपयोगिता ChromeOS छवि डाउनलोड करना शुरू कर देगी। इसके समाप्त होने के बाद, यह स्वचालित रूप से इसे अनपैक कर देगा और इसे आपके ड्राइव पर लिख देगा।
- जब यह समाप्त हो जाता है, तो आपको एक स्क्रीन दिखाई देगी जो कहती है कि "सफलता! आपका पुनर्प्राप्ति मीडिया तैयार है! "
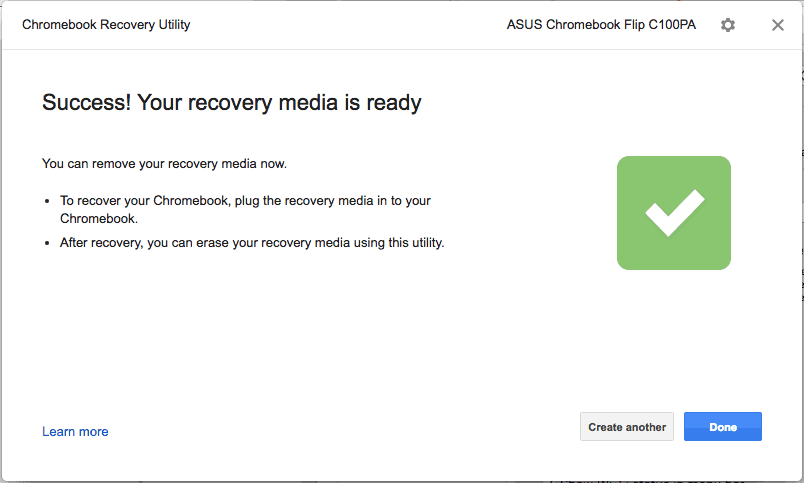
अब आप अपने पुनर्प्राप्ति मीडिया को हटा सकते हैं और अपने Chrome बुक को पुनर्प्राप्त करने का समय तक सुरक्षित स्थान पर रख सकते हैं (उम्मीद है कि कभी भी नहीं)।
Chrome बुक रिकवरी उपयोगिता के साथ एक रिकवरी डिस्क बनाने के लिए वैकल्पिक विधि
USB Chrome बुक रिकवरी ड्राइव बनाने की सामान्य विधि नहीं मेरे लिए अपने विंडोज 10 लैपटॉप या क्रोमबुक पर काम करें। मैं अंततः इसे उपयोगिता में दो उन्नत विकल्पों का उपयोग करके काम कर रहा था: वसूली मीडिया को मिटा दें तथा स्थानीय छवि का उपयोग करें.
ध्यान दें: स्थानीय छवि खोजने के लिए, मैं इस वेबसाइट पर गया: मेरा क्रोम होम. मुझे पता है कि ब्लॉग एक प्रकार का छायादार है, लेकिन वे जो सीधे लिंक प्रदान करते हैं वे dl.google.com पर जाते हैं जो कि वैध Google सर्वर है। उन्होंने सिर्फ उन वास्तविक स्थानों का अनुमान लगाने या उलटने का काम किया है जहाँ से उपयोगिताएँ छवियों को डाउनलोड कर रही हैं। यदि संदेह है, तो आपकी छवि डाउनलोड होने के बाद, CTRL + J दबाएं और डाउनलोड पृष्ठ पर पुष्टि करें कि ज़िप फ़ाइल google.com से आई है।
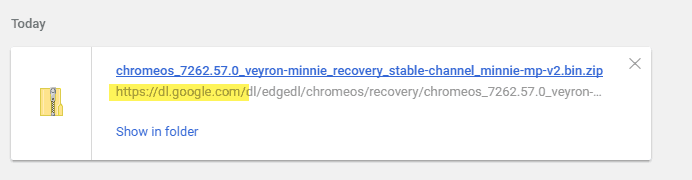
- Google Chrome ब्राउज़र वाले कंप्यूटर का उपयोग करना, डाउनलोड करें Chromebook रिकवरी उपयोगिता Chrome वेब स्टोर से
- अपने पुनर्प्राप्ति मीडिया को कंप्यूटर में डालें।
- टॉप-राइट में गियर आइकन पर क्लिक करें और चुनें वसूली मीडिया को मिटा दें.
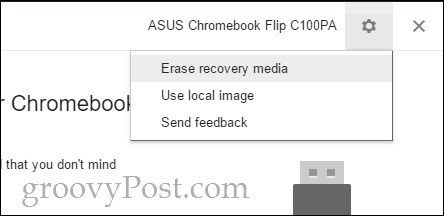
- उस मीडिया का चयन करें जिसे आप ड्रॉप-डाउन मेनू से मिटाना चाहते हैं और क्लिक करें जारी रखें.
- पुष्टि करें कि आपने सही मीडिया का चयन किया है और क्लिक करें अब मिटा दो.
- जब "आपका पुनर्प्राप्ति मीडिया मिटा दिया गया है" स्क्रीन प्रकट होती है, तो क्लिक न करें किया हुआ.
- टॉप-राइट में गियर आइकन पर क्लिक करें और चुनें स्थानीय छवि का उपयोग करें.
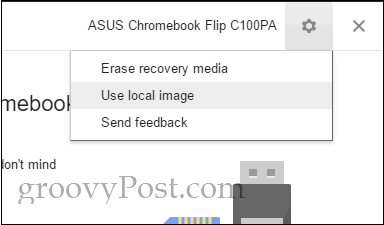
- एक स्थानीय छवि ब्राउज़ करें जिसे आपने डाउनलोड किया है और इसे खोलें। आपको इसे अनज़िप नहीं करना होगा, लेकिन यदि आप करते हैं तो आपके बेहतर परिणाम हो सकते हैं।
- उस मीडिया का चयन करें जिसका आप उपयोग करना चाहते हैं और क्लिक करें जारी रखें.
- इमेजिंग प्रक्रिया सामान्य रूप से आगे बढ़ेगी, सिवाय डाउनलोडिंग कदम को छोड़ दिया जाएगा।
यह मेरे लिए मेरे विंडोज 10 पीसी पर सैनडिस्क 8 जीबी एसडी कार्ड के साथ काम करता है जब और कुछ नहीं होगा। अजीब तरह से पर्याप्त है, जब मैंने इसे सफलतापूर्वक किया, तो इसने बिना किसी अड़चन के सामान्य विधि का उपयोग करके मेरा उपयोग किया सैनडिस्क 16 जीबी क्रूजर ब्लेड यूएसबी. यह संभव है कि यह एक नेटवर्क कनेक्टिविटी समस्या है और बिल्ट-इन क्रोमबुक रिकवरी यूटिलिटी डाउनलोडर के साथ कुछ गड़बड़ हो गई है। कुछ उपयोगकर्ताओं ने छवि डाउनलोड करते समय अपने एंटीवायरस प्रोग्राम को अक्षम करके सफलता की सूचना दी है।
यदि आप अभी भी समस्याएँ हैं, तो पढ़ें। यदि नहीं, तो अपने Chrome बुक पुनर्प्राप्ति मीडिया का उपयोग करने का तरीका छोड़ें।
त्रुटि: फ़ाइल को अनज़िप करने में असमर्थ। कृपया पुन: प्रयास करें।
अपने ASUS Chromebook Flip C100PA पर सैनडिस्क क्रूज़र ब्लेड 16 जीबी का उपयोग करते समय मुझे इसका सामना करना पड़ा। मुझे कभी कोई हल नहीं मिला। यह मेरे Chrome बुक के संग्रहण ड्राइव पर एक विफल डाउनलोड या अपर्याप्त स्थान हो सकता है। लेकिन मैं कभी भी इसकी तह तक नहीं गया और सिर्फ इसकी बजाय मैकबुक एयर का इस्तेमाल किया।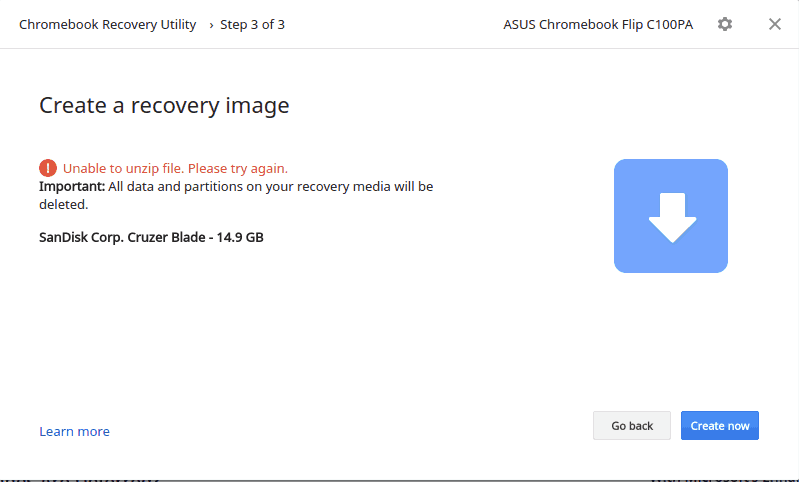
अज्ञात त्रुटि: कोड 0000003eb के साथ प्रक्रिया लॉन्च विफल रही। कृपया पुन: प्रयास करें।
मुझे इसका सामना तब करना पड़ा जब मैं अपने विंडोज 10 पीसी पर किंग्स्टन डेटाट्रेवर 4 जीबी और मेरे सैनडिस्क 16 जीबी यूएसबी और मेरे सैनडिस्क 8 जीबी एसडी कार्ड की कोशिश कर रहा था।
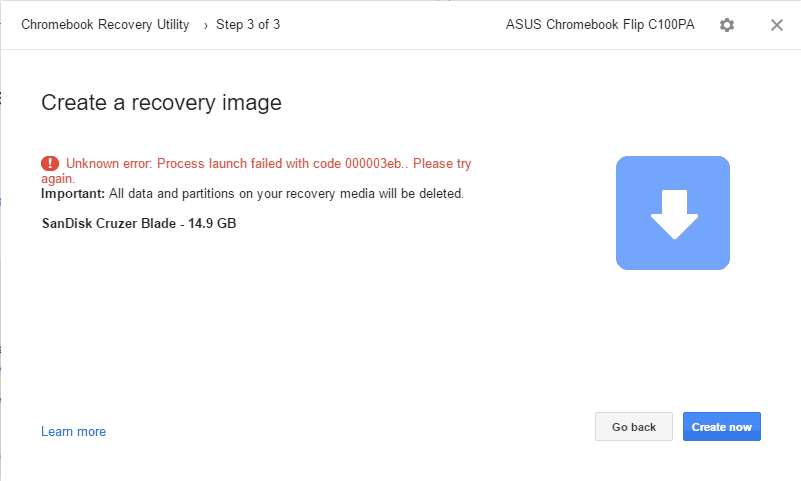
समाधान: मैं अपने विंडोज 10 पीसी पर इस का उपयोग करके काम कर रहा हूँ वसूली मीडिया को मिटा दें तथा स्थानीय का उपयोग करें छवि विकल्प (ऊपर देखो). विशेष रूप से, जब मैंने इन विकल्पों का उपयोग किया, तो मुझे इन दोनों चरणों के दौरान उपयोगकर्ता खाता नियंत्रण (UAC) विंडो द्वारा संकेत दिया गया था। मुझे लगता है कि यह अंतर्निहित मुद्दे के बारे में एक संकेत हो सकता है। एक कूबड़ पर, मैंने एक प्रशासक के रूप में Chrome बुक रिकवरी उपयोगिता को चलाने की कोशिश की, यह देखने के लिए कि क्या यह समस्या हल हुई, लेकिन यह नहीं हुआ। अब तक, मेरे लिए काम करने वाली एकमात्र विधि स्थानीय छवि का उपयोग करना है जैसा कि इसमें वर्णित है ऊपर कदम.
मैं Chrome बुक पुनर्प्राप्ति उपयोगिता का उपयोग करने के प्रयास के बाद अपने USB ड्राइव का उपयोग नहीं कर सकता
Chrome बुक रिकवरी उपयोगिता इसे क्रोमोस रिकवरी मीडिया के रूप में उपयोग करने के लिए तैयार करने के लिए आपके यूएसबी ड्राइव में कुछ बहुत ही मौलिक परिवर्तन करती है। यदि आप अपने ड्राइव की पूरी क्षमता को सामान्य उद्देश्यों के लिए फिर से उपयोग करना चाहते हैं, तो ड्राइव को मिटाने के लिए Chrome बुक रिकवरी उपयोगिता का उपयोग करें। देखें ऊपर कदम (स्थानीय छवि को लागू करने से पहले बंद करो)।
मुझे यह कहते हुए एक लाख संदेश मिलते हैं कि "आपको ड्राइव एक्स में डिस्क को प्रारूपित करने की आवश्यकता है: इससे पहले कि आप इसका उपयोग कर सकें।"
हाँ मैं भी। मुझे लगता है कि यह सिर्फ एक विडंबना है कि विंडोज उन्हें लिखने से पहले ड्राइव का पता कैसे लगाता है। आप अपने टास्कबार पर फ़ाइल एक्सप्लोरर आइकन को राइट-क्लिक करके और क्लिक करके उन सभी को एक साथ बंद कर सकते हैं सभी विंडो बंद करें.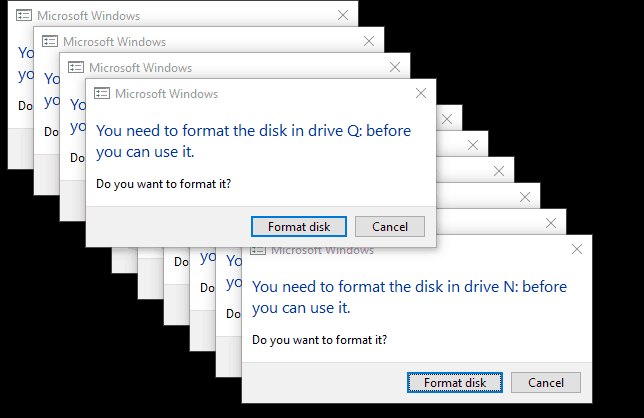
मेरे साथ ऐसा होने के बाद, मेरे पास उन ड्राइव लेटर्स के साथ फाइल एक्सप्लोरर में फैंटम यूएसबी ड्राइव का एक गुच्छा था। मैंने ड्राइव को मिटाने के बाद भी वे कायम रहे, ड्राइव को हटा दिया और मेरे कंप्यूटर को रिबूट कर दिया। मैंने ड्राइव को पुन: स्थापित किया, एक या दो को हटा दिया और ड्राइव को हटा दिया और इससे छुटकारा मिल गया। बहुत अजीब।
ChromeOS रिकवरी मीडिया का उपयोग करके Chrome बुक कैसे पुनर्प्राप्त करें
यदि आपने बिना किसी समस्या के पुनर्प्राप्ति मीडिया बनाया है, तो यहां बताएं कि यदि आप "क्रोम ओएस गायब या क्षतिग्रस्त" त्रुटि प्राप्त करते हैं, तो आप क्या करते हैं।
- अपने Chrome बुक से सभी बाह्य उपकरणों को निकालें।
- Esc + Refresh और Power बटन को एक साथ दबाकर रिकवरी मोड दर्ज करें। कुंजी दबाए रखें जब तक आप स्क्रीन पर एक संदेश नहीं देखते हैं।
- यदि आपके पास Chromebox या है Chromebitवहाँ एक समर्पित वसूली बटन होगा। अपने स्थान के लिए अपने उपयोगकर्ता पुस्तिका की जाँच करें।
- संकेत मिलने पर, अपना पुनर्प्राप्ति मीडिया डालें और ऑन-स्क्रीन निर्देशों का पालन करें।
यहाँ कुछ स्क्रीन हैं जिन्हें मैंने देखा जब मैंने बरामद किया।
यहाँ "Chrome OS गुम या क्षतिग्रस्त है। कृपया एक रिकवरी USB स्टिक या एसडी कार्ड ”स्क्रीन डालें। आप भाषा को शीर्ष-दाईं ओर बदल सकते हैं। सबसे नीचे मॉडल नंबर है। अपनी छवि डाउनलोड करते समय आप इसका उपयोग कर सकते हैं।
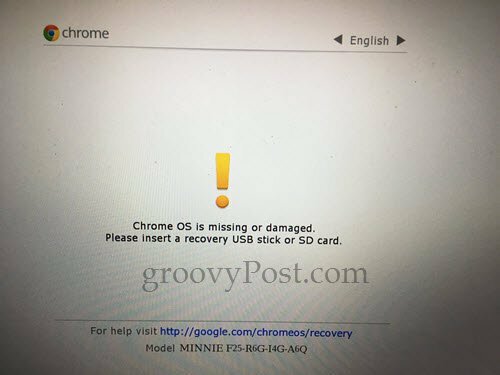
एक बार जब आप अपने पुनर्प्राप्ति USB में प्लग करते हैं, तो यह स्वचालित रूप से छवि को सत्यापित करना शुरू कर देता है।
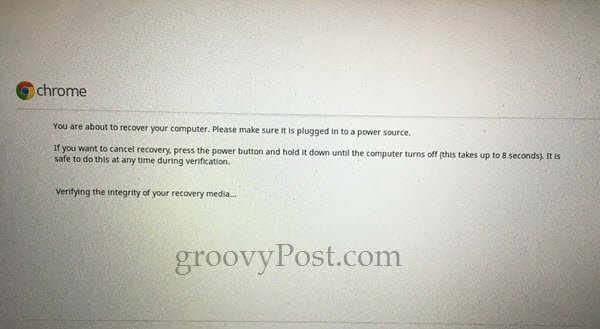
पहली बार जब मैं इस प्रक्रिया से गुज़रा, मुझे यह त्रुटि मिली: “एक अप्रत्याशित त्रुटि हुई है। समस्या निवारण युक्तियाँ के लिए कृपया इस URL को देखें: https://www.google.com/chromeos/recovery”. मैंने अपना पुनर्प्राप्ति मीडिया फिर से बनाया, और इसने समस्या को हल किया।
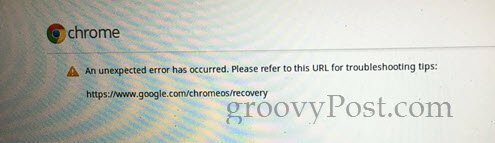
अपनी सफल पुनर्प्राप्ति के दौरान, मुझे यह रिक्त प्रगति बार मिला। मुझे नहीं पता कि यह सामान्य है, लेकिन यह ठीक काम किया।

अगली स्क्रीन कहती है: "सिस्टम रिकवरी जारी है ..." इस प्रक्रिया में लगभग पाँच मिनट लगे।
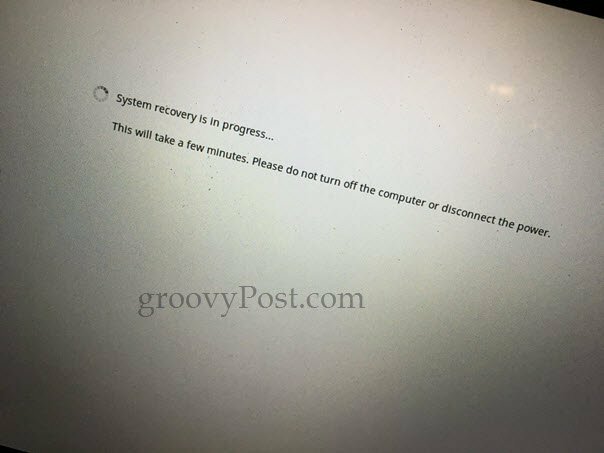
"सिस्टम रिकवरी पूरी हो गई है" स्क्रीन पर, आपको रिकवरी मीडिया को हटाने के लिए संकेत दिया जाएगा। आपका Chrome बुक अपने आप रीबूट हो जाएगा, और यह वैसा ही होगा जैसा आपने इसे बॉक्स से बाहर निकाला था।
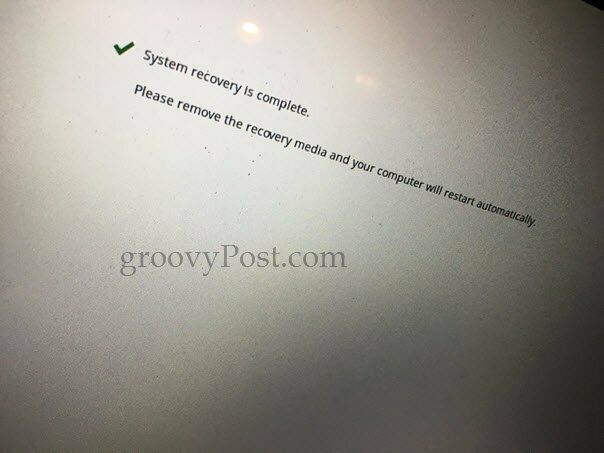
निष्कर्ष
इसलिए यह अब आपके पास है। त्वरित और आसान Chrome बुक रिकवरी उपयोगिता अत्यंत अप्रिय और परतदार है, कम से कम इस लेखन के समय के रूप में। यदि आप संघर्ष कर रहे हैं तो निम्नलिखित पर विचार करें:
- उपयोगिता इस बात को लेकर है कि आप किस तरह के मीडिया का उपयोग करते हैं। कुछ लोगों का कहना है कि सैनडिस्क ड्राइव ने काम नहीं किया, और मुझे लगा कि पहले मेरी समस्या थी। लेकिन मुझे अंततः सैनडिस्क क्रूज़र यूएसबी स्टिक और सैंडिस्क एसडी कार्ड पर काम करना पड़ा।
- यदि आपने Chrome बुक रिकवरी उपयोगिता का उपयोग करके ड्राइव को स्वरूपित किया है तो आपके पास बेहतर भाग्य होगा।
- यदि आपकी छवि को अलग से डाउनलोड करने और इसे लागू करने के लिए भी आपके पास बेहतर भाग्य है स्थानीय छवि का उपयोग करें विकल्प। उन निर्देशों के लिए ऊपर देखें।
- Chrome बुक रिकवरी उपयोगिता का उपयोग करते समय डाउनलोड करें, सुनिश्चित करें कि आपके पास एक अच्छा कनेक्शन है, और आपका एंटीवायरस अस्थायी रूप से अक्षम है।
- यदि आपको यह Chrome बुक पर काम करने के लिए मिलता है (यानी Chrome बुक पर Chrome बुक पुनर्प्राप्ति USB ड्राइव करना), तो मुझे बताएं। मैंने इसे केवल Windows और macOS में काम करने के लिए प्राप्त किया है।
क्या आपके पास Chrome बुक रिकवरी उपयोगिता के साथ कोई भाग्य है? क्या आपको कभी वैध रूप से Chrome बुक पुनर्प्राप्ति ड्राइव की आवश्यकता है? मुझे इसके बारे में टिप्पणियों में बताएं!
