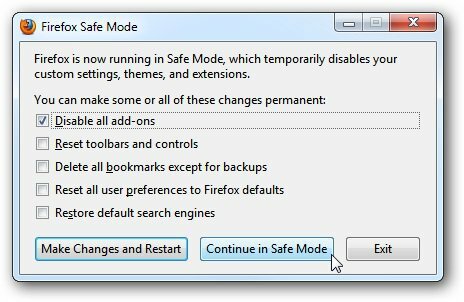ग्रूव म्यूजिक पास मृत है। विंडोज 10 पर Spotify करने के लिए अपने संगीत को ग्रूव से स्थानांतरित करें
Spotify माइक्रोसॉफ्ट विंडोज 10 विशेष रुप से प्रदर्शित / / March 16, 2020
पिछला नवीनीकरण
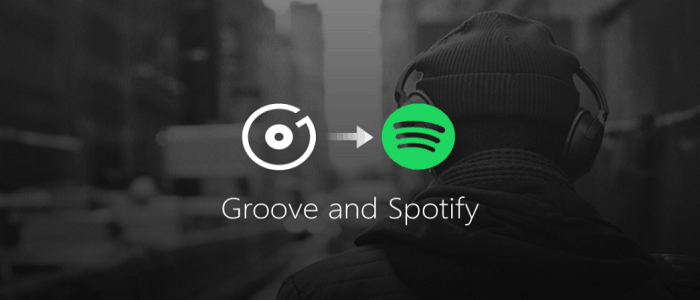
Microsoft की ग्रूव संगीत स्ट्रीमिंग सेवा Spotify का शिकार हो गई है और 31 जनवरी, 2018 को समाप्त होने वाली है। यहां बताया गया है कि स्विच कैसे बनाया जाता है।
Microsoft ने हाल ही में घोषणा की कि वह सेवानिवृत्त हो रहा है नाली संगीत पास Spotify के पक्ष में। इसका मतलब है कि अब आपके पास कंपनी से संगीत स्ट्रीम करने या खरीदने का विकल्प नहीं होगा। हालांकि यह स्विच करने के लिए एक कठिन काम की तरह लग सकता है, Microsoft संक्रमण को सरल और सीधे-आगे कर रहा है। यहां देखें कि ग्रूव म्यूजिक से स्पॉटिफाई करने के लिए अपने संगीत और प्लेलिस्ट को कैसे स्थानांतरित करें और Microsoft द्वारा खरीदे गए किसी भी संगीत को डाउनलोड करें।
ग्रूव म्यूजिक से स्पॉटिफ़ में ले जाएं
प्रक्रिया शुरू करने के लिए, ग्रूव म्यूज़िक ऐप खोलें और आपको परिवर्तन को समझाते हुए निम्न संदेश देखना चाहिए - "मूव माय म्यूज़िक" बटन चुनें।
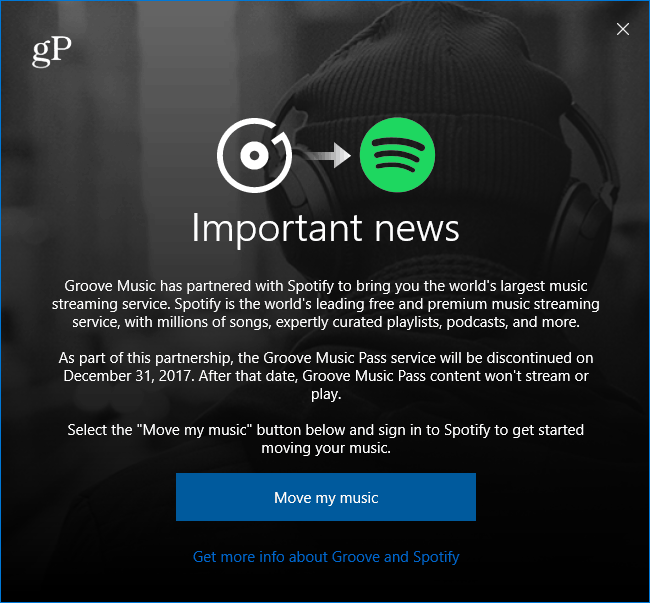
इसके बाद, आप देखेंगे कि आपको अपने ईमेल या फेसबुक से लॉग इन करके Groove को अपने Spotify खाते से जोड़ना होगा। यदि आपके पास पहले से कोई Spotify खाता नहीं है, तो यह आपको साइन अप करने का विकल्प देता है।
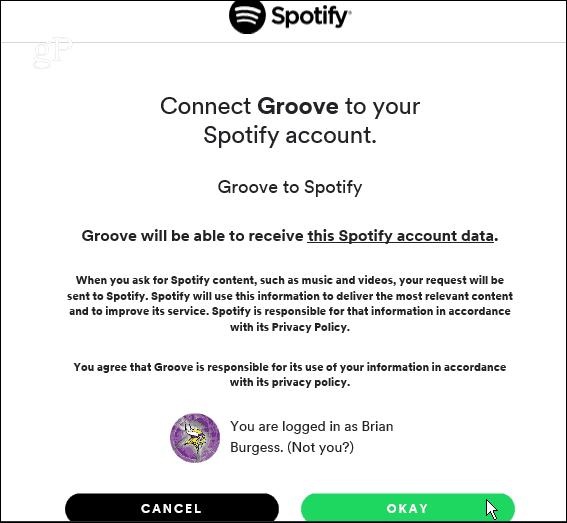
लॉग इन करने के बाद, आपको सॉफ़्टवेयर शर्तों से सहमत होना होगा और सत्यापित करना होगा कि आप Groove को Spotify से कनेक्ट करना चाहते हैं। आपके पास सब कुछ सेट और कनेक्ट होने के बाद, आप Spotify के लिए अपनी प्लेलिस्ट, गाने और एल्बम को स्थानांतरित करने के लिए तैयार हैं। जब आप प्रतीक्षा करेंगे तो आपको प्रगति विंडो में Spotify के लिए विज्ञापन बैनर की एक श्रृंखला दिखाई देगी।
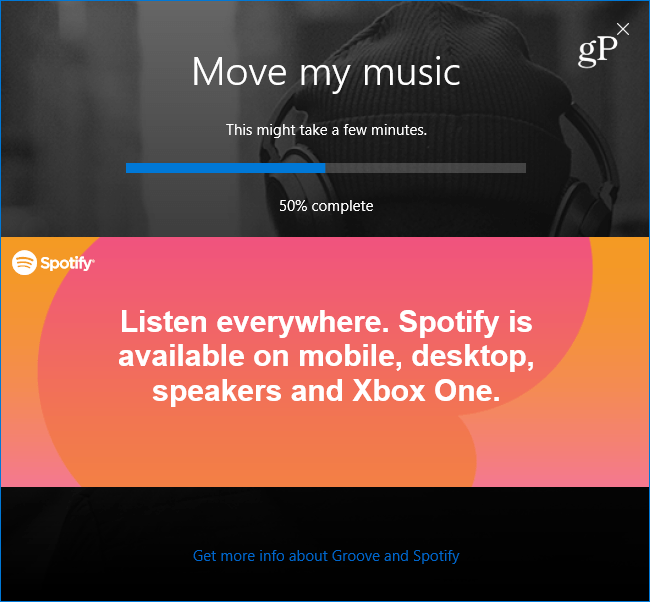
एक बार स्थानांतरण पूर्ण हो जाने के बाद, आपको नीचे दिखाया गया एक ऑल डन संदेश प्राप्त होगा। लॉन्च स्पॉटिफ़ बटन पर क्लिक करें और यह ऐप स्टोर खोलेगा ताकि आप इसे स्थापित कर सकें यदि आपके पास यह पहले से नहीं है।
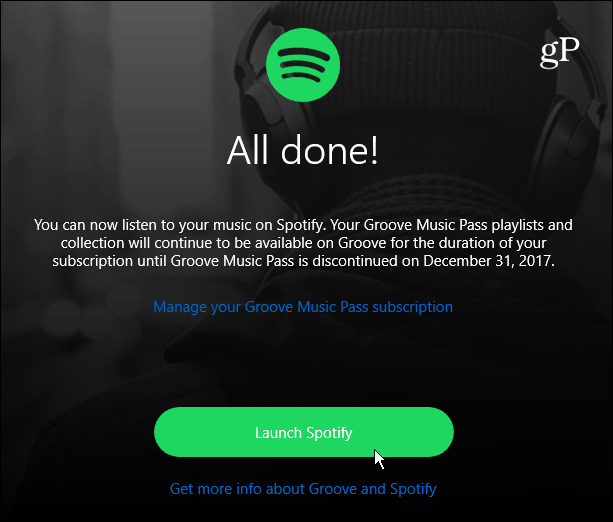
जब मैंने अपने ग्रूव खाते से सब कुछ स्थानांतरित कर दिया, तो यह सब Spotify, प्लेलिस्ट और सभी में दिखाई देने लगा। मेरे पास एक विशाल संग्रह है, इसलिए मुझे यकीन नहीं है कि सब कुछ सही ढंग से स्थानांतरित हो गया है, लेकिन मुझे अभी तक कोई शिकायत नहीं है। हालाँकि, मैंने एक बात पर गौर किया है कि मेरी प्लेलिस्ट के कुछ गाने अलग-अलग क्रम में हैं।
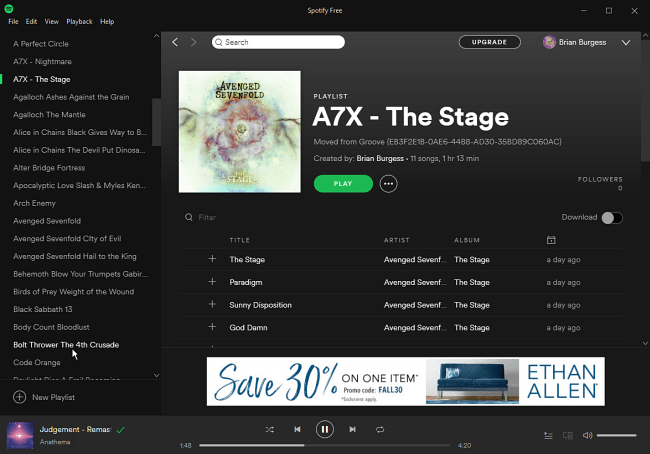
ध्यान रखें कि Spotify संगीत स्ट्रीम करने के लिए स्वतंत्र है, लेकिन विज्ञापन-समर्थित है। आपको ऐप को म्यूजिक स्ट्रीमिंग करते समय (पेंडोरा के समान) और विज्ञापन बैनर में विज्ञापन मिलते हैं। प्रीमियम में अपग्रेड करने से विज्ञापनों से छुटकारा मिल जाता है और उच्च स्ट्रीमिंग गुणवत्ता और असीमित गीत की तरह अन्य विकल्प प्रदान करता है। कीमत $ 9.99 / महीना है और कंपनी प्रदान करती है परिवार और छात्र की योजना, भी।
यह भी ध्यान देने योग्य है कि यदि आपकी ग्रूव म्यूजिक पास सदस्यता कटऑफ की तारीख से आगे बढ़ जाती है, तो Microsoft आपको 31 दिसंबर, 2017 से पूर्ववर्ती रिफंड देगा। साथ ही, सभी को 60 दिनों का स्पॉटिफ़ प्रीमियम मिलेगा। कंपनी के अनुसार सामान्य प्रश्न पृष्ठ: “यदि आप एक ग्रूव म्यूजिक पास ग्राहक हैं Spotify की शर्तों के तहत पात्र और 31 जनवरी, 2018 से पहले अपने संगीत को Spotify पर ले जाएं, आपको 60 दिनों का Spotify प्रीमियम मुफ्त में मिलेगा। यदि आप Spotify प्रीमियम के 60 दिनों के लिए पात्र हैं, तो Spotify जाँच करेगा। ”
डाउनलोड नाली से खरीदा संगीत
एक और चीज जो आप करना चाहते हैं, वह है कोई भी गीत या एल्बम जिसे आपने खरीदा है। विंडोज 10 में ग्रूव म्यूजिक ऐप खोलें और सेलेक्ट करें मेरा संगीत> एल्बम और फ़िल्टर को खरीदी में बदल दें। यह आपको उन सभी एल्बमों को दिखाएगा जिन्हें आपने ग्रूव से वर्षों से खरीदा है।
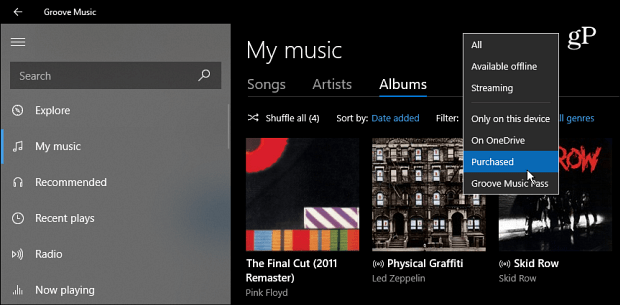
एल्बम डाउनलोड करने के लिए, इसे राइट-क्लिक करें और डाउनलोड करें चुनें। या, नीचे पकड़ो Ctrl और आप चाहते हैं कि हर एक का चयन करें, राइट-क्लिक करें और डाउनलोड चुनें।
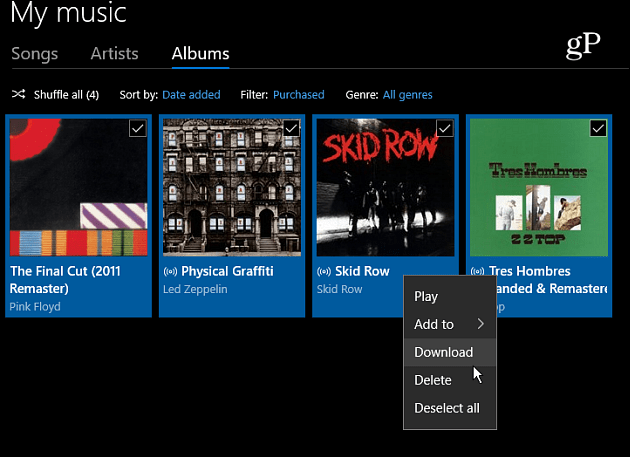
अपने संगीत को डाउनलोड करने के बाद, आप इसे अपलोड करना चाह सकते हैं वनड्राइव और इसे ग्रूव के माध्यम से खेलते हैं. जब तक आप नहीं करेंगे तब तक आप आमतौर पर अपने डाउनलोड किए गए संगीत को नीचे दिए गए फ़ोल्डर में पाएंगे डाउनलोड स्थान बदल दिया है.
C: \ Users \ [yourusername] \ संगीत \ खरीदारियां
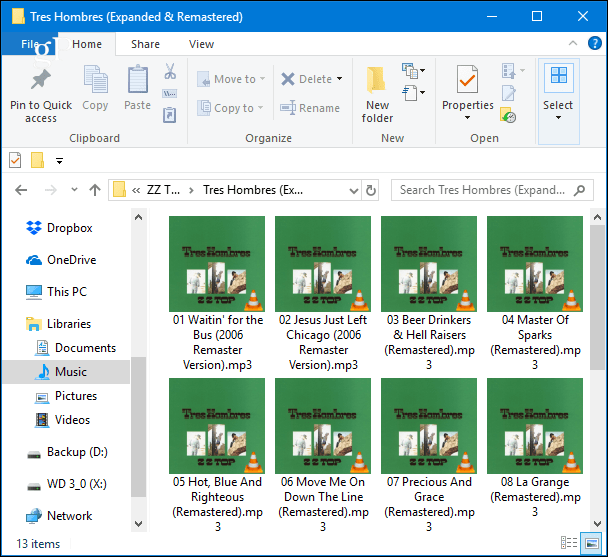
इस संक्रमण के बारे में अधिक जानने के लिए, या किसी विशिष्ट मुद्दे से संबंधित प्रश्न हैं, तो आप देख सकते हैं Microsoft का संगीत और Spotify FAQ या संपर्क करें ग्राहक सहेयता.
आपको क्या लगता है कि Microsoft संगीत स्ट्रीमिंग व्यवसाय से बाहर निकल रहा है। यदि आप एक ग्रूव म्यूज़िक उपयोगकर्ता हैं, तो क्या आप Spotify या किसी और चीज़ के साथ जाएंगे? नीचे अपनी टिप्पणी छोड़िए एवं हमें बताइये।