Windows 10 फ़ाइल एक्सप्लोरर खोज इतिहास को कैसे साफ़ या अक्षम करें
माइक्रोसॉफ्ट विंडोज 10 / / March 17, 2020
पिछला नवीनीकरण

यदि आप एक साझा कंप्यूटर पर हैं या फ़ाइल एक्सप्लोरर में खोज के दौरान एक नई शुरुआत चाहते हैं, तो आप खोज इतिहास को साफ़ कर सकते हैं और इसे पूरी तरह से अक्षम कर सकते हैं।
विंडोज उन वस्तुओं का इतिहास रखेगा, जिन्हें आपने समय के साथ खोजा है। इसलिए, हर बार जब आप खोज क्वेरी में लिखते हैं, तो आपको हाल ही में खोजे गए आइटमों की एक सूची दिखाई देगी। आप इसे समय-समय पर साफ़ करना चाहते हैं, खासकर यदि आप एक साझा पीसी पर हैं या यदि आप एक नई शुरुआत चाहते हैं। हमने आपको पहले ही दिखाया था फ़ाइल एक्सप्लोरर में स्वतः पूर्ण बंद कैसे करें. और फ़ाइल नेविगेशन पर और भी अधिक नियंत्रण के लिए, यहाँ हाल ही में फ़ाइल एक्सप्लोरर खोज इतिहास को साफ़ करने या इसे पूरी तरह से अक्षम करने का तरीका देखा गया है।
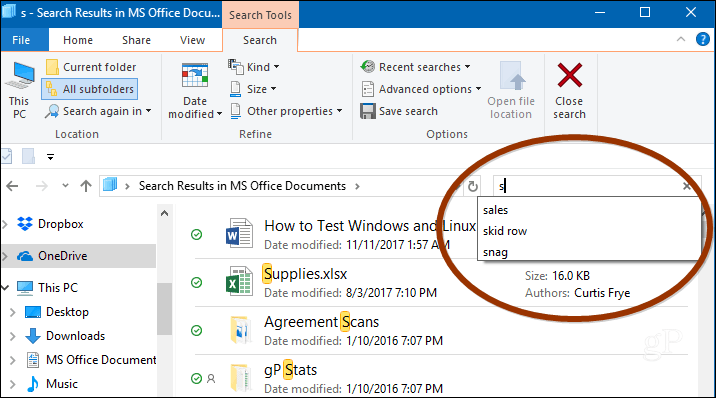
फ़ाइल एक्सप्लोरर खोज इतिहास साफ़ करें
आप फ़ाइल एक्सप्लोरर में खोज टैब का चयन करके और जाकर अपने हाल के खोज इतिहास को स्पष्ट कर सकते हैं हाल की खोजें> खोज इतिहास साफ़ करें.
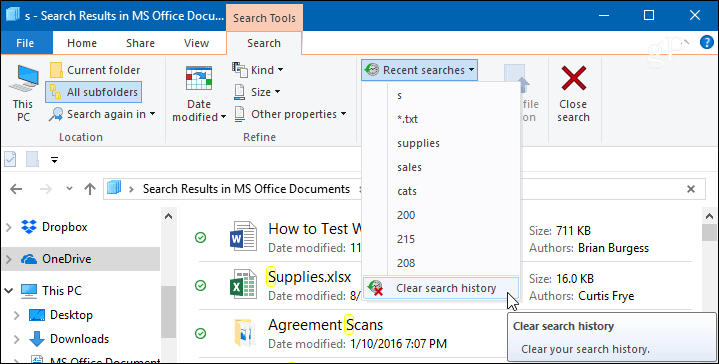
फ़ाइल एक्सप्लोरर खोज इतिहास को अक्षम करें
यदि आप हर समय अपना इतिहास साफ़ नहीं करना चाहते हैं, तो आप इसे अपनी खोजों पर नज़र रखने से पूरी तरह से अक्षम कर सकते हैं। विंडोज 10 प्रो में, आप ग्रुप पॉलिसी में खोज इतिहास को बंद कर सकते हैं, लेकिन विंडोज 10 होम के लिए, आपको रजिस्ट्री में थोड़ा सा ट्वीक करने की आवश्यकता है।
विंडोज 10 में प्रो
यदि आप दौड़ रहे हैं विंडोज 10 प्रोफेशनल, आप इसे ग्रुप पॉलिसी के जरिए बंद कर सकते हैं। कीबोर्ड कॉम्बो मारो विंडोज की + आर तथा प्रकार:gpedit.msc रन डायलॉग में और एंटर दबाएं या ओके पर क्लिक करें।
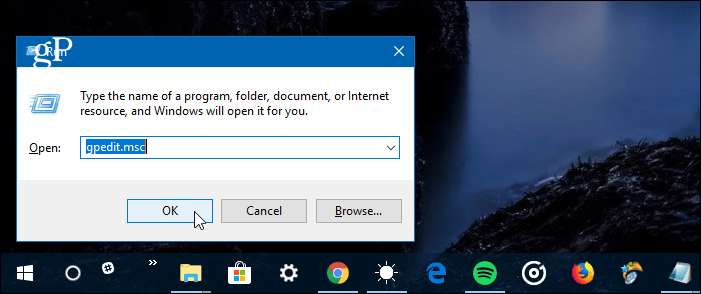
फिर निम्न पथ पर नेविगेट करें:
उपयोगकर्ता कॉन्फ़िगरेशन \ व्यवस्थापकीय टेम्पलेट \ Windows घटक \ फ़ाइल एक्सप्लोरर
दाएँ फलक में "फ़ाइल एक्सप्लोरर खोज बॉक्स में हाल की खोज प्रविष्टियों के प्रदर्शन को बंद करें" नीति पर डबल-क्लिक करें और इसे सक्षम करने के लिए सेट करें, ठीक क्लिक करें, और समूह नीति संपादक से बाहर बंद करें।
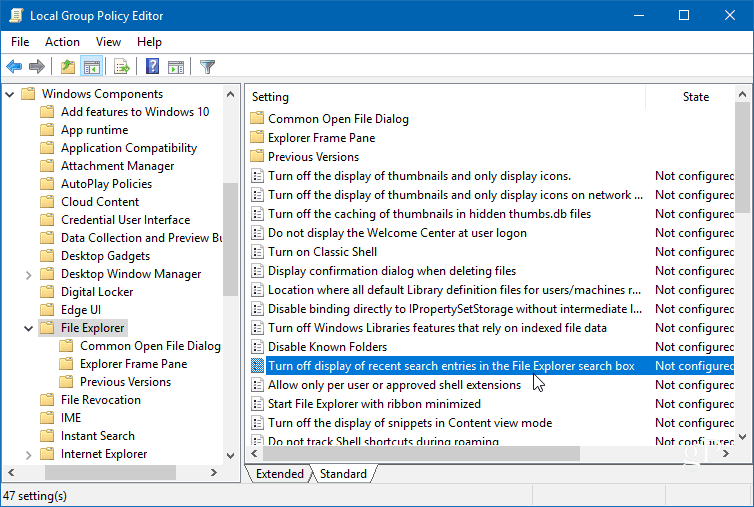
विंडोज 10 होम में
मारो विंडोज की + आर तथा प्रकार:regedit रन लाइन में और एंटर दबाएं या ओके पर क्लिक करें।
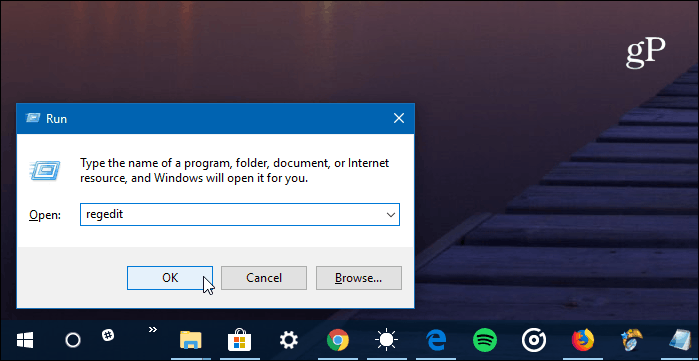
फिर निम्न स्थान पर जाएं:
HKEY_CURRENT_USER \ Software \ Policies \ Microsoft \ Windows \ एक्सप्लोरर
दाएँ फलक में राइट-क्लिक करें और एक नया DWORD (32-बिट) मान बनाएँ और इसे नाम दें DisableSearchBoxSuggestions और इसका मूल्य दीजिए 1.
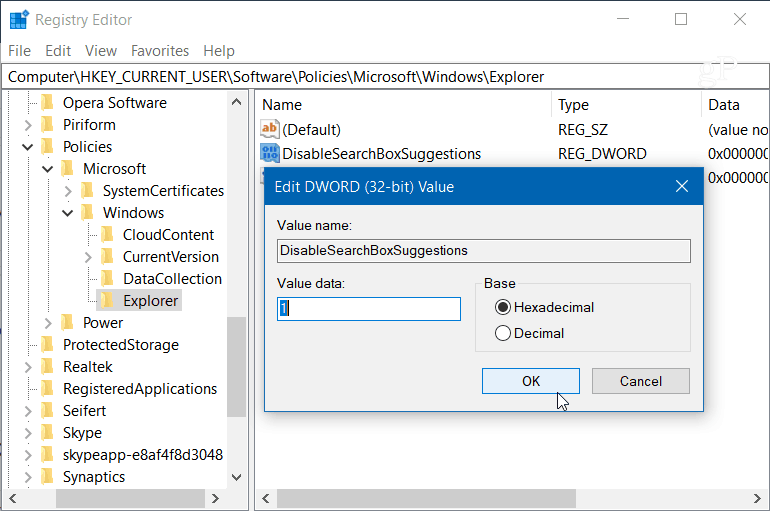
आपके द्वारा किए जाने के बाद, रजिस्ट्री से बाहर निकल जाएं और आपको परिवर्तन देखने से पहले अपने सिस्टम को लॉग ऑफ या रीस्टार्ट करना होगा। अब आप फ़ाइल एक्सप्लोरर में पिछली खोजों का इतिहास नहीं देखेंगे। यदि आप इसे बाद में सक्षम करना चाहते हैं, तो बस वापस जाएं और DisableSearchBoxSuggestions के मान को बदल दें 0.
विंडोज 10 में फाइल एक्सप्लोरर को ट्विन करने के कुछ तरीके क्या हैं? नीचे एक टिप्पणी छोड़ें या हमारे साथ जुड़ें विंडोज 10 मंच अधिक चर्चा और समस्या निवारण सहायता के लिए।



