अपने फिंगरप्रिंट के साथ अपने विंडोज 10 पीसी में साइन इन कैसे करें
सुरक्षा माइक्रोसॉफ्ट विंडोज 10 विंडोज हैलो नायक / / March 17, 2020
पिछला नवीनीकरण

यदि आपके लैपटॉप में फिंगरप्रिंट रीडर है, तो Microsoft आपको अपनी उंगली (एस) का उपयोग करके विंडोज 10 में लॉग इन करने की अनुमति देता है। यहां विंडोज हैलो के साथ विकल्प स्थापित करने पर एक नज़र है।
जब आपके कंप्यूटर में प्रवेश करने की बात आती है, तो विंडोज 10 में कई विकल्प होते हैं। ज़रूर, आप साइन इन करने के लिए एक पारंपरिक पासवर्ड या पिन का उपयोग कर सकते हैं। या बनावटी का उपयोग करें चित्र पासवर्ड विकल्प। लेकिन अगर आपके पास बायोमेट्रिक्स का उपयोग करने में सक्षम मशीन है, तो यह हस्ताक्षर करना आसान बना सकता है। हमने आपको सेट करने का तरीका दिखाया है विंडोज हैलो चेहरे की पहचान एक संगत वेब कैमरा के साथ। और यहां हम आपके फिंगरप्रिंट का उपयोग करने पर एक नज़र डालेंगे।
फिंगरप्रिंट के साथ विंडोज 10 में साइन इन करें
इसे सेट करने के लिए, खोलें सेटिंग्स> खाते> साइन-इन विकल्प. फिर जिस तरह से आप डिवाइस में साइन इन करना चाहते हैं, उसके लिए "विंडोज हैलो फिंगरप्रिंट" चुनें और "सेट अप" बटन पर क्लिक करें।
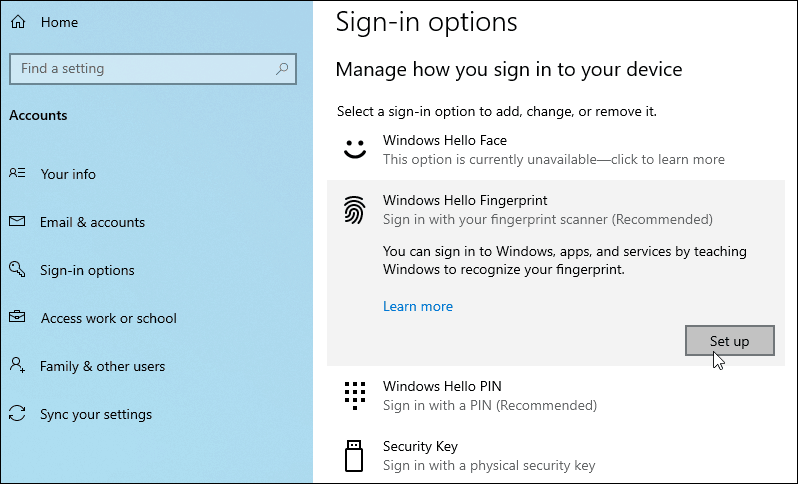
अगला, सेटअप विज़ार्ड के माध्यम से अपना रास्ता बनाने के लिए ऑनस्क्रीन निर्देशों का पालन करने की बात है। इसे बंद करें और आपको अपना प्रवेश करने के लिए कहा जाएगा पिन या पासवर्ड प्रथम।
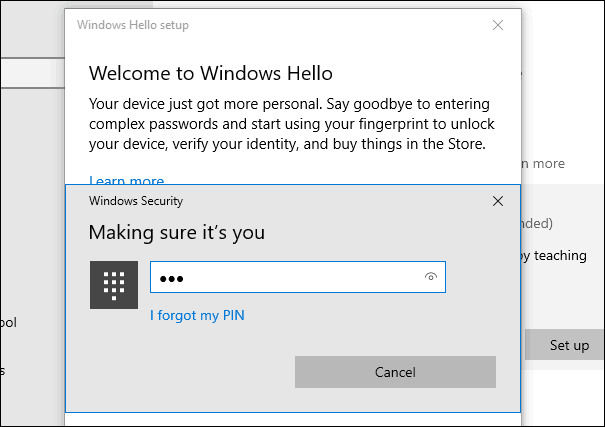
अगला, बस उस उंगली को स्वाइप करना शुरू करें जिसे आप अपने सेंसर पर उपयोग करना चाहते हैं जब तक कि विंडोज आपके प्रिंट का पूरा पढ़ने में सक्षम न हो जाए।
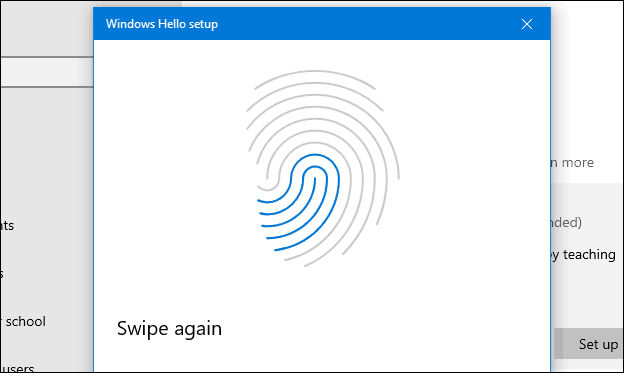
एक बार जब यह पूरा हो जाता है, तो आपको निम्न संदेश दिखाई देगा और आप चाहें तो दूसरी उंगली जोड़ सकते हैं। बेशक, आप साइन-इन विकल्पों में वापस जाकर किसी भी समय बाद में एक और फिंगरप्रिंट जोड़ सकते हैं।
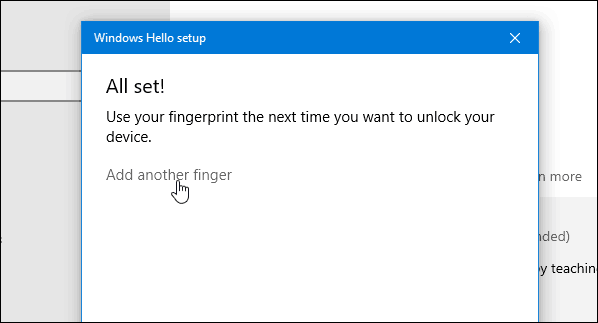
एक बार यह सेट हो जाने के बाद, अगली बार जब आप लॉग इन करते हैं या अपने सिस्टम को पुनरारंभ करते हैं, तो आपको अपने सिस्टम में लॉग इन करने के लिए बस अपने फिंगरप्रिंट रीडर का उपयोग करना होगा।
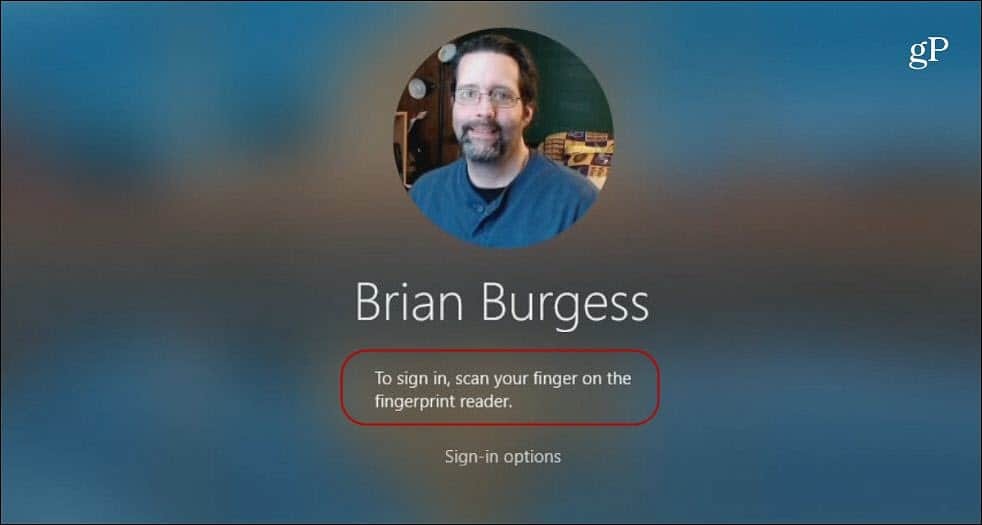
ध्यान दें कि इस विकल्प का उपयोग करना आपके फिंगरप्रिंट सेंसर और उसकी गुणवत्ता के आधार पर थोड़ा भिन्न होगा। और जब आप इसे सेट अप कर रहे होंगे या लॉग इन कर रहे होंगे तो विंडोज थोड़ा बारीक हो सकता है। बस स्वाइपिंग धीमी या तेज करने की कोशिश करें, थोड़ा कठिन दबाएं, आदि।
इसके अलावा, आपको यह सुनिश्चित करने की आवश्यकता हो सकती है कि सेंसर आपके प्रिंट को पढ़ने के लिए साफ है। आप एक मुलायम कपड़े और रबिंग अल्कोहल का उपयोग करके इसे साफ कर सकते हैं। या, निर्माता जो भी सिफारिश करता है। यदि यह विफल रहता है, तो आप हमेशा "साइन-इन विकल्प" पर क्लिक कर सकते हैं और इसके बजाय अपने पिन या पासवर्ड का उपयोग कर सकते हैं।
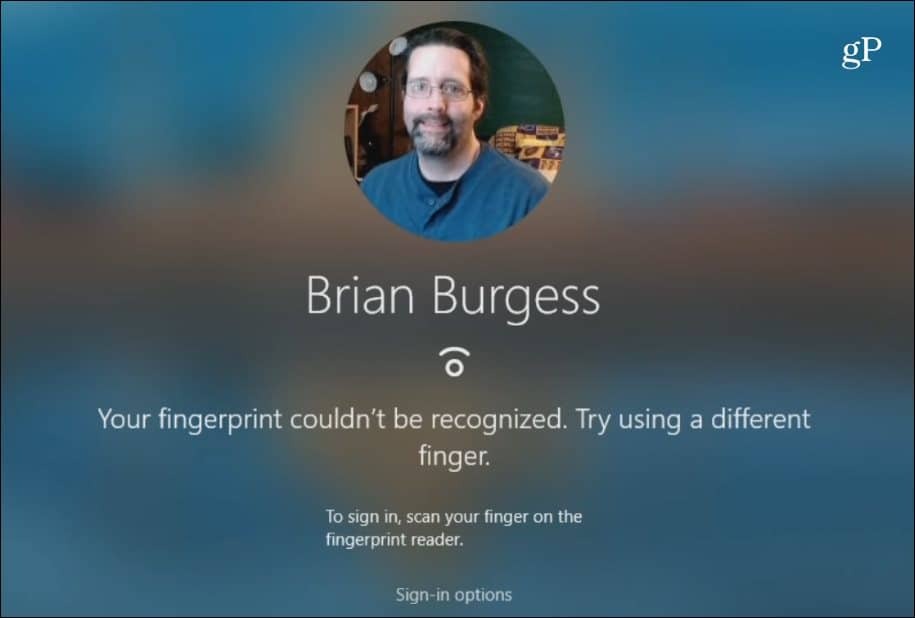
आपके पीसी और कुछ विंडोज एप्स में लॉग इन करने के लिए अतिरिक्त सुरक्षा विंडोज हैलो प्रदान करता है। लेकिन याद रखें, आपकी समग्र सुरक्षा योजना के हिस्से के रूप में, सुनिश्चित करें कि आप उपयोग कर रहे हैं मजबूत पासवर्ड हर जगह आप ऑनलाइन जाते हैं। पासवर्ड प्रबंधन को आसान बनाने के लिए, आप अपने ब्राउज़र के अंतर्निहित पासवर्ड सुविधा का उपयोग कर सकते हैं। या, 1 -Password या LastPass जैसे किसी तृतीय-पक्ष उपकरण का उपयोग करें - दोनों आसान पासवर्ड पीढ़ी और अतिरिक्त सुरक्षा सुविधाएँ प्रदान करते हैं। इसके अलावा, सुनिश्चित करें दो-कारक प्रमाणीकरण सक्षम करें हर साइट और सेवा के लिए जो इसका समर्थन करती है।


