क्या TweetDeck है और इसका उपयोग कैसे करें
सामाजिक मीडिया नायक Tweetdeck ट्विटर / / March 31, 2020
पिछला नवीनीकरण
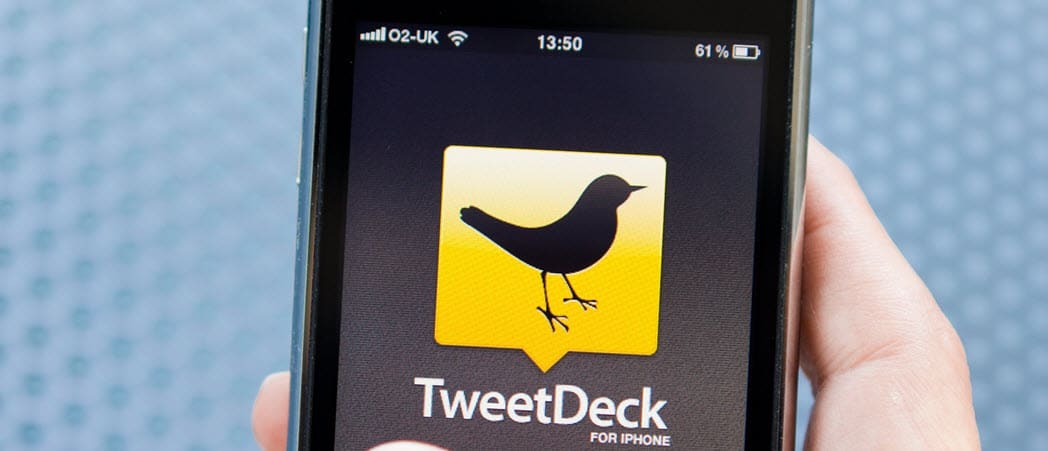
TweetDeck एक ऐप है जो आपको अपने ट्विटर फीड और सगाई को प्रबंधित करने में मदद करता है। यहां हम आपको आरंभ करने के लिए मूल बातें दिखाएंगे।
यदि आप एक शौकीन इंटरनेट उपयोगकर्ता हैं, तो आप सभी "लोकप्रिय" ट्विटर से परिचित होंगे। यह एक ऐसी जगह है जहाँ कोई भी शून्य में चिल्ला सकता है, और कभी-कभी शून्य वापस चिल्लाता है। जब मैं ट्विटर का उपयोग करता हूं तो कम से कम, मुझे कैसा लगता है। यह पूरी तरह से एक खाता होने के लिए आपके उद्देश्य पर निर्भर करता है, हालांकि मैं व्यक्तिगत रूप से इसे उन चीजों को पोस्ट करने के लिए एकदम सही जगह मानता हूं जो मुझे पता है कि कोई भी आपके बारे में परवाह नहीं करेगा। और शायद यही कारण है कि ट्विटर ऐसा ही है।
लेकिन मैं कहता हूं, हम ट्विटर के जनसांख्यिकीय के बारे में बात करने के लिए यहां नहीं हैं। मैं आज आप सभी को ट्विटर द्वारा निर्मित एक अद्भुत डैशबोर्ड पर चर्चा करने के लिए लाया हूँ जो आपकी मल्टीटास्किंग आवश्यकताओं को पूरा करेगा। यदि आप ट्विटर के कई हिस्सों को एक साथ देखना चाहते हैं, तो इससे आगे नहीं देखें TweetDeck, एक डैशबोर्ड को ट्विटर के कई हिस्सों के रूप में प्रदर्शित करने के लिए बनाया गया है जैसा कि आप एक साथ करना चाहते हैं।

यह वही है जो TweetDeck डैश जैसा दिखता है।
क्यों TweetDeck उपयोगी है?
यदि आप एक व्यस्त व्यक्ति ऑनलाइन हैं, तो TweetDeck अविश्वसनीय रूप से उपयोगी प्रतीत होता है। यदि आप ट्विटर को अपने इंटरनेट उपयोग के मुख्य पहलू के रूप में उपयोग करते हैं, तो TweetDeck आपके लिए है। इसके अलावा, मान लीजिए कि आप किसी चीज़ को अद्यतित रखना चाहते हैं। किसी को संदेश देने में सक्षम होना, अपना फ़ीड देखना, आपके द्वारा अनुसरण किए जाने वाले लोगों की गतिविधि देखना और एक ही समय में अपनी सूचनाएं देखना सभी बहुत उपयोगी हो सकते हैं। TweetDeck के साथ, आप कभी भी लूप से बाहर नहीं होंगे।
TweetDeck के बारे में एक और बढ़िया पहलू यह है कि सभी अलग-अलग कॉलम अपने आप अपडेट हो जाते हैं। हर दो सेकंड में आपके पृष्ठ को रीफ़्रेश करने की कोई आवश्यकता नहीं है। जिस क्षण आप किसी ट्वीट का अनुसरण करते हैं, आप उसे देख पाएंगे।
यदि आप ट्विटर का धार्मिक रूप से उपयोग करते हैं, तो मैं मूल ट्विटर फ़ीड के बजाय कलरवेक का उपयोग शुरू करने की अत्यधिक अनुशंसा करता हूं। यह सिर्फ आंख को भाता है। अपने दूसरे मॉनीटर पर या केवल साइड में होने के कारण स्क्रीन के लिए एक अच्छा फिलर है यदि आपको नहीं पता कि क्या होना है।
ठीक है, यह ट्विटर के लिए इस अद्भुत डैशबोर्ड साइट पर बात कर रहा है। चलिए वास्तव में TweetDeck को कैसे अनुकूलित किया जाए और बुनियादी सुविधाएं जो इसे प्रदान करती हैं उन्हें मूल फ़ीड से अलग करती है Twitter आमतौर पर इसके लिए जाना जाता है।
डार्क मोड में डैशबोर्ड बदलना
यह कुछ ऐसा है जो मैं हमेशा अपने सोशल मीडिया फीड पर करता हूं जब मैं पहली बार जुड़ता हूं। डार्क मोड आंखों पर बहुत आसान है, इसलिए मैं आपको दिखाता हूं कि वास्तव में जल्दी कैसे करें। सबसे पहले, यदि आप डैश के नीचे बाईं ओर देखते हैं, तो आपको गियर आइकन दिखाई देगा। आप उस पर क्लिक करना चाहते हैं।
एक बार जब आप ऐसा कर लेंगे, तो एक पॉपअप दिखाई देगा। यह आपको जारी नोट, कीबोर्ड शॉर्टकट, खोज युक्तियां, या सेटिंग में जाने का विकल्प देगा। आप यहां से लॉग आउट भी कर सकते हैं। आप "सेटिंग" विकल्प पर क्लिक करना चाहते हैं।
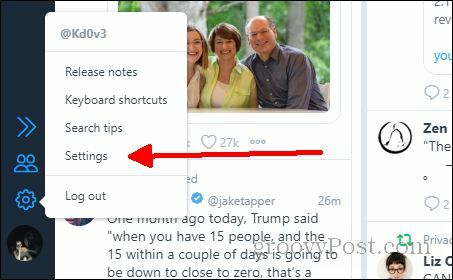
एक बार आपने क्लिक किया समायोजन, आपको कई विभिन्न विकल्पों के साथ एक स्क्रीन पर लाया जाएगा। हम इस लेख में किसी भी अन्य टैब को नहीं देखेंगे, लेकिन इसमें सामान्य टैब, आप मुख्य अनुभाग में विभिन्न विकल्पों को देखेंगे जिन्हें आप चालू और बंद कर सकते हैं और, नीचे, विभिन्न अनुकूलन विकल्प। आप कॉलम का आकार और फ़ॉन्ट का आकार बदल सकते हैं। अभी के लिए, हम बस क्लिक करेंगे अंधेरा इसके तहत विकल्प जहां यह कहता है।
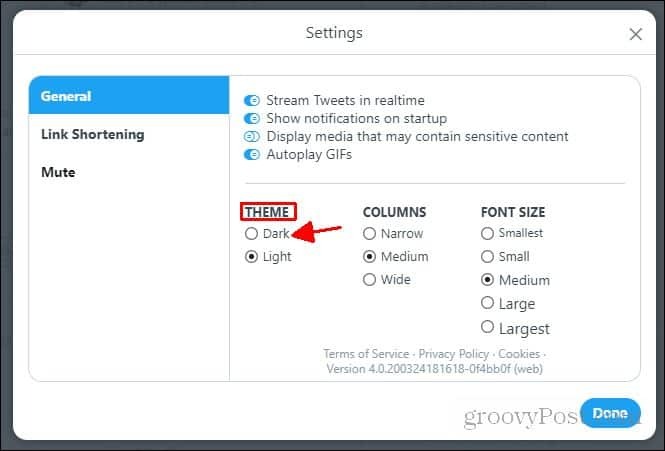
और वहाँ तुम जाओ! आपने आधिकारिक तौर पर अपने डैशबोर्ड को डार्क थीम में बदल दिया है। यदि आप इसे पसंद नहीं करते हैं, तो आप हमेशा वापस जा सकते हैं और इसे बदल सकते हैं। बस सेटिंग्स स्क्रीन में विकल्पों के साथ गड़बड़ करें जब तक कि यह आपके पसंद के तरीके को न देख ले।
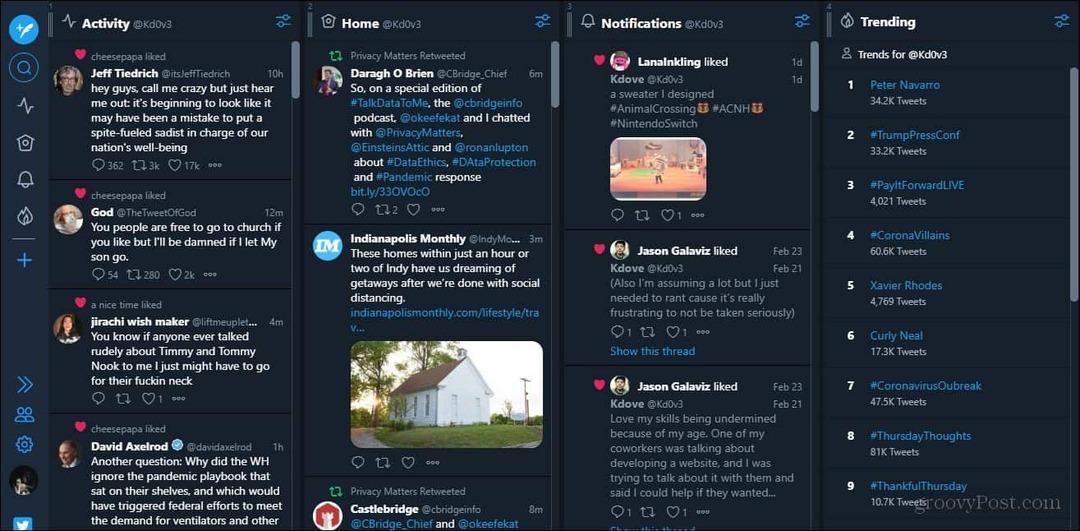
डार्क थीम कैसी दिखती है।
कॉलम जोड़ना
अगले चरण को प्रदर्शित किया जा रहा है जिसे आप मुख्य रूप से देखना चाहते हैं। आप जितने चाहें उतने कॉलम जोड़ सकते हैं। मुझे लगता है कि डिफ़ॉल्ट 4 प्रदर्शित होता है और उनमें से आकार मेरे लिए अच्छा है। मैंने ट्रेंडिंग कॉलम के लिए संदेश कॉलम को बदल दिया है, जैसा कि आप डैशबोर्ड के मेरे उदाहरण में दाईं ओर देखेंगे। इससे पहले कि मैं आपको कॉलम हटाने का तरीका दिखाऊं, मैं कॉलम जोड़ने का तरीका प्रदर्शित करूंगा। मैं अगले भाग में उन्हें हटा दूंगा सबसे पहले, बाईं ओर फिर से देखने दें और उस नीले प्लस प्रतीक पर क्लिक करें।

एक बार जब आप उस पर क्लिक करते हैं, तो एक मेनू पॉप अप होगा जो कहता है "जोड़ने के लिए एक कॉलम प्रकार चुनें"। नीचे वह चार मुख्य कॉलम होंगे, और नीचे वह सभी अन्य विकल्प होंगे जो आपने प्रदर्शित किए होंगे। इस उदाहरण में, मैं "पसंद" कॉलम जोड़ूंगा। कॉलम जोड़ने के लिए, आपको बस उस व्यक्ति के आइकन पर क्लिक करना होगा जिसे आप जोड़ना चाहते हैं।

"पसंद" कॉलम के साथ, आपके पास अपनी पसंद या अन्य उपयोगकर्ताओं को प्रदर्शित करने का विकल्प होता है। इस उदाहरण में, मैं सिर्फ अपनी पसंद का एक कॉलम जोड़ने जा रहा हूं। इसलिए जब आप स्थापित हो जाते हैं, तो आप इसका पता लगा सकते हैं कॉलम जोड़ें मेनू के निचले दाएं कोने में बटन और उस पर क्लिक करें। एक बार जब आप उस कॉलम को जोड़ लेते हैं, जब तक कि आप अधिक जोड़ना नहीं चाहते हैं, आप केवल मेनू पर क्लिक करके बंद कर सकते हैं एक्स. यदि आप दूसरा जोड़ना चाहते हैं, तो आप क्लिक कर सकते हैं वापस.
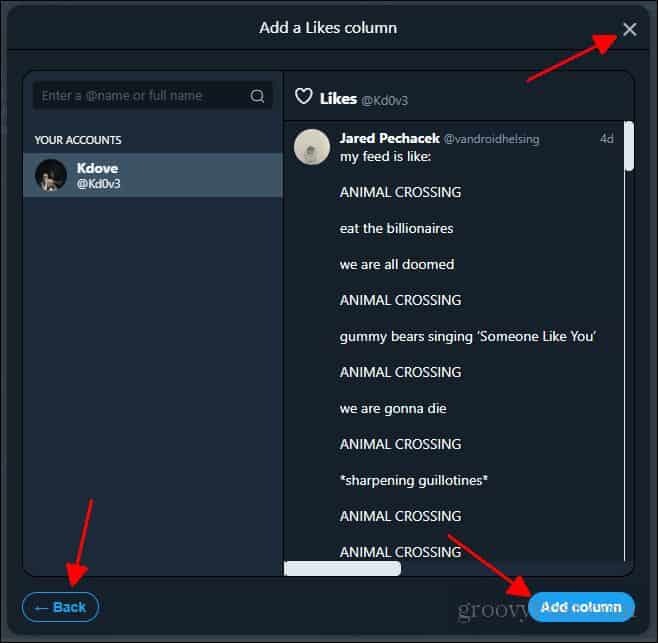
आपने अपने डैशबोर्ड में एक नया कॉलम जोड़ा है। आप हमेशा वापस जा सकते हैं और अपनी पसंद के अनुसार अधिक जोड़ सकते हैं। अगला, हम इस बारे में बात करने जा रहे हैं कि वास्तव में किसी कॉलम को कैसे हटाया जाए, और स्तंभों को इधर-उधर किया जाए।
स्तंभों को हटाना और आगे बढ़ाना
मान लीजिए कि आपने पहली बार ट्वीटडेक लोड किया है और इसका आनंद नहीं लिया है। हो सकता है कि आप डिफ़ॉल्ट रूप से उस कॉलम को हटाना चाहते हों। क्योंकि मैं वास्तव में अपने डैश पर "पसंद" कॉलम नहीं चाहता, इसलिए मैं फिर से इसका उपयोग करूंगा कि कॉलम कैसे हटाएं।
सबसे पहले, आप उस कॉलम का पता लगाना चाहते हैं जिसे आप हटाना चाहते हैं। उस कॉलम के शीर्ष पर, आपको एक छोटा बटन दिखाई देगा (जैसा कि नीचे दी गई तस्वीर में दिखाया गया है)।
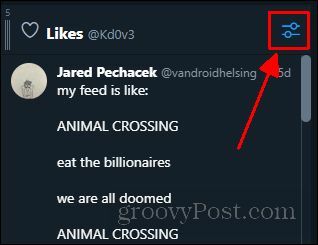
आप एक बार उस पर क्लिक करें, एक मेनू उन विकल्पों के साथ दिखाई देगा जिन्हें आप सूचीबद्ध बदल सकते हैं। अभी के लिए, बस इस मेनू के नीचे दाईं ओर देखें। वहां, आप देखेंगे हटाना विकल्प। आप केवल कॉलम को हटाने के लिए इस पर क्लिक करना चाहते हैं।

और अब आपने कॉलम हटा दिया है। यह इतना आसान है। अब जब आप अपने डैश पर कॉलम निकालना और जोड़ना जानते हैं, तो आप शायद जानना चाहेंगे कि उन्हें अपनी पसंद के हिसाब से कैसे व्यवस्थित करें। इसे करने के दो तरीके हैं। मैं आपको दोनों तरीके दिखाऊंगा। सबसे पहले, यदि आप उस स्तंभ के ऊपरी बाएँ को देखते हैं जिसे आप स्थानांतरित करना चाहते हैं, तो आपको उसके ऊपर एक संख्या के साथ तीन ऊर्ध्वाधर रेखाएँ दिखाई देंगी।

आप इस प्रतीक को क्लिक और होल्ड करना चाहते हैं। फिर, आप उस कॉलम को ड्रैग करेंगे जिसे आप पसंद करते हैं।

आखिर तुमने इसे हासिल कर ही लिया है! अब आपको TweetDeck का उपयोग करने की मूल बातें पता है। यदि आप ऑनलाइन व्यस्त व्यक्ति हैं, तो इसका उपयोग करने के लिए एक अद्भुत मंच है। क्या चल रहा है इसके बारे में आपको लूप में रखने के लिए TweetDeck सुपर उपयोगी है। मल्टीटास्किंग कभी आसान नहीं रही। अब जब आप जानते हैं कि अपने डैश को कैसे कस्टमाइज़ करना है, तो आप इसे अपने दिल की सामग्री के लिए निजीकृत कर सकते हैं। डैशबोर्ड को उपयोग करने के लिए अधिक आरामदायक महसूस करने के लिए आप और भी कई चीजें कर सकते हैं, लेकिन ये कुछ बुनियादी चीजें हैं जिन्हें आपको शुरू करने के लिए जानना आवश्यक है।


