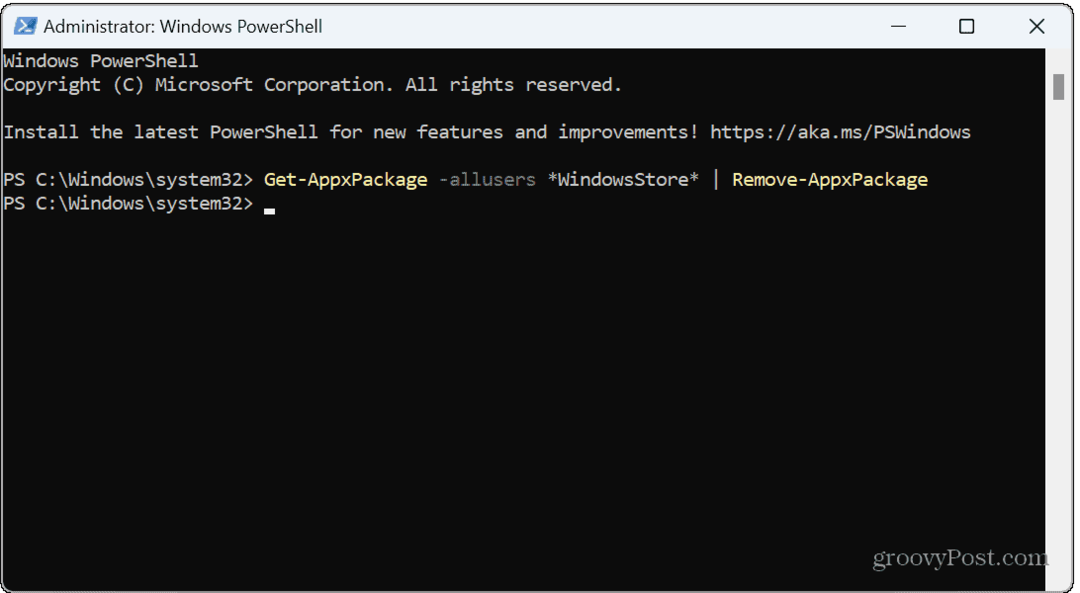क्रोम में वेबसाइटों को कैसे ब्लॉक करें
एकांत सुरक्षा गूगल क्रोम क्रोम नायक / / March 25, 2020
पिछला नवीनीकरण

क्या आप Google Chrome में कुछ वेबसाइटों को बंद करना चाहते हैं? इसे करने के कुछ तरीके यहां दिए गए हैं।
Google Chrome का उपयोग करते समय कुछ कारण हैं कि आप कुछ वेबसाइटों को अवरुद्ध करने पर विचार कर सकते हैं। कुछ वेबसाइटें आपकी उत्पादकता कम कर सकती हैं, जबकि अन्य आपके लिए या दूसरों को देखने के लिए केवल असुरक्षित हैं।
यदि आपको Chrome में वेबसाइटों को ब्लॉक करने की आवश्यकता है, तो आपके लिए वेबसाइटों को ब्लॉक करने के लिए Chrome एक्सटेंशन का उपयोग करना सबसे अच्छा तरीका है। इस विधि का उपयोग करके Chrome में वेबसाइटों को अवरुद्ध करने का तरीका बताया गया है।
ब्लॉकसाइट क्रोम एक्सटेंशन का उपयोग करना
अधिकांश उपयोगकर्ताओं के लिए, Chrome में वेबसाइटों को ब्लॉक करने का सबसे आसान तरीका ब्लॉक एक्सटेंशन नामक क्रोम एक्सटेंशन का उपयोग करना है। इस साइट-ब्लॉकिंग एक्सटेंशन को 1 मिलियन से अधिक उपयोगकर्ताओं द्वारा स्थापित किया गया है और यह अभी भी उपयोग करने के लिए सबसे अच्छा है।
शुरू करना, ब्लॉकसाइट एक्सटेंशन स्थापित करें. एक बार स्थापित होने के बाद, ब्लॉकसाइट आपको अपने साइट डेटा तक पहुंचने की अनुमति मांगेगा, जिसे उसे साइटों को ब्लॉक करने की आवश्यकता है।
दबाएं इस बात से सहमत टैब में बटन जो इस बात से सहमत होने के लिए स्वचालित रूप से खुलता है।
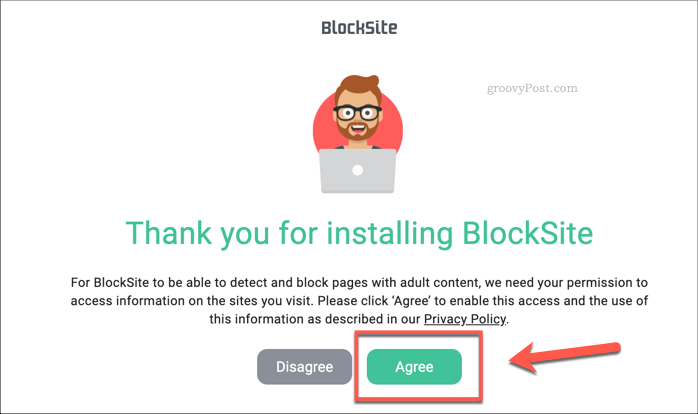
स्वीकृति मिलते ही, क्रोम तुरंत ब्लॉकसाइट सेटिंग्स पेज खोलेगा।
में एक वेब पता दर्ज करें बॉक्स में ब्लॉक साइटें टैब, वह वेबसाइट टाइप करें जिसे आप ब्लॉक करना चाहते हैं (उदाहरण के लिए, facebook.com) और एंटर दबाएं।
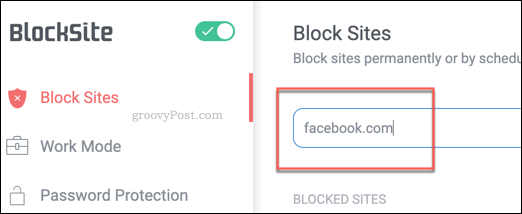
साइट तब आपके सामने दिखाई देगी अवरुद्ध साइटें नीचे तुरंत सूची अवरुद्ध साइटें सूची।
भविष्य में अपने ब्लॉकलिस्ट से एक साइट को हटाने के लिए, लाल दबाएं बटन को हटा दें प्रविष्टि के बगल में।
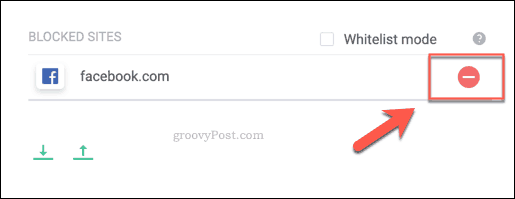
तुम भी जल्दी से दबाकर एक वेबसाइट को ब्लॉक कर सकते हैं ब्लॉकसाइट एक्सटेंशन आइकन भरी हुई वेबसाइट पर शीर्ष-दाईं ओर। दिखाई देने वाले ड्रॉप-डाउन मेनू में, दबाएं इस साइट को ब्लॉक करें बटन।
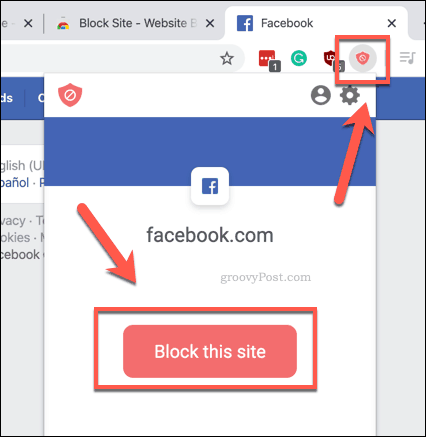
ब्लॉकशीट फ़िल्टर को जल्दी से सक्षम या अक्षम करना भी संभव है स्लाइडर को दबाते हुए BlockSite सेटिंग्स पेज में ऊपर-बाएँ में BlockSite लोगो के बगल में।
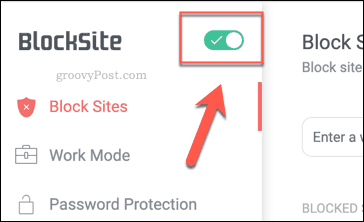
यदि आपको भविष्य में अपने ब्लॉकसाइट ब्लॉकलिस्ट तक पहुंचने की आवश्यकता है, तो आप इसे दबा सकते हैं ब्लॉकसाइट एक्सटेंशन आइकन Chrome विंडो के शीर्ष-दाईं ओर स्थित और क्लिक करें ब्लॉक साइट सूची संपादित करें बटन।
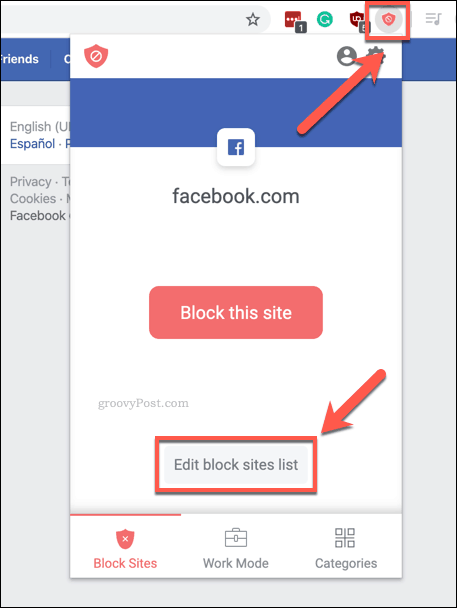
वैकल्पिक रूप से, दबाएँ क्रोमसेटिंग्स आइकन> अधिक उपकरण> एक्सटेंशन> ब्लॉक करें विवरण बटन> एक्सटेंशन विकल्प विकल्प मेनू लाने के लिए।
ब्लॉकसाइट वर्क मोड सेटिंग का उपयोग करना
सुरक्षा केवल एक कारण नहीं है कि आप वेबसाइटों को ब्लॉक क्यों करना चाहते हैं। उत्पादकता कारणों से, आप काम करते समय कुछ ब्लॉक वेबसाइटों पर ब्लॉकसाइट कार्य मोड सेटिंग का उपयोग करना चाह सकते हैं।
यह 25 मिनट की अवधि के लिए साइटों को ब्लॉक करेगा, इसके बाद पांच मिनट का ब्रेक जोड़ा जाएगा। इसे सक्षम करने के लिए, दबाएँ ब्लॉकसाइट एक्सटेंशन आइकन शीर्ष-दाएं में, फिर दबाएं सेटिंग्स कोक आइकन.
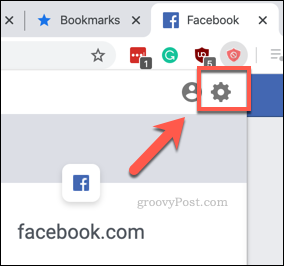
में ब्लॉक करें सेटिंग्स टैब, दबाएं कार्य का तरीका बाईं ओर टैब।
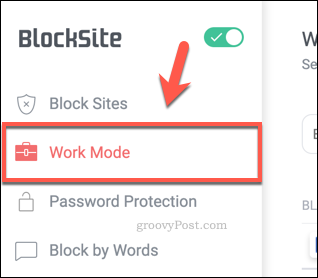
अपनी कार्यसूची में नई वेबसाइट जोड़ने के लिए, इसमें एक पता लिखें एक वेब पता दर्ज करें बॉक्स और प्रेस दर्ज करें।
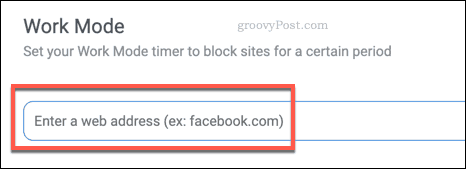
एक बार आपके कार्य ब्लॉकलिस्ट में आइटम हों, तो दबाएं ब्लॉकसाइट एक्सटेंशन आइकन, फिर क्लिक करें कार्य का तरीका टैब।
ब्लॉक टाइमर शुरू करने के लिए, दबाएं शुरू बटन।
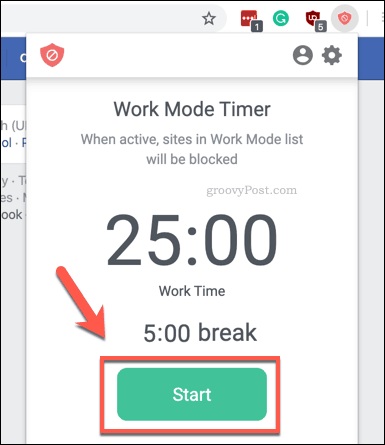
यह आपके कार्य मोड अवरोधक का उपयोग करके ब्लॉकसाइट ब्लॉक को सक्रिय करेगा। जैसा कि हमने उल्लेख किया है, यह अवरोध अस्थायी है और पांच मिनट के ब्रेक से पहले 25 मिनट तक चलेगा।
यदि आपको उससे पहले किसी भी बिंदु पर इसे रोकने की आवश्यकता है, तो दबाएं ब्लॉकसाइट एक्सटेंशन आइकन> कार्य मोड टैब, फिर दबायें ठहराव.
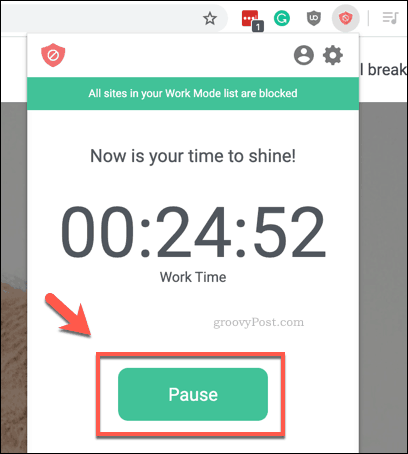
यदि आपको सही समय पर टाइमर रोकना है तो आपको पुष्टि करनी होगी ठहराव फिर से पुष्टि करने के लिए।
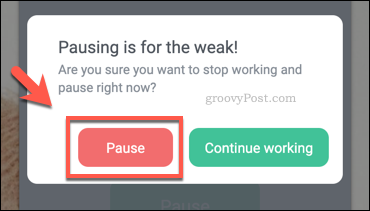
यदि आपको किसी भी समय टाइमर को रीसेट करने की आवश्यकता है, तो दबाएं ब्लॉकसाइट एक्सटेंशन आइकन> कार्य मोड > टाइमर बटन रीसेट करें. इससे पहले कि आप इसे रीसेट कर सकें, आपको पहले टाइमर को रोकना होगा।
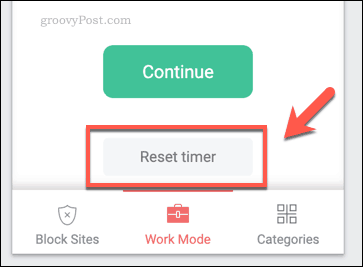
Google Chrome का उपयोग करके सुरक्षित रहना
Chrome का उपयोग करने का निर्णय आप पर निर्भर करता है, लेकिन याद रखें, आपके द्वारा देखी जाने वाली प्रत्येक वेबसाइट सुरक्षित, उपयोगी या देखने में उत्पादक नहीं है। Chrome में वेबसाइटों को ब्लॉक करना केवल एक तरीका है इंटरनेट सुरक्षा में सुधार अपने घर में।
आप भी उपयोग कर सकते हैं परिवार की सुरक्षा सुविधाएँ विंडोज 10 के साथ शामिल है, जो अन्य चीजों के साथ, आपको अपने पूरे डिवाइस में कुछ वेबसाइटों तक पहुंच को अवरुद्ध करने की अनुमति देता है। हमें नीचे टिप्पणी अनुभाग में क्रोम में सुरक्षित रहने के लिए अपनी युक्तियां बताएं।