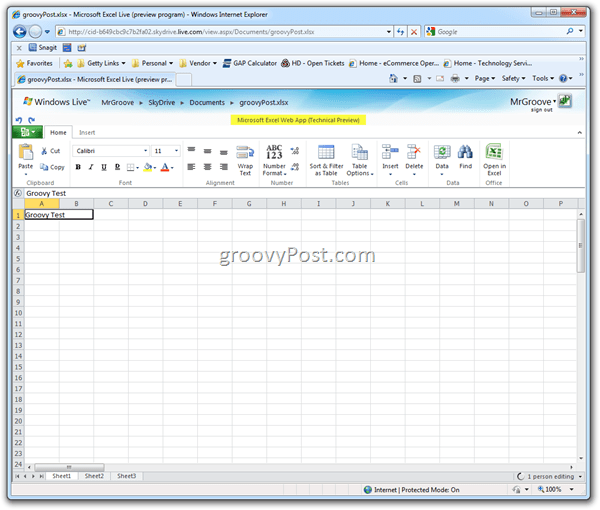पिछला नवीनीकरण

जब आपको एक नया मैक कंप्यूटर मिलता है तो कुछ महत्वपूर्ण चीजें होती हैं जिन्हें आपको नए में अपग्रेड करने से पहले अपनी पुरानी मशीन के साथ करना होता है।
मैक लंबे समय तक रहता है, लेकिन हमेशा के लिए नहीं। जब मशीनों को स्विच करने का समय आता है, तो आपको पुराने कंप्यूटर पर कुछ आवश्यक कार्यों को करना चाहिए ताकि एक चिकनी संक्रमण की गारंटी हो सके और आपके डेटा की सुरक्षा हो सके।
इस कदम की तैयारी के लिए, आपको निम्नलिखित कार्य करने चाहिए:
- अपने पुराने मैक का बैकअप लें
- सभी Apple सेवाओं से लॉग आउट करें
- मशीन को सुंदर बनाना
- डेटा निकालें, फिर macOS को पुनर्स्थापित करें
अपने पुराने मैक का समर्थन
हर मैक नामक एक बैकअप प्रोग्राम के साथ आता है टाइम मशीन. सक्रिय होने पर, प्रोग्राम आपके ड्राइव पर फ़ाइलों के वृद्धिशील बैकअप बनाता है। जब समस्या होती है, तो आप विशिष्ट फ़ाइलों या अपने पूरे सिस्टम को आसानी से पुनर्स्थापित कर सकते हैं। टाइम मशीन निम्नलिखित का समर्थन करती है:
- स्थान की अनुमति के रूप में स्थानीय स्नैपशॉट।
- पिछले 24 घंटों के लिए हर घंटे बैकअप।
- पिछले महीने के लिए दैनिक बैकअप।
- पिछले सभी महीनों के लिए साप्ताहिक बैकअप।
यदि आप नए कंप्यूटर पर जाने से पहले नियमित रूप से बैकअप रख रहे हैं, तो आपने पहले से ही माइग्रेशन का सबसे महत्वपूर्ण चरण पूरा कर लिया है। अन्यथा, आगे बढ़ने से पहले आपको एक नया बैकअप बनाना होगा।
सभी Apple सेवाओं से लॉग आउट करें
अब आपके आउटगोइंग मैक पर iCloud से लॉग आउट करने का समय है। सौभाग्य से, Apple यह सरल बनाता है। आरंभ करना:
- पर क्लिक करें सिस्टम प्रेफरेंसेज मैक डॉक पर। आप अपने डेस्कटॉप के शीर्ष पर Apple आइकन पर क्लिक करके सिस्टम वरीयताएँ भी पा सकते हैं।
- चुनें एप्पल आईडी सिस्टम प्राथमिकता में।
- बाईं ओर चयनित अवलोकन का चयन करने के बाद, चयन करें प्रस्थान करें।
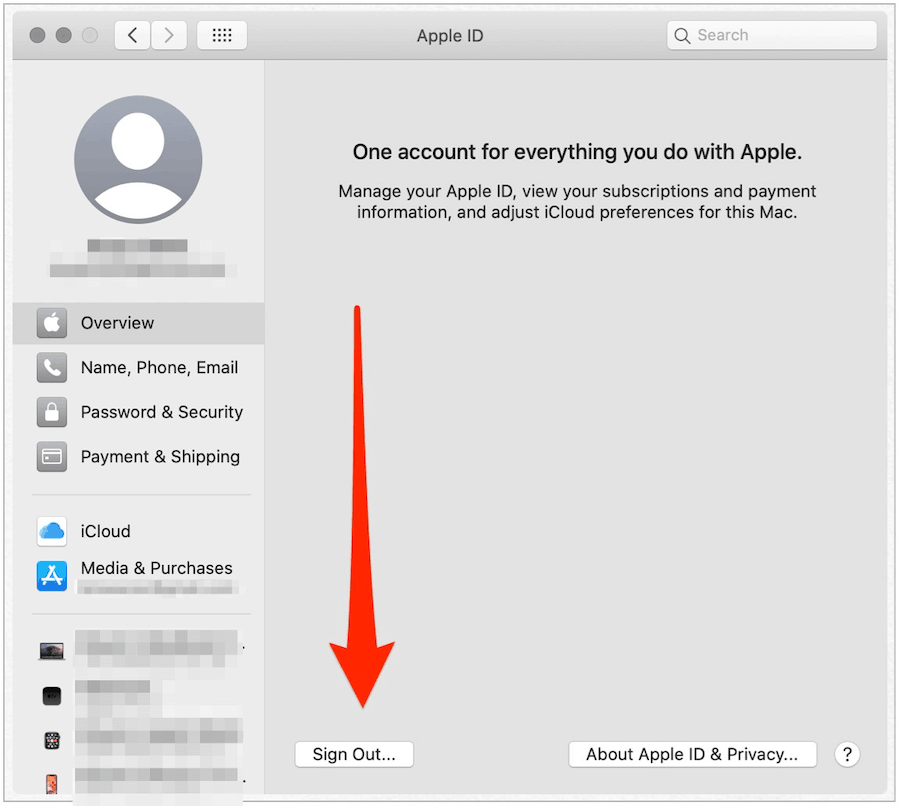
आप यह पूछते हुए संकेत प्राप्त करेंगे कि क्या आप अपने मैक पर iCloud डेटा की प्रतियां छोड़ना चाहते हैं। क्योंकि आप इस प्रक्रिया में बाद में अपने मैक से सब कुछ हटाने जा रहे हैं, यह आवश्यक नहीं है।
एक बार iCloud से साइन आउट होने के बाद, आपको संदेशों में भी जाना चाहिए और फेस टाइम एप्लिकेशन और लॉग ऑफ़ आईक्लाउड, यदि लागू हो:
- संदेश ऐप में, क्लिक करें संदेश> प्राथमिकताएँ आपके मैक टूलबार से।
- पर क्लिक करें iMessage टैब।
- चुनते हैं प्रस्थान करें.
- पुष्टि करें कि आप साइन आउट करना चाहते हैं।
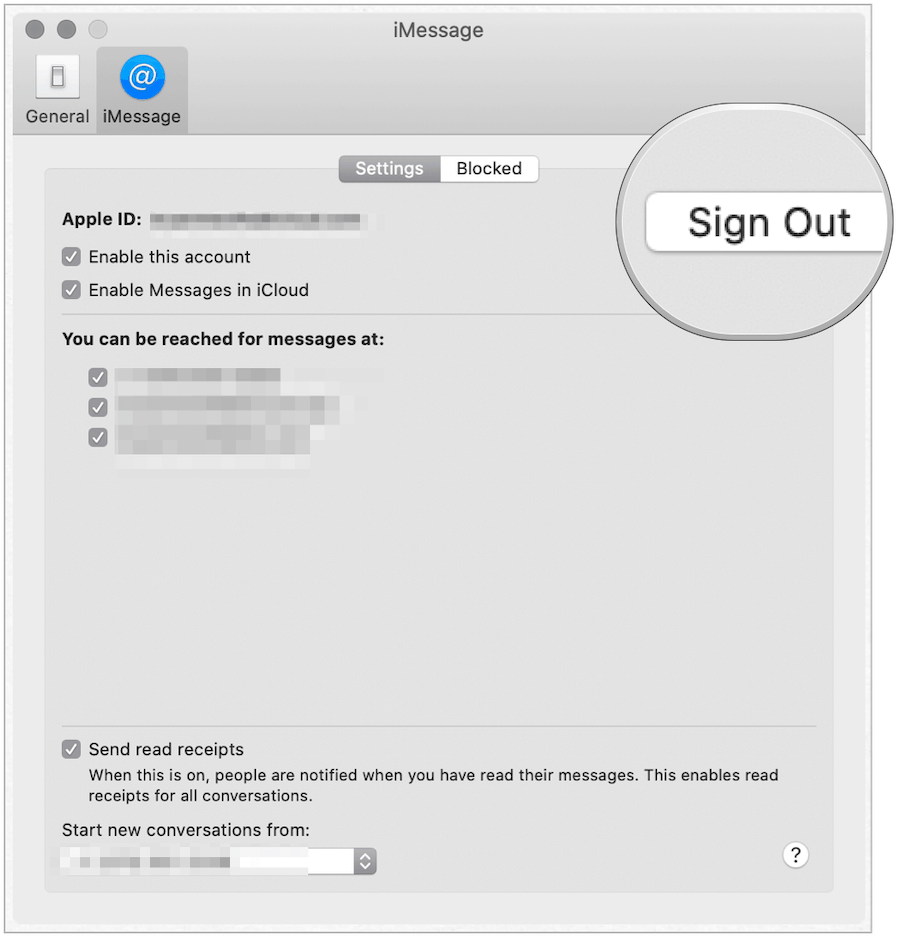
अपने मैक पर फेसटाइम ऐप में:
- क्लिक करें फेसटाइम> वरीयताएँ आपके मैक टूलबार से।
- क्लिक करें प्रस्थान करें.
- पुष्टि करें कि आप साइन आउट करना चाहते हैं।
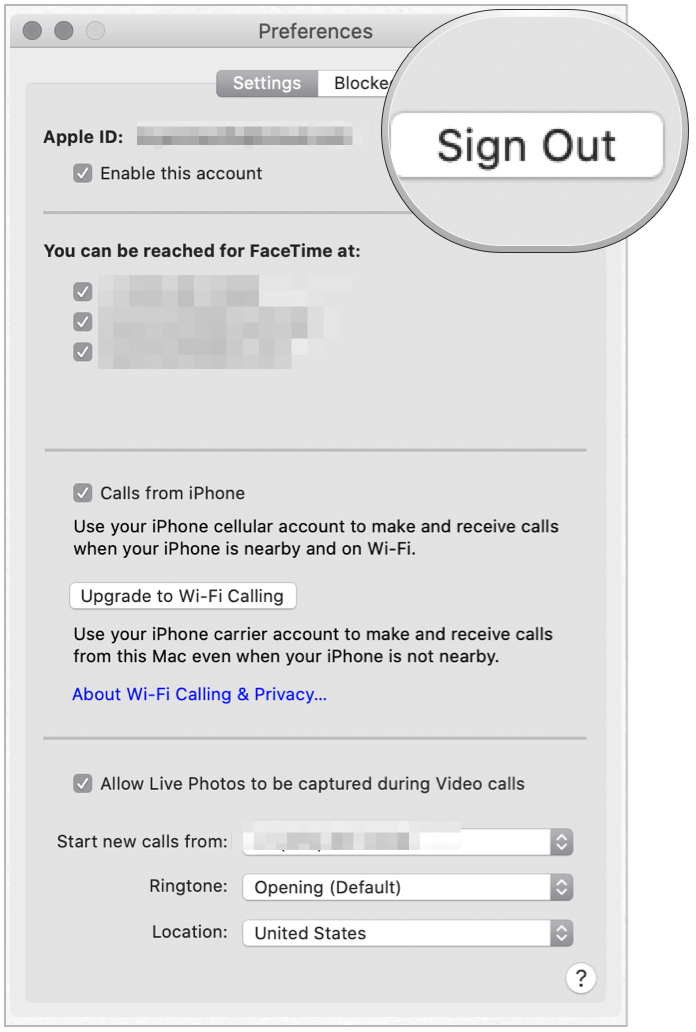
Deauthorize मशीन
अब आपको अपने मैक को मान लेना चाहिए। आपने अतीत में इसका उपयोग संगीत, वीडियो या अन्य मीडिया फ़ाइलों के साथ किया था। MacOS कैटालिना की रिलीज़ से पहले, आपने iTunes ऐप में निम्न चरणों का पालन किया होगा। अब यह म्यूज़िक ऐप में प्रदर्शन किया गया है।
- म्यूजिक एप में क्लिक करें हिसाब किताब मैक टूलबार पर।
- प्राधिकरण चुनें।
- चुनें इस कंप्यूटर को सुंदर बनाएं.
- अपनी पसंद की पुष्टि करें।
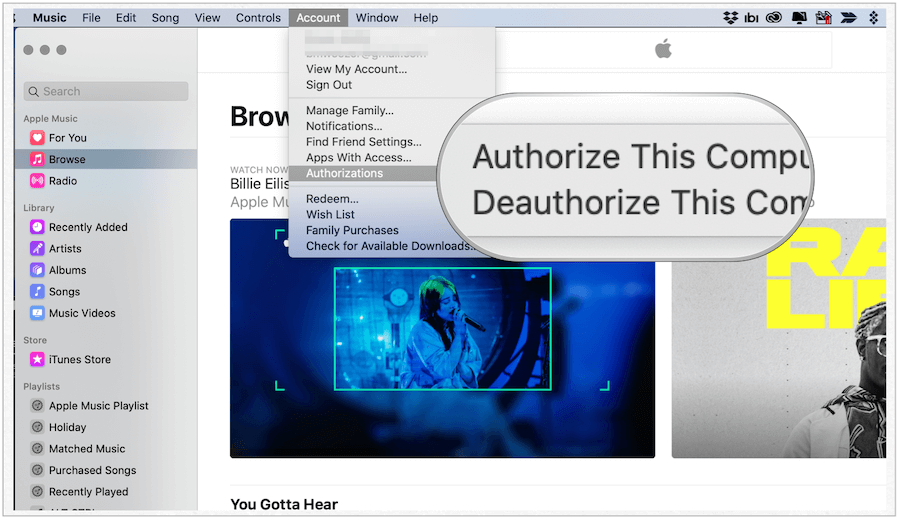
डेटा निकालें, फिर macOS को पुनर्स्थापित करें
आपने अपने पुराने कंप्यूटर का सफलतापूर्वक बैकअप ले लिया है, जो iCloud और अन्य सेवाओं से साइन आउट है। आपने पुराने कंप्यूटर को भी निष्क्रिय कर दिया है। प्रक्रिया में अंतिम चरण मशीन से डेटा को निकालना है, फिर macOS को पुनर्स्थापित करें। नए उपयोगकर्ता के लिए मैक तैयार करते समय अंतिम दो चरण आपकी महत्वपूर्ण फाइलों तक पहुंच को दूर करते हैं।
आपका डेटा निकाल रहा है
- अपने कंप्यूटर के शीर्ष पर Apple आइकन पर क्लिक करें।
- चुनते हैं पुनर्प्रारंभ करें.
- दबाकर पकड़े रहो कमान (⌘) -R जब तक आप Apple लोगो नहीं देखेंगे।
- अपना भरें सिस्टम पासवर्ड, यदि लागू हो।
- चुनते हैं तस्तरी उपयोगिता MacOS रिकवरी में उपयोगिता विंडो से।
- क्लिक करें जारी रखें.
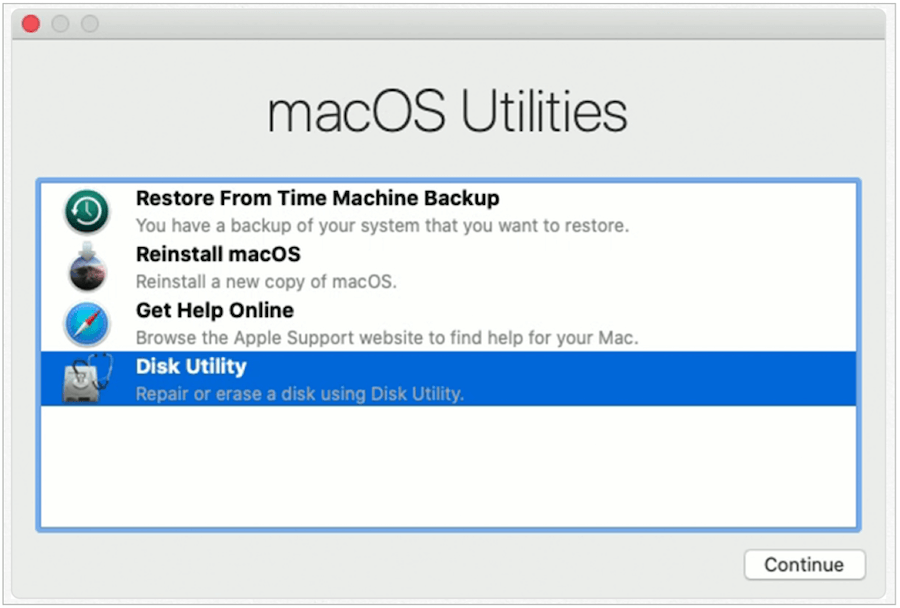
डिस्क उपयोगिता में, स्क्रीन के बाईं ओर अपने स्टार्टअप डिस्क का नाम देखें। सबसे अधिक संभावना है, इसका नाम मैकिनटोश एचडी है।
- अपने पर क्लिक करें स्टार्टअप डिस्क, जिसे फ़ोल्डर का विस्तार करना चाहिए।
- क्लिक करें Macintosh HD - डेटा, जो आपके डेटा को शामिल करता है।
- चुनें संपादित करें> APFS वॉल्यूम हटाएं मेनू बार से, या "क्लिक करें"–“डिस्क यूटिलिटी टूलबार में बटन।
- दबाएं हटाएं बटन। डिलीट वॉल्यूम ग्रुप पर क्लिक न करें।
- यदि स्टार्टअप डिस्क के अंतर्गत अन्य वॉल्यूम हैं, तो उन्हें भी हटा दें। STARTUP डिस्क को हटा न दें।
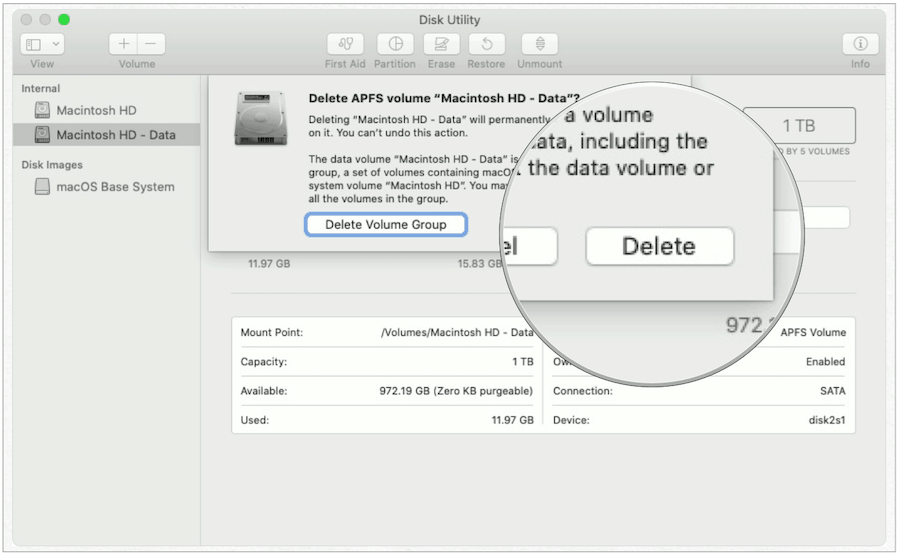
अगला, साइडबार में Macintosh HD चुनें, फिर:
- दबाएं मिटाएं बटन।
- पॉपअप में, दर्ज करें नाम. (डिफ़ॉल्ट रखें, Macintosh HD।)
- पॉपअप में, दर्ज करें स्वरूप. (एपीएफएस या मैक ओएस एक्सटेंडेड (जर्नलेड) चुनें या डिस्क उपयोगिता डिफ़ॉल्ट रूप से अनुशंसित मैक प्रारूप दिखाता है।
- क्लिक करें मिटाएंयदि आवश्यक हो, तो अपनी ऐप्पल आईडी दर्ज करें।
- जब किया जाता है, तो उपयोगिता विंडो पर लौटने के लिए डिस्क उपयोगिता छोड़ दें।
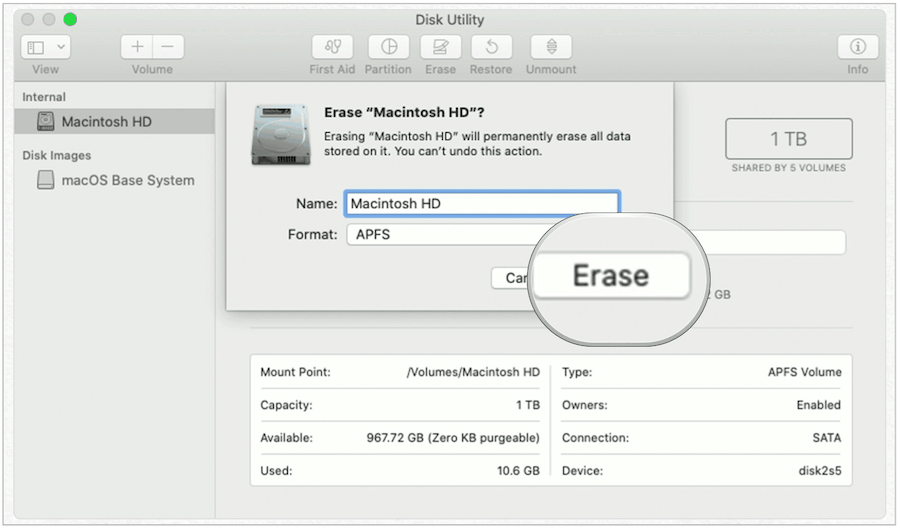
आपने अपना डेटा हटा दिया है। अंत में, यह macOS को पुनर्स्थापित करने का समय है।
MacOS की स्थापना रद्द करना
- डिस्क उपयोगिता मेनू पर, का चयन करें MacOS को पुनर्स्थापित करें.
- क्लिक करें जारी रखें.
- ऑन-स्क्रीन निर्देशों का पालन करें।
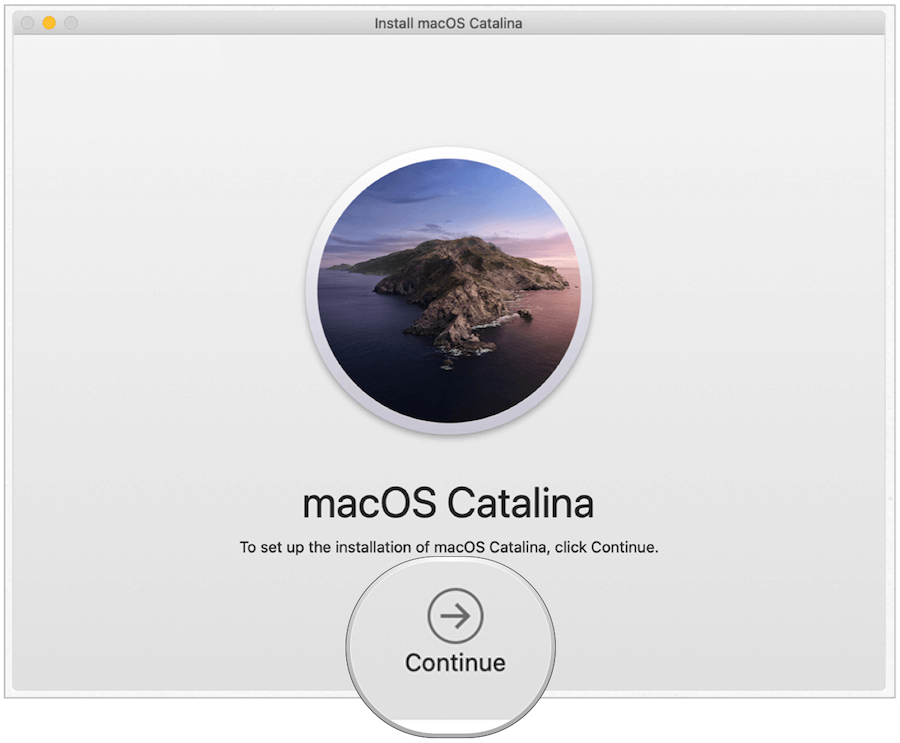
एक बार macOS को पुन: स्थापित कर लेने के बाद, आप अपने पुराने मैक को बंद कर सकते हैं। यह अब एक नए मालिक के लिए तैयार है और आप अपने नए कंप्यूटर का आनंद लेना शुरू कर सकते हैं!