विंडोज 10 का एक क्लीन इन्स्टॉल कैसे करें
माइक्रोसॉफ्ट विंडोज 10 / / March 19, 2020
पिछला नवीनीकरण

कुछ समय पहले हमने आपको दिखाया था कि एक क्लीन इंस्टाल के लिए विंडोज 10 आईएसओ कैसे प्राप्त करें। आज हम दिखाते हैं कि शुरू से आखिर तक विंडोज 10 को कैसे साफ किया जाए।
कुछ समय पहले हमने आपको दिखाया था कैसे एक साफ स्थापित करने के लिए एक विंडोज 10 आईएसओ प्राप्त करने के लिए. आज हम शुरू से अंत तक विंडोज 10 की पूरी तरह से साफ-सुथरा प्रदर्शन करने के तरीके पर गहराई से जाएंगे।
आएँ शुरू करें।
चरण 1। आपके कंप्यूटर का BIOS कॉन्फ़िगर करना *
*ध्यान दें: यह आवश्यक नहीं हो सकता है यदि आपका कंप्यूटर सही ढंग से सेट हो और अपने आप ही USB / DVD से बूट हो। यदि पुनरारंभ करने पर आपको एक स्क्रीन दिखाई दे "USB / DVD से बूट करने के लिए कोई भी कुंजी दबाएं ..." आप अपने कीबोर्ड पर किसी भी कुंजी को दबा सकते हैं और अगले चरण पर जा सकते हैं।
अपने विंडोज 10 इंस्टॉलेशन मीडिया को पीसी में डालने से शुरू करें - यह एक डीवीडी या यूएसबी फ्लैश ड्राइव हो सकता है। यदि आपने इसे अभी तक नहीं बनाया है, तो हमारे लेख को पढ़ें कैसे एक विंडोज 10 USB फ्लैश ड्राइव बनाने के लिए. अब कंप्यूटर को पुनरारंभ करें और अधिकांश पीसी पर BIOS (F2, F9, F12 या Del) दर्ज करें।

सही कुंजी दबाने के बाद, दाएं तीर कुंजी का उपयोग करके BIOS के बूट अनुभाग पर जाएं।
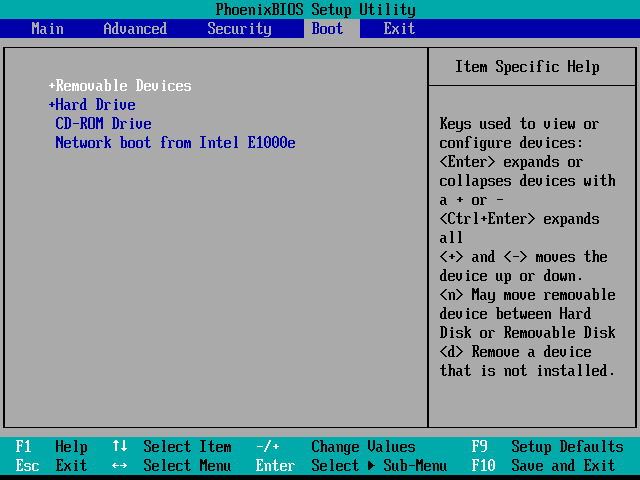
प्रत्येक BIOS के नियंत्रण आमतौर पर नीचे प्रदर्शित होते हैं (जब तक कि आप GUI BIOS के लिए पर्याप्त भाग्यशाली न हों - जिस स्थिति में आप माउस को नेविगेट करने में सक्षम होंगे)। डिवाइस पर नेविगेट करने के लिए इनका उपयोग करें जिससे आप विंडोज इंस्टॉल कर रहे हैं और इसे शीर्ष पर रख पाएंगे। मैं एक डीवीडी का उपयोग कर रहा हूँ, इसलिए मैं शीर्ष पर "CD-ROM ड्राइव" रखूँगा। यदि आप USB ड्राइव का उपयोग कर रहे हैं, तो आपको "USB डिवाइस" या "रिमूवेबल डिवाइस" को शीर्ष पर ले जाना चाहिए।
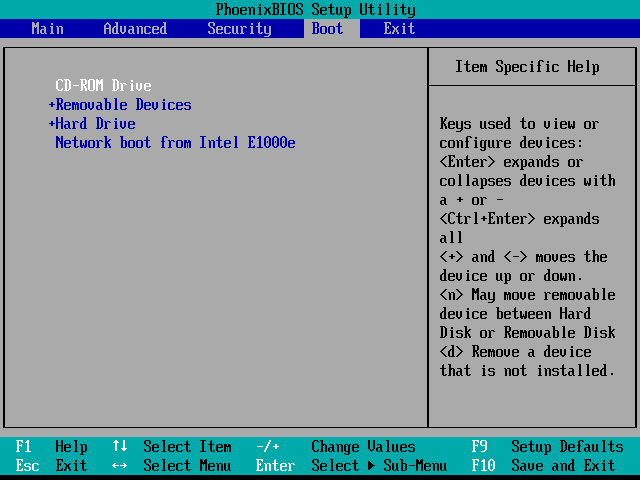
एक बार जब आप बूट ऑर्डर को बदलने के साथ कर लेते हैं, तो बायोस के एक्ज़िट सेक्शन में जाने के लिए राइट एरो की का उपयोग करें। वहां से आप "एक्ज़िट सेविंग चेंजेस" को चुनना चाहते हैं, उसके बाद यस या "वाई"।
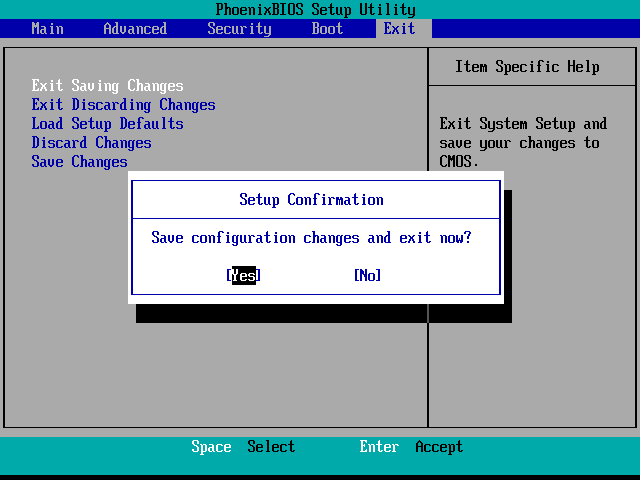
इसके बाद, आपका कंप्यूटर विंडोज इंस्टॉलर में सीधे पुनरारंभ करने में सक्षम होना चाहिए।
ध्यान दें: - अगर "से बूट करने के लिए कोई भी कुंजी दबाएं ..." का अभिवादन उस कुंजी को दबाएं! अन्यथा आपको इंस्टॉलर में नहीं जाना चाहिए
चरण 2। विंडोज 10 स्थापित करना
रिबूट करने के बाद आपको लैंग्वेज सेलेक्ट स्क्रीन देखनी चाहिए। यहां से, बस अपनी इच्छित भाषा, समय और मुद्रा प्रारूप और कीबोर्ड इनपुट चुनें। फिर दबायें आगे जारी रखने के लिए।
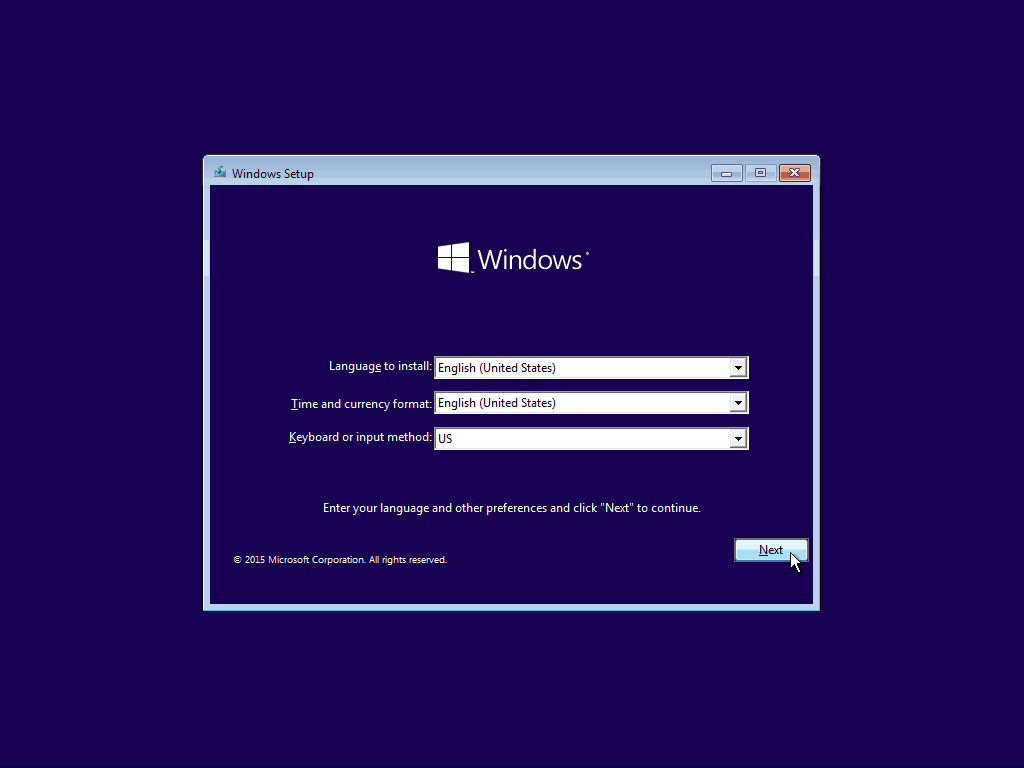
अगली स्क्रीन पर बस "अभी इंस्टॉल करें" बटन दबाएं।
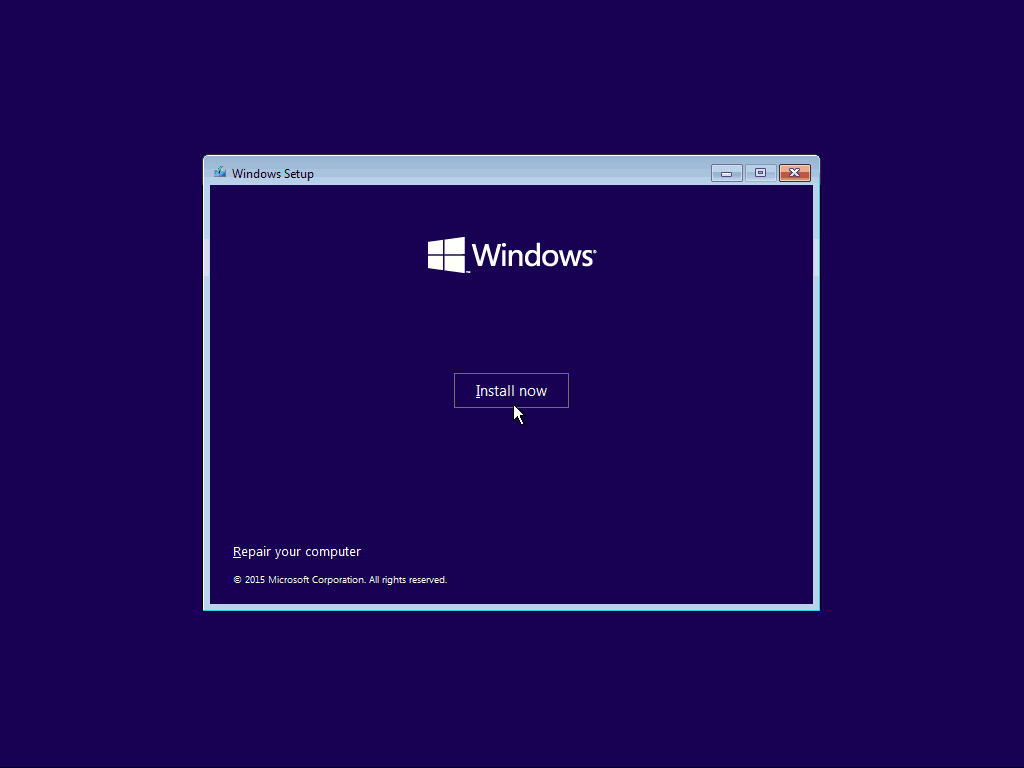
जारी रखने से पहले आपको Microsoft EULA से सहमत होना होगा। इसे पढ़ें (… या नहीं) और “अगला” दबाने से पहले चेकबॉक्स पर टिक करें।
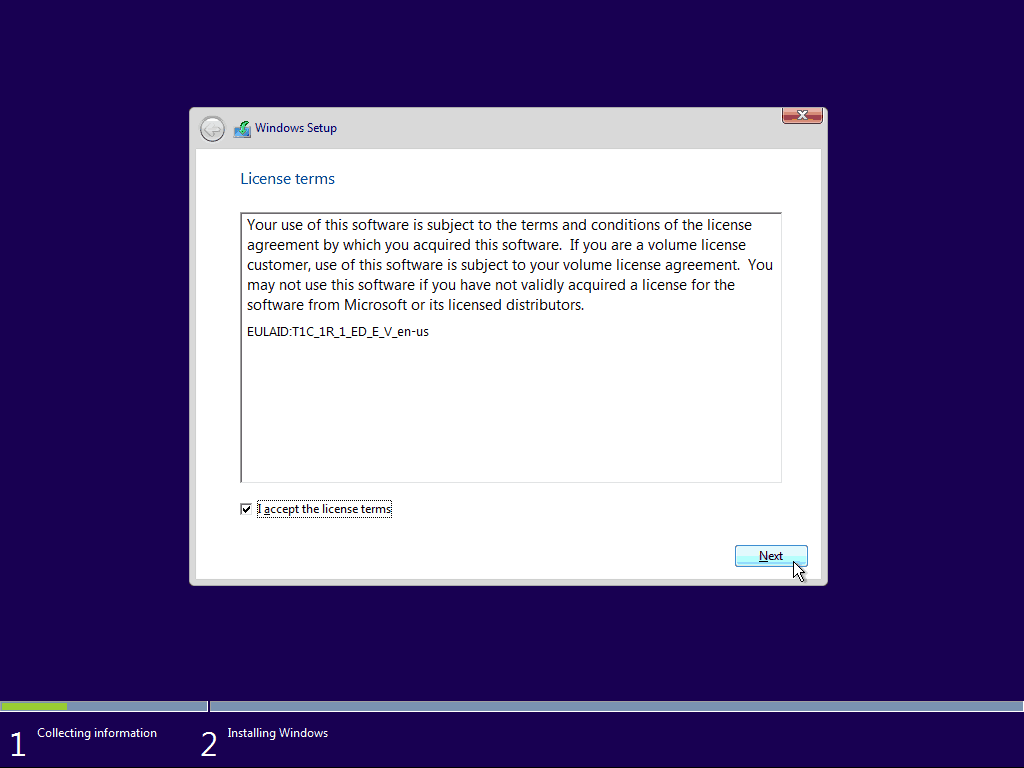
एक क्लीन इंस्टाल करने के लिए, आपको "कस्टम: इंस्टाल विंडोज केवल" विकल्प का चयन करना होगा। जैसा कि इंस्टॉलर कहता है - आपके पास अपनी फ़ाइलों और कार्यक्रमों का एक बैकअप होना चाहिए ताकि इसे पूरा होने के बाद नई स्थापना में कॉपी कर सकें।
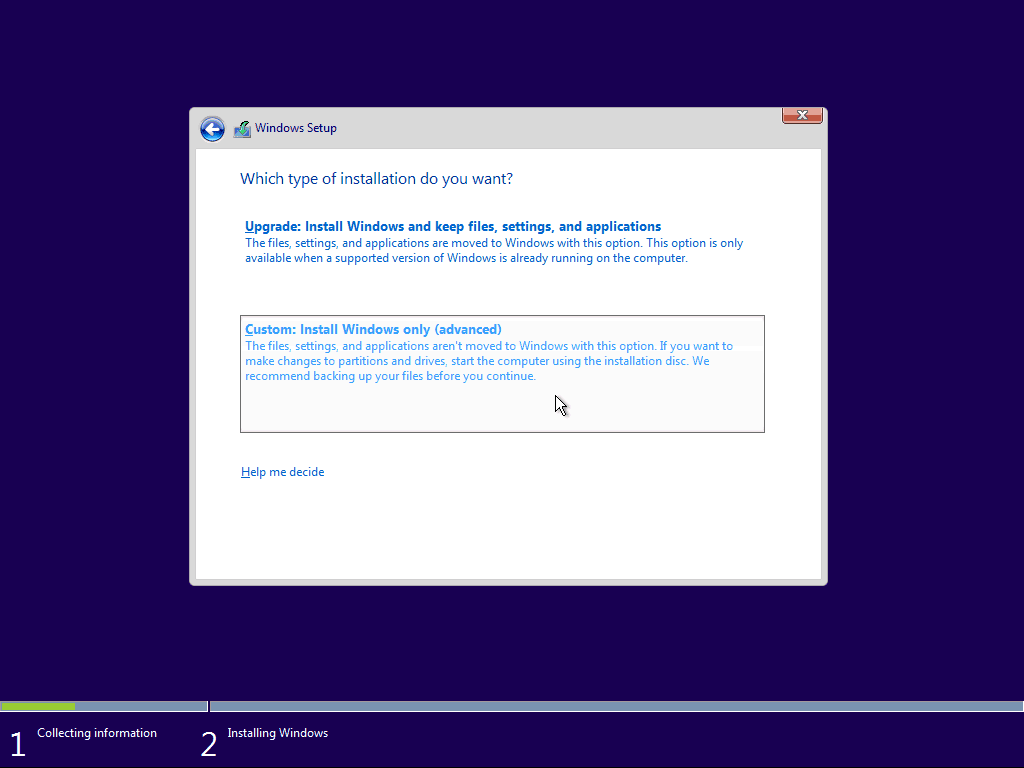
यदि आपके पास कई हार्ड ड्राइव या विभाजन हैं, तो यह अगला भाग थोड़ा मुश्किल हो सकता है। आपको प्राथमिक विभाजन और सिस्टम विभाजन को हटाने की आवश्यकता होगी। यह सुनिश्चित करने के लिए कि केवल स्वरूपण के बजाय इन्हें पूरी तरह से हटाने के लिए 100% स्वच्छ स्थापित करना बेहतर है।
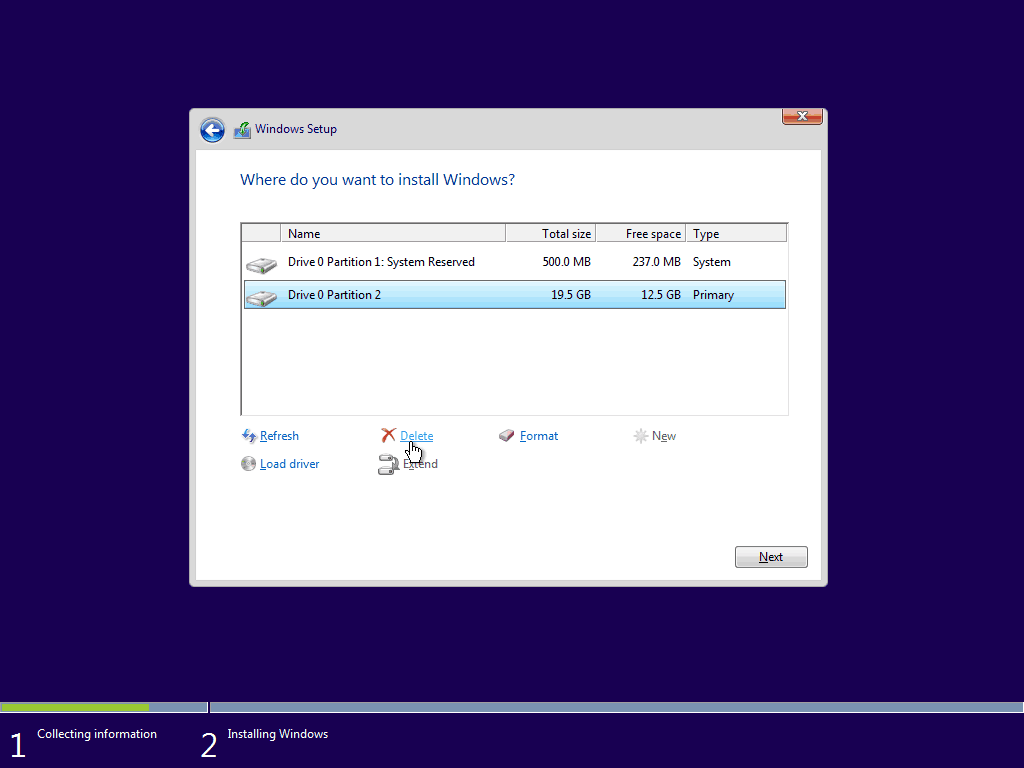
दोनों विभाजनों को हटाने के बाद आपको कुछ असंबद्ध स्थान के साथ छोड़ दिया जाना चाहिए। इसे चुनें और नया विभाजन बनाने के लिए "नया" बटन पर क्लिक करें।
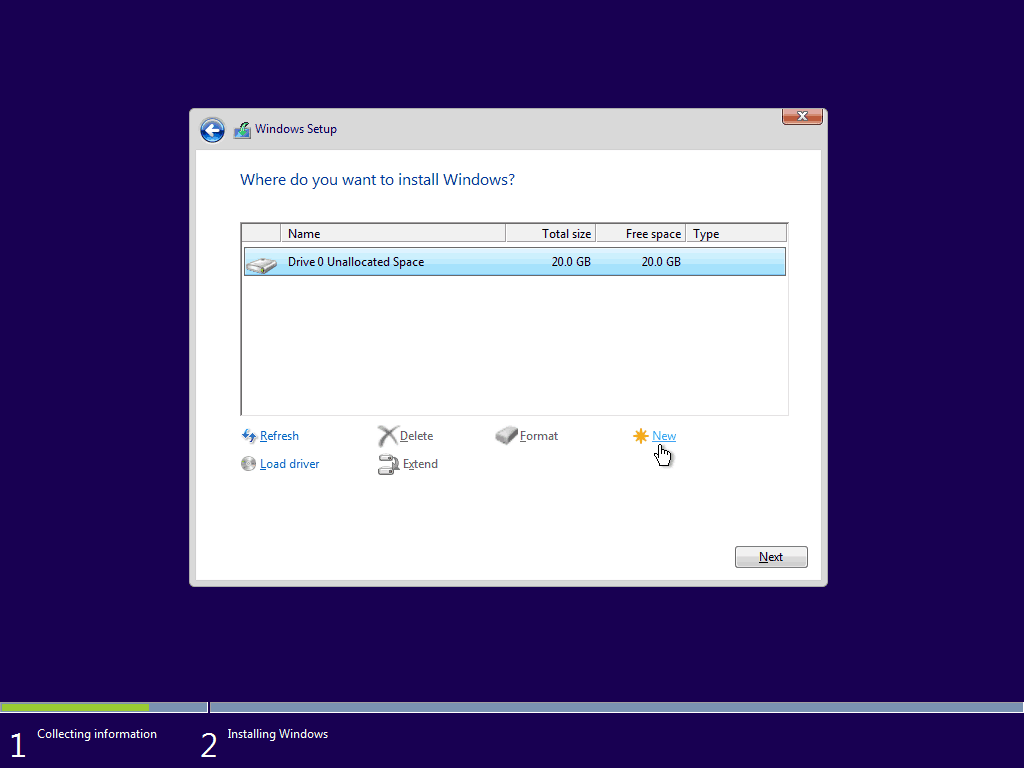
डिफ़ॉल्ट रूप से, Windows विभाजन के लिए अधिकतम उपलब्ध स्थान का इनपुट करता है। मैं आपको सलाह देता हूं कि आकार को छोड़ दें और दबाएं "लागू“.
ध्यान दें: आपको सबसे अधिक सूचित किया जाएगा कि विंडोज अतिरिक्त सिस्टम विभाजन बना सकता है। यह सामान्य है और अधिकांश विंडोज़ इंस्टाल के लिए आवश्यक है, इसलिए बस "ओके" दबाएं।
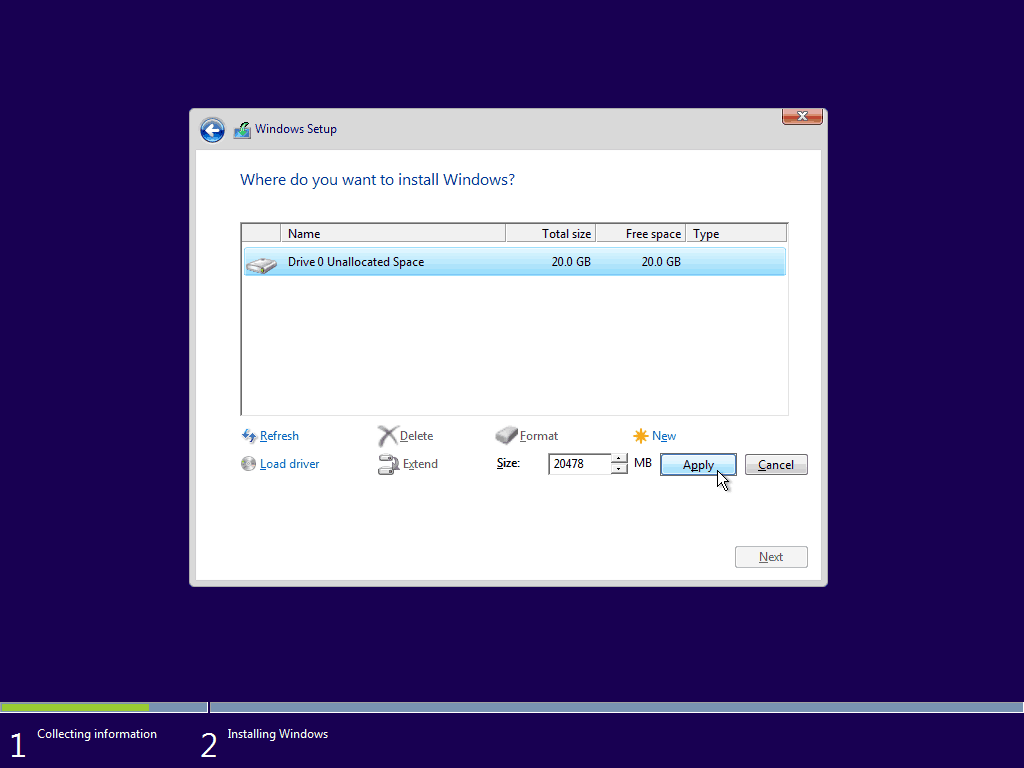
नया विभाजन बनाने के बाद, प्राथमिक का चयन करें और प्रेस "अगला".
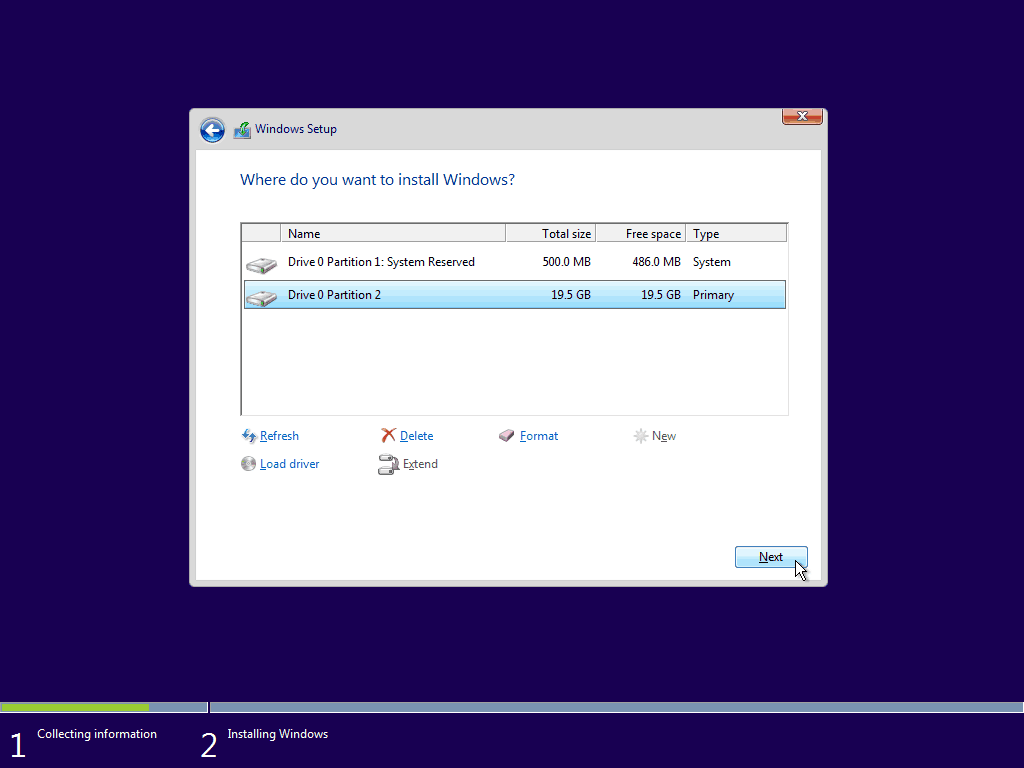
विंडोज सेटअप अब शुरू होना चाहिए। साफ इंस्टॉलेशन आमतौर पर उन्नयन की तुलना में काफी तेज होते हैं, इसलिए आपको इससे…
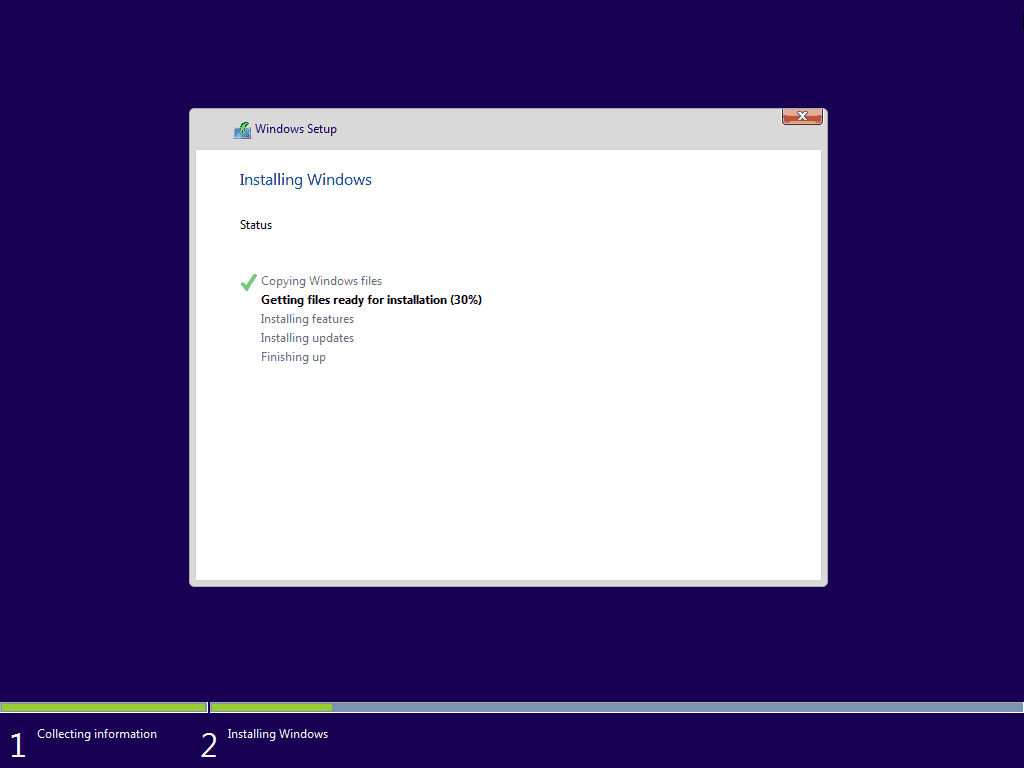
... मिनट के इस मामले में।
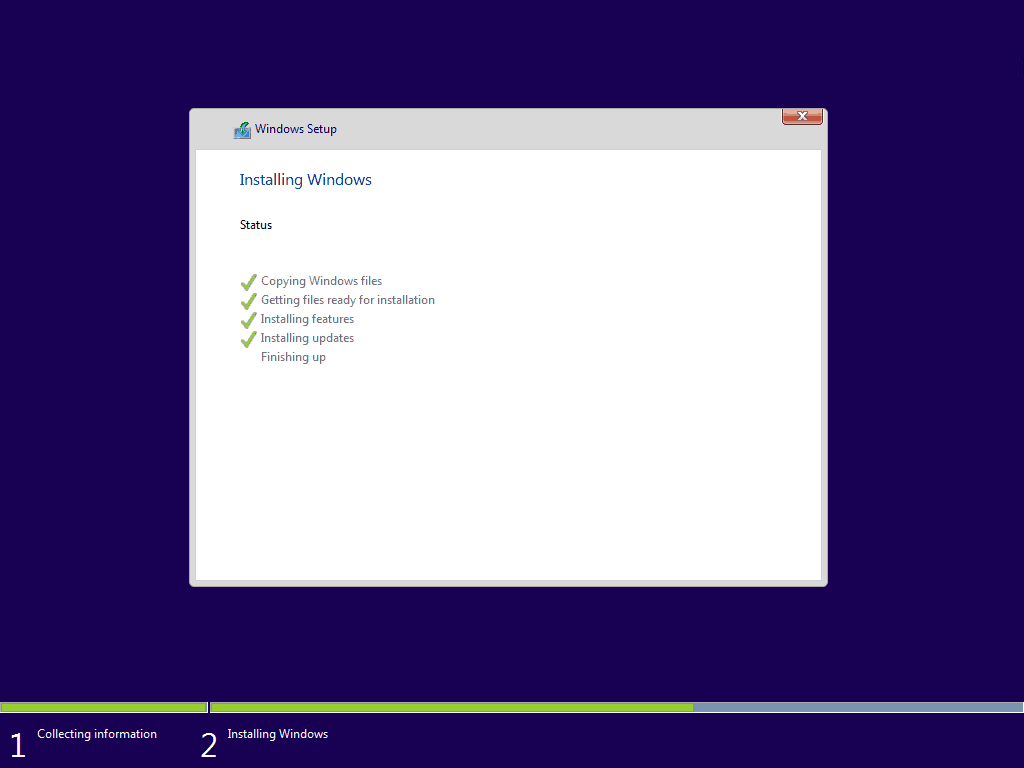
"खत्म होने" के बाद, आपको सूचित किया जाएगा कि विंडोज अब रीस्टार्ट होगा.
चेतावनी: यदि "USB / डीवीडी से बूट करने के लिए कोई भी कुंजी दबाएं ..." स्क्रीन किसी भी कुंजी को प्रेस नहीं करते हुए पुनः आरंभ होता है! किसी एक को दबाने से परिणाम फिर से शुरू हो जाएगा।
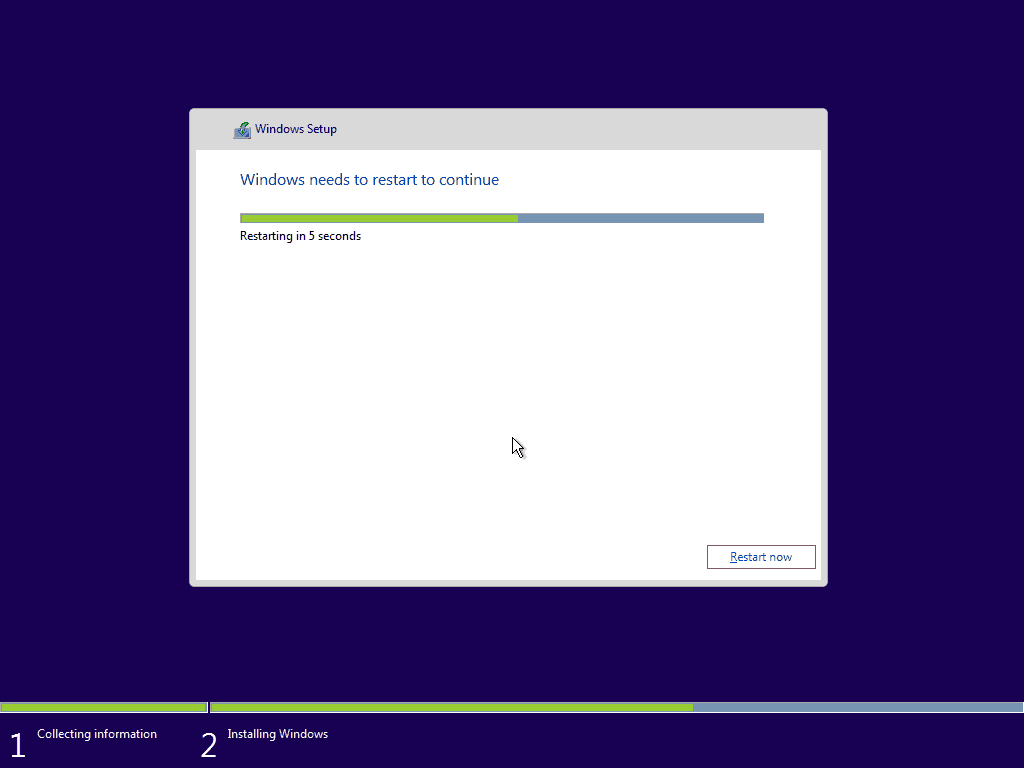
चरण 3। विंडोज को कॉन्फ़िगर करना
रिबूट के बाद, आपको निम्न स्क्रीन द्वारा बधाई दी जानी चाहिए। डिफ़ॉल्ट विंडोज 10 सेटिंग्स पूरी तरह से ठीक हैं और वास्तव में आपकी गोपनीयता के साथ खिलवाड़ नहीं करती हैं हम आपको एक्सप्रेस सेटिंग्स का उपयोग करने की सलाह देते हैं। वैकल्पिक रूप से, आप सेटिंग को कस्टमाइज़ भी कर सकते हैं यदि आप कुछ सुविधाओं को बंद करने पर जोर देते हैं।
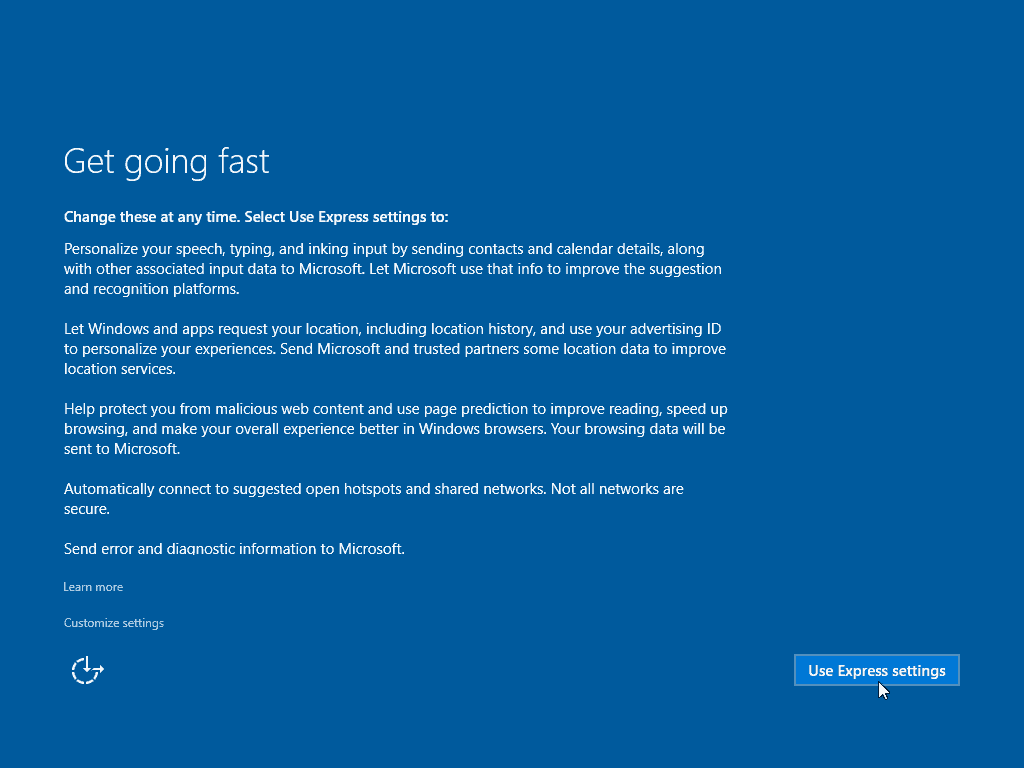
विंडोज अब कुछ सेटअप प्रक्रियाओं से गुजरेगा।
ध्यान दें: इस स्तर पर बार-बार रिबूट सामान्य हैं, बस "खाता बनाएं" स्क्रीन तक पहुंचने तक कंप्यूटर को छोड़ दें।
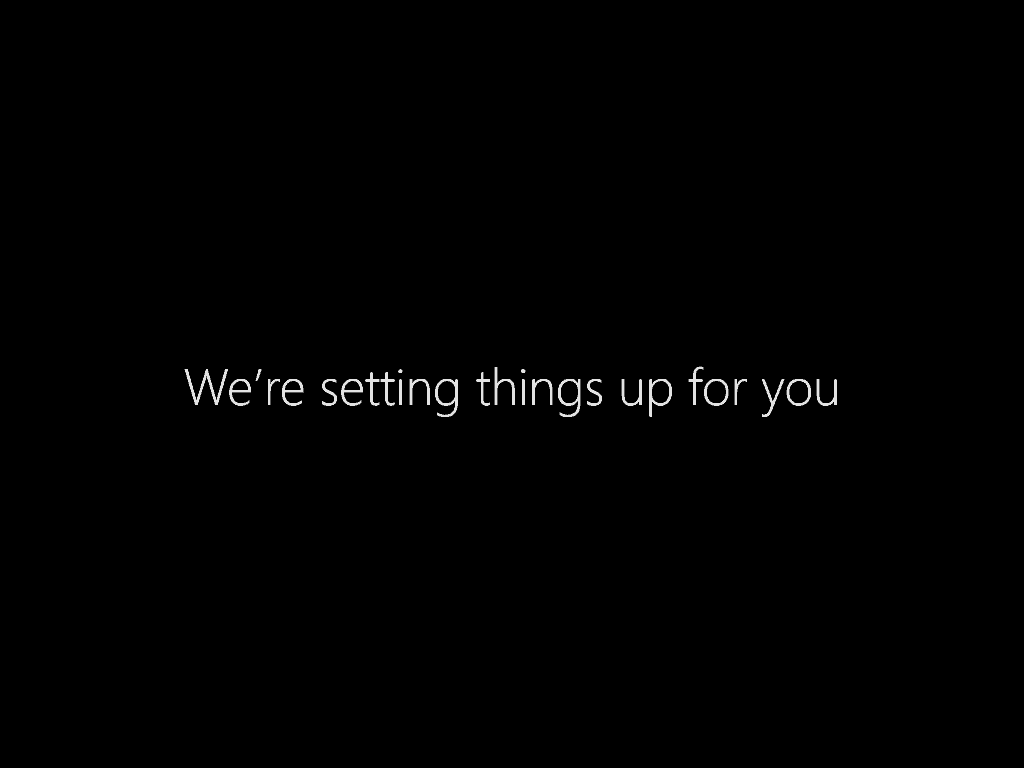
एक बार जब आप इस स्क्रीन पर बस पहुंचते हैं अपना नया खाता विवरण भरें और अगला दबाएं।
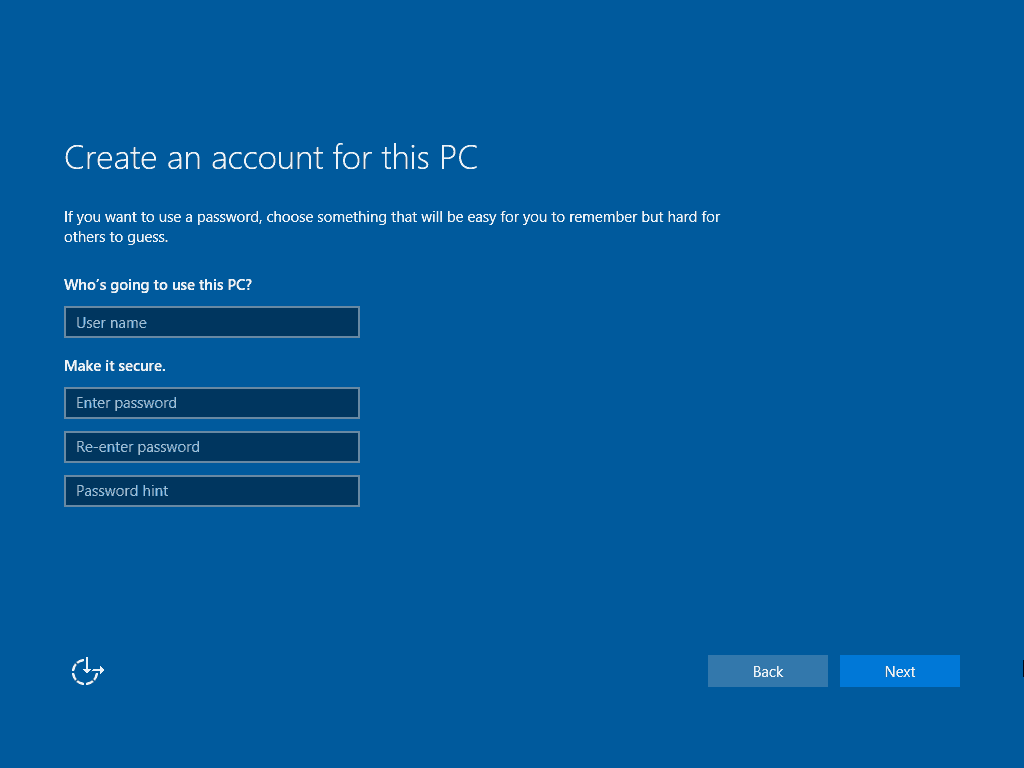
विंडोज अब स्थापित करने के अंतिम चरणों से गुजरेगा ...
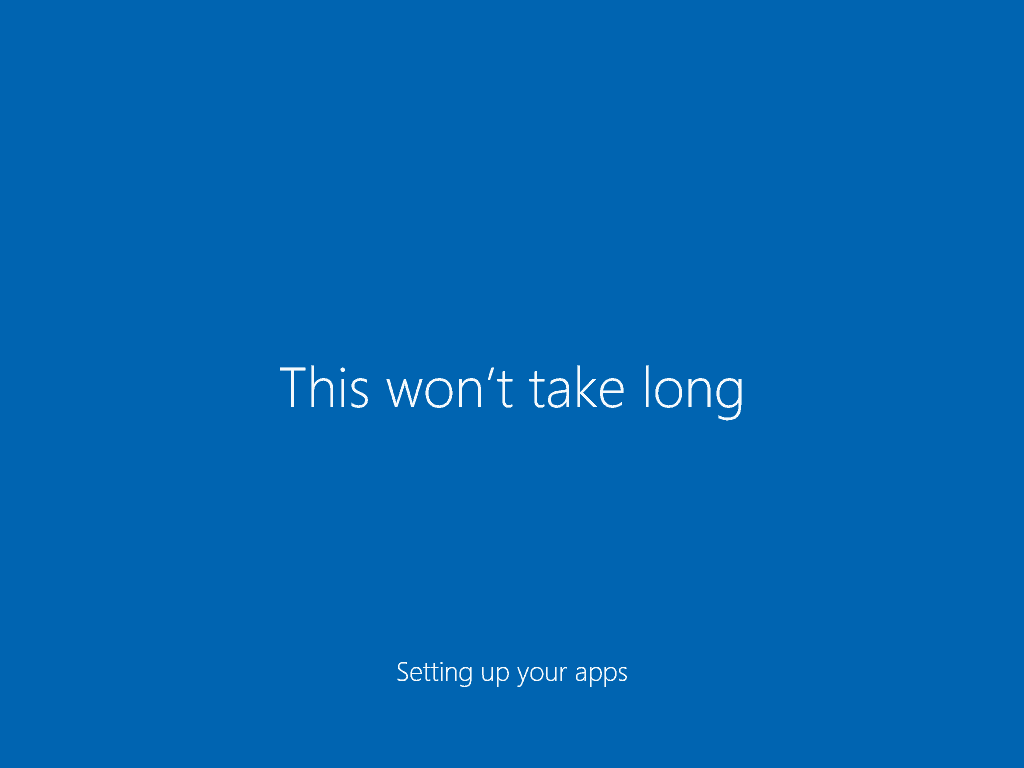
... और बाद में सीधे डेस्कटॉप पर बूट होगा। बधाई!
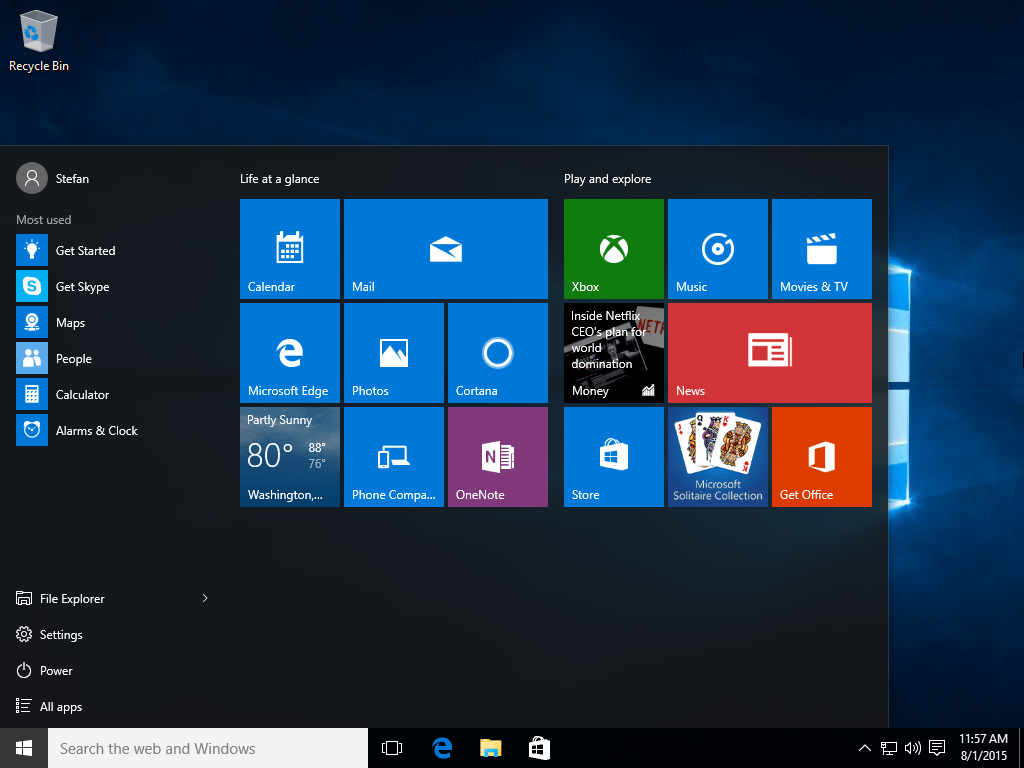
अब क्या?
विंडोज 10 में आपको बहुत कुछ देखना होगा - सामान्य सेटिंग्स को कॉन्फ़िगर करने से लेकर नई और रोमांचक सुविधाओं की जाँच करना। यहां कुछ लेख दिए गए हैं जिनकी आप तुरंत जांच कर सकते हैं:
- विंडोज 10 टिप: स्टार्ट मेनू से पहले पत्र द्वारा ऐप्स ढूंढें
- विंडोज 10 टिप: डेस्कटॉप में सिस्टम आइकन जोड़ें या निकालें
- विंडोज 10 टिप: मेनू शुरू करने के लिए विशिष्ट सेटिंग्स पिन करें
- विंडोज 10 टिप: एज ब्राउजर से स्टार्ट मेनू तक पिन वेबसाइट
- विंडोज 10 टिप: मेनू शुरू करने के लिए पसंदीदा संगीत प्लेलिस्ट पिन करें
- विंडोज 10 टिप: सिस्टम पुनर्स्थापना बिंदु सक्षम और बनाएं
- विंडोज 10 स्टार्ट मेनू में लाइव टाइल ग्रुप कैसे बनाएं
- विंडोज 10 मेल और कैलेंडर में जीमेल और अन्य ईमेल जोड़ें
- अधिक बार विंडोज 10 मेल ऐप सिंक करें
- विंडोज 10 टिप: एज वेब ब्राउज़र को कई वेब पेजों पर खोलें
- विंडोज 10 में डिफॉल्ट एप्स को कैसे सेट करें
- विंडोज 10 में हाइबरनेट मोड को कैसे इनेबल करें
- विंडोज 10 यूएसबी रिकवरी ड्राइव कैसे बनाएं
- ITunes Playlists को विंडोज 10 म्यूजिक ऐप में ट्रांसफर करें
- त्वरित पहुँच के बजाय इस पीसी के लिए विंडोज 10 फ़ाइल एक्सप्लोरर खोलें
- Windows 10 प्रारंभ मेनू में अधिक फ़ोल्डर स्थान जोड़ें



