विंडोज 10 यूएसबी रिकवरी ड्राइव कैसे बनाएं
माइक्रोसॉफ्ट विंडोज 10 / / March 19, 2020
पिछला नवीनीकरण

विंडोज 10 रिकवरी ड्राइव बनाने से आप फ्लैश ड्राइव से बूट कर सकते हैं और समस्या के निवारण में मदद करने के लिए उन्नत स्टार्टअप विकल्पों का उपयोग कर सकते हैं।
विंडोज 10 में आपके सिस्टम को पुनर्प्राप्त करने और बैकअप लेने के लिए पहले से कहीं अधिक तरीके हैं, साथ ही साथ अधिक उन्नत स्टार्टअप विकल्प भी हैं विंडोज 8.1 में।) लेकिन विंडोज के अन्य संस्करणों की तरह, एक समय आ सकता है जब आप कुछ करने में असमर्थ हों धराशायी हो।
पुनर्प्राप्ति ड्राइव बनाना आपको USB ड्राइव से बूट करने और उन्नत स्टार्टअप विकल्पों तक पहुंचने की अनुमति देता है। फिर आप बूट करने में मदद करने और समस्या का निवारण करने के लिए उन उपकरणों का उपयोग कर सकते हैं।
विंडोज 10 रिकवरी ड्राइव
विंडोज 10 के लिए रिकवरी ड्राइव बनाना बहुत पसंद है विंडोज 8.1. अछे नतीजे के लिये, एक फ्लैश ड्राइव को पकड़ो जो कम से कम 16 जीबी है और इसे अपने पीसी में प्लग करें। फिर प्रकार: रिकवरी ड्राइव खोज फ़ील्ड में और Enter दर्ज करें। या शीर्ष पर परिणामों से बनाने के लिए विकल्प चुनें।
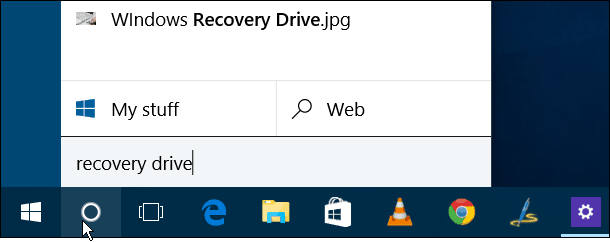
वह पुनर्प्राप्ति ड्राइव बनाने के लिए विज़ार्ड लॉन्च करेगा। सुनिश्चित करो '
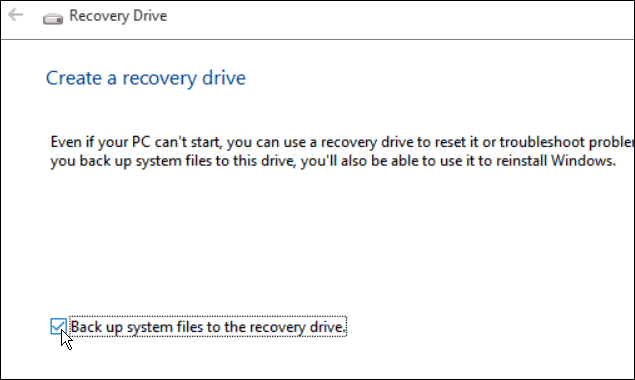
अब उस फ्लैश ड्राइव को चुनें जिसे आप अपने रिकवरी के लिए उपयोग करना चाहते हैं और नेक्स्ट पर क्लिक करें।
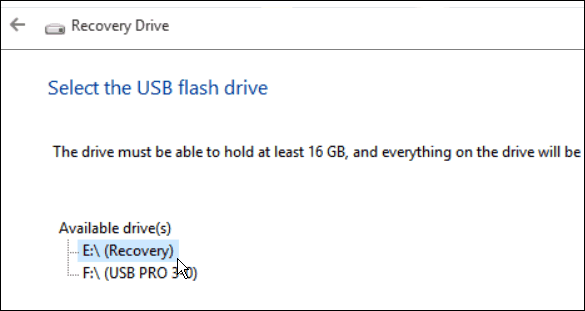
अगली स्क्रीन पर, अपनी पुनर्प्राप्ति ड्राइव बनाने की प्रक्रिया शुरू करने के लिए बनाएँ पर क्लिक करें; इसे पूरा करने में बस कुछ मिनट लगने चाहिए। ध्यान रखें कि यह ड्राइव के सभी डेटा को हटा रहा है।
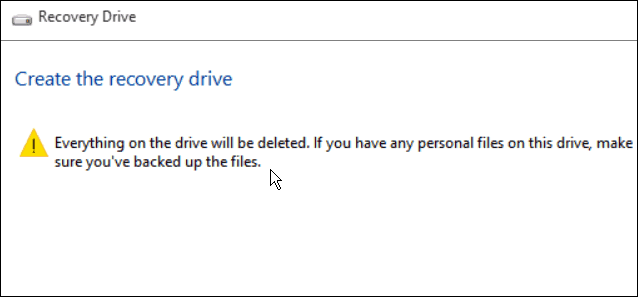
ध्यान रखें कि ड्राइव का सारा डेटा डिलीट हो जाता है।
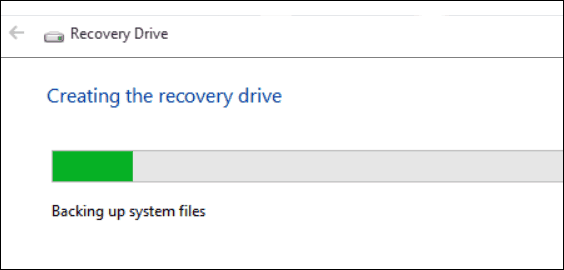
बस! अब ड्राइव को सुरक्षित स्थान पर रखना सुनिश्चित करें ताकि आप भविष्य में जरूरत पड़ने पर इसका उपयोग कर सकें।
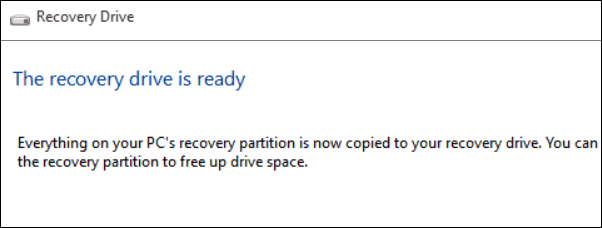
उन्नत बूट विकल्प
यदि आप किसी भी कारण से विंडोज 10 में बूट नहीं कर पा रहे हैं, तो आप रिकवरी ड्राइव से बूट कर सकते हैं और समस्या के निवारण और अपने सिस्टम को ऊपर लाने में मदद करने के लिए उन्नत विकल्पों का एक मेनू मिलेगा चल रहा है।
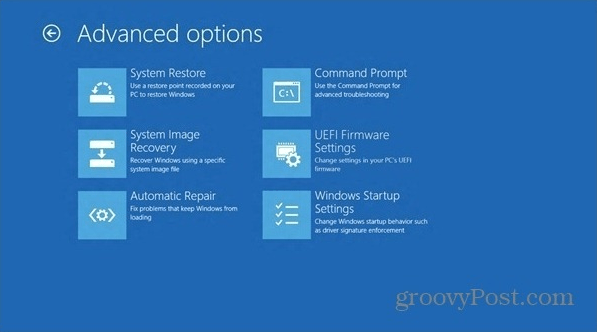
Microsoft के नए ऑपरेटिंग सिस्टम के बारे में अधिक जानकारी के लिए, हमारी जाँच करना सुनिश्चित करें विंडोज 10 लेखों का पूरा संग्रह. इसके अलावा, अपने सिस्टम को चालू करने और चलाने में अधिक मदद के लिए, और सामान्य रूप से विंडोज 10 चर्चा में शामिल हों विंडोज 10 मंच.



