Microsoft Word में AutoText Entries कैसे बनाएँ और उपयोग करें
माइक्रोसॉफ्ट ऑफिस माइक्रोसॉफ्ट वर्ड माइक्रोसॉफ्ट / / March 19, 2020
पिछला नवीनीकरण
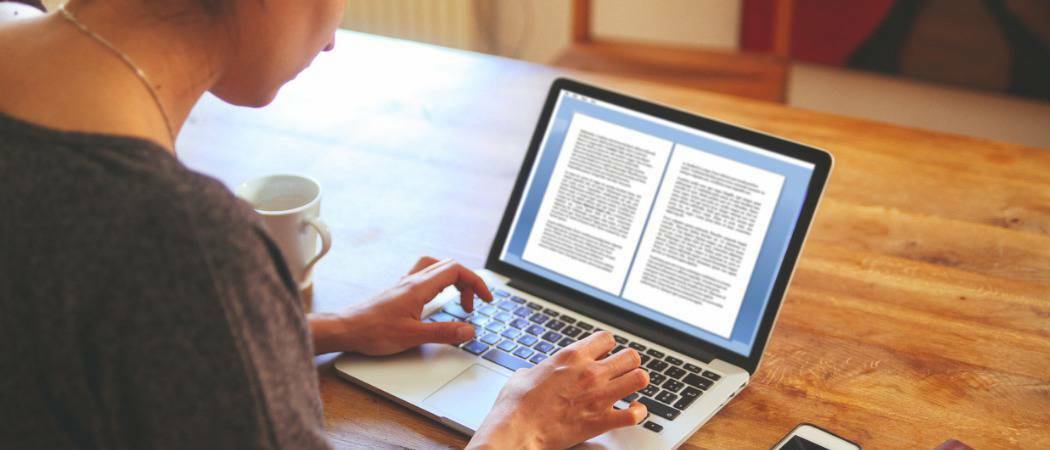
क्या आप वर्ड में बार-बार टेक्स्ट के समान ब्लॉक टाइप करते हुए थक गए हैं? वर्ड में ऑटोटेक्स्ट प्रविष्टियों के साथ अपने आप को समय बचाएं। आपके द्वारा बार-बार लिखे गए टेक्स्ट के सामान्य ब्लॉक स्टोर करें।
क्या आप वर्ड में बार-बार टेक्स्ट के समान ब्लॉक टाइप करते हुए थक गए हैं? यदि आप अक्सर अपनी कंपनी का नाम और पते या पाठ के पैराग्राफ जैसे कई प्रकार के दस्तावेज़ बनाते हैं जो आपके द्वारा बनाए गए हैं, तो Word में AutoText आपका मित्र है।
आप ऑटोटेक्स्ट प्रविष्टियों में टेक्स्ट के ब्लॉक स्टोर कर सकते हैं और उन्हें किसी भी वर्ड डॉक्यूमेंट में कई आसान तरीकों से सम्मिलित कर सकते हैं। आज हम आपको दिखाएंगे कि कैसे ऑटोटेक्स्ट प्रविष्टियों को बनाने, संपादित करने और हटाने के लिए और उन्हें किसी भी वर्ड दस्तावेज़ में आसानी से सम्मिलित करने के कई तरीके हैं।
अपने दस्तावेज़ में पैराग्राफ़ चिह्न दिखाएं
यदि आप सभी पैराग्राफ के लिए फॉर्मेटिंग चाहते हैं, जिसमें पिछले एक सहित, ऑटोटेक्स्ट प्रविष्टि में पाठ के साथ संग्रहीत, अंतिम पैराग्राफ चिह्न का चयन करें। प्रत्येक पैराग्राफ के अंत में पैराग्राफ मार्क उस पैराग्राफ के लिए स्वरूपण को संग्रहीत करता है। यदि आपने कोई वर्ण स्वरूपण लागू किया है, जैसे बोल्ड या इटैलिक, तो यह स्वतः स्वतः प्रविष्टि में संग्रहीत हो जाता है।
यदि आप अपने दस्तावेज़ में पैराग्राफ के निशान नहीं देखते हैं, तो क्लिक करें घर टैब। में अनुच्छेद अनुभाग, अनुच्छेद प्रतीक पर क्लिक करें। अब आप अंतिम पैराग्राफ मार्क देख सकते हैं और उसका चयन कर सकते हैं।
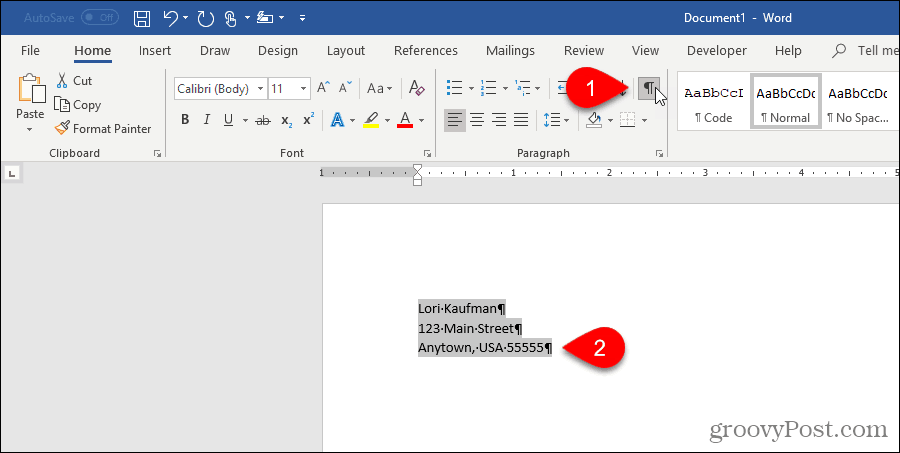
एक नया ऑटोटेक्स्ट एंट्री बनाएँ
एक नया ऑटोटेक्स्ट प्रविष्टि बनाने के लिए, वह टेक्स्ट चुनें जिसे आप ऑटोटेक्स्ट प्रविष्टियों के अपने संग्रह में जोड़ना चाहते हैं। या, यदि आपके पास पाठ उपलब्ध नहीं है, तो पाठ को एक दस्तावेज़ में टाइप करें और फिर उसका चयन करें।
पर सम्मिलित करें टैब पर क्लिक करें जल्दी भागो में टेक्स्ट अनुभाग। फिर, अपने माउस को ऑटोटेक्स्ट पर ले जाएँ और चुनें AutoText गैलरी में चयन सहेजें सबमेनू से।
आप ऑटोटेक्स्ट गैलरी पर अन्य आइटम देख सकते हैं, जैसे आप स्पाइक में कॉपी किए गए आइटम.
ध्यान दें: आप भी देख सकते हैं त्वरित भाग गैलरी में चयन सहेजें के तल पर उपलब्ध विकल्प जल्दी भागो मेन्यू। यह विकल्प चयनित पाठ को क्विक पार्ट्स प्रविष्टि के रूप में जोड़ता है, न कि ऑटोटेक्स्ट प्रविष्टि के रूप में। क्विक पार्ट्स और ऑटोटेक्स्ट प्रविष्टियां दोनों बिल्डिंग ब्लॉक्स हैं और दोनों ही बाद में उपयोग के लिए टेक्स्ट स्टोर करते हैं। आप प्रविष्टि को क्विक पार्ट के रूप में संग्रहीत कर सकते हैं, लेकिन हम इस लेख में ऑटोटेक्स्ट प्रविष्टियों के साथ काम करने जा रहे हैं।
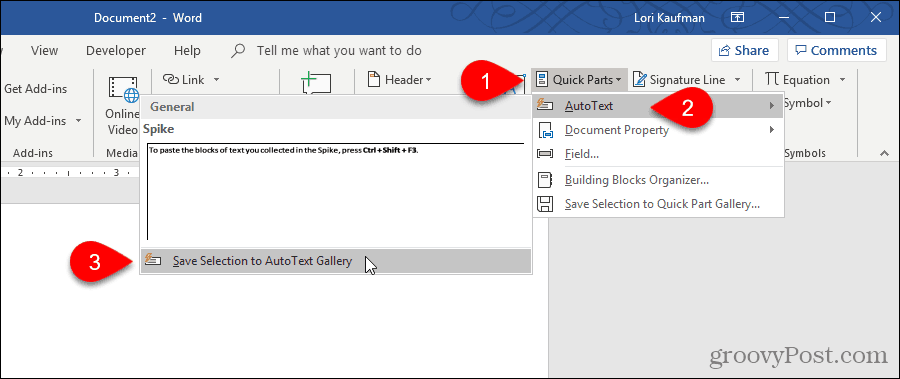
क्योंकि ऑटोटेक्स्ट प्रविष्टियाँ ब्लॉक का निर्माण कर रही हैं, नई बिल्डिंग ब्लॉक बनाएं संवाद बॉक्स प्रदर्शित करता है।
एक अद्वितीय दर्ज करें नाम ऑटोटेक्स्ट प्रविष्टि के लिए। इस लेख में बाद में, हम आपको केवल कुछ वर्ण लिखकर अपने दस्तावेज़ में एक ऑटोटेक्स्ट प्रविष्टि दर्ज करने का तरीका बताएँगे। ऐसा करने में सक्षम होने के लिए, आपको अपने ऑटोटेक्स्ट प्रविष्टि के नाम को अन्य ऑटोटेक्स्ट प्रविष्टियों से अलग बनाना होगा। यदि यह अन्य प्रविष्टियों के नामों की तरह है, तो आपको अधिक वर्ण लिखने होंगे, इसलिए Word जानता है कि आप कौन सी प्रविष्टि सम्मिलित करना चाहते हैं।
सुनिश्चित करें कि ऑटोटेक्स्ट को गैलरी ड्रॉप-डाउन सूची में चुना गया है। यह डिफ़ॉल्ट रूप से होना चाहिए।
सामान्य डिफ़ॉल्ट रूप से चयनित है वर्ग ड्राॅप डाउन लिस्ट। प्रारंभ में, यह एकमात्र विकल्प है और हम इसका चयन करने जा रहे हैं सामान्य हमारे उदाहरण के लिए श्रेणी। लेकिन आप चयन करके एक कस्टम श्रेणी बना सकते हैं नई श्रेणी बनाएँ वहाँ से वर्ग ड्राॅप डाउन लिस्ट। पर अपनी कस्टम श्रेणी के लिए एक नाम दर्ज करें नई श्रेणी बनाएँ संवाद बॉक्स और क्लिक करें ठीक. नई श्रेणी को स्वचालित रूप से जोड़ा और चुना जाता है वर्ग ड्राॅप डाउन लिस्ट।
आप में प्रवेश कर सकते हैं विवरण यदि यह प्रविष्टि किसके लिए है, यह स्पष्ट करने में मदद करता है, तो ऑटोटेक्स्ट प्रविष्टि के लिए। यदि प्रविष्टि स्व-व्याख्यात्मक है, तो आपको विवरण दर्ज करने की आवश्यकता नहीं है।
ऑटोटेक्स्ट प्रविष्टियां दस्तावेजों में नहीं, टेम्प्लेट में सहेजी जाती हैं। इस प्रकार, वे किसी भी दस्तावेज़ में उपलब्ध टेम्पलेट के आधार पर उपलब्ध हैं जो उन्होंने सहेजे हैं। साधारण टेम्पलेट में डिफ़ॉल्ट चयन है सेव इन ड्रॉप-डाउन सूची। आप कस्टम टेम्पलेट्स में ऑटोटेक्स्ट प्रविष्टियों को सहेज सकते हैं, लेकिन हम "Normal.dotm" टेम्पलेट में हमारी नई प्रविष्टि को सहेजने के लिए डिफ़ॉल्ट को स्वीकार करने जा रहे हैं।
ध्यान दें: कस्टम टेम्प्लेट में ऑटोटेक्स्ट प्रविष्टि को सहेजने के लिए, वह टेम्पलेट उपलब्ध होना चाहिए सेव इन ड्राॅप डाउन लिस्ट।
अंत में, वहाँ कुछ कर रहे हैं विकल्प में से चुनना:
- किसी दस्तावेज़ में अपने स्वयं के पृष्ठ पर ऑटोटेक्स्ट प्रविष्टि डालने के लिए, चयन करें अपने स्वयं के पृष्ठ में सामग्री डालें. यह पृष्ठ विराम के साथ आपके शेष दस्तावेज़ से ऑटोटेक्स्ट प्रविष्टि से पाठ सेट करेगा।
- अपने स्वयं के पैराग्राफ में ऑटोटेक्स्ट प्रविष्टि डालने के लिए, भले ही आपका कर्सर पैराग्राफ के बीच में हो, चयन करें अपने पैराग्राफ में सामग्री डालें.
- अन्य सभी सामग्री के लिए, का चयन करें केवल सामग्री डालें.
क्लिक करें ठीक.
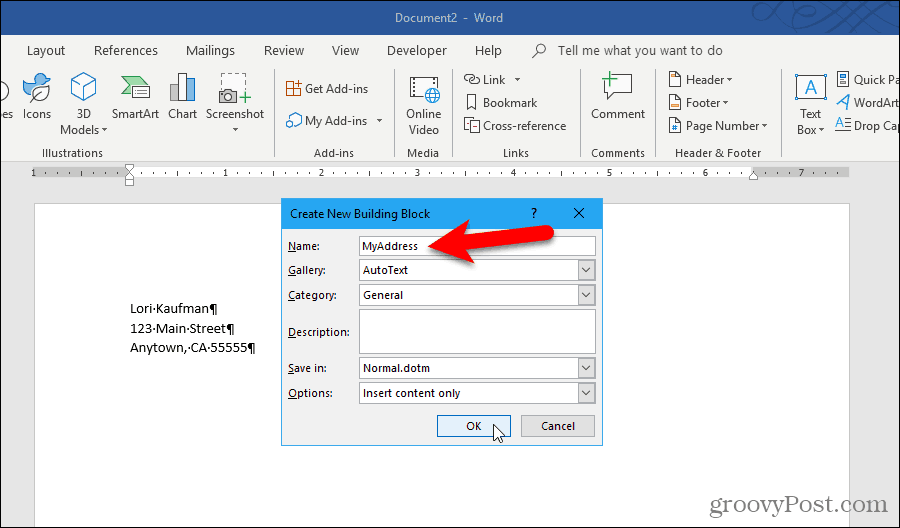
जब आप अंतिम खुले Word दस्तावेज़ को बंद करते हैं, तो निम्न दस्तावेज़ प्रदर्शित हो सकता है, यदि आपके पास सामान्य टेम्पलेट को सहेजने के लिए संकेत देने के लिए विकल्प सक्षम है।
क्लिक करें सहेजें "Normal.dotm" टेम्पलेट को अपने अतिरिक्त ऑटोटेक्स्ट प्रविष्टि के साथ सहेजने के लिए।
ध्यान दें: यदि आप इसे बदलते समय सामान्य टेम्पलेट को बचाने के लिए वर्ड नहीं करते हैं, तो विकल्प चालू करने के लिए नीचे देखें।
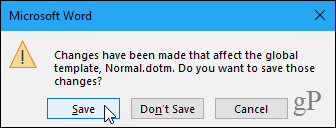
यदि आपको उपरोक्त संवाद बॉक्स नहीं मिला है और आप इसे बदलने पर सामान्य टेम्पलेट को सहेजने के लिए कहा जाना चाहते हैं, तो जाएं फ़ाइल> विकल्प> उन्नत. में सहेजें दाईं ओर अनुभाग, की जाँच करें सामान्य टेम्पलेट सहेजने से पहले संकेत दें डिब्बा। क्लिक करें ठीक.
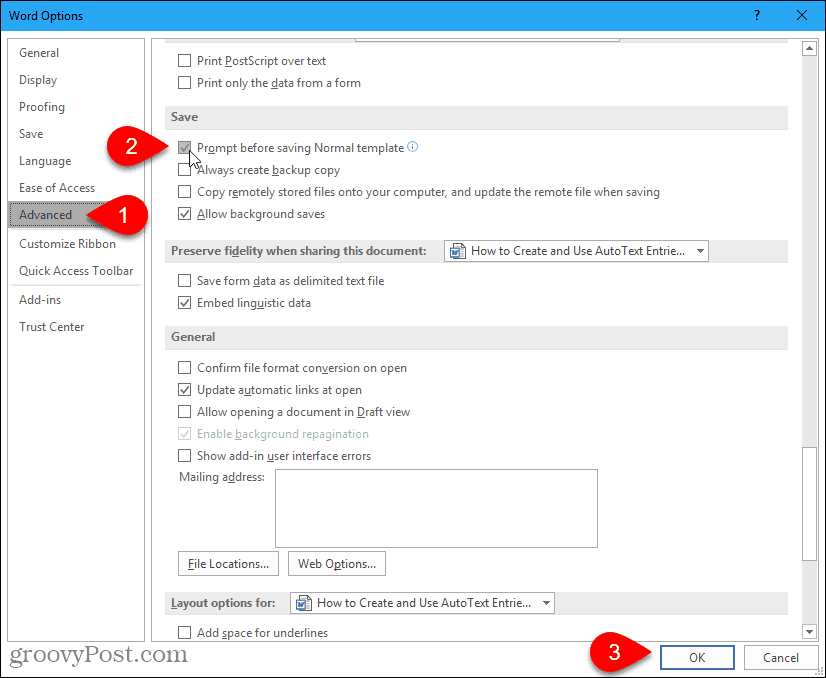
इन्सर्ट टैब से एक ऑटोटेक्स्ट एंट्री डालें
वर्ड डॉक्यूमेंट में ऑटोटेक्स्ट प्रविष्टि डालने के कई आसान तरीके हैं। एक तरह से उपयोग कर रहा है जल्दी भागो बटन।
में टेक्स्ट पर अनुभाग सम्मिलित करें टैब पर क्लिक करें जल्दी भागो.
मेनू पर अपने माउस को ऑटोटेक्स्ट पर ले जाएँ और सबमेनू से जिस ऑटोटेक्स्ट प्रविष्टि को सम्मिलित करना चाहते हैं उसे क्लिक करें।
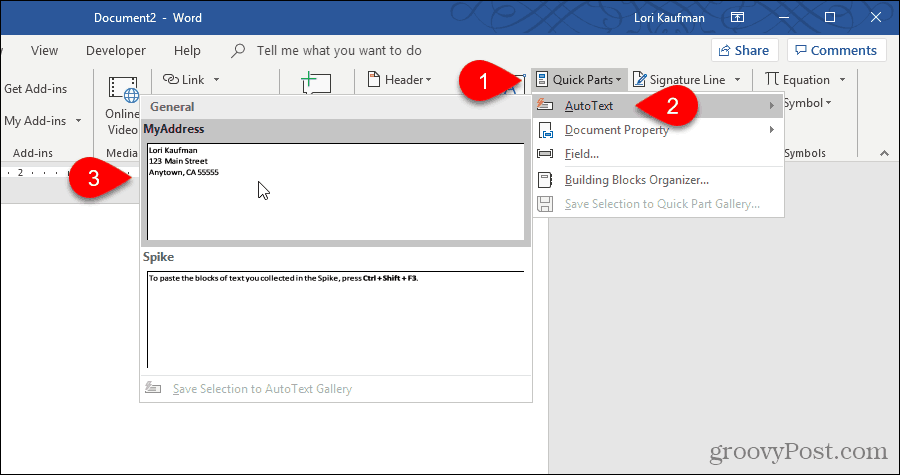
स्वतः पूर्णता का उपयोग करके एक ऑटोटेक्स्ट प्रविष्टि डालें
ऑटोटेक्स्ट प्रविष्टि डालने का एक और तरीका है कि ऑटोटेक्स्ट प्रविष्टि का नाम टाइप करना शुरू करें। एक छोटा पॉपअप प्रदर्शित करता है जो मिलान ऑटोटेक्स्ट प्रविष्टि का हिस्सा दिखाता है और आपको दबाने का निर्देश देता है दर्ज अन्दर डालना। दबाएँ दर्ज कर्सर पर अपने दस्तावेज़ में प्रविष्टि डालने के लिए। आप भी दबा सकते हैं F3 मिलान प्रविष्टि सम्मिलित करने के लिए।
ऑटोटेक्स्ट प्रविष्टि की सामग्री को आपके दस्तावेज़ में डाला जाता है, जिसमें मूल स्वरूपण और लाइन ब्रेक शामिल हैं।
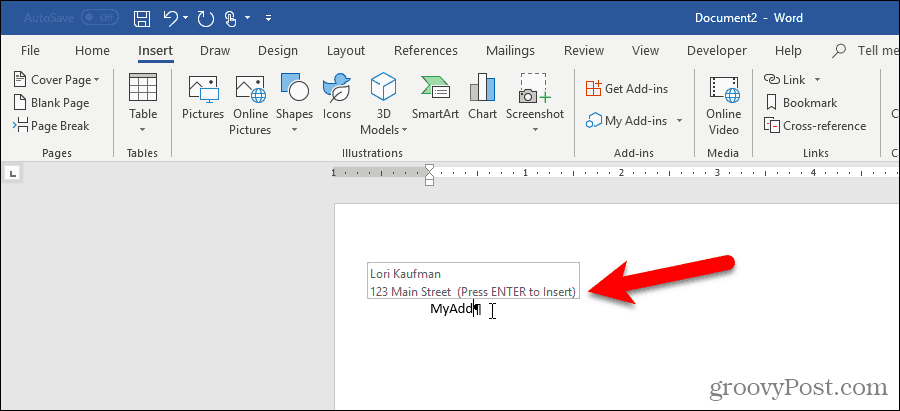
यदि आप अपने ऑटोटेक्स्ट प्रविष्टि का नाम लिखना शुरू करते हैं, तो आप स्वतः पूर्ण सुझाव नहीं देखते हैं, दिखाएँ स्वतः पूर्ण सुझाव विकल्प सक्षम नहीं है।
विकल्प को सक्षम करने के लिए, पर जाएं फ़ाइल> विकल्प> उन्नत.
में संपादन विकल्प अनुभाग, जाँच करें स्वतः पूर्ण सुझाव दिखाएं डिब्बा।
क्लिक करें ठीक.
अब, आपको अपना ऑटोटेक्स्ट प्रविष्टि देखना चाहिए जब आप उसका नाम लिखना शुरू करते हैं। दबाएँ दर्ज डालने के लिए।
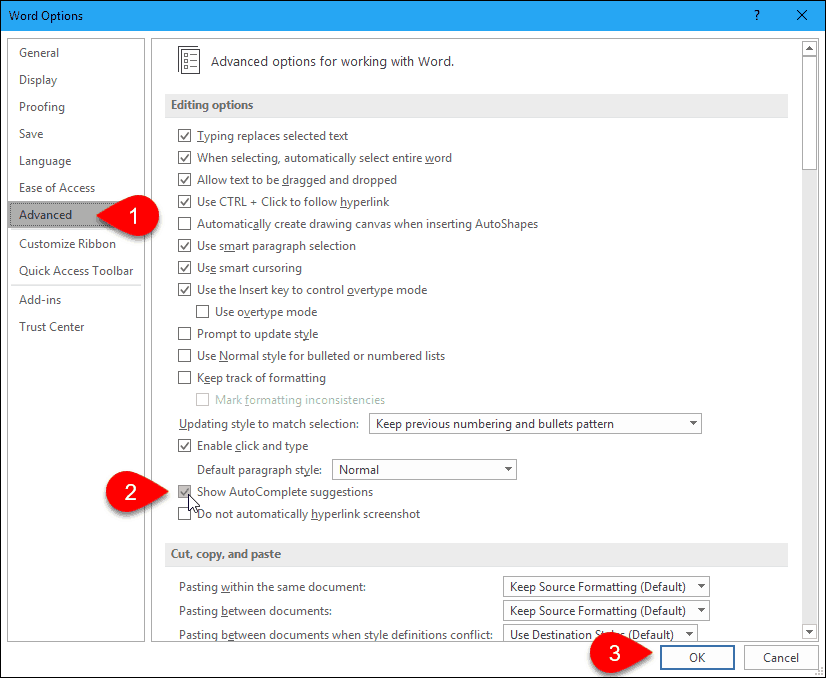
क्विक एक्सेस टूलबार में ऑटोटेक्स्ट को जोड़ें
आप इसे ऑटोटेक्स्ट प्रविष्टियों को डालने के लिए तेज और आसान बना सकते हैं क्विक एक्सेस टूलबार में ऑटोटेक्स्ट बटन को जोड़ना.
क्विक एक्सेस टूलबार पर डाउन एरो पर क्लिक करें और चुनें अधिक कमांड.
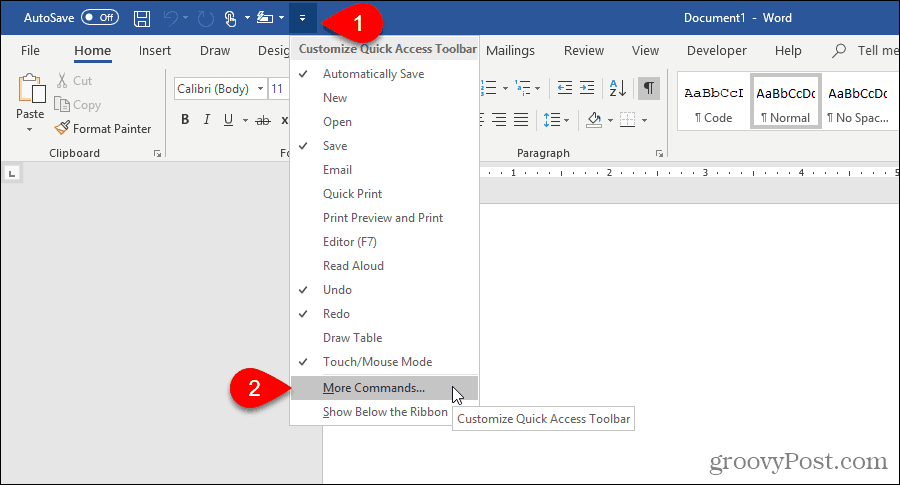
कुइक एक्सेस टूलबार स्क्रीन पर प्रदर्शित करता है शब्द विकल्प संवाद बॉक्स।
चुनते हैं सभी कमांड वहाँ से से कमांड चुनें ड्राॅप डाउन लिस्ट।
फिर, बाईं ओर सूची में ऑटोटेक्स्ट का चयन करें और क्लिक करें जोड़ना दाईं ओर सूची में AutoText बटन जोड़ने के लिए।
क्लिक करें ठीक.
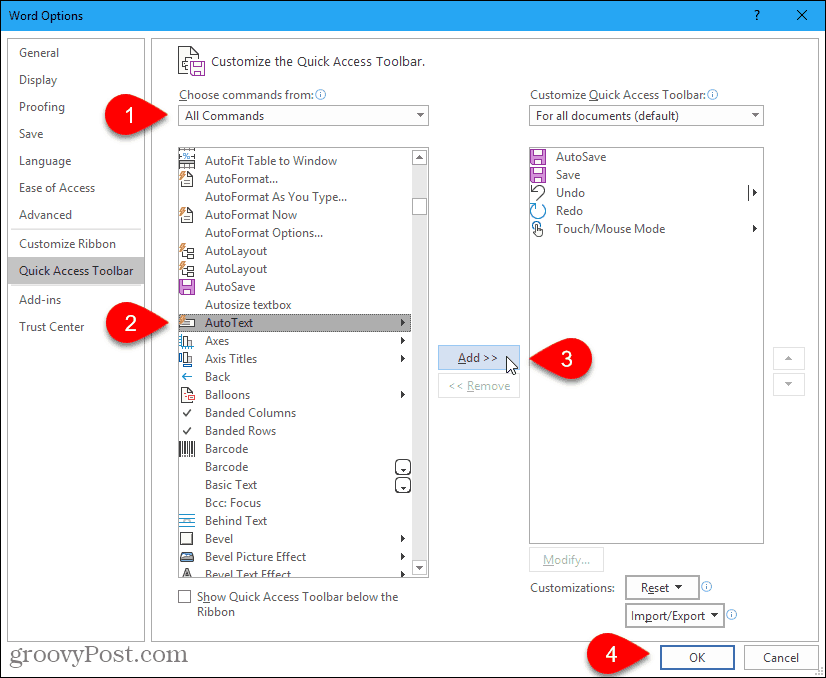
ऑटोटेक्स्ट प्रविष्टि डालने के लिए, क्विक एक्सेस टूलबार पर ऑटोटेक्स्ट बटन पर क्लिक करें और मेनू पर एक प्रविष्टि पर क्लिक करें।
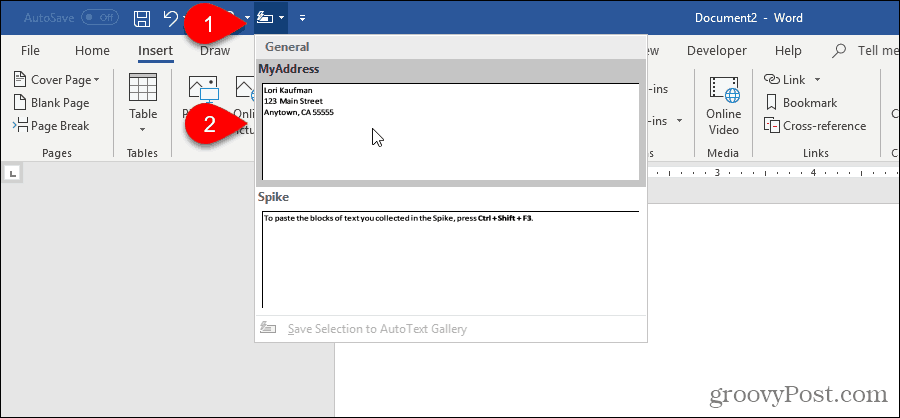
एक AutoText प्रविष्टि के लिए एक शॉर्टकट बनाएँ
यदि आप कीबोर्ड का उपयोग करना पसंद करते हैं, तो आप अपने द्वारा बनाए गए ऑटोटेक्स्ट प्रविष्टि के लिए एक कीबोर्ड शॉर्टकट जोड़ सकते हैं।
रिबन पर राइट-क्लिक करें और चुनें रिबन को कस्टमाइज़ करें.
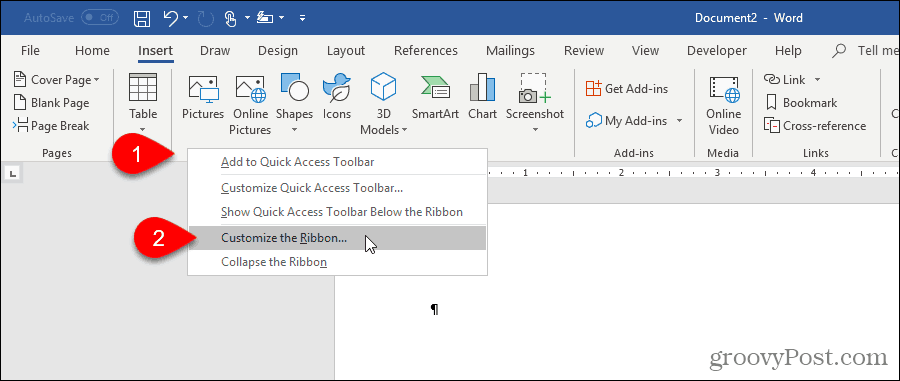
रिबन को अनुकूलित करें स्क्रीन पर शब्द विकल्प संवाद बॉक्स प्रदर्शित करता है।
बाईं ओर आदेशों की सूची के नीचे, क्लिक करें अनुकूलित करें के पास कुंजीपटल अल्प मार्ग.
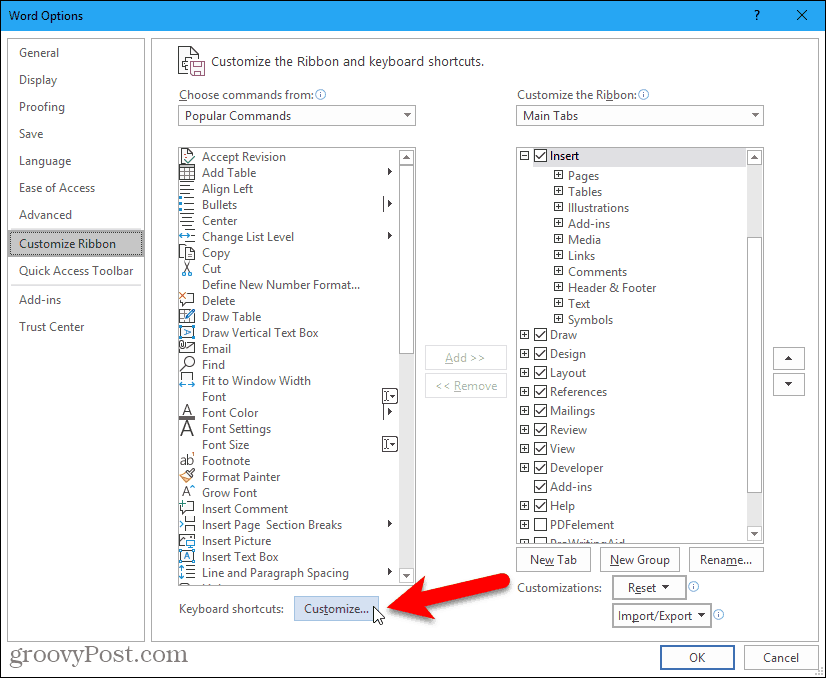
में श्रेणियाँ पर बॉक्स कीबोर्ड को कस्टमाइज़ करें संवाद बॉक्स, चयन करें इमारत ब्लॉकों.
फिर में अपने ऑटोटेक्स्ट प्रविष्टि का चयन करें इमारत ब्लॉकों दाईं ओर बॉक्स। उदाहरण के लिए, हम अपने ऑटोटेक्स्ट प्रविष्टि का चयन करते हैं मेरा पता.
में अपने कर्सर रखो नया शॉर्टकट कुंजी दबाएँ बॉक्स और उस कीबोर्ड शॉर्टकट को दबाएं जिसे आप उपयोग करना चाहते हैं।
क्लिक करें असाइन.
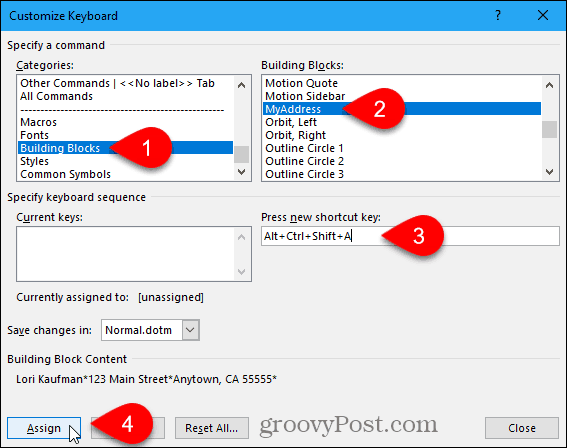
आपका शॉर्टकट इसमें जोड़ा जाता है वर्तमान कुंजी डिब्बा।
क्लिक करें बंद करे.
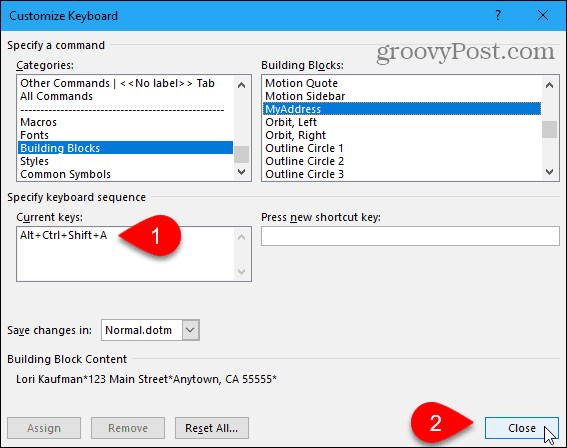
क्लिक करें ठीक पर शब्द विकल्प इसे बंद करने के लिए संवाद बॉक्स।
अब आप अपने ऑटोटेक्स्ट प्रविष्टि को डालने के लिए अपने नए कीबोर्ड शॉर्टकट का उपयोग कर सकते हैं।
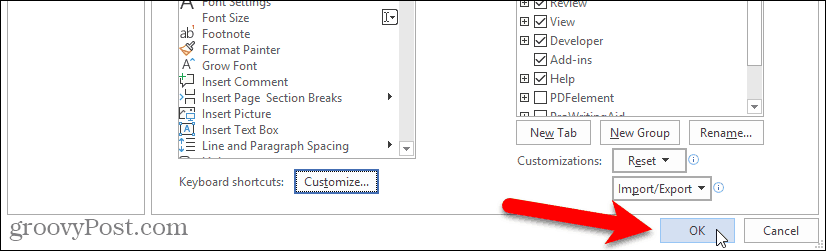
ऑटोटेक्स्ट एंट्री की सामग्री को बदलें
अगर आपको अपने द्वारा बनाई गई ऑटोटेक्स्ट प्रविष्टि को बदलने की आवश्यकता है तो क्या होगा? शायद आप चले गए और आपको अपना पता ऑटोटेक्स्ट प्रविष्टि बदलने की आवश्यकता है।
सबसे पहले, नए या मौजूदा वर्ड डॉक्यूमेंट में पूरी बदली हुई प्रविष्टि टाइप करें। फिर, यदि आप स्वरूपण रखना चाहते हैं, तो इसे अंतिम पैराग्राफ चिह्न के साथ चुनें।
पर सम्मिलित करें टैब पर क्लिक करें जल्दी भागो में टेक्स्ट अनुभाग। फिर, अपने माउस को ऑटोटेक्स्ट पर ले जाएँ और चुनें AutoText गैलरी में चयन सहेजें सबमेनू के नीचे से।
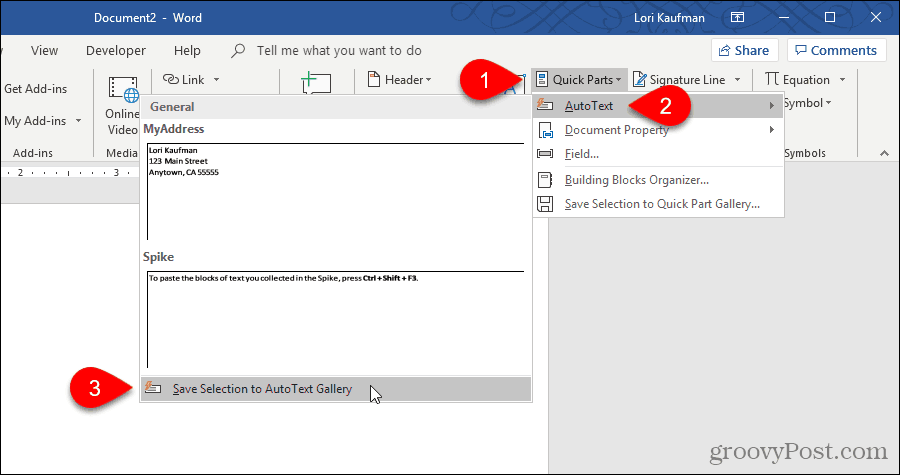
पर नई बिल्डिंग ब्लॉक बनाएं संवाद बॉक्स, उसी नाम को दर्ज करें नाम मौजूदा ऑटोटेक्स्ट के रूप में बॉक्स जिसे आप बदलना चाहते हैं।
क्लिक करें ठीक.
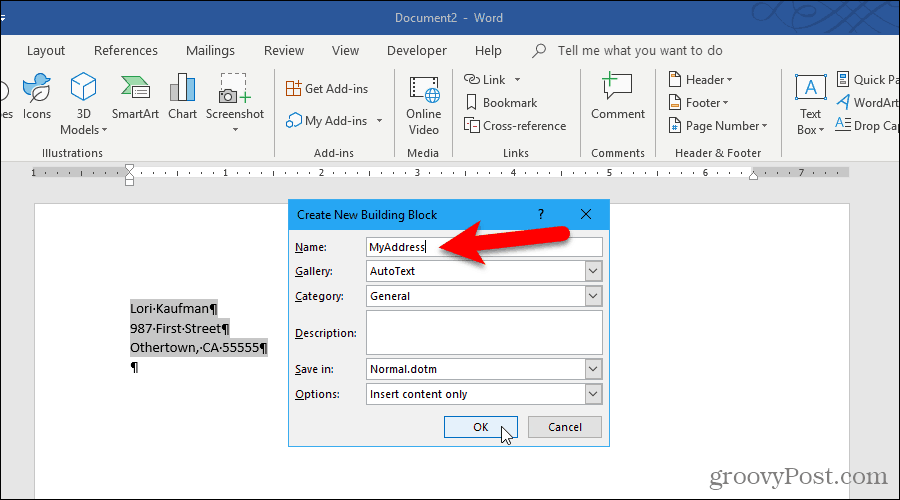
क्लिक करें हाँ यह पूछे जाने पर कि क्या आप बिल्डिंग ब्लॉक प्रविष्टि को फिर से परिभाषित करना चाहते हैं।
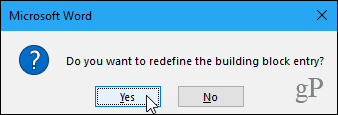
अब, आप अपडेट किए गए ऑटोटेक्स्ट प्रविष्टि को किसी भी नए या मौजूदा वर्ड डॉक्यूमेंट में सम्मिलित कर सकते हैं।
ध्यान दें: ऑटोटेक्स्ट प्रविष्टि को बदलना उस प्रविष्टि की सामग्री को नहीं बदलता है जहाँ आपने पहले ही इसे डाला था। परिवर्तित ऑटोटेक्स्ट प्रविष्टि का उपयोग केवल इसे बदलने के बाद किसी भी समय करने के लिए किया जाता है।
मौजूदा ऑटोटेक्स्ट एंट्री के गुणों को संपादित करें
एक ऑटोटेक्स्ट प्रविष्टि की सामग्री को बदलने के अलावा, आप एक ऑटोटेक्स्ट प्रविष्टि के गुणों को भी बदल सकते हैं, जैसे कि इसकी श्रेणी और विवरण और किस टेम्पलेट में इसे सहेजा गया है।
ऑटोटेक्स्ट प्रविष्टि के गुणों को संपादित करने के लिए, क्लिक करें जल्दी भागो में टेक्स्ट सम्मिलित करें टैब पर अनुभाग और चुनें बिल्डिंग ब्लॉक्स ऑर्गनाइज़र.
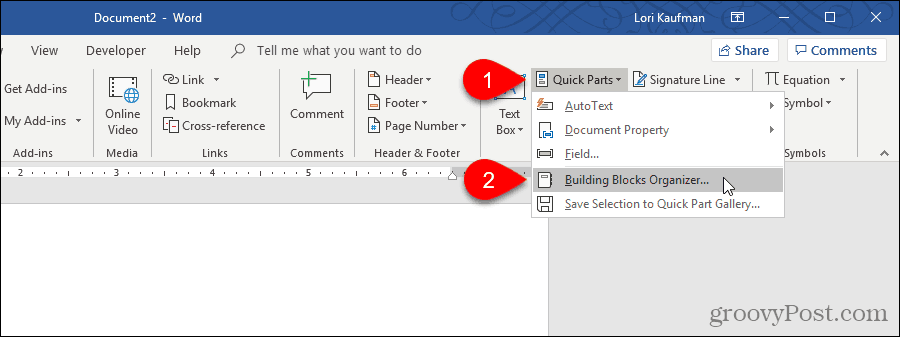
पर बिल्डिंग ब्लॉक्स ऑर्गनाइज़र संवाद बॉक्स, आपको सभी उपलब्ध बिल्डिंग ब्लॉक्स की पूरी सूची दिखाई देगी नाम प्रत्येक, और जो गेलरी, वर्ग, तथा खाका प्रत्येक में है वे द्वारा वर्णानुक्रम में सूचीबद्ध हैं गेलरी, जो प्रत्येक बिल्डिंग ब्लॉक के प्रकार को परिभाषित करता है।
सूची के शीर्ष पर, आपको ऑटोटेक्स्ट प्रविष्टियाँ मिलेंगी। उस गुण का चयन करें जिसे आप बदलना चाहते हैं और फिर क्लिक करें गुण संपादित करें.
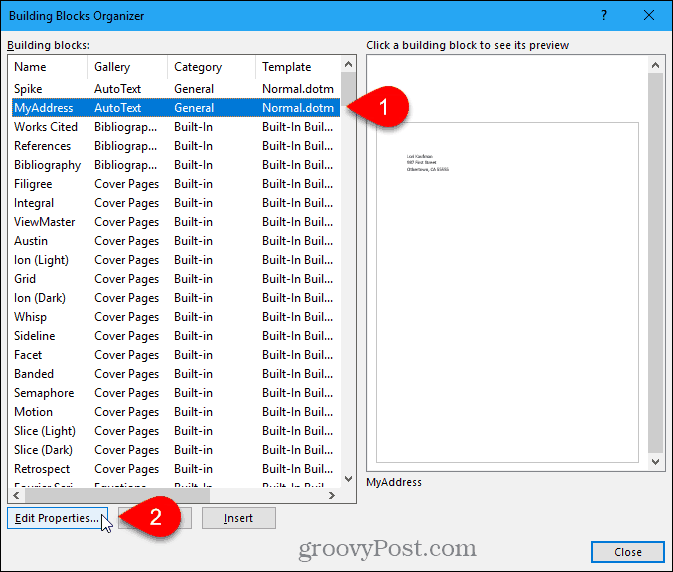
बिल्डिंग ब्लॉक को संशोधित करें संवाद बॉक्स प्रदर्शित करता है, उसी विकल्प के साथ नई बिल्डिंग ब्लॉक बनाएं डायलॉग बॉक्स जो आपने ऑटोटेक्स्ट प्रविष्टि बनाने के लिए उपयोग किया था।
आप जो भी बदलाव करना चाहते हैं, करें गेलरी, वर्ग, विवरण, सेव इन, तथा विकल्प खेत। देखें एक नया ऑटोटेक्स्ट एंट्री सेक्शन बनाएँ इन क्षेत्रों के बारे में अधिक जानकारी के लिए इस लेख की शुरुआत में।
क्लिक करें ठीक.
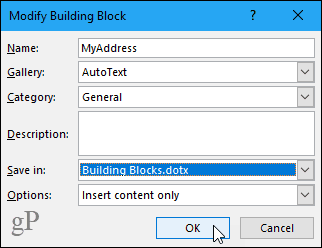
क्लिक करें हाँ अपने परिवर्तनों को सहेजने और AutoText प्रविष्टि को फिर से परिभाषित करने के लिए पुष्टिकरण संवाद बॉक्स प्रदर्शित करता है।
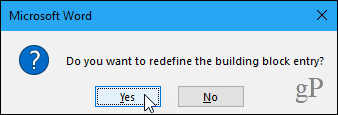
एक स्वतः पूर्ण प्रविष्टि हटाएं
यदि आप तय करते हैं कि आपको अब ऑटोटेक्स्ट प्रविष्टि की आवश्यकता नहीं है या आप चाहते हैं, तो आप इसे हटा सकते हैं।
बिल्डिंग ब्लॉक्स की सूची से एक ऑटोटेक्स्ट प्रविष्टि को हटाने के लिए, क्लिक करें जल्दी भागो में टेक्स्ट पर अनुभाग सम्मिलित करें टैब और फिर चयन करें बिल्डिंग ब्लॉक्स ऑर्गनाइज़र.
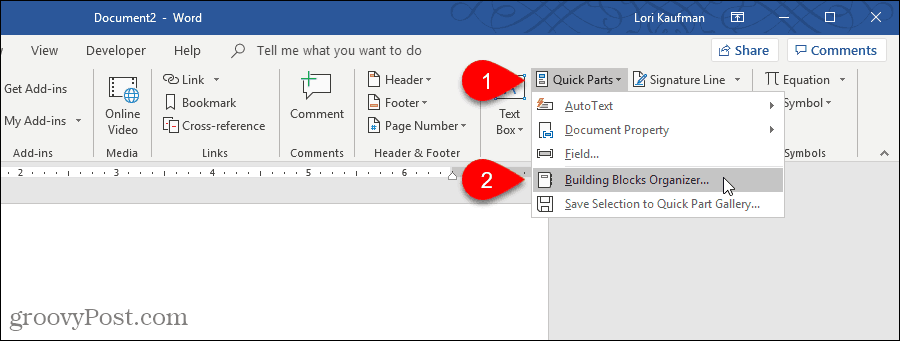
उस ऑटोटेक्स्ट प्रविष्टि का चयन करें जिसे आप हटाना चाहते हैं इमारत ब्लॉकों सूची।
तब दबायें हटाएं.
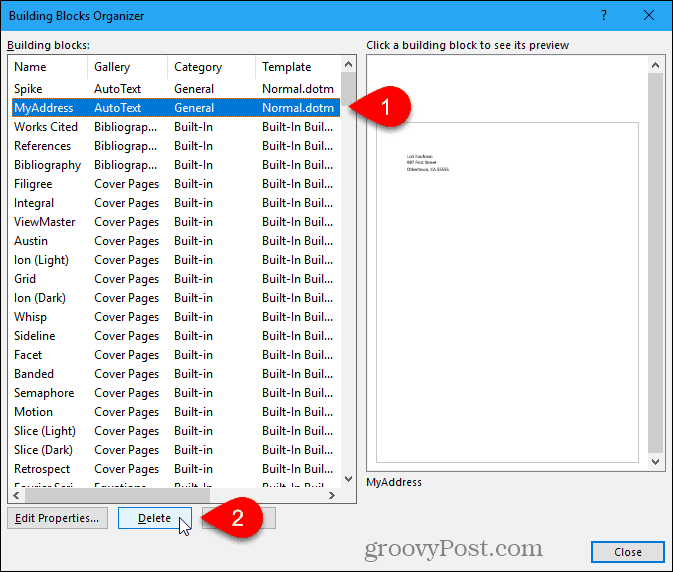
क्लिक करें हाँ प्रविष्टि को हटाने और उसे सूची से हटाने के लिए पुष्टि संवाद बॉक्स पर इमारत ब्लॉकों.
क्लिक करें बंद करे पर बिल्डिंग ब्लॉक्स ऑर्गनाइज़र अपने दस्तावेज़ पर लौटने के लिए संवाद बॉक्स।
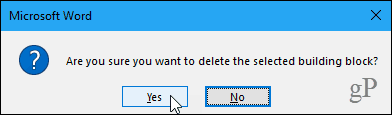
अपने आप को समय बचाएं और ऑटोटेक्स्ट के साथ त्रुटियों को कम करें
ऑटोटेक्स्ट प्रविष्टियाँ अपने आप को समय बचाने और वर्ड में टाइप करते समय त्रुटियों को कम करने का एक शानदार तरीका है। आप भी कर सकते हैं मैक्रो का उपयोग करके वर्ड में कार्यों को स्वचालित करें समय बचाने और अपनी उत्पादकता बढ़ाने के लिए।
