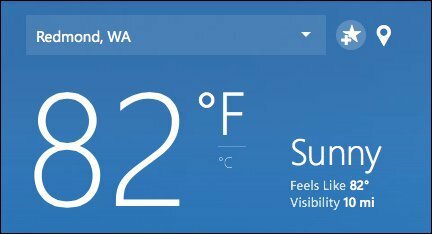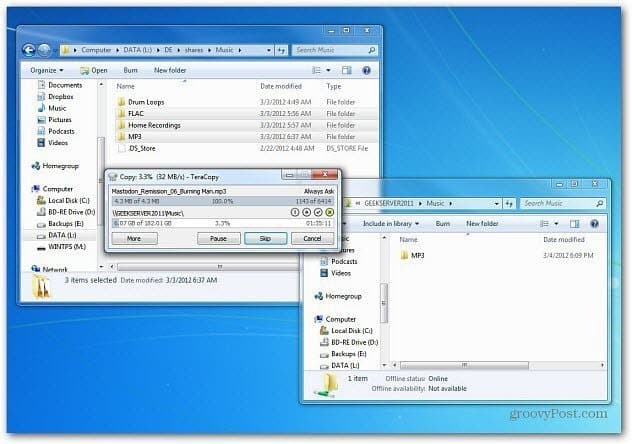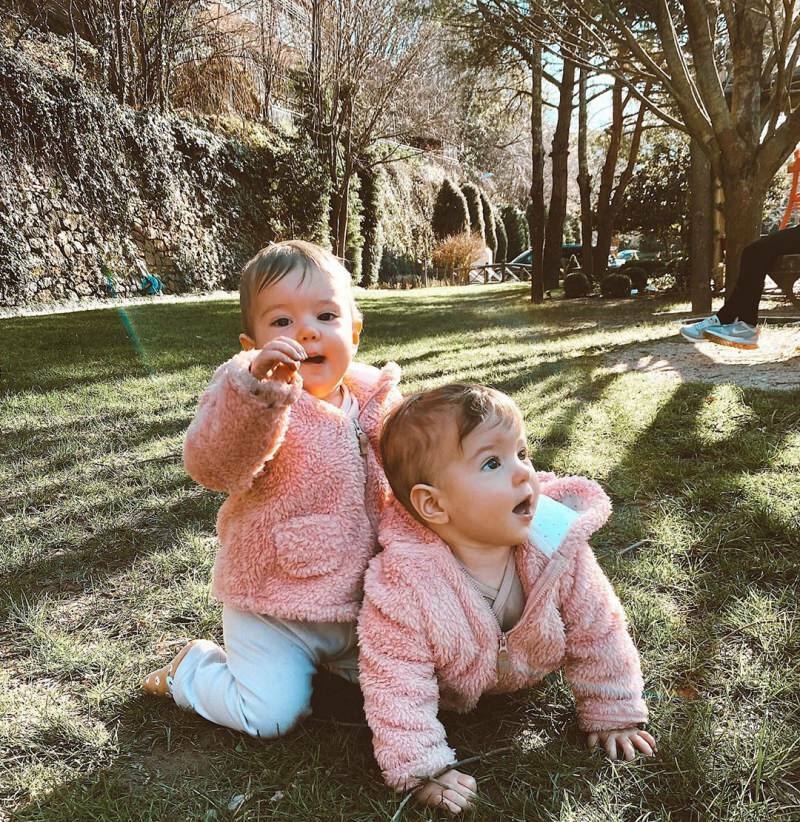यहां Microsoft Excel में शीर्ष 24 फ़ंक्शंस हैं जिनका आपको उपयोग करना चाहिए
माइक्रोसॉफ्ट ऑफिस नायक एक्सेल / / March 19, 2020
पिछला नवीनीकरण

Microsoft Excel आपके द्वारा उपयोग नहीं किए जा सकने वाले कार्यों से भरा हुआ है। यहाँ Excel में शीर्ष 24 कार्यों पर एक नज़र है जो आपको अपने कार्यदिवस को आसान बनाने के लिए उपयोग करना चाहिए।
एक्सेल उपलब्ध सबसे शक्तिशाली स्प्रेडशीट टूल में से एक है। उस शक्ति का एक हिस्सा कई एम्बेडेड कार्यों से आता है जो स्प्रेडशीट के अंदर आपके उपयोग के लिए उपलब्ध हैं। इन कार्यों में से कुछ अच्छी तरह से ज्ञात हैं, जबकि अन्य का उपयोग शायद ही कभी किया जाता है लेकिन बस शक्तिशाली होने के बाद एक बार आप समझते हैं कि उनका उपयोग कैसे करें।
आवश्यक एक्सेल कार्य
कुछ कार्य ऐसे हैं जिन्हें अधिकांश लोग बिना किए नहीं कर सकते। इनमें बुनियादी SUM फ़ंक्शन से लेकर और अधिक उन्नत COUNT फ़ंक्शंस शामिल हैं।
SUM फ़ंक्शन एक्सेल में सबसे अधिक इस्तेमाल किया जाने वाला फ़ंक्शन है। इसका उपयोग बहुत ही सरल है। बस टाइप करो = SUM ( सेल में, फिर माउस को उन सेल के कॉलम को नीचे खींचें, जिन्हें आप जोड़ना चाहते हैं।
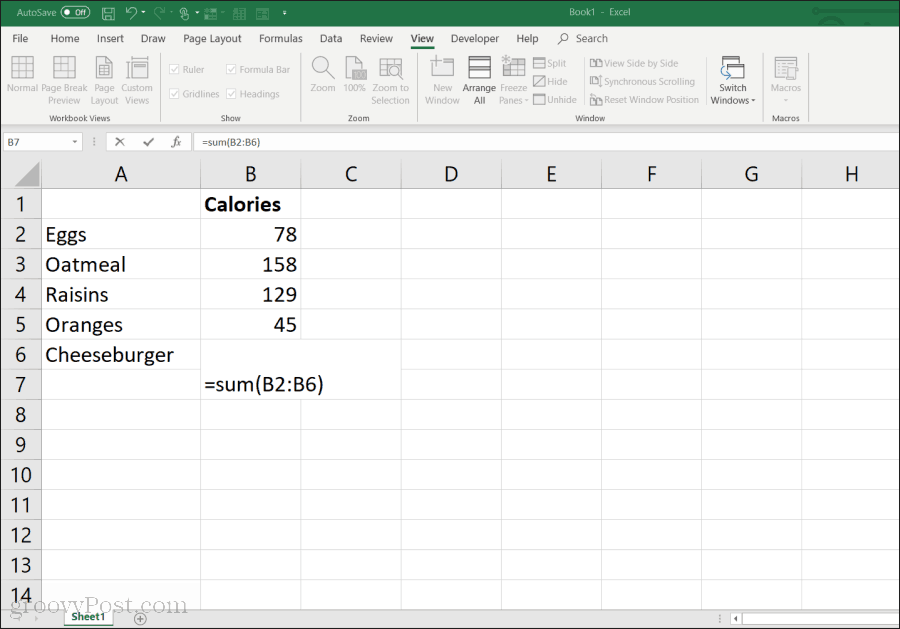
औसत फ़ंक्शन समान रूप से काम करता है। बस टाइप करो = औसत ( सेल में, फिर माउस को उन सेल के कॉलम को नीचे खींचें, जिन्हें आप औसत बनाना चाहते हैं।
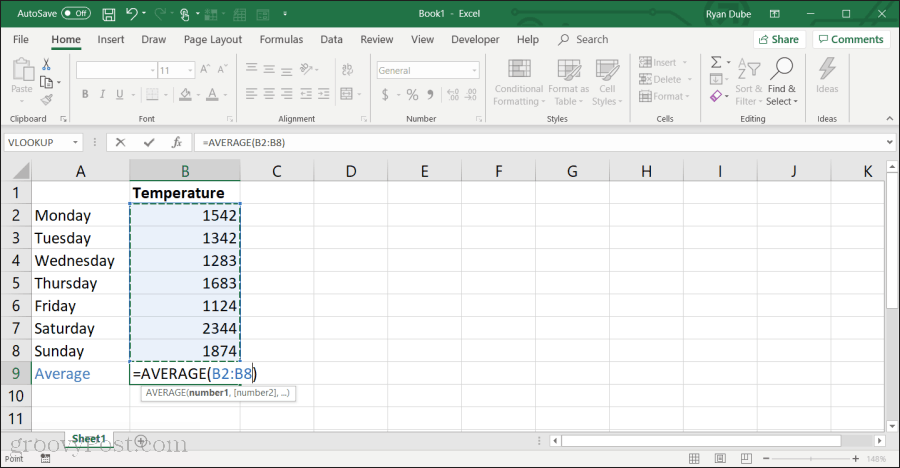
अधिकतम समारोह तब उपयोगी होता है जब आपके पास एक कॉलम में संख्याओं की एक लंबी सूची होती है और आपको सबसे बड़ा मूल्य खोजने की आवश्यकता होती है। प्रकार = मैक्स ( सेल में, फिर माउस को उन सेल के कॉलम से नीचे खींचें, जहाँ आप अधिकतम मान प्राप्त करना चाहते हैं।
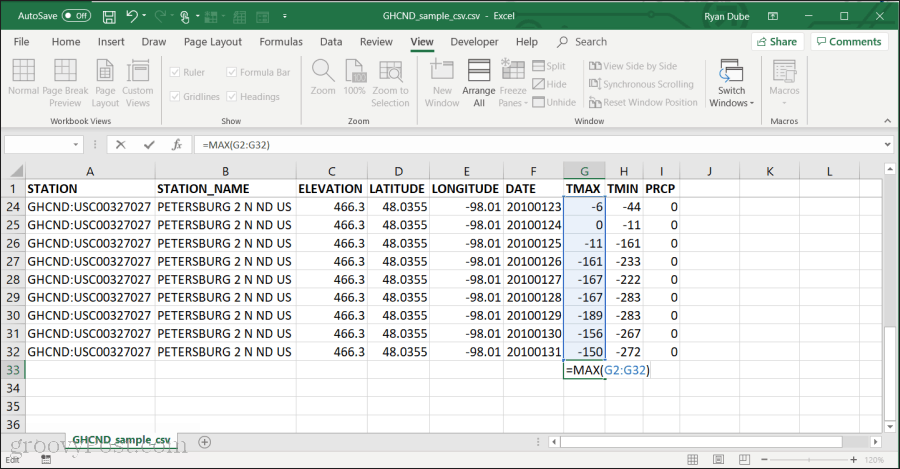
आप भी उपयोग कर सकते हैं MIN फ़ंक्शन MAX फ़ंक्शन के समान ही, परिणाम को छोड़कर सूची में न्यूनतम संख्या होगी।
उत्पाद समारोह उन समय के लिए अच्छा होता है जब आपके पास एक या अधिक संख्याएँ होती हैं, जिन्हें आपको एक साथ गुणा करने की आवश्यकता होती है, जैसे कि जब आप प्रतिशत द्वारा दर्शाई गई राशि की गणना करते हैं।
प्रकार = PRODUCT ( सेल में, फिर माउस को उन कोशिकाओं के कॉलम को नीचे खींचें, जिन्हें आप गुणा करना चाहते हैं।
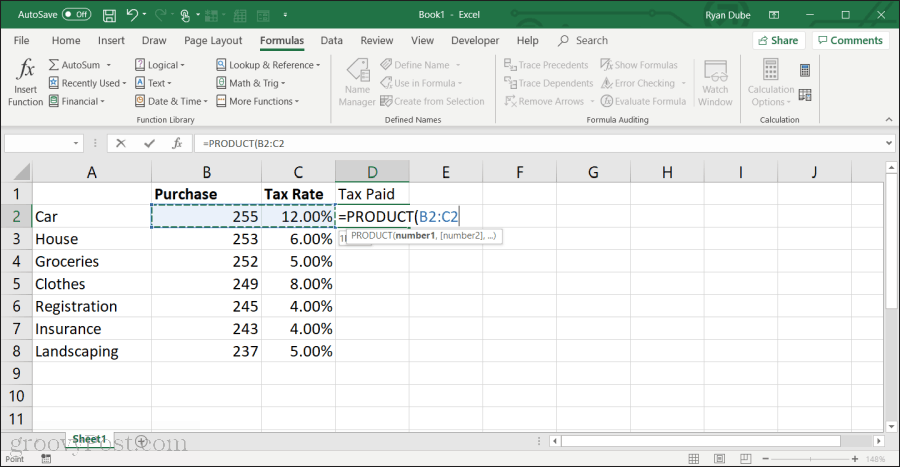
उत्पाद फ़ंक्शन के समान है SUMPRODUCT समारोह। इस फ़ंक्शन को काम करने के लिए, आपको अपनी स्प्रेडशीट में संख्याओं की कई सूचियों का चयन करना होगा। एक बार जब आप डेटा के कई स्तंभों का चयन कर लेते हैं, तो फ़ंक्शन प्रत्येक कॉलम को जोड़ देगा, और फिर उत्तर के लिए प्रत्येक के परिणामों को गुणा करेगा।
ध्यान दें: गणित फ़ंक्शन को करने के लिए कई मदों का चयन करने का एक वैकल्पिक तरीका केवल फ़ंक्शन का प्रारंभ टाइप करके केवल व्यक्तिगत आइटम का चयन करना है, फिर नीचे रखना CTRL कुंजी और उन कोशिकाओं का चयन करना जिन्हें आप एक बार में जोड़ना या गुणा करना चाहते हैं। जब आप टाइप करें ) फ़ंक्शन को बंद करने और प्रेस करने के लिए दर्ज, परिणाम उस सेल में प्रदर्शित होगा।
तार्किक यदि कार्य
एक्सेल में उपयोगी फ़ंक्शन का एक और परिवार है जो "आईएफ" में समाप्त होता है। यह आपको केवल कुछ शर्तों को पूरा करने पर कोशिकाओं पर गणना करने की अनुमति देता है।
उदाहरण के लिए, कल्पना करें कि आपके पास संख्याओं का एक स्तंभ है, लेकिन आप केवल उन लोगों को औसत करना चाहते हैं जो एक निश्चित सीमा से अधिक हैं। आप इसके साथ कर सकते हैं AVERAGEIF समारोह।
इस फ़ंक्शन का उपयोग करने के लिए, उस सेल का चयन करें जहां आप परिणाम चाहते हैं। चुनते हैं सूत्र मेनू से। चुनते हैं अधिक कार्य वहाँ से फंक्शन लाइब्रेरी, फिर चयन करें सांख्यिकीय सूची से, और चुनें AVERAGEIF फ़ंक्शन सूची से।
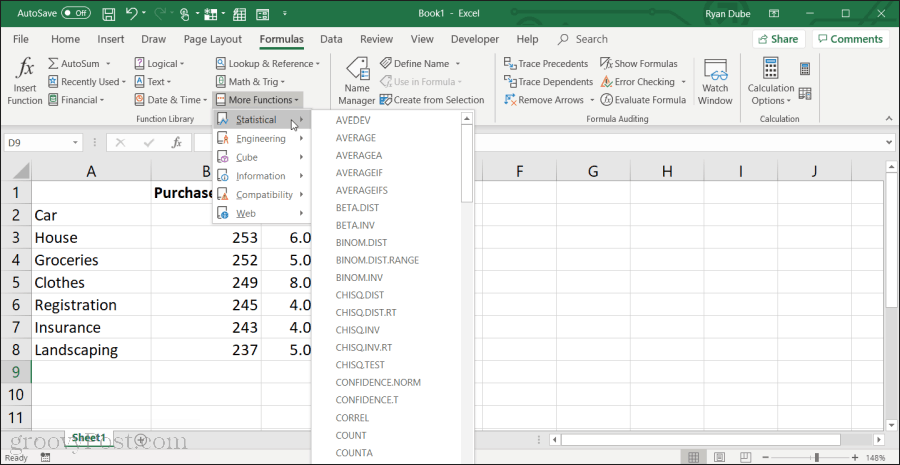
जब आप फ़ंक्शन का चयन करते हैं, तो एक फ़ंक्शन तर्क विंडो प्रकट होती है।
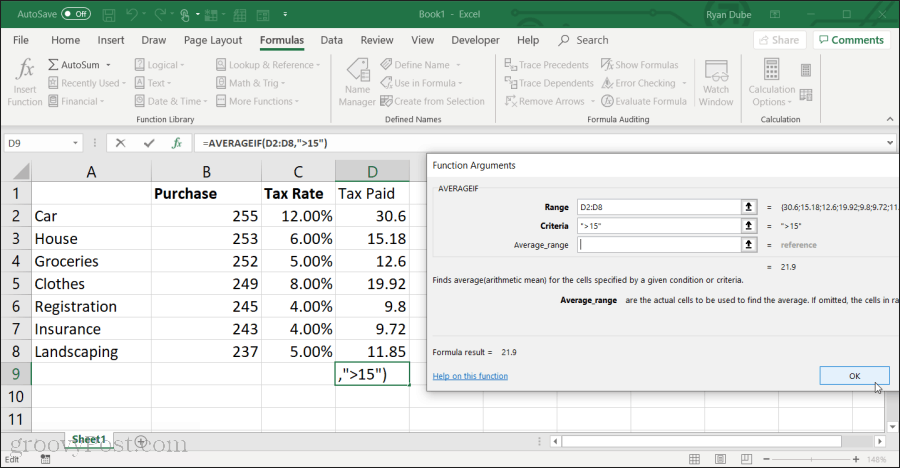
यहां आप प्रत्येक फ़ील्ड का चयन कर सकते हैं और फिर प्रत्येक फ़ील्ड के लिए स्प्रैडशीट में कक्षों की श्रेणी का चयन कर सकते हैं। AVERAGEIFS के लिए:
- रेंज: उन कक्षों की श्रेणी का चयन करें जिन्हें आप औसत बनाना चाहते हैं।
- मानदंड: एक सीमा के साथ एक तार्किक तुलना टाइप करें; उदाहरण के लिए> 15 औसत कोशिकाओं को 15 से अधिक कर देगा।
आपको केवल बोल्ड फ़ील्ड भरने की आवश्यकता है। सभी गैर-बोल्ड फ़ील्ड वैकल्पिक हैं।
अन्य IF फ़ंक्शन जिनका आप इस तरह मानदंड के साथ उपयोग कर सकते हैं:
- COUNTIF: गिनती केवल एक शर्त को पूरा कोशिकाओं।
- COUNTIFS: COUNTIF के समान, लेकिन स्ट्रिंग डेटा को गिनने के लिए उपयोग किया जा सकता है।
- MINIFS: एक सीमा में न्यूनतम मान लौटाएगा, केवल उन मदों में जो आपके मानदंडों को पूरा करते हैं।
- MAXIFS: मिनी के रूप में ही, लेकिन एक सीमा में अधिकतम मूल्य देता है।
तार्किक कार्य
सबसे उपयोगी एक्सेल फ़ंक्शंस में से कुछ तार्किक फ़ंक्शंस हैं जो आपको विभिन्न कोशिकाओं की तुलना या तो तुलना के परिणामों के आधार पर परिणाम वापस करने के लिए करते हैं।
उदाहरण के लिए, यदि कार्य यह जाँच करेगा कि क्या कोशिकाएँ आपके द्वारा निर्धारित किसी भी तुलनात्मक स्थिति से मेल खाती हैं यदि तुलना सही है, तो परिणाम फ़ील्ड TRUE के लिए आपके द्वारा निर्दिष्ट किसी भी मूल्य को वापस कर देगा। अन्यथा, यह FALSE के लिए आपके द्वारा निर्दिष्ट किसी भी मूल्य को वापस करेगा।
IF फ़ंक्शन का उपयोग करने के लिए, उस सेल में क्लिक करें जहाँ आप परिणाम दिखाना चाहते हैं, फिर टाइप करें = IF (.
- उन कक्षों पर क्लिक करें, जिनके बीच आप तुलना ऑपरेटर से तुलना करना चाहते हैं। उदाहरण के लिए ए 2.
- एक कॉमा टाइप करें, उसके बाद मूल्य जो आप प्रदर्शित करना चाहते हैं यदि तुलना सही है। उदाहरण के लिए, यदि तुलना सही है, तो हाँ लौटने के लिए "हाँ" टाइप करें।
- एक और अल्पविराम टाइप करें, उसके बाद मूल्य जो आप प्रदर्शित करना चाहते हैं यदि तुलना झूठी है।
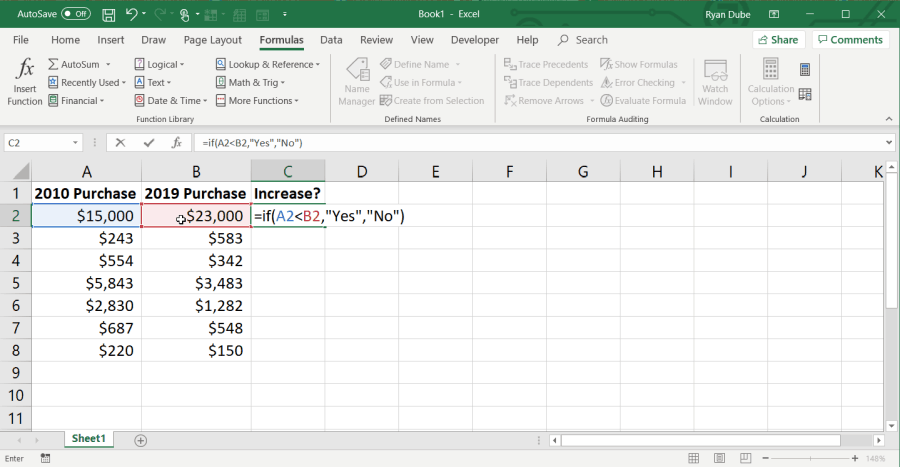
सभी पंक्तियों पर समान तुलना करने के लिए आप पूरे कॉलम को अंतिम पंक्ति में भर सकते हैं।
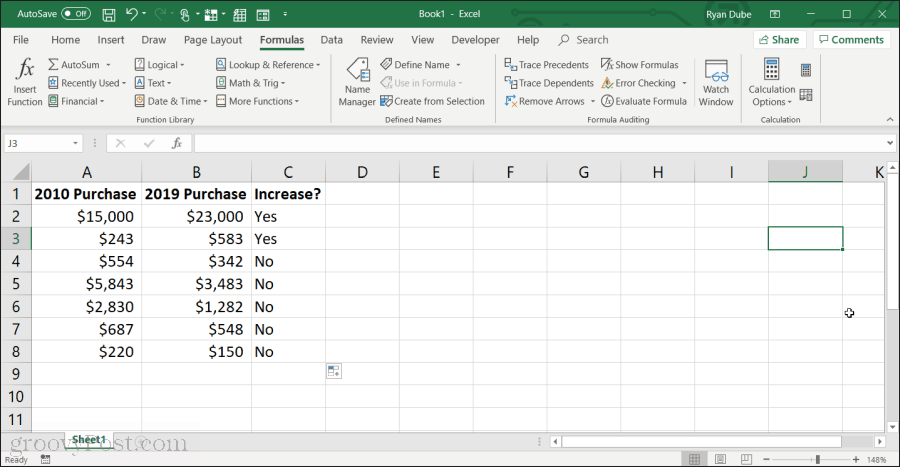
आईएफ फ़ंक्शन का उपयोग करने के लिए एक उन्नत दृष्टिकोण ट्रू या गलत फ़ील्ड में एक और गणना घोंसले से है। उदाहरण के लिए, यदि A2
एक्सेल में अन्य तार्किक कार्यों में शामिल हैं:
- तथा: यदि आपके द्वारा सूचीबद्ध सभी कोशिकाएं सत्य हैं, तो परिणाम सत्य होंगे, अन्यथा गलत।
- नहीं: इस फ़ंक्शन का उपयोग किसी अन्य सेल में परिणामों को उलटने के लिए किया जा सकता है; असत्य के प्रति सत्य या असत्य के प्रति असत्य।
- या: यदि आपके द्वारा सूचीबद्ध कोशिकाओं में से कोई भी एक सत्य है, तो परिणाम सत्य होंगे, अन्यथा गलत।
- स्विच: यह आपको किसी भी विशिष्ट आउटपुट मान या फ़ार्मुलों को वापस करने देता है यदि कोई अभिव्यक्ति संबंधित विशिष्ट मानों की संख्या से मेल खाती है।
- XOR: यदि आपके द्वारा सूचीबद्ध कोशिकाओं में से केवल एक ही सत्य है, तो परिणाम सत्य होंगे। यदि सभी सही हैं या सभी गलत हैं, तो परिणाम गलत होगा।
ध्यान रखें कि IF स्टेटमेंट के साथ ही, आप "गलत" या "ट्रू" आउटपुट आउटपुट को किसी अन्य सूत्र से बदल सकते हैं। यह एक्सेल में तार्किक कार्यों को बहुत शक्तिशाली बनाता है।
पाठ कार्य
एक्सेल में कई बार होते हैं जब आप एक लंबी सेल बनाने के लिए कोशिकाओं की एक श्रृंखला को एक साथ टुकड़े करना चाह सकते हैं। या आपको स्ट्रिंग मानों से निपटने की आवश्यकता हो सकती है। Excel इन स्थितियों में आपके द्वारा उपयोग किए जा सकने वाले कई प्रकार के स्ट्रिंग फ़ार्मूला प्रदान करता है।
CONCAT फ़ंक्शन आपको अपने कार्यपत्रक में कई अलग-अलग कक्षों से एक स्ट्रिंग में कई पाठ स्ट्रिंग को संक्षिप्त करने की सुविधा देता है। इस फ़ंक्शन का उपयोग करना टाइपिंग के रूप में सरल है = Concat ( "string1", "string2", "string3"). फ़ंक्शन में आपकी आवश्यकता के अनुसार कई स्ट्रिंग्स हो सकते हैं, और प्रत्येक स्ट्रिंग्स को स्ट्रिंग वाले सेल द्वारा प्रतिस्थापित किया जा सकता है।
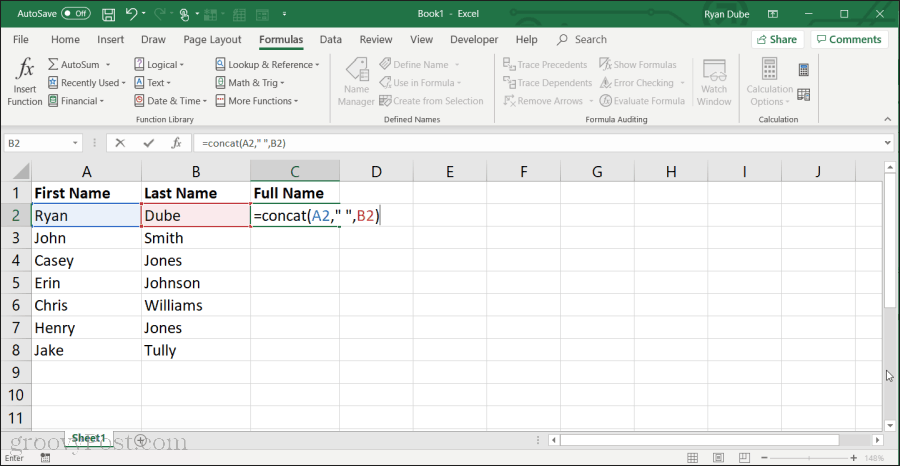
एक्सेल में आपके द्वारा उपयोग किए जा सकने वाले अन्य स्ट्रिंग फ़ंक्शंस में शामिल हैं:
- बाएं: एक स्ट्रिंग के बाईं ओर से आपके द्वारा निर्दिष्ट वर्णों की संख्या लौटाता है।
- सही: किसी स्ट्रिंग के दाईं ओर से आपके द्वारा निर्दिष्ट वर्णों की संख्या लौटाता है।
- मध्य: एक स्ट्रिंग के बीच से वर्ण निकालें, बस दिया गया
- TRIM: किसी स्ट्रिंग की शुरुआत या अंत में किसी भी स्थान को चलाता है।
- पाठ: किसी भी सेल से किसी वैल्यू को उस वैल्यू के स्ट्रिंग वर्जन में कनवर्ट करता है।
- LEN: एक स्ट्रिंग में वर्णों की संख्या लौटाता है।
एक्सेल फ़ंक्शंस का उपयोग करना
लगभग किसी भी उद्देश्य के लिए एक्सेल फ़ंक्शन हैं आप सपने देखने में सक्षम हो सकते हैं। उन सभी के बारे में जानने का सबसे आसान तरीका सूत्र मेनू का चयन करना है, चुनें फ़ंक्शन सम्मिलित करें, और पॉप-अप विंडो में, बदलें वर्ग सभी को। आप सभी उपलब्ध कार्यों के माध्यम से नीचे स्क्रॉल कर सकते हैं और प्रत्येक फ़ंक्शन के काम करने के तरीके के बारे में अधिक जानने के लिए विवरण पढ़ सकते हैं।
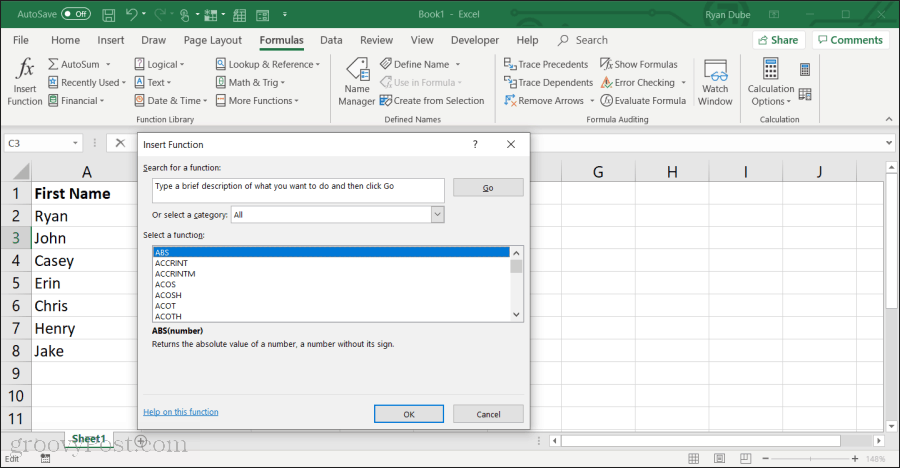
एक्सेल फ़ंक्शंस का उपयोग करने के बारे में अच्छी बात यह है कि यह आपको फ़ंक्शन में प्रत्येक पैरामीटर के माध्यम से चलता है, जबकि आप उनका उपयोग कर रहे हैं। इस तरह से आपको पता चल जाएगा कि सही कार्य करने के लिए आपको क्या सम्मिलित करना है और कितने मापदंडों की आवश्यकता है।
कुछ समय बाद, अभ्यास के साथ, आप उन कार्यों की एक नियमित सूची विकसित करेंगे जिनका आप उपयोग करने में विशेषज्ञ हैं और जिन्हें आप बार-बार देखते हैं।