कैसे एक आउटलुक कैलेंडर बनाने के लिए कार्यालय प्रविष्टि से बाहर
माइक्रोसॉफ्ट ऑफिस विंडोज 10 आउटलुक / / March 19, 2020
पिछला नवीनीकरण
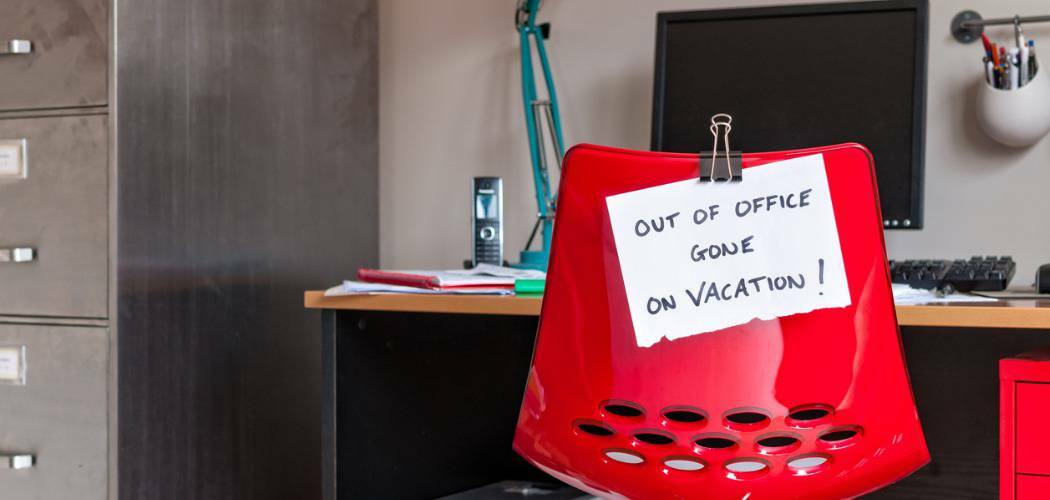
चाहे आप आउटलुक कैलेंडर के पारंपरिक डेस्कटॉप संस्करण या वेब संस्करण का उपयोग करते हैं, आप कार्यालय से बाहर प्रवेश कर सकते हैं।
यदि आपके पास एक साझा आउटलुक कैलेंडर है, तो आप यह सुनिश्चित करना चाहते हैं कि उस तक पहुंच रखने वाले लोग यह जान सकें कि आप कब कार्यालय से बाहर या बाहर जा रहे हैं। आप Outlook अनुप्रयोग का उपयोग कर रहे हैं या नहीं माइक्रोसॉफ्ट ऑफिस, वेब पर आउटलुक, या यहां तक कि विंडो 10 पर मेल और कैलेंडर ऐप, यहां "आउट ऑफ़ ऑफ़िस" कैलेंडर प्रविष्टि कैसे सेट करें।
आउटलुक डेस्कटॉप ऐप का उपयोग करना
ऑफिस सुइट से आउटलुक लॉन्च करें और कैलेंडर का चयन करें। फिर, जब आप कार्यालय से बाहर होने की योजना बनाते हैं तो पहले दिन पर डबल-क्लिक करें।
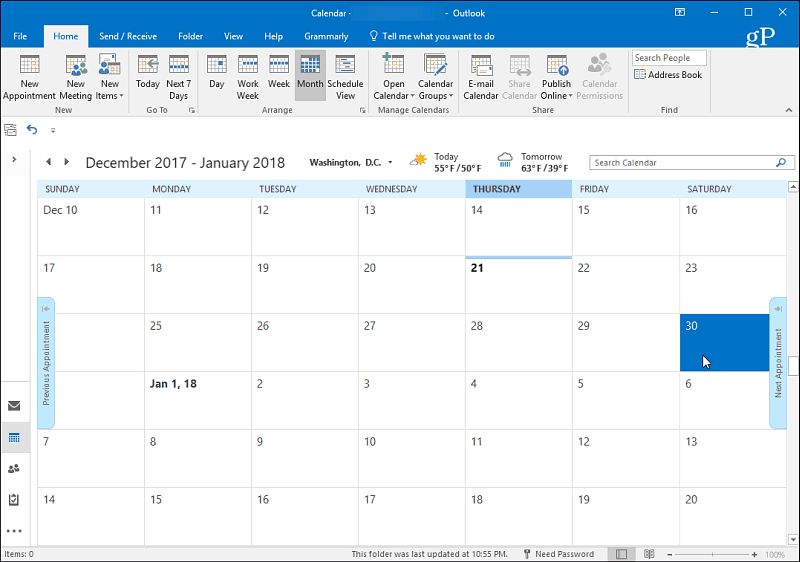
आने वाली विंडो में, वह कारण दर्ज करें जो आप विषय पंक्ति में कार्यालय से बाहर होंगे। फिर उपयुक्त प्रारंभ समय का चयन करें जब आप चले जाएंगे और उस समय जब आप वापस आएंगे। उसके बाद, "ऑल डे इवेंट" बॉक्स को फिर से जाँचना सुनिश्चित करें। ठीक के रूप में दर्शाएं "कार्यालय से बाहर" विकल्प के लिए क्षेत्र। फिर एक संदेश टाइप करें जिसे आप दूसरों को बताना चाहते हैं जब वे देखते हैं कि आप चले गए हैं। जब आप दूर हों तो शायद एक वैकल्पिक नंबर या व्यक्ति से संपर्क करें।
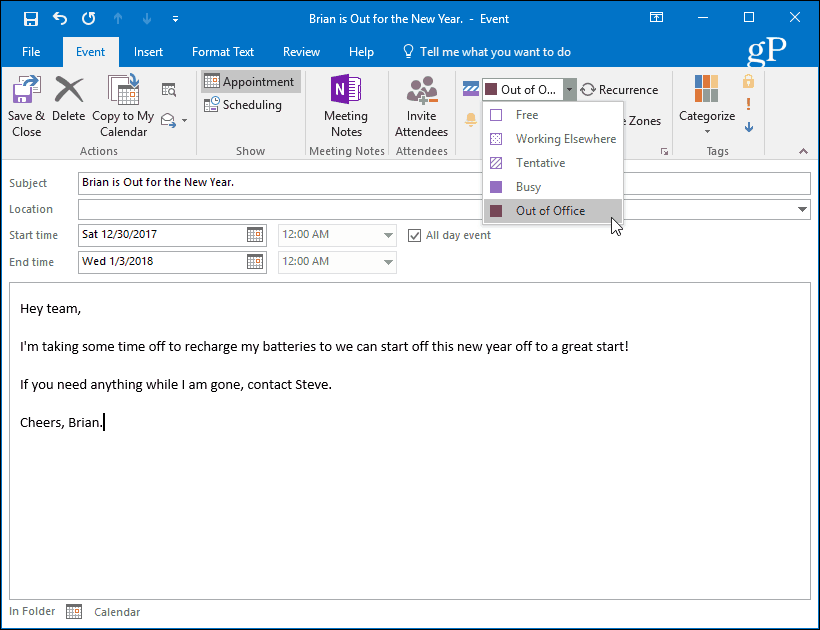
जब आप समाप्त कर लेते हैं, तो आपके द्वारा चुना गया समय कैलेंडर पर दिखाई देगा, जब आप चले गए थे।
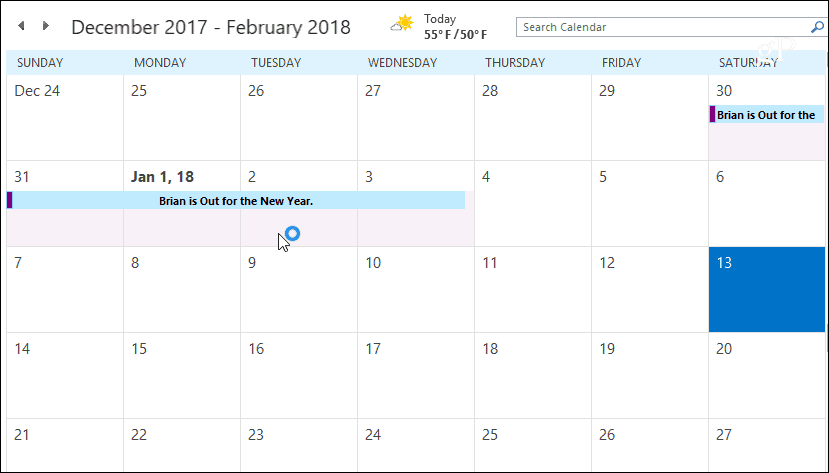
Outlook.com का उपयोग करना
की ओर जाना Outlook.com और साइन इन करें यदि आप पहले से ही नहीं हैं और स्क्रीन के ऊपरी-बाएँ कोने में ऐप लॉन्चर से कैलेंडर लॉन्च करें।
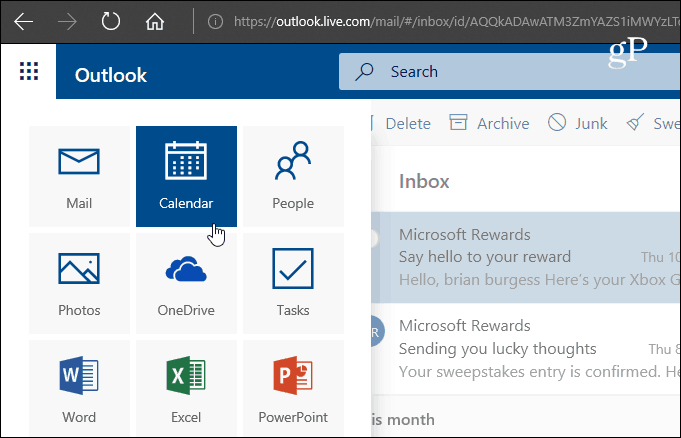
इसके बाद सेलेक्ट करें नई> कैलेंडर ईवेंट.
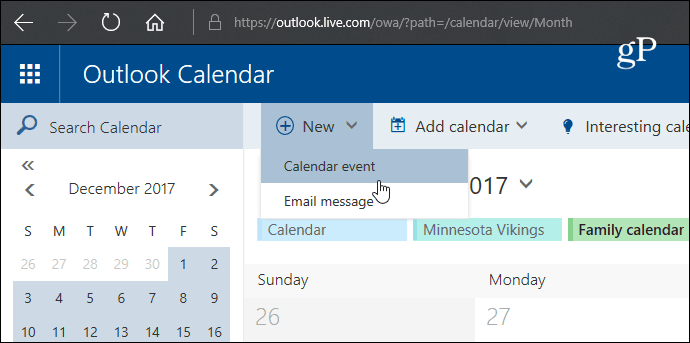
अब उस विवरण कार्यालय में कार्यालय से बाहर टाइप करें। अपनी छुट्टी शुरू होने के दिन और समय का चयन करें और जिस तारीख और समय में आप लौटेंगे। फिर सुनिश्चित करें कि आप "ऑल डे" बॉक्स को चेक करते हैं। सेट करने, सहेजने के लिए कैलेंडर चुनें के रूप में दर्शाएं "दूर" के लिए, और सेट करें दोहराना तथा अनुस्मारक कभी नहीं और कोई नहीं। फिर, यदि आप चाहते हैं, तो संदेश में टाइप करें जो कैलेंडर के उपयोग के साथ लोगों को किसी भी जानकारी के बारे में बताए जो आपको लगता है कि उन्हें आवश्यकता हो सकती है। जब आप समाप्त कर लें तो सुनिश्चित करें कि आप सहेजें पर क्लिक करें ताकि लोग इसे देख सकें।
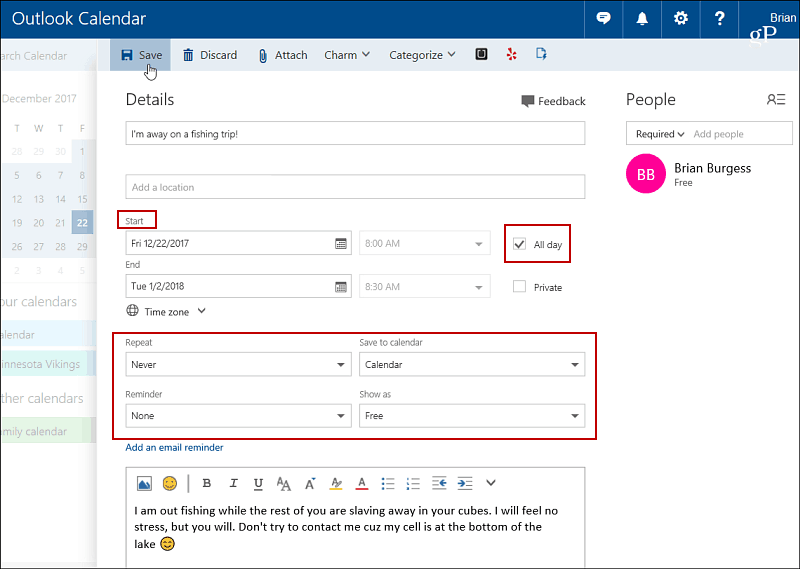
देखने योग्य कैलेंडर पर, आपके द्वारा दर्ज किए गए विवरण और आपके द्वारा चयनित दिन बंद कर दिए जाएंगे।
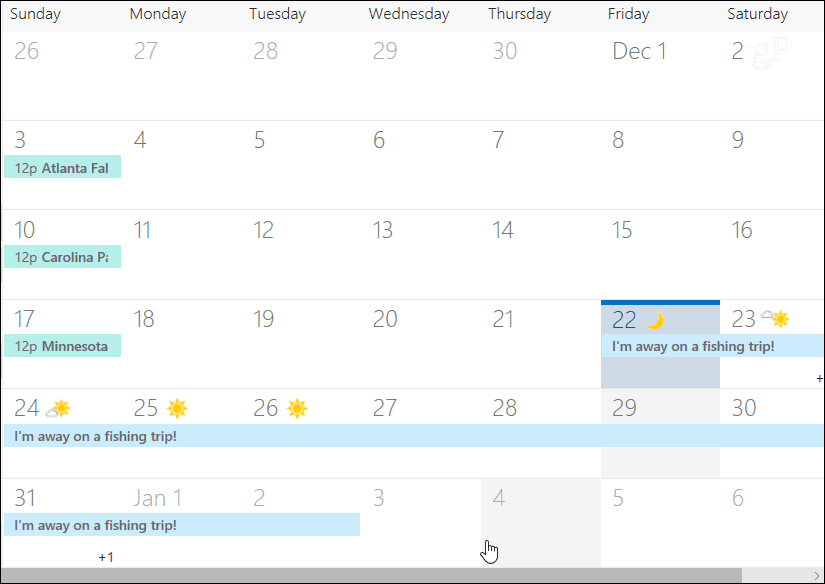
विंडोज 10 मेल और कैलेंडर ऐप का उपयोग करना
यदि आप विंडोज 10 पर हैं और उपयोग करते हैं मेल और कैलेंडर ऐप, आप "आउट ऑफ़ ऑफ़िस" प्रविष्टि भी बना सकते हैं। कैलेंडर एप्लिकेशन लॉन्च करें और बाएं पैनल में "नया ईवेंट" पर क्लिक करें।
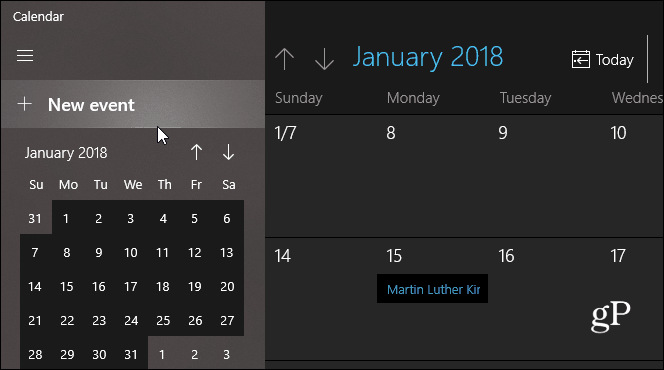
फिर अपनी यात्रा का नाम भरें, तिथि और समय चुनें, और एक वैकल्पिक संदेश दर्ज करें। अन्य संस्करणों की तरह, सुनिश्चित करें कि आप "ऑल डे" बॉक्स को चेक करते हैं। इसके अलावा, आउट ऑफ़ ऑफ़िस विकल्प में से चुनें के रूप में दर्शाएं शीर्ष पर ड्रॉप-डाउन करें और सहेजें और बंद करें पर क्लिक करें।
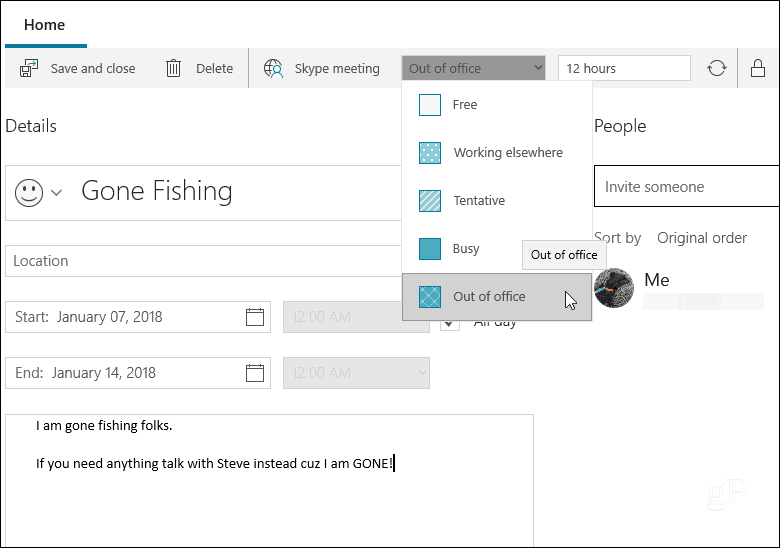
यदि आप इनमें से किसी भी ऐप पर आउटलुक कैलेंडर के लिए नए हैं, तो यह एक प्रविष्टि बनाना आसान है, जिससे आप दूसरों को यह जान सकें कि आप कुछ समय के लिए कार्यालय से बाहर या बाहर हैं।
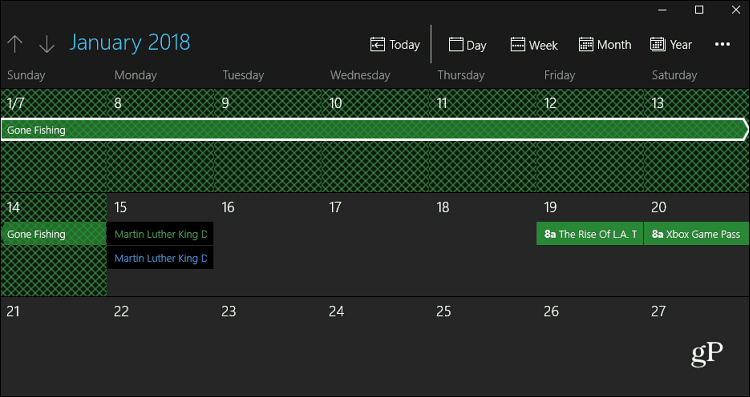
ऊपर दिखाए गए अन्य विकल्पों की तरह, आपके द्वारा किए जाने के बाद, समय कैलेंडर पर अवरुद्ध हो जाएगा।
जब आप दूर होते हैं तो क्या आप अपने साझा किए गए कैलेंडर पर दूसरों को सूचित करते हैं? आप कैलेंडर के किस संस्करण का उपयोग करते हैं? नीचे अपनी टिप्पणी छोड़िए एवं हमें बताइये।



