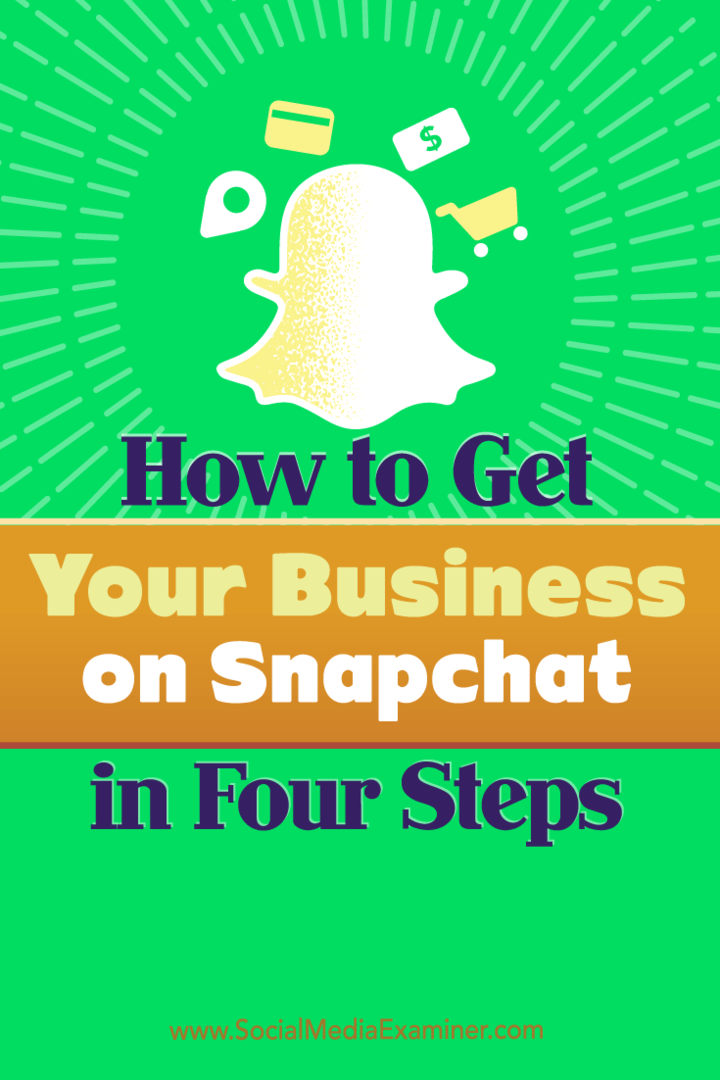आउटलुक में महत्वपूर्ण ईमेल कैसे खड़े करें
माइक्रोसॉफ्ट ऑफिस माइक्रोसॉफ्ट आउटलुक नायक / / March 19, 2020
पिछला नवीनीकरण

अपने Microsoft Outlook इनबॉक्स को व्यवस्थित करने में सहायता की आवश्यकता है? इन चरणों का पालन करके प्राथमिकता वाले ईमेल बनाएं।
लगभग हर कार्यालय कर्मचारी को एक समय या किसी अन्य पर एक ई-मेल ईमेल इनबॉक्स से निपटना पड़ता है। शुक्र है, माइक्रोसॉफ्ट आउटलुक उपयोगकर्ता महत्वपूर्ण ईमेल को खड़ा करने के लिए डिज़ाइन किए गए विभिन्न सुविधाओं का लाभ उठा सकते हैं।
इनमें आपके ईमेल में विभिन्न फोंट और रंगों को जोड़ने के लिए सशर्त स्वरूपण और रंग श्रेणियां शामिल हैं। आउटलुक में इन सुविधाओं का उपयोग कैसे करें
Outlook में सशर्त स्वरूपण का उपयोग करना
सशर्त स्वरूपण आपको आउटलुक ईमेल के लिए प्रारूपण नियम निर्धारित करने की अनुमति देता है। आप अपने ईमेल संदेशों में अलग-अलग रंग, फ़ॉन्ट, और शैलियाँ सेट कर सकते हैं जैसे वे आपके इनबॉक्स में दिखाई देते हैं। आरंभ करने के लिए, आपको एक नया सशर्त स्वरूपण नियम बनाने की आवश्यकता होगी।
Outlook में, क्लिक करें दृश्य> सेटिंग्स देखें में वर्तमान दृश्य वर्ग। में उन्नत दृश्य सेटिंग्स विंडो, क्लिक करें सशर्त फॉर्मेटिंग.
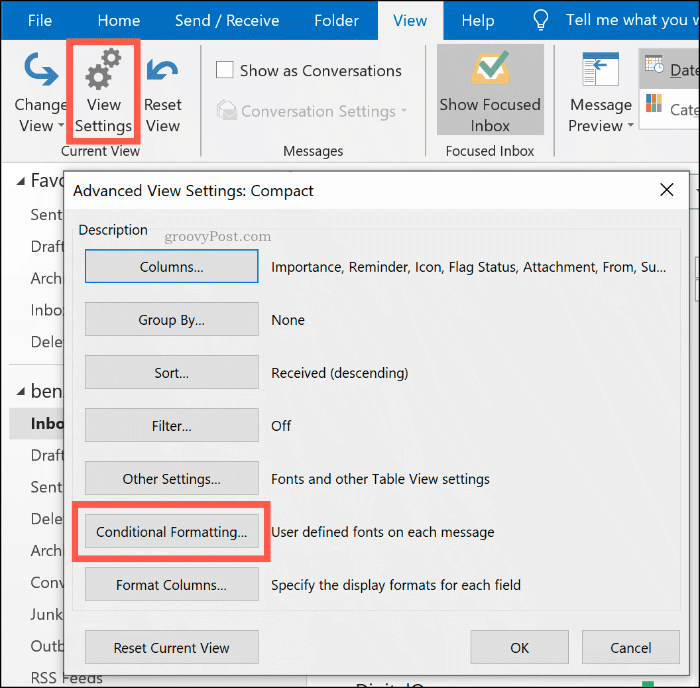
एक नया सशर्त स्वरूपण नियम बनाना
जैसा कि आप देखेंगे सशर्त फॉर्मेटिंग सेटिंग्स विंडो, आउटलुक पहले से ही कुछ परिदृश्यों के लिए सशर्त स्वरूपण नियमों का उपयोग करता है। उदाहरण के लिए, बिना पढ़े ईमेल, Segoe UI फ़ॉन्ट का उपयोग करके नीले रंग के पाठ के साथ दिखाई देगा।
अपना स्वयं का सशर्त स्वरूपण नियम जोड़ने के लिए, पर क्लिक करें जोड़ना बटन।
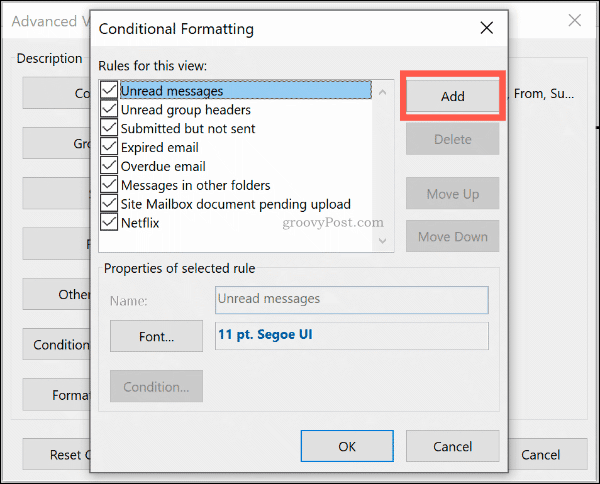
अपने नियम को एक उपयुक्त नाम दें, फिर क्लिक करें फ़ॉन्ट फ़ॉन्ट, रंग और आकार जैसे अपने स्वरूपण विकल्प सेट करने के लिए।
क्लिक करें ठीक अपनी फ़ॉन्ट सेटिंग की पुष्टि करने के लिए।
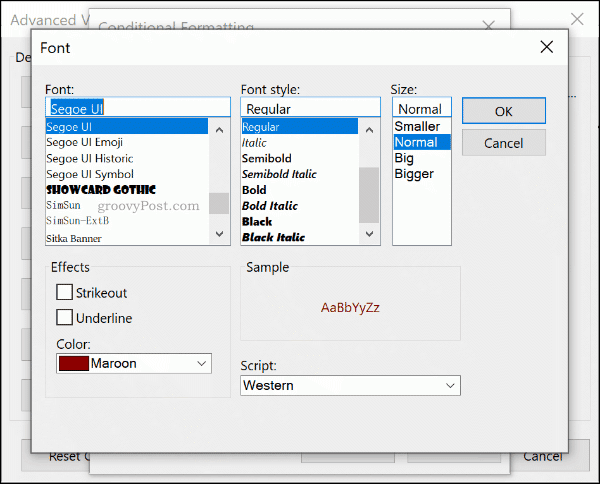
अपने नियम के लिए प्रारूपण शैली सेट हो जाने के बाद, पर क्लिक करें शर्त बटन।
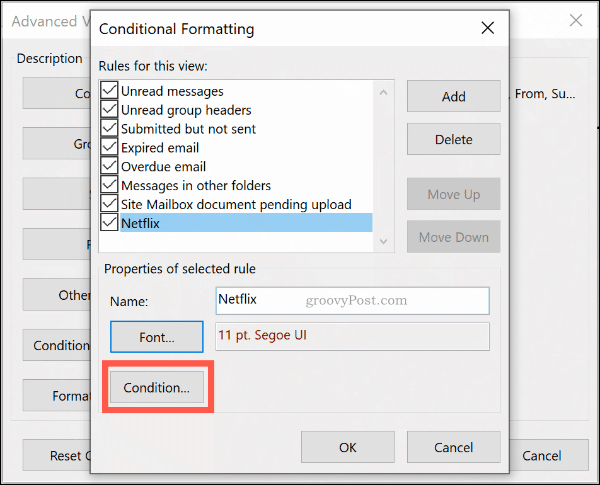
यहां से, आप उन ईमेलों पर स्वचालित रूप से लागू करने के लिए नियम निर्धारित कर सकते हैं जिनमें कुछ कीवर्ड होते हैं, या कुछ ईमेल पते पर या से भेजे गए ईमेल होते हैं।
ईमेल पते द्वारा प्रारूपण
किसी विशिष्ट प्रेषक के ईमेल पर लागू होने वाले नियम को जोड़ने के लिए, ईमेल पता टाइप करें से बॉक्स, एक सेमी-कॉलन के साथ कई ईमेल पते को अलग करना। आप इसे एक ही साइट से भेजे गए सभी ईमेल पर टाइप करके लागू कर सकते हैं @ domain.com, सही डोमेन नाम के साथ domain.com की जगह।
आप ई-मेल पते को टाइप करके, ईमेल भेजने के बजाय, आपके द्वारा भेजे गए ईमेल के लिए भी कर सकते हैं भेजना इसके बजाय बॉक्स।
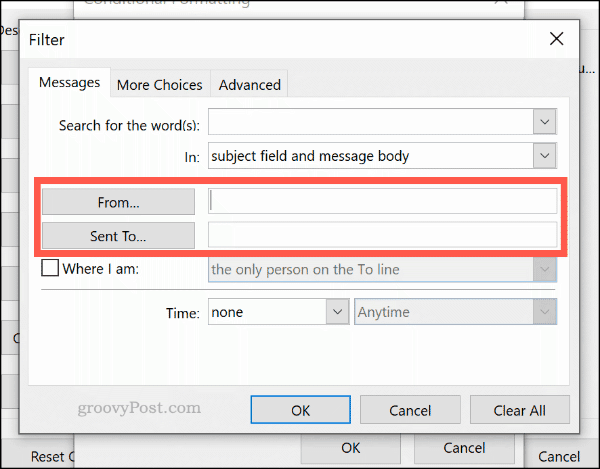
कीवर्ड खोज द्वारा प्रारूपण
अपने सशर्त स्वरूपण नियम को ईमेल में लागू करने के लिए जिसमें शब्द हैं, कीवर्ड (या कीवर्ड) टाइप करें शब्दों के लिए खोजें डिब्बा।
को चुनिए केवल विषय क्षेत्र नीचे दिए गए ड्रॉप-डाउन मेनू में विकल्प केवल आपके चुने हुए कीवर्ड या विषय के लिए विषय क्षेत्र को खोजने के लिए है विषय क्षेत्र और संदेश निकाय संपूर्ण ईमेल खोजने का विकल्प।
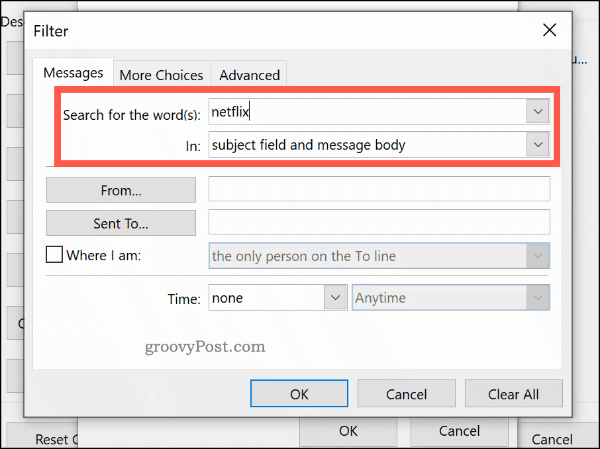
उन्नत सशर्त स्वरूपण नियम
आप आगे जटिल स्वरूपण नियम बना सकते हैं और अधिक विकल्प तथा उन्नत टैब। यहां से, आप अपने नए नियम को ईमेल पर उनकी पढ़ने की स्थिति, महत्व, ध्वज, आकार और अधिक का पालन करके लागू कर सकते हैं।
उदाहरण के लिए, केवल अपठित ईमेल पर लागू करने के लिए अपना नियम निर्धारित करने के लिए, क्लिक करें केवल आइटम जो हैं में चेकबॉक्स और अधिक विकल्प टैब, फिर चयन करें अपठित ग ड्रॉप-डाउन मेनू से विकल्प।
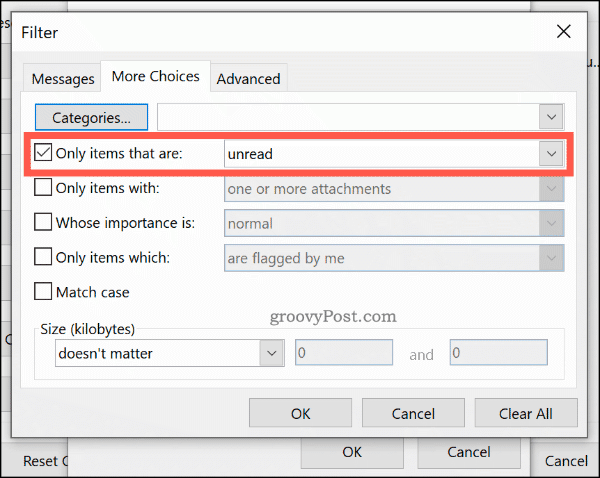
में उन्नत टैब, आप लगभग सभी उपलब्ध आउटलुक डेटा का उपयोग करके अपने नियम के लिए विशिष्ट खोज बना सकते हैं। क्लिक कर रहा है खेत विकल्प आपको चुनने के लिए सैकड़ों विकल्प देता है। सबसे आम क्षेत्रों के तहत सूचीबद्ध हैं अक्सर इस्तेमाल किए जाने वाले खेत वर्ग।
क्लिक करें सूची में शामिल अपने स्वरूपण नियम में इस उन्नत खोज मापदंड को जोड़ने के लिए। नीचे दिया गया उदाहरण उन सभी ईमेलों के लिए एक उन्नत खोज दिखाता है, जिनमें "बेन" है विषय खेत।
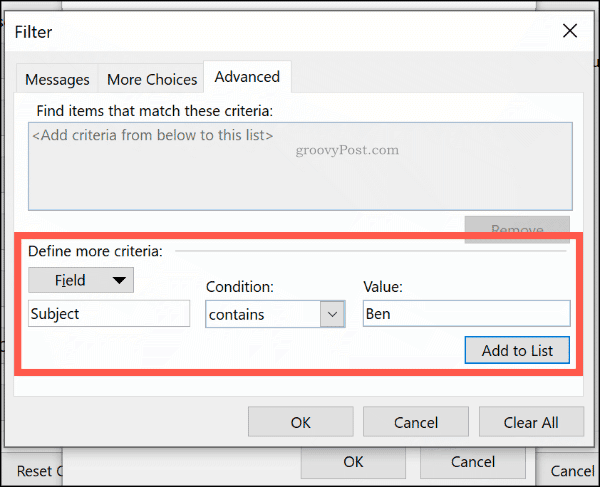
अपने नियम से खुश होने के बाद, क्लिक करें ठीक फिर पुष्टि करने के लिए ठीक बंद करने के लिए सशर्त फॉर्मेटिंग सेटिंग्स विंडो।
ईमेल श्रेणियों का उपयोग करना
जबकि यह संभव है खोज फ़ोल्डरों का उपयोग करके आउटलुक ईमेल को वर्गीकृत करें, अपने महत्वपूर्ण ईमेल पर जोर देने का एक और तरीका एक श्रेणी लागू करना है। श्रेणियों का एक अलग नाम और रंग टैग होता है, जिससे आप उन्हें अलग से देख सकते हैं।
एक हरे-पीले-लाल रंग की प्रणाली आपको सबसे महत्वपूर्ण ईमेल को प्राथमिकता देने में मदद कर सकती है, उदाहरण के लिए। डिफ़ॉल्ट रूप से, आउटलुक नीले, हरे, नारंगी, बैंगनी, लाल और पीले रंग में श्रेणियां प्रदान करता है। वैकल्पिक रंगों और नामों का उपयोग करके आप इन्हें संपादित या अपना बना सकते हैं।
श्रेणियाँ बनाना या संपादित करना
एक नई श्रेणी बनाने के लिए, या किसी मौजूदा को संपादित करने के लिए, क्लिक करें घर > वर्गीकृत> सभी श्रेणियों.
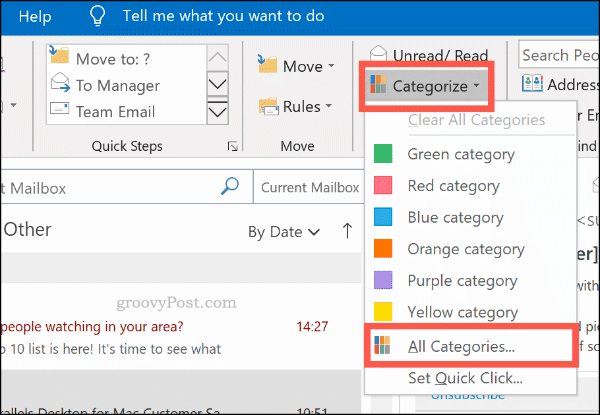
क्लिक करें नया एक नई श्रेणी बनाने के लिए। ड्रॉप-डाउन मेनू से अपनी श्रेणी के रंग का चयन करें, इसे एक नाम दें नाम ऊपर का बॉक्स।
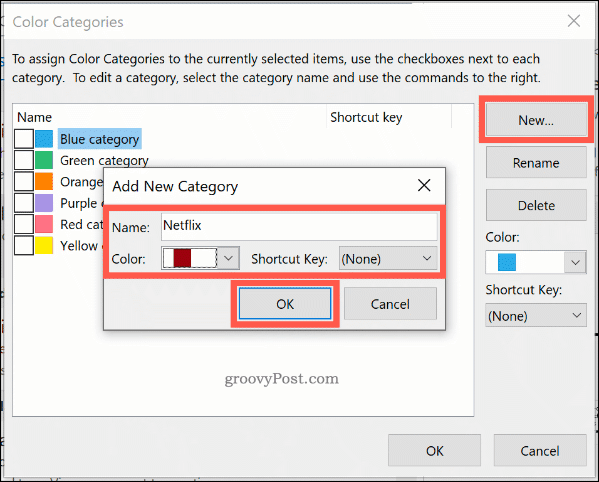
क्लिक करें ठीक अपनी श्रेणी बचाने के लिए।
आउटलुक ईमेल पर एक श्रेणी को मैन्युअल रूप से लागू करना
Outlook ईमेल में श्रेणी को मैन्युअल रूप से लागू करने के लिए, इसे Outlook फ़ोल्डर दृश्य में चुनें। क्लिक करें होम> वर्गीकृत, फिर अपनी श्रेणी पर क्लिक करें।
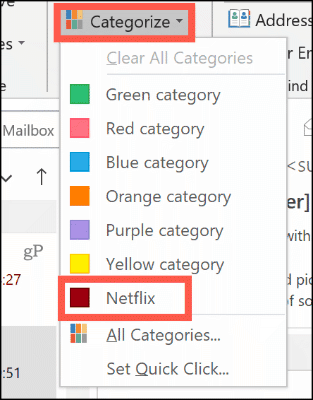
रसीद के समय और दिनांक के ऊपर आपकी श्रेणी डिफ़ॉल्ट आउटलुक फ़ोल्डर दृश्य में एक रंगीन वर्ग के रूप में दिखाई देगी। ईमेल दृश्य में आपकी श्रेणी का नाम ईमेल विषय के नीचे दिखाई देगा।
श्रेणी के अनुसार ईमेल देखने के लिए, क्लिक करें दृश्य> श्रेणियाँ और अपनी श्रेणी के लिए उपयुक्त अनुभाग तक स्क्रॉल करें।
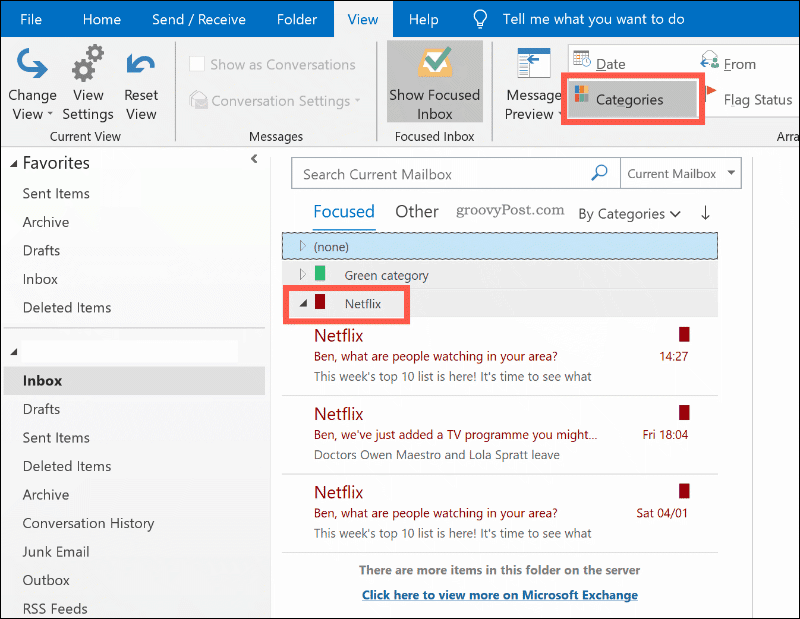
आउटलुक श्रेणियों को स्वचालित रूप से लागू करना
आप स्वचालित रूप से कुछ ईमेल पर श्रेणियां लागू करने के लिए Outlook नियमों का उपयोग कर सकते हैं। ऐसा करने के लिए, क्लिक करें फ़ाइल> जानकारी> नियम और अलर्ट प्रबंधित करें.
में ईमेल नियम का टैब नियम और अलर्ट मेनू पर क्लिक करें नए नियम बटन।
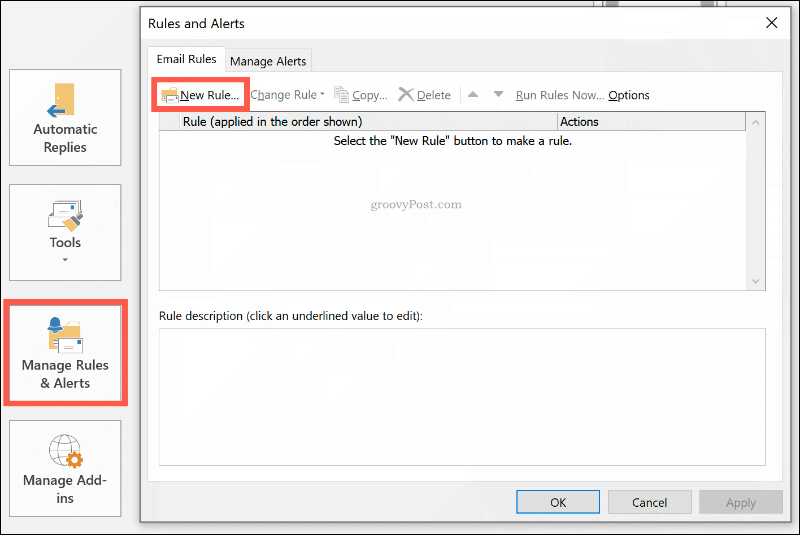
चुनते हैं मेरे द्वारा प्राप्त संदेशों पर नियम लागू करें क्लिक करने से पहले आगे.
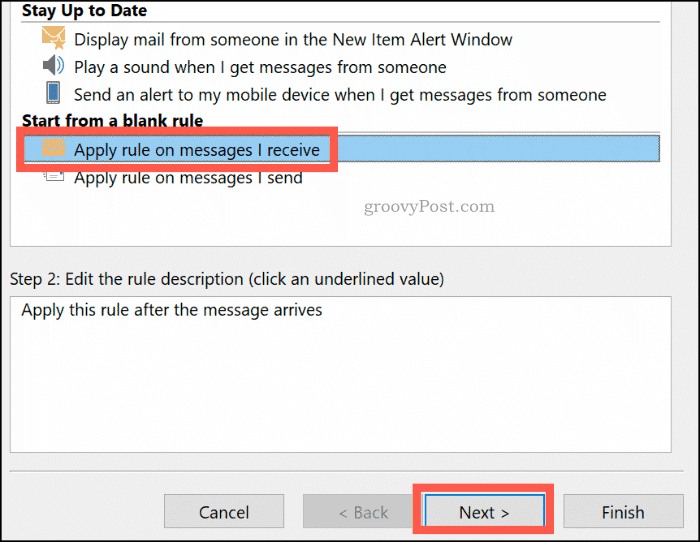
अपने रंग श्रेणी नियम के लिए खोज मापदंड का चयन करें। उदाहरण के लिए, एक निश्चित ईमेल पते या डोमेन नाम से ईमेल पर नियम लागू करने के लिए, क्लिक करें लोगों या सार्वजनिक समूह से चेकबॉक्स।
में चरण 2 नीचे क्षेत्र, फिर से मापदंड पर क्लिक करें (नीले रंग में रेखांकित)। के पास से तल पर विकल्प, अपना ईमेल पता या डोमेन नाम लिखें।
यदि आउटलुक आपके मौजूदा मेलबॉक्स में ईमेल पता पा सकता है, तो उसे दिखाई देने वाली सूची से चुनें, फिर क्लिक करें ठीक. यदि यह नहीं हो सकता है, तो क्लिक करें रद्द करना. नियम की परवाह किए बिना बनाया जाएगा। क्लिक करें आगे जारी रखने के लिए।
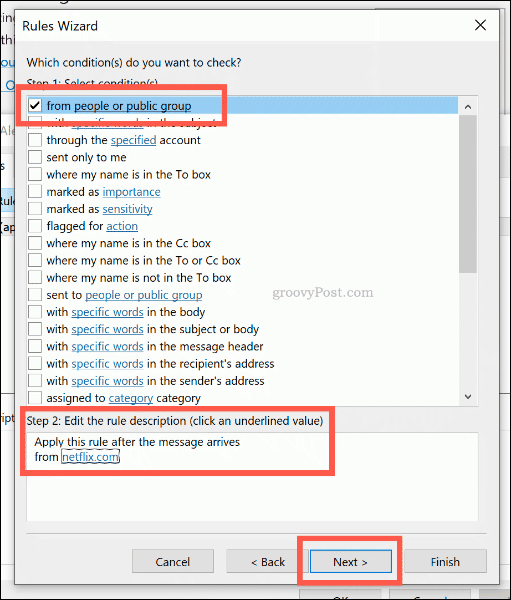
आप अगले चरण में अपने नियम के लिए कार्रवाई सेट कर सकते हैं। "सक्षम करने के लिए क्लिक करें"श्रेणी श्रेणी को असाइन करेंमें विकल्प चरण 1 अनुभाग।
क्लिक करके इस नियम को निर्दिष्ट करने के लिए श्रेणी का चयन करें वर्ग में चरण 2 क्लिक करने से पहले नीचे अनुभाग ठीक, फिर आगे।
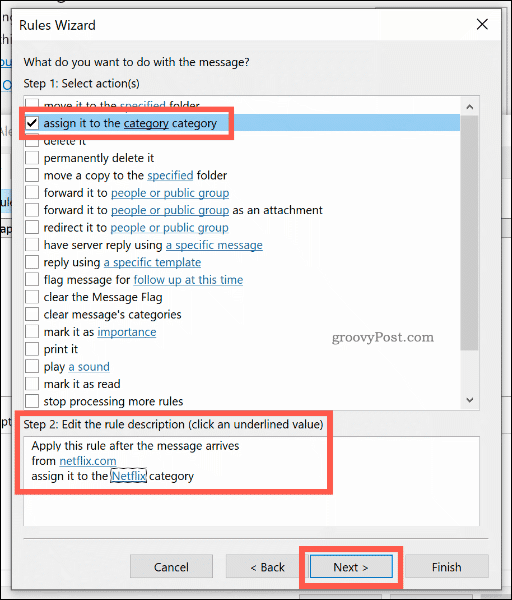
अगला चरण आपको इस नियम के किसी भी अपवाद का चयन करने की अनुमति देता है। इनका चयन करें, जैसा ऊपर है, या क्लिक करें आगे जारी रखने के लिए।
अंतिम चरण में, अपने रंग श्रेणी नियम के लिए एक नाम दें, फिर चरण चुनें "इनबॉक्स" संदेशों पर अब इस नियम को चलाएं चेकबॉक्स पूर्वव्यापी रूप से आपके सभी मौजूदा ईमेल पर लागू होता है।
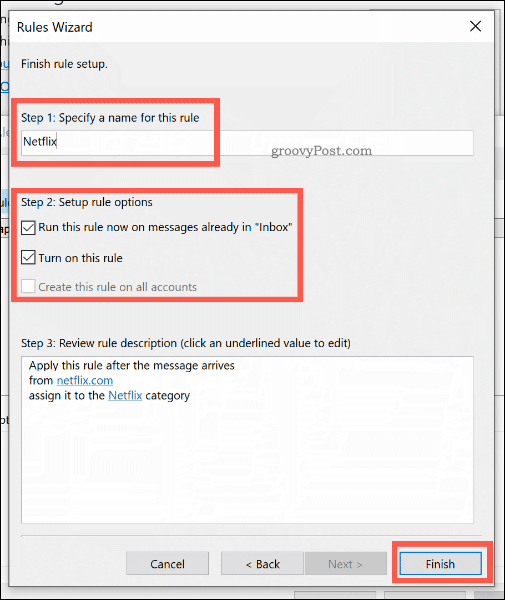
क्लिक करें समाप्त नियम बनाना और चलाना। रंग श्रेणी आपके ईमेल पर लागू होगी, आपके द्वारा चुने गए मानदंडों के अनुसार।
अपनी महत्वपूर्ण आउटलुक ईमेल को मिस न करें
आउटलुक में स्टैंड आउट और भेजे जाने वाले महत्वपूर्ण ईमेल बनाने के लिए रंग श्रेणियों और सशर्त स्वरूपण नियमों का उपयोग करना एक शानदार तरीका है। के लिए मत भूलना अपने आउटलुक उत्पादकता को बढ़ावा देने यहां तक कि अतिरिक्त आउटलुक नियमों का उपयोग करके और ईमेल श्रृंखला और महत्वपूर्ण कार्यों का ट्रैक रखने के लिए झंडे का पालन करें।
आप भी कर सकते हैं Outlook में त्वरित भागों का उपयोग करें जल्दी से अपने ईमेल उत्तरों में आम बयान जोड़ने के लिए।